- Print
- DarkLight
- PDF
Tähän käyttöohjeen lukuun on kerätty KeyLight-järjestelmän yleisiä ominaisuuksia, jotka eivät kuulu suoraan minkään muun kategorian alle.
KeyLocator (Erikseen tilattava toiminto)
KeyLocatorin ideana on tallentaa objekteja asiakkaan itsensä määrittelemille aineistotasoille. Tallennettavat kohteet ovat viitteitä, pistemäisiä kohteita, tekstejä, viivoja tai polygoneja.
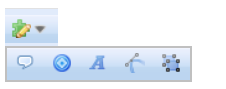
KeyLocator eroaa KeyLightista siten, että Locatorin avulla käyttäjä valitsee itse aineistotason, jolle verkon kohde luodaan ja tallennetaan. Esimerksi Pylväs on KeyLight-aineistossa Pylväs-tasoon kuuluva verkon kohde. KeyLocatorissa pylväs on pistemäinen kohde, joka tallennetaan omaan tasoryhmäänsä, jolle on määritelty oma symboliikka.
Alueen lisääminen
Paina Alue  -painiketta yläreunan päätyökalupalkista, niin saat lisättyä kartalle vapaamuotoisen alueen. Voit lisätä kartalle alueen esimerkiksi tulostetta varten. Alueelle voidaan määritellä nimi, tyyppi, väri, käyttötila ja lisäksi sen voi liittää suunnitelmaan. Alueen sijoittaminen aloitetaan painamalla Luo uusi
-painiketta yläreunan päätyökalupalkista, niin saat lisättyä kartalle vapaamuotoisen alueen. Voit lisätä kartalle alueen esimerkiksi tulostetta varten. Alueelle voidaan määritellä nimi, tyyppi, väri, käyttötila ja lisäksi sen voi liittää suunnitelmaan. Alueen sijoittaminen aloitetaan painamalla Luo uusi  -painiketta. Siirrä hiiren osoitin kartalle ja anna kulmapisteitä halutussa kohdassa hiiren vasenta painiketta painamalla. Luo lopetuspiste painamalla ensin hiiren vasenta painiketta ja sen jälkeen oikeaa. Alue tallentuu tietokantaan automaattisesti.
-painiketta. Siirrä hiiren osoitin kartalle ja anna kulmapisteitä halutussa kohdassa hiiren vasenta painiketta painamalla. Luo lopetuspiste painamalla ensin hiiren vasenta painiketta ja sen jälkeen oikeaa. Alue tallentuu tietokantaan automaattisesti.
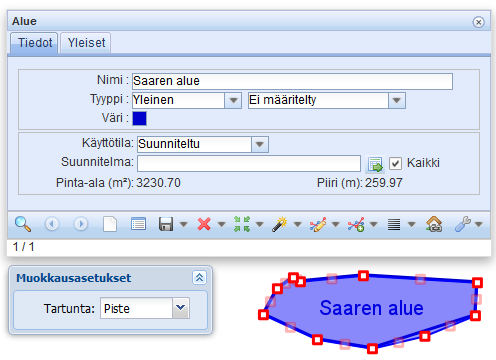
Ympyräalueen lisääminen
Alue voidaan luoda myös ympyrän muotoisena alueena. Luonti aloitetaan valitsemalla Luo uusi -työkalun alavalinta Ympyräalue (Kuva 150). Ympyräalueelle osoitetaan keskipiste klikkaamalla kartalla hiiren vasemmalla painikkeella. Tämän jälkeen määritetään ympyrän säde joko klikkaamalla halutulla etäisyydellä keskipisteestä tai laittamalla rasti avautuneessa Puskurin asetukset -ikkunassa Etäisyys-kohtaan ja määrittämällä säde kenttään (Kuva 151).
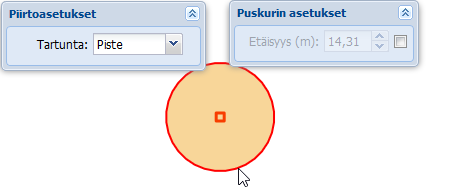
Puskurialueen lisääminen
- Valitse Luo uusi
 -painikkeen alasvetovalikosta Puskurialue.
-painikkeen alasvetovalikosta Puskurialue. - Määritä asetuksissa etäisyys metreinä tai tyhjennä Etäisyys-kentän viereinen valintalaatikko.
- Valitse myös viivan päätepisteiden ympärille luotava muoto Pään tyyli -valikosta pyöreä, tasainen tai neliö.
- Piirrä viiva kartalle. Jos tyhjensit etäisyyden valintalaatikon, määritä vielä etäisyys hiirtä liikuttamalla.
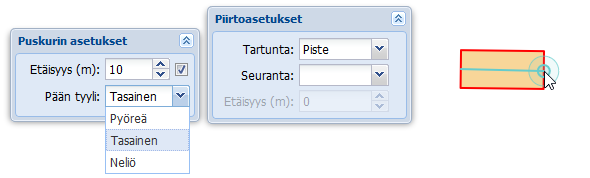
Viivan lisääminen
Voit lisätä kartalle haluamasi paksuisia ja värisiä viivoja vapaasti esimerkiksi tulostetta varten. Tämä tapahtuu Viiva  -painikkeella, jonka lomakepainikkeet (Kuva 153) toimivat samalla tavoin kuin muillakin lomakkeilla (LOMAKEPAINIKKEET). Voit siis esimerkiksi hakea jo sijoitettuja viivoja tyhjentämällä lomakkeen ja painamalla Hae
-painikkeella, jonka lomakepainikkeet (Kuva 153) toimivat samalla tavoin kuin muillakin lomakkeilla (LOMAKEPAINIKKEET). Voit siis esimerkiksi hakea jo sijoitettuja viivoja tyhjentämällä lomakkeen ja painamalla Hae  -painiketta. Voit myös poistaa ja paikantaa viivoja. Haettuja tai kuvalta poimittuja viivoja voit muokata vaihtamalla väriä tai viivan paksuutta ja painamalla Tallenna
-painiketta. Voit myös poistaa ja paikantaa viivoja. Haettuja tai kuvalta poimittuja viivoja voit muokata vaihtamalla väriä tai viivan paksuutta ja painamalla Tallenna  -painiketta, jolloin muutokset näkyvät kartalla. Viivat-kohdetaso aktivoituu Aineistot-tasovalinnoista Luo uusi
-painiketta, jolloin muutokset näkyvät kartalla. Viivat-kohdetaso aktivoituu Aineistot-tasovalinnoista Luo uusi  ja Poimi kartalta
ja Poimi kartalta  -työkaluilla.
-työkaluilla.

Jos haluat luoda uuden viivan, valitaan sille ensin väri ja paksuus. Viivan sijoittaminen aloitetaan painamalla Luo uusi  -painiketta. Tämän jälkeen hiiren osoitin siirretään kartalle ja annetaan viivan aloituspiste halutussa kohdassa hiiren vasenta painiketta painamalla. Lopetus-piste luodaan painamalla ensin hiiren vasemmalla painikkeella ja sen jälkeen oikealla painikkeella. Viiva tallentuu tietokantaan automaattisesti. Luo uusi -painikkeen painamisen yhteydessä aukeaa myös Piirtoasetukset-valikko. Viivalle voidaan määritellä myös Käyttötila ja liittää Suunnitelmaan. Muutokset tallennetaan Tallenna
-painiketta. Tämän jälkeen hiiren osoitin siirretään kartalle ja annetaan viivan aloituspiste halutussa kohdassa hiiren vasenta painiketta painamalla. Lopetus-piste luodaan painamalla ensin hiiren vasemmalla painikkeella ja sen jälkeen oikealla painikkeella. Viiva tallentuu tietokantaan automaattisesti. Luo uusi -painikkeen painamisen yhteydessä aukeaa myös Piirtoasetukset-valikko. Viivalle voidaan määritellä myös Käyttötila ja liittää Suunnitelmaan. Muutokset tallennetaan Tallenna  -painikkeella.
-painikkeella.
Viivan sijaintia voit muuttaa Muokkaa  -painikkeella, jolloin kyseinen viiva korostuu kartalla. Kun painat viivaa hiiren vasemmalla painikkeella, muuttuu viiva muokattavaksi. Voit siirtää viivan kulmapisteitä raahaamalla niitä hiiren vasen painike pohjassa. Lisää kulmapisteitä voit luoda raahaamalla varsinaisten kulmapisteiden välissä olevia himmeämpiä neliöitä. Näitä neliöitä siirtämällä luot uusia kulmapisteitä. Voit käyttää viivaa muokatessasi myös Tartunta-ominaisuuksia Pistettä tai Lähintä. Muutokset tallennetaan Tallenna
-painikkeella, jolloin kyseinen viiva korostuu kartalla. Kun painat viivaa hiiren vasemmalla painikkeella, muuttuu viiva muokattavaksi. Voit siirtää viivan kulmapisteitä raahaamalla niitä hiiren vasen painike pohjassa. Lisää kulmapisteitä voit luoda raahaamalla varsinaisten kulmapisteiden välissä olevia himmeämpiä neliöitä. Näitä neliöitä siirtämällä luot uusia kulmapisteitä. Voit käyttää viivaa muokatessasi myös Tartunta-ominaisuuksia Pistettä tai Lähintä. Muutokset tallennetaan Tallenna  -painikkeella.
-painikkeella.
Tekstin lisääminen
Vapaa teksti lisätään kuvalle avaamalla siihen tarkoitettu lomake painamalla karttaikkunan yläpalkissa olevaa Teksti  -painiketta. Voit lisätä kuvalle tekstiä esimerkiksi tulostetta varten.
-painiketta. Voit lisätä kuvalle tekstiä esimerkiksi tulostetta varten.
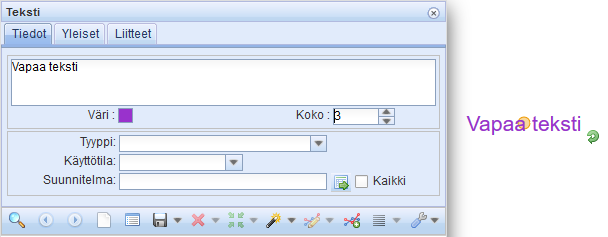
Valitse tekstin värin ja koko. Sijoita teksti kartalle painamalla Luo uusi  -painiketta, joka avaa Tekstin piirtoasetukset -ikkunan, jossa määritetään tekstin muotoilu:
-painiketta, joka avaa Tekstin piirtoasetukset -ikkunan, jossa määritetään tekstin muotoilu:
Tartunta – Joko pistemäiseen kohteeseen (piste) tai lähimpään kohteeseen (lähin).
Tyyppi – Tuottaa tekstin, tekstikehyksen tai alleviivatun tekstin.
Reunan väri, Täyttöväri ja Täytön läpinäkymättömyys – Määrittävät kehyksen ulkonäön.
Muut piirtoasetusten valinnat vaikuttavat viiteviivalliseen tekstiin. Kun tekstin muotoiluasetukset on valittu, voidaan teksti sijoittaa kartalle painamalla hiiren vasenta painiketta tekstin halutun sijainnin kohdalla. Sijaintia voidaan muokata raahaamalla tekstin sijoituspistettä. Tekstin lisäys viimeistellään painamalla Tallenna  -painiketta.
-painiketta.
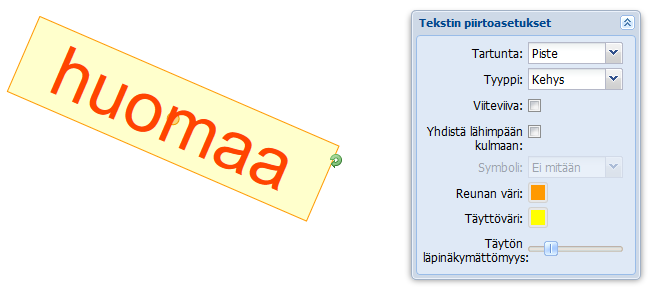
Voit hakea jo sijoitettuja tekstejä syöttämällä tekstikenttään haettavan tekstin ja painamalla Hae  -painiketta. Haettua tai kuvalta poimittua tekstiä voit muokata tekstikentässä, ja tämän jälkeen päivittää muutokset Tallenna
-painiketta. Haettua tai kuvalta poimittua tekstiä voit muokata tekstikentässä, ja tämän jälkeen päivittää muutokset Tallenna  -painikkeella. Voit myös poistaa ja paikantaa lomakkeelle haettuja tekstejä. Tekstin sijainti muutetaan painamalla Muokkaa
-painikkeella. Voit myös poistaa ja paikantaa lomakkeelle haettuja tekstejä. Tekstin sijainti muutetaan painamalla Muokkaa  -painiketta ja painamalla ensin tekstin sijoituspistettä kartalla. Voit siirtää pisteen haluamaasi kohtaan hiiren vasemmalla painikkeella. Muutos tallennetaan Tallenna
-painiketta ja painamalla ensin tekstin sijoituspistettä kartalla. Voit siirtää pisteen haluamaasi kohtaan hiiren vasemmalla painikkeella. Muutos tallennetaan Tallenna  -painikkeella.
-painikkeella.
Huom! Valitsemasi piirtoasetukset ovat istuntokohtaisia. Tämä nopeuttaa samantyylisten tekstien lisäämistä.
Viiteviivallisen tekstin lisääminen kartalle
Viiteviivallisen tekstin lisäys aloitetaan samalla tavalla kuin tavallisen tekstin. Piirtoasetuksissa tekstin tyypiksi valitaan joko Kehys tai Viiva. Symboli-valikosta voidaan valita viiteviivan päähän Nuoli. Tekstiä sijoittaessa valitaan ensin viiteviivan kohde hiiren vasemmalla painikkeella ja sen jälkeen annetaan tekstille sijainti. Viiteviivalla voidaan tarttua kohteisiin Shift-näppäin pohjassa.
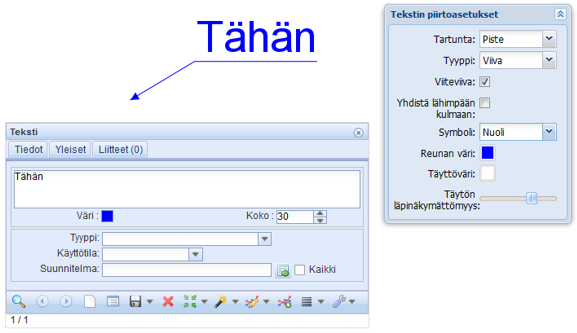
Ympyräviiteviivallisen tekstin lisääminen kartalle
Ympyräviiteviivallinen teksti lisätään samoin kuin viiteviivallinen teksti. Piirtoasetuksissa valitaan symboliksi Ympyrä. Viitettä sijoittaessa klikataan hiiren vasemmalla painikkeella kartalta ympyrän keskipiste, jonka jälkeen kartalla klikkaamalla määritetään ympyrän säde. Lopuksi klikataan tekstin sijainti ja tallennetaan teksti Tallenna  -painikkeella.
-painikkeella.
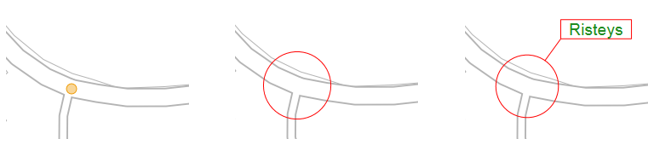
Suunnitelma
Eri kohteita voidaan liittää Suunnitelmaan  kohdelomakkeen Suunnitelma-kentässä. Mikäli haluttua suunnitelmaa ei vielä ole luotu, voidaan se tehdä Suunnitelma
kohdelomakkeen Suunnitelma-kentässä. Mikäli haluttua suunnitelmaa ei vielä ole luotu, voidaan se tehdä Suunnitelma  -lomakkeella. Uutta suunnitelmaa luodessa pakollisia tietoja ovat tyyppi, tila ja tunnus. Suunnitelma valitaan muille lomakkeille tunnuksen perusteella, joten sen kannattaa olla tunnistettava. Kun suunnitelma on luotu ja tallennettu järjestelmään Tallenna
-lomakkeella. Uutta suunnitelmaa luodessa pakollisia tietoja ovat tyyppi, tila ja tunnus. Suunnitelma valitaan muille lomakkeille tunnuksen perusteella, joten sen kannattaa olla tunnistettava. Kun suunnitelma on luotu ja tallennettu järjestelmään Tallenna  -painikkeella, on se valittavissa kohdelomakkeille Suunnitelma-valikosta.
-painikkeella, on se valittavissa kohdelomakkeille Suunnitelma-valikosta.
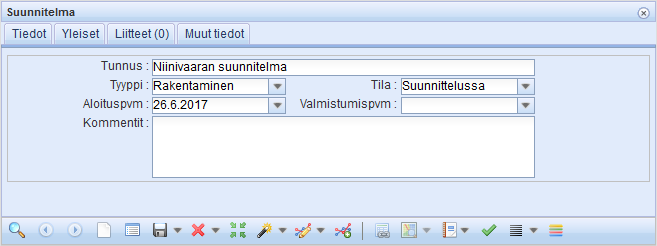
Aseta oletussuunnitelmaksi
Aseta oletussuunnitelmaksi  -painikkeella asetetaan lomakkeelle ladattu suunnitelma oletussuunnitelmaksi. Kohdelomakkeilla Oletukset
-painikkeella asetetaan lomakkeelle ladattu suunnitelma oletussuunnitelmaksi. Kohdelomakkeilla Oletukset  -painiketta painettaessa oletussuunnitelma täyttyy automaattisesti lomakkeille. Oletussuunnitelma-asetuksen saat pois päältä tyhjentämällä Suunnitelma-lomakkeen ja painamalla Aseta oletussuunnitelmaksi
-painiketta painettaessa oletussuunnitelma täyttyy automaattisesti lomakkeille. Oletussuunnitelma-asetuksen saat pois päältä tyhjentämällä Suunnitelma-lomakkeen ja painamalla Aseta oletussuunnitelmaksi  -painiketta uudelleen.
-painiketta uudelleen.
VIHJE: Määrittele suunnitelmalle sijainti, jolloin suunnitelma on kohdennettu kartalle jo ennen kuin sille on lisätty yhtään kohdetta.
Suunnitelman korostus ja kohdelistaus
Suunnitelmaan kuuluvat kohteet voidaan korostaa kartalle Korostus  -painikkeella. Tällöin kartta keskittyy kohteisiin, jotka näkyvät kartalla korostettuina. Suunnitelmaan kuuluvien kohteiden tietoja voidaan tarkastella Listaa suunnitelman kohteet
-painikkeella. Tällöin kartta keskittyy kohteisiin, jotka näkyvät kartalla korostettuina. Suunnitelmaan kuuluvien kohteiden tietoja voidaan tarkastella Listaa suunnitelman kohteet  -painikkeella. Painikkeella avautuu ikkuna, jolta voidaan edelleen avata suunnitelmaan kuuluvien kohteiden lomakkeita.
-painikkeella. Painikkeella avautuu ikkuna, jolta voidaan edelleen avata suunnitelmaan kuuluvien kohteiden lomakkeita.

Kohteiden lisääminen suunnitelmaan
Voit liittää jokaisen verkon kohteen suunnitelmaan. Kohdelomakkeilla on Suunnitelma- valikko, jossa on listattuna kaikki suunnitelmat, joiden tila ei ole valmis. Valmis-tilaiset suunnitelmat ovat toteutettuja suunnitelmia, jolloin niitä ei voi enää liittää kohteisiin.

Uudet suunnitellut kohteet tulee liittää luomaasi suunnitelmaan ja kohteen Tila tulee olla Suunnittelussa tai Esisuunnittelussa. Kun olet digitoinut kaikki suunnitelmaan kuuluvat kohteet ja kohteiden asennus maastoon alkaa, sinun tulee vaihtaa suunnitelman tilaksi Toteutuksessa. Kun suunnitelma on valmis, vaihda suunnitelman tilaksi Valmis. Tämän jälkeen suunnitelmaan liitettyjen kohteiden käyttötilaksi muuttuu Käytössä.
Suunnitelman valmistuminen
Kun muutat suunnitelmasi Tilaa, voit päivittää samalla suunnitelmaan liitetyt kohteet. Käytä toimintoa tapauksissa, joissa kartalle on suunniteltu verkko, jonka kohteet ovat myös Suunniteltu-tilaisia. Suunnitelman toteutuessa ja valmistuessa sen kohteiden käyttötila tulisi päivittää Käytössä-tilaan.
Lataa haluttu suunnitelma lomakkeelleen ja vaihda se Käytössä-tilaiseksi ja paina Tallenna-painiketta. Tämän jälkeen ohjelma kysyy: Suunnitelman tila muuttui valmiiksi, päivitetäänkö suunnitelman kohteiden tilat? Painamalla Kyllä muuttuvat suunnitelmaan liitetyt kohteet Käytössä-tilaan.
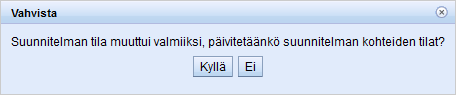
Suunnitelmana purkaminen
Suunnitelma-työkalua voi käyttää myös purkamisen suunnitteluun. Purkusuunnitelmissa suunnitelman Tyypiksi asetetaan Purkaminen. Purkusuunnitelmat toimivat kuin normaalit suunnitelmat, ja lisäksi suunnitelman valmistumisvaiheessa suunnitelmaan liitetyt kohteet voidaan automaattisesti poistaa kartalta (purkaa) tai asettaa niiden käyttötilat romuksi.
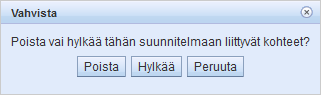
Näytä ryhmälistalla
Avaa suunnitelman kohteet ryhmälistalla painamalla Näytä nykyinen ryhmälistalla  -painiketta. Lue lisää ryhmälistasta kappaleessa Ryhmälista.
-painiketta. Lue lisää ryhmälistasta kappaleessa Ryhmälista.
Osoite
Osoitehaku
Työkalupalkin Osoitehaku  -työkalulla voidaan paikantaa ja korostaa osoitteita kartalle. Jos esimerkiksi haluat tarkastella tietyllä kadulla sijaitsevaa verkkoa, voit siirtyä kyseiseen sijaintiin osoitehakua käyttämällä ja paikantamalla löydetyn osoitteen kartalle Paikanna
-työkalulla voidaan paikantaa ja korostaa osoitteita kartalle. Jos esimerkiksi haluat tarkastella tietyllä kadulla sijaitsevaa verkkoa, voit siirtyä kyseiseen sijaintiin osoitehakua käyttämällä ja paikantamalla löydetyn osoitteen kartalle Paikanna  -painikkeella. Aloita osoitteen kirjoittaminen Osoitehaku-kenttään, jolloin ohjelma listaa vaihtoehtoja kentän alapuolelle, joista voit valita halutun. Kyseisen osoitteen tietojen muokkaamiseen tarkoitettu lomake voidaan avata Avaa osoite
-painikkeella. Aloita osoitteen kirjoittaminen Osoitehaku-kenttään, jolloin ohjelma listaa vaihtoehtoja kentän alapuolelle, joista voit valita halutun. Kyseisen osoitteen tietojen muokkaamiseen tarkoitettu lomake voidaan avata Avaa osoite  -painikkeella.
-painikkeella.
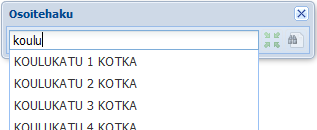
Huomaa, että Osoitehaku  -työkalu ei näytä tuloslistalla sellaisia osoitteita, joilla ei ole sijaintia. Näitä voidaan hakea varsinaisella osoitteiden käsittelylomakkeella (Osoite
-työkalu ei näytä tuloslistalla sellaisia osoitteita, joilla ei ole sijaintia. Näitä voidaan hakea varsinaisella osoitteiden käsittelylomakkeella (Osoite  ).
).
Osoitehaku tietokannasta
Osoite  -työkalulla voidaan myös hakea osoitteita tietokannasta ja paikantaa niitä kartalle. Työkalulla voidaan kuitenkin myös päivittää osoitetietoja ja lisätä uusia osoitteita tietokantaan. Painikkeella avautuu Osoite-lomake, jolle syötetään haettava osoite ja painetaan lomakkeen Hae
-työkalulla voidaan myös hakea osoitteita tietokannasta ja paikantaa niitä kartalle. Työkalulla voidaan kuitenkin myös päivittää osoitetietoja ja lisätä uusia osoitteita tietokantaan. Painikkeella avautuu Osoite-lomake, jolle syötetään haettava osoite ja painetaan lomakkeen Hae  -painiketta, jolloin ohjelma etsii hakuehtoja vastaavat osoitteet tietokannasta.
-painiketta, jolloin ohjelma etsii hakuehtoja vastaavat osoitteet tietokannasta.
Hakuehtona voidaan käyttää mitä tahansa kenttää, esimerkiksi postitoimipaikkaa, jolloin hakutuloksina ovat kaikki postitoimipaikan osoitteet. Hakusana voidaan katkaista %-merkillä, jolloin hakutuloksena ovat kaikki ennen %-merkkiä käytetyn tekstin ehdot täyttävät osoitteet. Hakuehdot täyttäneiden tulosten määrä näkyy lomakkeen vasemmassa alakulmassa. Hakutuloksia voidaan selata nuolipainikkeilla 
 . Kartta on mahdollista keskistää löydettyyn osoitteeseen lomakkeen Paikanna
. Kartta on mahdollista keskistää löydettyyn osoitteeseen lomakkeen Paikanna  -painikkeella.
-painikkeella.
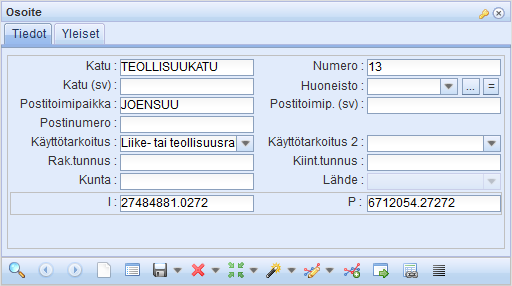
Osoite-lomake on mahdollista avata muilta kohdelomakkeilta, kuten Laitetila-lomakkeelta. Jos Osoite-lomake on avattu esimerkiksi Laitetila-lomakkeen Osoite  -painikkeesta, Vie lomakkeelle -painike aktivoituu. Vie lomakkeelle -painikkeella valittu osoite siirtyy kohdelomakkeelle.
-painikkeesta, Vie lomakkeelle -painike aktivoituu. Vie lomakkeelle -painikkeella valittu osoite siirtyy kohdelomakkeelle.


Osoitteen lisääminen tietokantaan
Kun haluat lisätä tietokantaan sieltä puuttuvan osoitteen, luo sellainen käyttämällä Osoite  -lomaketta. Pakollisia ominaisuustietoja ovat Katu ja Postitoimipaikka. Ominaisuustietojen tallentamisen jälkeen painetaan Luo uusi
-lomaketta. Pakollisia ominaisuustietoja ovat Katu ja Postitoimipaikka. Ominaisuustietojen tallentamisen jälkeen painetaan Luo uusi  -painiketta, jonka jälkeen osoitteelle annetaan sijainti kartalle hiiren vasemmalla painikkeella. Voit käyttää osoitteen luomiseen myös Tallenna
-painiketta, jonka jälkeen osoitteelle annetaan sijainti kartalle hiiren vasemmalla painikkeella. Voit käyttää osoitteen luomiseen myös Tallenna  -painiketta.
-painiketta.
Osoitteeseen liittyvät kohteet
Luettele liittyvät kohteet  -painikkeella aukeaa Liittyvät kohteet: Osoite -lista, jolla on luettelo kohteista, joille kyseinen osoite on annettu sijainniksi. Kohteista kerrotaan Tyyppi, Kohde ja Kuvaus. Kohteen lomakkeen saat auki painamalla ensin hiiren vasenta ja sitten oikeaa painiketta kohderivillä ja valitsemalla Avaa lomakkeella-toiminto.
-painikkeella aukeaa Liittyvät kohteet: Osoite -lista, jolla on luettelo kohteista, joille kyseinen osoite on annettu sijainniksi. Kohteista kerrotaan Tyyppi, Kohde ja Kuvaus. Kohteen lomakkeen saat auki painamalla ensin hiiren vasenta ja sitten oikeaa painiketta kohderivillä ja valitsemalla Avaa lomakkeella-toiminto.

Kartoitusten hallinta
Kartoitustiedoston hallinta  -lomakkeella voit tarkastella järjestelmään siirrettyjen kartoitusten tietoja sekä siirtää kartoituksia järjestelmään. Maastossa tehdyt kartoitukset voidaan lukea suoraan järjestelmään.
-lomakkeella voit tarkastella järjestelmään siirrettyjen kartoitusten tietoja sekä siirtää kartoituksia järjestelmään. Maastossa tehdyt kartoitukset voidaan lukea suoraan järjestelmään.
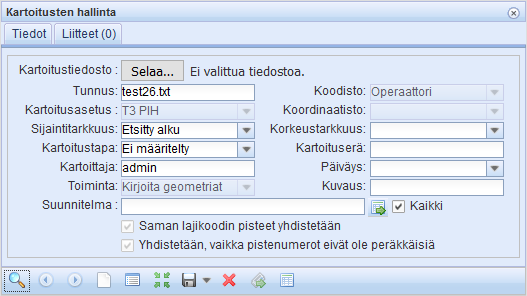
Kartoitustiedoston sisäänluku
- Avaa Kartoitusten hallinta
 -painikkeesta päätyökalupalkista.
-painikkeesta päätyökalupalkista. - Valitse luettava tiedosto Selaa.. -painikkeen avulla.
- Valitse kartoitustiedostossa käytetty Koodisto.
- Valitse kartoitustiedostosi rakenteen mukainen Kartoitusasetus.
- Valitse kartoitustiedostossa käytetty Koordinaatisto.
- KKJ (esim. KKJ / Finland zone 1)
- Lyhennetty GK (esim. ETRS89 / ETRS-GK19FIN (EPSG:3126))
- Normaali GK (2010) (esim. ETRS89 / ETRS-GK19FIN 2010 (EPSG:3873))
- paikalliset koordinaatistot (esim. ANC Suomi)
- WGS (esim. WGS84 (EPSG:4326))
- Valitse Toiminta: Kirjoita kohteet, Kirjoita kartoitusgeometriat tai Kirjoita molemmat. Mikäli kirjoitat kohteet, luodaan kartalle kartoitetut kaapelit, kaivot, jatkokset jne. Kartoitusgeometriat sisältävät pistemäiset ja viivamaiset kohteet ja näiden myötä Kartoitukset-taso aktivoituu Tasovalinnassa.
- Saman lajikoodin pisteet yhdistetään -valinta muodostaa peräkkäisistä pisteistä viivoja.
- Yhdistetään, vaikka pistenumerot eivät ole peräkkäisiä -valinta yhdistää viivat, joiden pistenumerot eivät ole peräkkäisiä.
- Täytä loput kentät tarvittaessa.
- Paina Muunna
 -painiketta lomakkeen työkalupalkista. Kartoitus tallennetaan automaattisesti muuntamisen jälkeen.
-painiketta lomakkeen työkalupalkista. Kartoitus tallennetaan automaattisesti muuntamisen jälkeen. - Mahdolliset virheet ja varoitukset esitetään listalla. Yleensä nämä virheet liittyvät kartoitustiedoston rakenteeseen ja niiden tarkoituksena on auttaa löytämään ongelma tiedostosta.
Kartoitustulokset
Paina Kartoitustulokset  -painiketta tarkastellaksesi kartoituskohteita listalla.
-painiketta tarkastellaksesi kartoituskohteita listalla.
Kartoituskohteet-lomake sisältää tietoja kartoituskohteista, jotka luotiin muuntamisen aikana. Kohteita on kolmea eri tyyppiä: Pisteitä, viivoja ja tuntemattomia kohteita. Tuntemattomia kohteita syntyy vain siinä tapauksessa, että tiedostossa olevaa lajikoodia ei ole määritelty valitussa koodistossa.
Lista sisältää seitsemän oletussaraketta: Tyyppi, Lajikoodi, Koodin kuvaus, Geometriatyyppi, Pistenumero, Viivanumero ja Pituus. Sarakkeet vaihtelevat käytetyn kartoitusasetuksen mukaan. Kohteet, joista on jo luotu KeyLight-verkkokohteita, esitetään listalla vihreällä taustavärillä.
Verkon kohteiden luominen, paikantaminen ja poistaminen
Valituista geometrioista voidaan luoda suoraan niiden Tyyppi-sarakkeen mukaisia KeyLight-kohteita valitsemalla ne listalta ja painamalla Luo kohde  -painiketta. Luotujen kohteiden rivit muuttuvat vihreiksi.
-painiketta. Luotujen kohteiden rivit muuttuvat vihreiksi.
Voit paikantaa yksittäisen kartoitusgeometrian valitsemalla halutun kohderivin ja painamalla Paikanna kohde  -painikkeella. Yksittäisen kartoitusgeometrian voit poistaa Poista
-painikkeella. Yksittäisen kartoitusgeometrian voit poistaa Poista  -painikkeella, kun kyseinen geometria on valittuna. Valittu geometria näkyy listalla sinisenä.
-painikkeella, kun kyseinen geometria on valittuna. Valittu geometria näkyy listalla sinisenä.
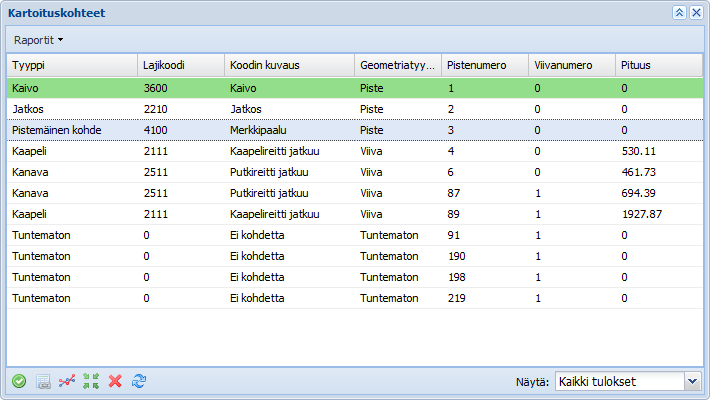
Päivitä Kartoituskohteet-lista Päivitä  -painikkeella.
-painikkeella.
Näytä-valintalistalta voit valita näytettäväksi Kartoituskohteet-listalle Kaikki tulokset, Luodut tulokset tai Ei luodut tulokset.
Verkon kohteiden muokkaaminen
- Valitse luotu kohde (vihreä) jota haluat muokata.
- Valitse alatyökalupalkista Muokkaa
 tai hiiren oikean painikkeen valikosta Muokkaa.
tai hiiren oikean painikkeen valikosta Muokkaa. - Luodun verkon kohteen lomake aukeaa. Esim. kohde, jonka tyyppi on Kaapeli, avautuu Kaapeli-lomakkeelle.
Kartoituskohteiden sijainnin muokkaaminen
Tarkastele kartoituskohteita Kartoitusviiva ja Kartoituspiste (Lomakkeiden pääkäyttötarkoitus on tarjota työkalut kohteen sijainnin ja geometrian muokkaamiseen. Uusia kartoituskohteita ei voi luoda lomakkeiden avulla.
- Valitse listalta kohde, jonka sijaintia haluat muokata.
- Paina Muokkaa sijaintia
 -painiketta hiiren valikosta tai valitse Muokkaa sijaintia
-painiketta hiiren valikosta tai valitse Muokkaa sijaintia  -työkalu alatyökalupalkista.
-työkalu alatyökalupalkista. - Kartoituspiste tai kartoitusviiva -lomake aukeaa kohteen geometriatyypin mukaan.
Kartoitusraportti
Voit luoda kartoituskohteista Excel-muotoisen kartoitusraportin, joka sisältää käytetyt kartoituskoodit, niiden määrän ja kokonaispituuden koodikohtaisesti. Luo raportti valitsemalla Raportit-painikkeen valikosta Luo kartoitusraportti.
Kartoitustiedoston kuvaus
Ylläpitäjä voi määritellä erilaisia Kartoitusasetuksia kartoitustiedostoille. Seuraavaksi käydään läpi ns. GT-formaattimuoto (T3 PIH). GT-formaattimuoto on tekstitiedosto, joka koostuu sarakkeista. Sarakkeita on 7 tai 8. Näistä käytetään nimiä T1-T8. Sarakkeet erotetaan toisistaan välilyönti- tai sarkainmerkeillä. Sarakkeiden tiedot eivät saa sisältää välilyönti- tai sarkainmerkkejä eivätkä sarakkeiden tiedot saa olla tyhjiä mahdollista saraketta T8 lukuun ottamatta.
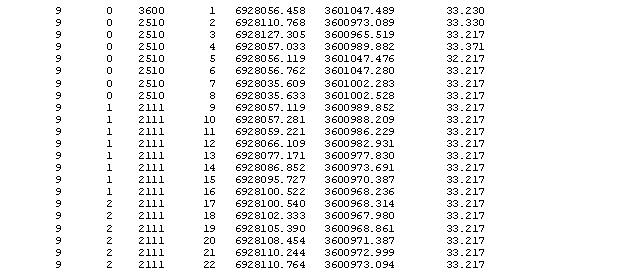
Kartoitustiedosto sisältää yhden kaivon (3600), yhden putkireitin (2510) ja kaksi kaapelia (2111), mikä käy ilmi käytetystä koodistosta seuraavalla sivulla.
Koordinaattitiedostossa on rivillään yhden koordinaattipisteen tiedot. Ensimmäiset neljä numeroa ovat pisteen tunnuksia T1..T4, ja yleensä lajitunnus on T3. Lajitunnus tarkoittaa ”avainta”, jolla kuvaustiedot ja ominaisuustiedot saadaan yhdistettyä juuri kyseiseen pisteeseen. Käytetty koodisto määrää mitä lajitunnuksia kartoitustiedostossa on. Näitä voidaan muokata pääkäyttäjän hallintakäyttöliittymässä.
Viivatunnusta T2 käytetään eri viivojen erottamiseen. Pistemäisille kohteille T2 on 0.
Tunnus T4 on yleensä pistenumero, joka kertoo missä järjestyksessä pisteet on mitattu.
Tunnusten jälkeen tulevat koordinaattitiedot. Koordinaatit voivat olla järjestyksessä Pohjois-Itä-Korkeus (lomakkeen valinta PIH) tai Itä-Pohjois-Korkeus (lomakkeen valinta IPH).
Koordinaattitietojen (T5-T7) jälkeen rivillä voi vielä olla kommentti tai muuta kohteeseen liittyvää tietoa (T8).
Esimerkissä on käytetty seuraavaa koodistoa:
Piste | 2210 | Jatkos |
Piste | 3100 | Pylväs |
Piste | 3510 | Laitetila |
Piste | 3600 | Kaivo |
Viiva | 2110 | Kaapelireitti alkaa |
Viiva | 2111 | Kaapelireitti jatkuu |
Viiva | 2510 | Putkireitti alkaa |
Viiva | 2511 | Putkireitti jatkuu |
Viiva | 2512 | Putkireitti jatkuu |
Viiva | 7403 | Putkireitti jatkuu |
Viiva | 212052 | Putkireitti jatkuu |
Ulkoiset dokumentit
Lähes jokaiseen KeyLight-kohteeseen voi lisätä liitedokumentteja . Liitedokumentit lisätään ja niitä tarkastellaan kohteen lomakkeen Liitteet -välilehdellä. Välilehden otsikko kertoo, kuinka monta liitettyä dokumenttia kohteella on. Liitetyt dokumentit voivat olla tiedostoja tai URL-linkkejä, ne näkyvät listalla tyypin mukaan.
-välilehdellä. Välilehden otsikko kertoo, kuinka monta liitettyä dokumenttia kohteella on. Liitetyt dokumentit voivat olla tiedostoja tai URL-linkkejä, ne näkyvät listalla tyypin mukaan.
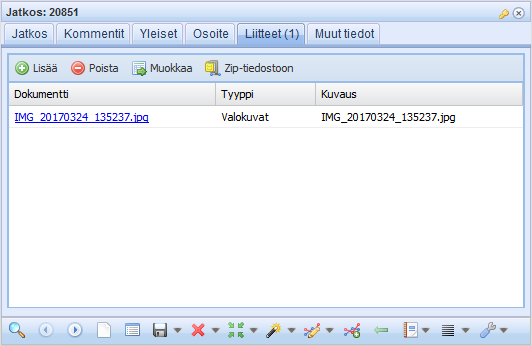
Ulkoisen dokumentin lisääminen
Uusi liitedokumentti lisätään painamalla lomakkeen Lisää -painiketta, jolloin Ulkoiset dokumentit
-painiketta, jolloin Ulkoiset dokumentit -lomake avautuu.
-lomake avautuu.
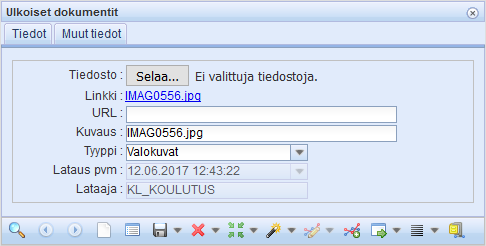
- Paina Selaa… -painiketta, jos olet liittämässä tiedostoa.
- Valitse tiedosto tai tiedostot, jotka haluat ulkoisiksi dokumenteiksi.
- Täydennä lomakkeen tiedot (Tyyppi on pakollinen tieto).
- Paina Tallenna
 -painiketta tai jos olet liittämässä dokumentteja kohteelle, paina Liitä dokumentti
-painiketta tai jos olet liittämässä dokumentteja kohteelle, paina Liitä dokumentti  -painiketta. Jos valitsit useamman tiedoston, kaikista tiedostoista luodaan oma ulkoinen dokumenttinsa.
-painiketta. Jos valitsit useamman tiedoston, kaikista tiedostoista luodaan oma ulkoinen dokumenttinsa.
VIHJE: Jos haluat liittää Internet-osoitteen, kirjoita se URL-tekstikenttään tai kopioi osoite selaimesta. Jos valitset myös tiedoston, URL on ulkoisen dokumentin oheistieto.
Liitetty dokumentti voidaan avata osoittamalla sitä hiiren vasemmalla painikkeella. Tällöin avautuu ikkuna, jossa voidaan valita, avataanko tiedosto vai tallennetaanko se. Jos tiedosto halutaan tallentaa, avautuu jälleen uusi ikkuna, jossa määritellään mihin tiedosto tallennetaan ja millä nimellä. URL-linkki avautuu selaimen uuteen välilehteen.
Lataa kaikki liitedokumentit laitteellesi valitsemalla  Lataa zip-tiedostona.
Lataa zip-tiedostona.
Ulkoisten dokumenttien tarkastelu
Liitetty tiedosto voidaan valita muokattavaksi valitsemalla hiiren vasemmalla oikea rivi ja painamalla Muokkaa  -painiketta. Liitteen tiedot avautuvat Ulkoiset dokumentit -lomakkeelle oletusarvoisesti. Lomakkeen saa auki myös työkalupalkin Ulkoiset dokumentit
-painiketta. Liitteen tiedot avautuvat Ulkoiset dokumentit -lomakkeelle oletusarvoisesti. Lomakkeen saa auki myös työkalupalkin Ulkoiset dokumentit  -painikkeella. Muutokset tallennetaan Tallenna
-painikkeella. Muutokset tallennetaan Tallenna  -painikkeella.
-painikkeella.
Ulkoisen dokumentin poisto
Liite voidaan poistaa painamalla Poista  -painiketta. Jos liite on liitetty johonkin objektiin, ohjelma kysyy käyttäjältä varmistuksen poistosta.
-painiketta. Jos liite on liitetty johonkin objektiin, ohjelma kysyy käyttäjältä varmistuksen poistosta.
AB-mittaus
AB-mitoitus  -työkalulla voit luoda kartalle apumittauksia. AB-mittausta käytetään, kun halutaan mitata piste kartalla jonkin tietyn suoran mukaan.
-työkalulla voit luoda kartalle apumittauksia. AB-mittausta käytetään, kun halutaan mitata piste kartalla jonkin tietyn suoran mukaan.
Työkalu käynnistyy painamalla päävalikon AB-mitoitus  -painiketta. Kun AB-mitoitus -lomake aukeaa, syötä A- ja B-mitat metreissä, jonka jälkeen aktivoit kartalle sijoittamisen painamalla Luo uusi -painiketta. Työkalulle annetaan ensimmäiseksi kaksi pistettä jotka muodostavat suoran, jonka mukaan AB-mitoitus luodaan kartalle. Kun pisteet on annettu, voi hiirtä siirtämällä valita mitoituksen suunnan 90-asteen askelluksella. Mitoitus hyväksytään kartalle hiiren vasenta painiketta painamalla.
-painiketta. Kun AB-mitoitus -lomake aukeaa, syötä A- ja B-mitat metreissä, jonka jälkeen aktivoit kartalle sijoittamisen painamalla Luo uusi -painiketta. Työkalulle annetaan ensimmäiseksi kaksi pistettä jotka muodostavat suoran, jonka mukaan AB-mitoitus luodaan kartalle. Kun pisteet on annettu, voi hiirtä siirtämällä valita mitoituksen suunnan 90-asteen askelluksella. Mitoitus hyväksytään kartalle hiiren vasenta painiketta painamalla.
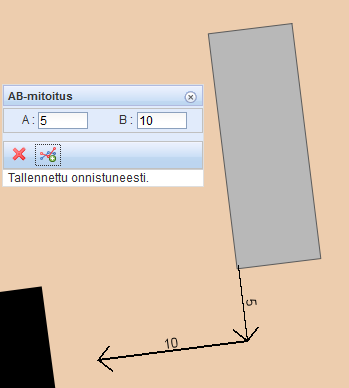
Aineistojen lataus (Erikseen tilattava toiminto)
Lisää taustakarttoja Aineistojen lataus  -työkalulla. Järjestele ja tuo uusia taustakarttoja tausta-aineistotasoille sekä määrittele kuvaustekniikka* tuoduille tiedostoille (*vain Esri™ SHP). Järjestelmään ladattava aineisto on käytettävissä julkisesti, ryhmäkohtaisesti tai vain henkilökohtaiseen käyttöön. Paina päätyökaluvalikosta Aineistojen lataus
-työkalulla. Järjestele ja tuo uusia taustakarttoja tausta-aineistotasoille sekä määrittele kuvaustekniikka* tuoduille tiedostoille (*vain Esri™ SHP). Järjestelmään ladattava aineisto on käytettävissä julkisesti, ryhmäkohtaisesti tai vain henkilökohtaiseen käyttöön. Paina päätyökaluvalikosta Aineistojen lataus  -painiketta.
-painiketta.
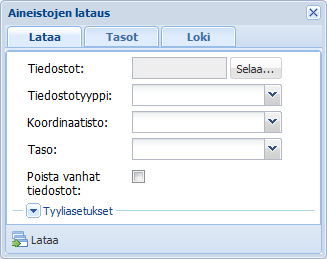
Aineistojen lataus -työkalu taustakarttojen luomisessa tukee seuraavia tiedostomuotoja:
- Esri™ SHP
- Bentley MicroStation™ DGN (V8)
- Autodesk AutoCAD™ DWG
- CSV-tiedostot (X;Y; nimi; väri; koko), katso Aineiston CSV -tiedoston muoto.
Lisäksi voit luoda verkon kohteita suoraan Esri™ SHP-muotoisista tiedostoista. Lisätietoja Aineiston lataus suoraan verkon kohteiksi (Vaatii määrityksiä Admin-käyttöliittymässä).
Aineistojen tasojen hallinta
Ennen kuin voit ladata aineistoja, valitse olemassa oleva tai luo uusi tausta-aineistotaso Tasot-välilehdellä. Luodaksesi tausta-aineistotason kirjoita sen nimi Tason nimi -kenttään ja paina Lisää taso  -painiketta, jolloin taso ilmestyy Aineistot-lomakkeen Tausta-aineistot -osioon. Voit järjestellä tausta-aineistotasoja ja niiden välistä hierarkiaa.
-painiketta, jolloin taso ilmestyy Aineistot-lomakkeen Tausta-aineistot -osioon. Voit järjestellä tausta-aineistotasoja ja niiden välistä hierarkiaa.
Tausta-aineistotasoja voi tehdä käyttäjä-ja ryhmäkohtaisesti. Luomasi taso on oletusarvoisesti julkinen ja sitä kuvaa avoimen lukon  -kuvake. Voit lukita tason yksityiseksi laittamalla ruksin valintalaatikkoon. Kuvake vaihtuu lukituksi
-kuvake. Voit lukita tason yksityiseksi laittamalla ruksin valintalaatikkoon. Kuvake vaihtuu lukituksi  , jolloin muut eivät näe luomaasi tasoa. Kun olet asettanut luomasi tason yksityiseksi, aktivoituu Ryhmät-valintalaatikko. Mikäli haluat tietyn ryhmän näkevän luomasi aineiston, valitse Ryhmä-alasvetovalikosta halutun ryhmän nimi. Pääkäyttäjä voi lisätä ryhmiä ja määritellä ryhmiin henkilöitä.
, jolloin muut eivät näe luomaasi tasoa. Kun olet asettanut luomasi tason yksityiseksi, aktivoituu Ryhmät-valintalaatikko. Mikäli haluat tietyn ryhmän näkevän luomasi aineiston, valitse Ryhmä-alasvetovalikosta halutun ryhmän nimi. Pääkäyttäjä voi lisätä ryhmiä ja määritellä ryhmiin henkilöitä.
Aineistojen lataus
- Valitse Lataa-välilehti.
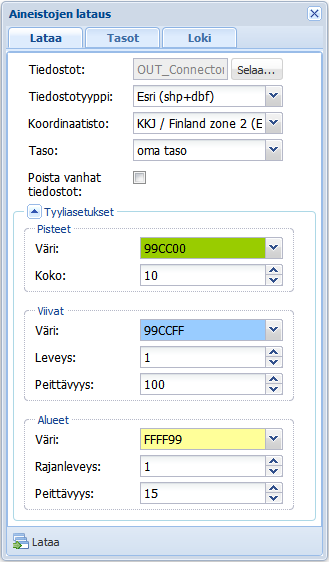
- Paina Selaa-painiketta ja valitse ladattava tiedosto.
- Jos olet lataamassa ESRI shp -tiedostoa, valitse myös dbf -tiedosto.
- Tarkista tiedostotyyppi ennen latausta. Yleensä kenttä on täytetty automaattisesti vastaamaan valitsemaasi tiedostoa.
- Valitse ladattavan tiedoston koordinaatisto.
- Valitse taustakarttataso, johon tiedostosi lisätään.
- Valitse Poista vanhat tiedostot, jos haluat tason sisältävän vain nyt ladattavien tiedostojen tiedot (sama kuin poistaisit ensin tasolta kaikki tiedostot, katso Aineiston poisto)
- Määrittele tyyliasetukset kohdetyypeille (vain Esri™ SHP).
VIHJE: Jos tiedostosi sisältää kohteita, joilla on erilaiset tyylimääritykset, saatat joutua erottelemaan ne symboliikan perusteella eri tiedostoihin.
- Paina
 Lataa-painiketta. Etenemispalkista voit seurata aineiston latauksen etenemistä. Huomaa, että suuren tiedoston lataaminen voi kestää useita minuutteja.
Lataa-painiketta. Etenemispalkista voit seurata aineiston latauksen etenemistä. Huomaa, että suuren tiedoston lataaminen voi kestää useita minuutteja.
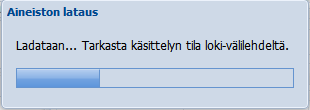
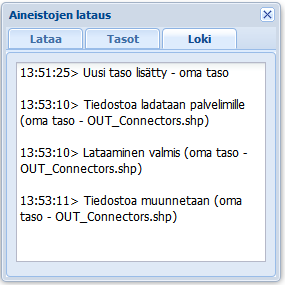
- Lataamisen valmistuttua näet viestin: Lataus on valmis, paikannetaanko? Paina Paikanna-painiketta ja tarkista tulos kartalla.
Kun aineisto on latautunut, näet sen Aineistojen lataus Tasot-välilehden Tasot-osiossa: 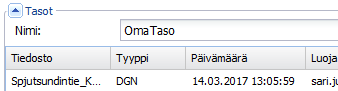
Aineiston poisto
- Valitse Tasot-välilehti.
- Laajenna Tasot-osio, jos ei ole jo laajennettu.
- Valitse Nimi-pudotusvalikosta taso, jolla poistettava taustakartta on.
- Valitse tiedosto, jonka haluat poistaa ja paina Poista valitut tiedostot
 -painiketta (Kuva 179).
-painiketta (Kuva 179).
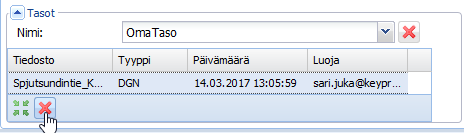
Tausta-aineistotason poisto
- Valitse Tasot-välilehti.
- Valitse poistettava taso Nimi-alasvetovalikosta.
- Paina Poista valittu taso
 -painiketta.
-painiketta. - Jos taso sisältää tiedostoja sinulta kysytään: Taso <tason nimi> sisältää tiedostoja. Haluatko varmasti poistaa sen? Jos haluat varmasti poistaa tason, vahvista poisto painamalla Poista-painiketta.
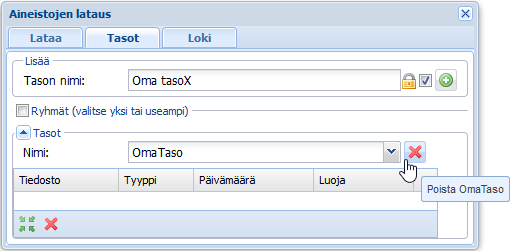
Aineiston CSV-tiedoston muoto
Aineiston CSV-tiedoston säännöt:
- Kenttäerotin puolipiste (*;*)
- Ei otsikkoriviä
- Rivin muoto: X;Y;[TEKSTI];[VÄRI];[KOKO]
- TEKSTI, VÄRI ja KOKO voivat olla tyhjiä
- Jos TEKSTI on tyhjä, luodaan piste, muuten luodaan teksti.
- Jos VÄRI tai KOKO on tyhjä, käytetään oletusarvoja
- VÄRI on RGB arvo esim. ”255 255 0”
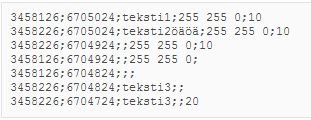
VIHJE: Jos haluat luoda sekä pisteet että tekstit, tee tiedostosta kaksi versiota, joista toisessa on tekstit ja toisessa tekstit on tyhjiä, ja lataa molemmat tiedostot samalle tasolle.
Aineiston lataus suoraan verkon kohteiksi (Vaatii määrityksiä Admin-käyttöliittymässä)
- Valitse tiedostoiksi shp- ja dbf-tiedostoja tai zip-tiedosto, joka sisältää ko. tiedostoja.
- Valitse tiedostotyypiksi Verkko.
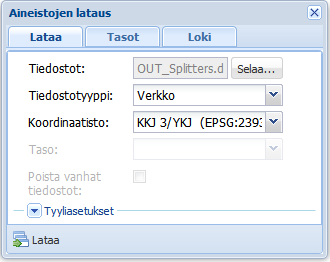
- Paina
 Lataa-painiketta.
Lataa-painiketta. - Valitse avautuvalta Tuontiasetukset-lomakkeelta Menetelmä.
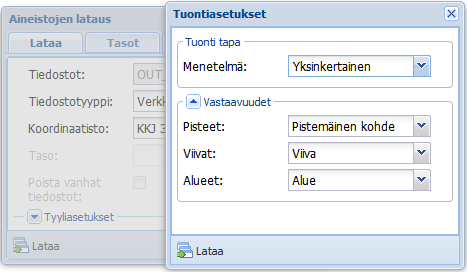
- Tarkista, että vastaavuudet ovat oikeat.
- Paina
 Lataa-painiketta. Etenemispalkista voit seurata aineistonlatauksen etenemistä. Huomaa että suuren tiedoston lataaminen voi kestää useita minuutteja.
Lataa-painiketta. Etenemispalkista voit seurata aineistonlatauksen etenemistä. Huomaa että suuren tiedoston lataaminen voi kestää useita minuutteja. - Lataamisen valmistuttua näet viestin Lataus on valmis, paikannetaanko? Paina Paikanna-painiketta ja tarkista tulos.
Menetelmänä Alueen tuonti (Vaatii määrityksiä Admin-käyttöliittymässä)
- Valitse tiedostoiksi shp- ja dbf-tiedostoja tai zip-tiedosto joka sisältää ko. tiedostoja.
- Valitse tiedostotyypiksi Verkko.
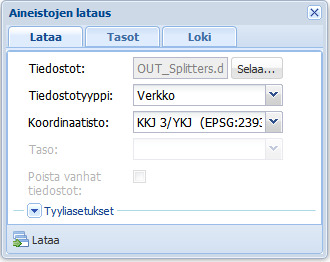
- Paina
 Lataa-painiketta.
Lataa-painiketta. - Valitse avautuvalta Tuontiasetukset-lomakkeelta Menetelmä alasvetovalikosta Alueen tuonti ja määritä Suunnitelman nimi.
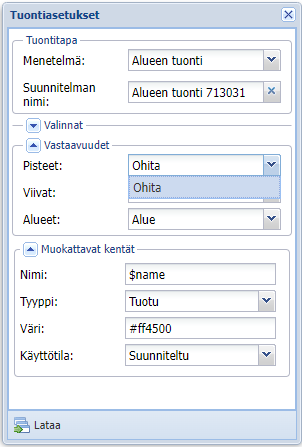
- Tarkista, että vastaavuudet ja muokattavat kentät ovat oikeat.
- Paina
 Lataa-painiketta. Etenemispalkista voit seurata aineistonlatauksen etenemistä. Huomaa että suuren tiedoston lataaminen voi kestää useita minuutteja.
Lataa-painiketta. Etenemispalkista voit seurata aineistonlatauksen etenemistä. Huomaa että suuren tiedoston lataaminen voi kestää useita minuutteja. - Lataamisen valmistuttua näet viestin Lataus on valmis, paikannetaanko? Paina Paikanna-painiketta ja tarkista tulos.
Ryhmälista
Ryhmälista  helpottaa erilaisten kohderyhmien tarkastelua tarjoamalla mahdollisuuden muokata ja korostaa ryhmää tai sen kohteita ja yhdistää se toisen ryhmän kanssa. Lisäksi voit avata ryhmään kuuluvia kohteita omilla kohdelomakkeillaan ja kohdelomakkeiden listoilla.
helpottaa erilaisten kohderyhmien tarkastelua tarjoamalla mahdollisuuden muokata ja korostaa ryhmää tai sen kohteita ja yhdistää se toisen ryhmän kanssa. Lisäksi voit avata ryhmään kuuluvia kohteita omilla kohdelomakkeillaan ja kohdelomakkeiden listoilla.
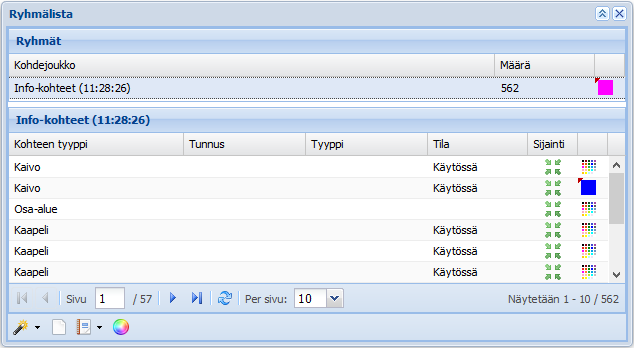
Ryhmät ovat kohteiden hakujoukkoja tai niiden yhdistelmiä.
Ryhmien luominen
Ryhmien luomiseen on monia tapoja:
- Tuo ryhmiä listalle siirtämällä lomakkeen hakujoukko Listaa-alasvetovalikon Näytä ryhmälistalla-toiminnolla, josta kerrottiin aiemmin kappaleessa Näytä ryhmälistalla.
- Poimi kartalta Ryhmälista-lomakkeelle, josta kerrottiin aiemmin kappaleessa Kohteiden poiminta kartalta.
- Näytä Info-työkalun tulos ryhmälistalla (Info-työkalu).
- Tuo Suunnitelman kohteet, katso kappale Näytä ryhmälistalla.
Ryhmien yhdistäminen
- Valitse yhdistettävät ryhmät listalta.
- Valitse hiiren valikosta
 Yhdistä valitut ryhmät (Kuva 185).
Yhdistä valitut ryhmät (Kuva 185). - Kirjoita uusi nimi Kohdejoukko-kenttään.
- Lopeta muokkaus klikkaamalla kentän ulkopuolella.
Ryhmien uudelleennimeäminen
- Nimeä ryhmä uudelleen joko kaksoisklikkaamalla kohdejoukkoa tai valitsemalla hiiren valikosta hiiren valikosta
 Nimeä uudelleen, jolloin rivin ei tarvitse olla valittuna.
Nimeä uudelleen, jolloin rivin ei tarvitse olla valittuna. - Kirjoita uusi nimi Kohdejoukko-kenttään.
- Lopeta muokkaus klikkaamalla kentän ulkopuolella.
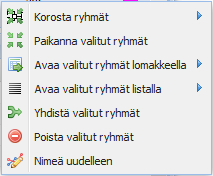
Ryhmien korostaminen
- Valitse korostusvärit korostettaville ryhmille.
- Valitse Korosta ryhmät hiiren valikosta, jolloin valitut ryhmät ja ryhmät, joille on valittu väri, korostetaan. Ryhmät, joille ei ole valittu väriä, korostetaan oletusvärillä. Pakota korotusväri valituille ryhmille valitsemalla väri alivalikosta, jolloin valinnan ulkopuoliset korostetaan esivalitulla värillä.
Ryhmien paikantaminen
- Valitse paikannettava(t) ryhmä(t).
- Valitse hiiren valikosta
 Paikanna valitut ryhmät.
Paikanna valitut ryhmät.
Ryhmien avaaminen lomakkeella ja listalla
- Valitse ryhmä tai ryhmät, jonka/jotka haluat avata.
- a) Avaa kaikki hakujoukot valitsemalla
 Avaa valitut ryhmät lomakkeella tai
Avaa valitut ryhmät lomakkeella tai  Avaa valitut listassa, TAI
Avaa valitut listassa, TAI
b) Avaa yksittäinen hakujoukko alivalikosta valitsemalla.
Ryhmän poistaminen
- Valitse poistettava ryhmä.
- Valitse hiiren valikosta
 Poista valitut ryhmät (Kuva 185).
Poista valitut ryhmät (Kuva 185).
Ryhmän kohteiden avaaminen lomakkeella
- Valitse kohteet.
- Valitse hiiren valikosta
 Muokkaa valittuja.
Muokkaa valittuja. - Valitut kohteet avautuvat omilla kohdelomakkeillaan.
Yksittäisten kohteiden korostaminen ryhmälistalla
Korostusvaihtoehdot: Valitse korostusväri jokaiselle riville erikseen, valitse sama väri kaikille tai käytä korostukseen oletusväriä.
- Valitse korostettavat kohteet.
a) Valitse hiiren valikosta Korosta valitut, jolloin kohteet korostetaan oletusvärillä, ellei väriä ole valittuna ko. riville.
b) Korosta kaikki valitut kohteet samalla värillä valitsemalla väri alivalikosta.
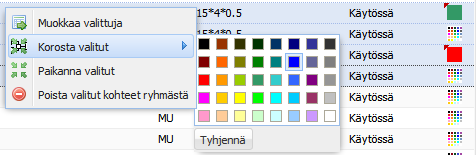
Huom! Seuraava korostus poistaa nykyisen korostuksen, joten jos haluat lisätä kohteita korostukseen myös tällä hetkellä korostetut pitää olla valinnassa mukana.
Ryhmän kohteiden korostuksen poistaminen
Poista kohteiden korostus valitsemalla hiiren valikon Korosta valitut alivalikosta Tyhjennä.

Kohteiden korostus poistuu sekä ryhmää vaihdettaessa, että kohteita poistettaessa.
Yksittäisten kohteiden paikantaminen ryhmälistalla
Paina Sijainti-sarakkeen Paikanna  -painiketta, jolloin kartta keskittyy kohteeseen ja kohde näytetään korostettuna. Jos Paikanna
-painiketta, jolloin kartta keskittyy kohteeseen ja kohde näytetään korostettuna. Jos Paikanna  -painiketta ei ole kohteen rivillä näkyvissä, kyseisellä kohteella ei ole sijaintia. Usean kohteen paikannuksessa: Valitse paikannettavat kohteet ja tämän jälkeen valitse hiiren valikosta Paikanna valitut.
-painiketta ei ole kohteen rivillä näkyvissä, kyseisellä kohteella ei ole sijaintia. Usean kohteen paikannuksessa: Valitse paikannettavat kohteet ja tämän jälkeen valitse hiiren valikosta Paikanna valitut.
Kohteen poisto ryhmästä
- Valitse poistettavat kohteet.
- Valitse hiiren valikosta
 Poista valitut kohteet ryhmästä.
Poista valitut kohteet ryhmästä.
Raportit ryhmästä ja ryhmän vienti ulkoiseen tiedostomuotoon
Luo Excel-raportti tällä hetkellä kohdelistalla avoinna olevasta ryhmästä valitsemalla Raportit-painikkeen alasvetovalikosta Raportit  Nykyinen ryhmä excel muotoon. Selain avaa uuden ikkunan. Excel-tiedoston käsittely riippuu laitteesta ja selaimen asetuksista. Jatka niiden antamien ohjeiden mukaan.
Nykyinen ryhmä excel muotoon. Selain avaa uuden ikkunan. Excel-tiedoston käsittely riippuu laitteesta ja selaimen asetuksista. Jatka niiden antamien ohjeiden mukaan.
Käyttäjän teeman luominen
- Kerää kohteet ryhmiksi Ryhmälistalle
 .
. - Valitse jokaiselle ryhmälle oma korostusväri.
- Paina Tallenna uutena teemana
 -painiketta.
-painiketta. - Anna avautuvassa valintaikkunassa teemalle nimi ja paina OK-painiketta.
Lisää käyttäjän teemoista on kerrottu kappaleessa Käyttäjän teemat.
Käyttäjän teemat
Käyttäjän teemat -lomake avautuu yläpalkin  -painikkeesta. Suunnittele ensin korostukset ryhmälistalla (katso Ryhmälista) ja tallenna niistä Käyttäjän teema
-painikkeesta. Suunnittele ensin korostukset ryhmälistalla (katso Ryhmälista) ja tallenna niistä Käyttäjän teema  myöhempää käyttöä varten.
myöhempää käyttöä varten.
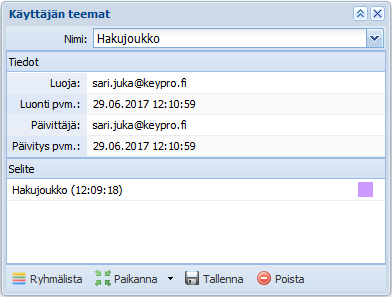
Käyttäjän teeman tarkastelu
- Avaa Käyttäjän teemat -lomake työkalupalkin Käyttäjän teemat
 -painikkeella.
-painikkeella. - Valitse Nimi-valintalistalta tarkasteltava teema.
- Näytä valittu teema
 Paikanna-ja
Paikanna-ja  Korosta-painikkeilla, jolloin kartta keskittyy teemaan ja kohteet näytetään valituilla väreillä.
Korosta-painikkeilla, jolloin kartta keskittyy teemaan ja kohteet näytetään valituilla väreillä. - Tarkastele teeman sisältöä painamalla
 Ryhmälista-painiketta ja valitsemalla Ryhmälistalla ryhmä, jonka sisältöä haluat tarkastella tarkemmin.
Ryhmälista-painiketta ja valitsemalla Ryhmälistalla ryhmä, jonka sisältöä haluat tarkastella tarkemmin.
Käyttäjän teeman muokkaaminen
- Valitse Nimi-valintalistalta muokattava teema.
- Vaihda ryhmän korostusväriä painamalla Korostusväri-kuvaketta ja valitsemalla avautuvasta värinvalitsimesta haluttu väri.
- Tallenna muutokset Tallenna
 -painikkeella.
-painikkeella.
VIHJE: Muokkaa teeman sisältöä päivittämällä ryhmiä Ryhmälistalla ja tallentamalla Käyttäjän teema uudelleen samalla nimellä.
Käyttäjän teeman poistaminen
- Valitse Käyttäjän teemat-lomakkeen Nimi-valintalistalta poistettava teema.
- Paina
 Poista-painiketta. Ohjelma kysyy varmistuksen teeman poistolle. Valitse Kyllä poistaaksesi teeman.
Poista-painiketta. Ohjelma kysyy varmistuksen teeman poistolle. Valitse Kyllä poistaaksesi teeman.
Avaushistoria
Avaushistoria  pitää kirjaa istunnon aikana avatuista lomakkeista ja niille haetuista kohteista. Tämä helpottaa kohteisiin takaisin paluuta. Avaa kohdelomake valitsemalla listan rivi ja painamalla Avaa
pitää kirjaa istunnon aikana avatuista lomakkeista ja niille haetuista kohteista. Tämä helpottaa kohteisiin takaisin paluuta. Avaa kohdelomake valitsemalla listan rivi ja painamalla Avaa  -painiketta.
-painiketta.
Avaushistoria listasta näet kohteen tyypin, tunnuksen ja milloin kohdetta on käsitelty.
VIHJE: Jos olet tuhonnut kohteen, et voi hakea sitä kohdelomakkeelle Avaa-painikkeella. Käytä silloin Järjestelmän muutoshistoria-toimintoa.
Avaushistorian saat Excel-raportiksi valitsemalla  Raportit-alasvetovalikosta Historiaraportti. Tyhjennä avaushistoria
Raportit-alasvetovalikosta Historiaraportti. Tyhjennä avaushistoria  Tyhjennä-painikkeella. Avaushistoria tyhjentyy automaattisesti, kun kirjaudut ulos KeyLightista.
Tyhjennä-painikkeella. Avaushistoria tyhjentyy automaattisesti, kun kirjaudut ulos KeyLightista.
Järjestelmän muutoshistoria
Tarkastele järjestelmän muutoshistoriaa painamalla Järjestelmän muutoshistoria  -painiketta. Järjestelmän muutoshistoria -listalla esitetään kaikki kirjatut muutokset, järjestettynä uusimman mukaan. Järjestä lista sarakeotsikkoa klikkaamalla tai valitse järjestys sarakkeen valikosta. Tarkastele kohteen nykyistä versiota valitsemalla Avaa lomake-valinta hiiren oikean valikosta.
-painiketta. Järjestelmän muutoshistoria -listalla esitetään kaikki kirjatut muutokset, järjestettynä uusimman mukaan. Järjestä lista sarakeotsikkoa klikkaamalla tai valitse järjestys sarakkeen valikosta. Tarkastele kohteen nykyistä versiota valitsemalla Avaa lomake-valinta hiiren oikean valikosta.
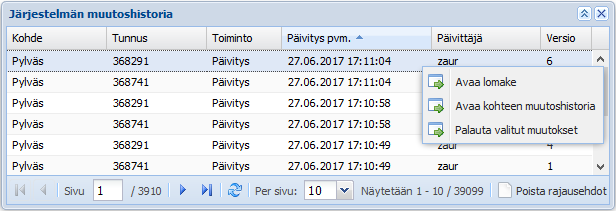
Kohteen muutosten tarkastelu
Avaa kohteen koko muutoshistoria valitsemalla hiiren valikosta Avaa kohteen muutoshistoria. Muutoshistoria-lomake avautuu ko. rivi valmiiksi valittuna. Lue avautuneesta lomakkeesta enemmän kohdassa Muutoshistoria.
Muutosten palautus
Palauta muutokset seuraavasti:
- Valitse palautettavat muutokset listalta.
- Valitse Palauta valitut muutokset hiiren valikosta.
- Tarkista palautuksen onnistuminen avautuvasta Palautusraportti-ikkunasta, jossa on omat kenttänsä Palautetuille ja Epäonnistuneille.
Huomaa! Jos valitsit useamman version samasta kohteesta, vain uusin versio palautetaan.
Rajausehtojen käyttö
Rajaa Järjestelmän muutoshistoria -listalla näytettäviä muutoksia aktivoimalla rajausehdot sarakkeen otsikon alasvetovalikosta. Kun rajausehdot on aktivoitu, kyseisten sarakkeiden otsikot ovat lihavoituja ja kursivoituja.
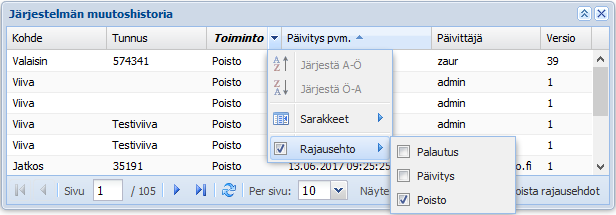
Poista yksittäinen rajausehto poistamalla valinta sarakkeen otsikon alasvetovalikosta tai paina lomakkeen oikeasta alalaidasta  Poista rajausehdot-painiketta, jolloin kaikki rajausehdot poistetaan.
Poista rajausehdot-painiketta, jolloin kaikki rajausehdot poistetaan.
Tehtävät
Tehtävät  ovat esimerkiksi rakentamisen eri työvaiheet tai huoltoon ja ylläpitoon liittyvät työt. Voit määritellä niitä yksittäiselle kohteelle tai suunnitelmalle.
ovat esimerkiksi rakentamisen eri työvaiheet tai huoltoon ja ylläpitoon liittyvät työt. Voit määritellä niitä yksittäiselle kohteelle tai suunnitelmalle.
VIHJE: Tehtävien määrittelyllä voit esimerkiksi dokumentoida tarkasti verkon rakentamisen vaatimat työvaiheet ja kohdistaa ne oikeille kohteille ja suunnitelmille.
Tehtävä  -lomake toimii pääosin kuten muutkin lomakkeet. Lue lisää kappaleesta LOMAKKEIDEN YLEISET TOIMINNOT.
-lomake toimii pääosin kuten muutkin lomakkeet. Lue lisää kappaleesta LOMAKKEIDEN YLEISET TOIMINNOT.
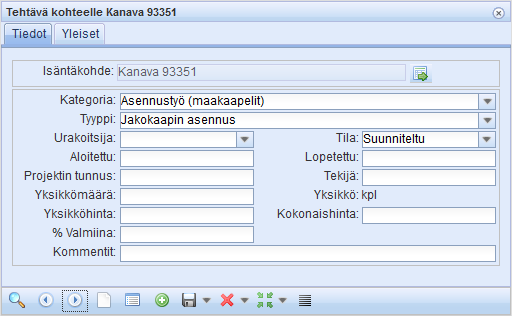
Tehtävän luonti
- Hae kohdelomakkeelle haluttu kohde tai avaa isäntäkohde painamalla Näytä isäntäkohde
 -painiketta.
-painiketta. - Seuraa kappaleessa Tehtävän lisääminen kohteeseen annettuja ohjeita.
Tehtävien isäntäkohteiden korostaminen
Korosta ja paikanna tehtävän isäntäkohde painamalla Paikanna isäntäkohde  -painiketta. Painike toimii samaan tapaan kuin muillakin lomakkeilla, tässä sijainti otetaan isäntäkohteelta. Paikantamisesta enemmän kohdassa: Kohteen paikantaminen ja korostaminen.
-painiketta. Painike toimii samaan tapaan kuin muillakin lomakkeilla, tässä sijainti otetaan isäntäkohteelta. Paikantamisesta enemmän kohdassa: Kohteen paikantaminen ja korostaminen.
Oletusten hallinta
Useimmille kohteille voidaan määritellä oletusarvoja, joita käyttäjä voi hyödyntää pohjana uutta kohdetta luotaessa. Katso Lomakkeen oletusarvot.
Ylläpitäjän asettamien oletusten hallinta
Ylläpitäjä voi tallentaa kohteelle oletukset kohdelomakkeen Tallenna  -painikkeen valikosta löytyvällä Tallenna oletukseksi -valinnalla. Oletukset ovat tämän jälkeen kaikkien käyttäjien käytössä. Tallenna oletukseksi -valinta näkyy vain ylläpitäjälle ja on aktiivisena, kun lomake on tyhjennettynä tai sillä on tallentamaton kohde esillä.
-painikkeen valikosta löytyvällä Tallenna oletukseksi -valinnalla. Oletukset ovat tämän jälkeen kaikkien käyttäjien käytössä. Tallenna oletukseksi -valinta näkyy vain ylläpitäjälle ja on aktiivisena, kun lomake on tyhjennettynä tai sillä on tallentamaton kohde esillä.
Käyttäjän asettamien oletusten hallinta
Suunnitelma-lomakkeella käyttäjä voi istunnon ajaksi asettaa kyseisen kohteen oletukseksi  -painikkeella. Tämän jälkeen eri lomakkeilla, esimerkiksi Laitetila-lomakkeella Oletukset
-painikkeella. Tämän jälkeen eri lomakkeilla, esimerkiksi Laitetila-lomakkeella Oletukset  -painiketta painamalla Suunnitelma-kenttä täyttyy muiden oletusasetusten lisäksi. Katso lisää kohdasta Aseta oletussuunnitelmaksi.
-painiketta painamalla Suunnitelma-kenttä täyttyy muiden oletusasetusten lisäksi. Katso lisää kohdasta Aseta oletussuunnitelmaksi.
Asetetut oletukset esitetään Oletukset  -valikossa ikkunan yläpalkissa oikealla.
-valikossa ikkunan yläpalkissa oikealla.
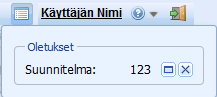
Avaa oletukseksi asetettu kohde omalla lomakkeellaan painamalla Avaa lomakkeella  -painiketta. Poista oletusasetus painamalla
-painiketta. Poista oletusasetus painamalla  -painiketta.
-painiketta.
VIHJE: Jos Oletukset  -painiketta ei näy yläpalkissa, käyttäjän asettamia oletuksia ei ole aktiivisena.
-painiketta ei näy yläpalkissa, käyttäjän asettamia oletuksia ei ole aktiivisena.
Vie kohteet ulkoisiin tiedostomuotoihin
KeyLight-kohteet on mahdollista siirtää AutoCAD (dwg, dxf)-formaattiin. Myös kaaviokohteiden sekä aluemaisten kohteiden ja suunnitelmien aluerajojen vienti onnistuu AutoCAD-formaattiin. (Voidaan käyttöönottaa lisenssiasiakkailla, mikäli yhteysavaukset on sovelluspalvelimelta sallittu.)
Verkkoaineistosta ja viitteistä voi tuottaa joko Info-lomakkeen tai kohdelomakkeiden kautta AutoCAD-tiedosto, jonka latauslinkki tulee käyttäjän sähköpostiosoitteeseen.
Vie kohteet toiseen tiedostomuotoon valitsemalla Vie-painikkeen alasvetovalikon Vie-AutoCAD.
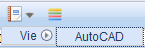
- Valitse avautuvalla Vientiasetukset lomakkeella Muoto, johon tieto siirretään. Määrittele sähköposti, johon tiedosto lähetetään.
- Anna kohteelle Kuvaus ja valitse luotavan tiedoston Koordinaatisto.
- Leikkaa rajaan-valinnalla otat vientiin mukaan vain tietyn alueen rajojen sisällä olevat kohteet.
- Valitse otetaanko Viitteet mukaan vientiin.
Huomaa! Sähköpostiosoite on määritetty/liitetty käyttäjätunnukseen Admin-käyttöliittymässä. Ellei käyttäjälle haluta myöntää käyttöoikeutta toimintoon, sähköposti on jätettävä tyhjäksi.
Pääkäyttäjällä on oikeus muuttaa sähköpostiosoitetta, johon latauslinkki lähetetään.
- Hyväksy vienti
 Vie -painikkeella, jolloin järjestelmä ilmoittaa, että pyyntösi on käsittelyssä.
Vie -painikkeella, jolloin järjestelmä ilmoittaa, että pyyntösi on käsittelyssä.
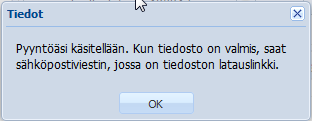
Kun tiedosto on käsitelty, järjestelmä lähettää käyttäjän sähköpostiin linkin, josta tiedosto on ladattavissa.
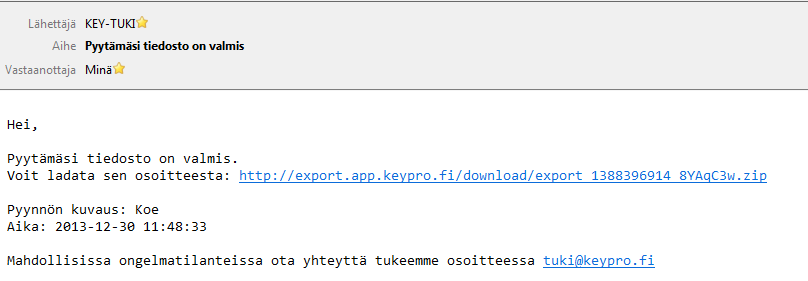
Käyttöoikeusalue
Käyttöoikeusalue  -työkalu on olemassa KeyLight-pääkäyttäjän näkymässä. Työkalusta on ohjeistettu erillisessä KeyLight-asetusoppaassa.
-työkalu on olemassa KeyLight-pääkäyttäjän näkymässä. Työkalusta on ohjeistettu erillisessä KeyLight-asetusoppaassa.

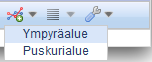
 -painikkeen alasvetovalikosta Puskurialue.
-painikkeen alasvetovalikosta Puskurialue. -painikkeesta päätyökalupalkista.
-painikkeesta päätyökalupalkista. -painiketta lomakkeen työkalupalkista. Kartoitus tallennetaan automaattisesti muuntamisen jälkeen.
-painiketta lomakkeen työkalupalkista. Kartoitus tallennetaan automaattisesti muuntamisen jälkeen. tai hiiren oikean painikkeen valikosta Muokkaa.
tai hiiren oikean painikkeen valikosta Muokkaa. -painiketta hiiren valikosta tai valitse Muokkaa sijaintia
-painiketta hiiren valikosta tai valitse Muokkaa sijaintia  -työkalu alatyökalupalkista.
-työkalu alatyökalupalkista.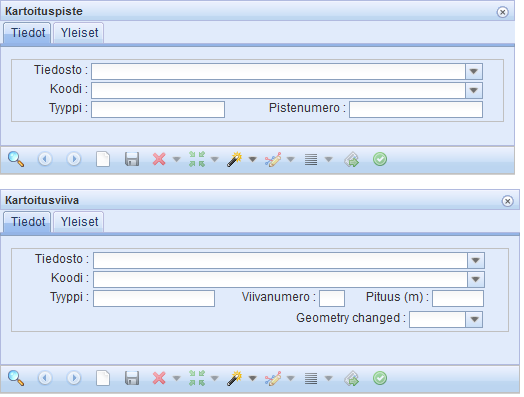
 -painiketta tai jos olet liittämässä dokumentteja kohteelle, paina Liitä dokumentti
-painiketta tai jos olet liittämässä dokumentteja kohteelle, paina Liitä dokumentti  -painiketta. Jos valitsit useamman tiedoston, kaikista tiedostoista luodaan oma ulkoinen dokumenttinsa.
-painiketta. Jos valitsit useamman tiedoston, kaikista tiedostoista luodaan oma ulkoinen dokumenttinsa.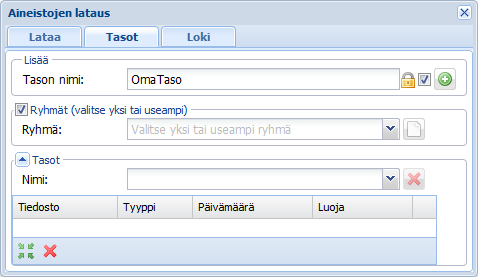
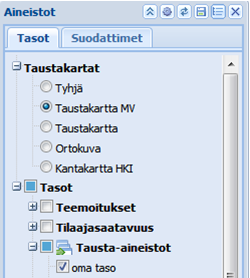
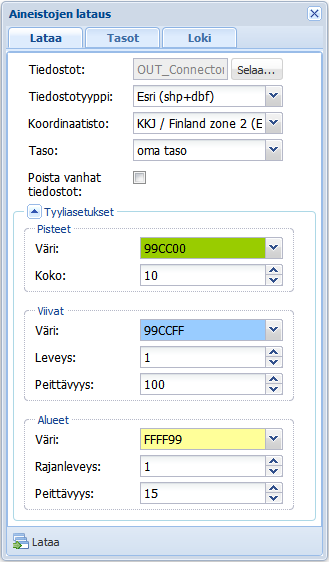
 Lataa-painiketta. Etenemispalkista voit seurata aineiston latauksen etenemistä. Huomaa, että suuren tiedoston lataaminen voi kestää useita minuutteja.
Lataa-painiketta. Etenemispalkista voit seurata aineiston latauksen etenemistä. Huomaa, että suuren tiedoston lataaminen voi kestää useita minuutteja. -painiketta (Kuva 179).
-painiketta (Kuva 179). -painiketta.
-painiketta. Lataa-painiketta.
Lataa-painiketta.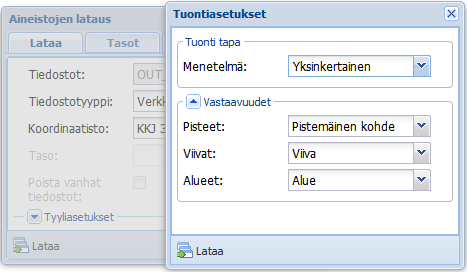
 Lataa-painiketta. Etenemispalkista voit seurata aineistonlatauksen etenemistä. Huomaa että suuren tiedoston lataaminen voi kestää useita minuutteja.
Lataa-painiketta. Etenemispalkista voit seurata aineistonlatauksen etenemistä. Huomaa että suuren tiedoston lataaminen voi kestää useita minuutteja.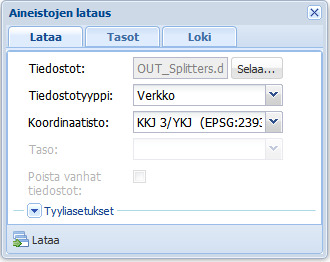
 Lataa-painiketta.
Lataa-painiketta.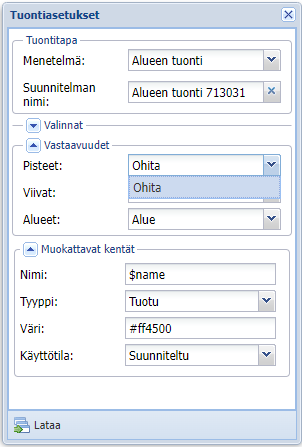
 Lataa-painiketta. Etenemispalkista voit seurata aineistonlatauksen etenemistä. Huomaa että suuren tiedoston lataaminen voi kestää useita minuutteja.
Lataa-painiketta. Etenemispalkista voit seurata aineistonlatauksen etenemistä. Huomaa että suuren tiedoston lataaminen voi kestää useita minuutteja. Yhdistä valitut ryhmät (Kuva 185).
Yhdistä valitut ryhmät (Kuva 185). Nimeä uudelleen, jolloin rivin ei tarvitse olla valittuna.
Nimeä uudelleen, jolloin rivin ei tarvitse olla valittuna. Paikanna valitut ryhmät.
Paikanna valitut ryhmät. Avaa valitut ryhmät lomakkeella tai
Avaa valitut ryhmät lomakkeella tai  Avaa valitut listassa, TAI
Avaa valitut listassa, TAI Poista valitut ryhmät (Kuva 185).
Poista valitut ryhmät (Kuva 185). Muokkaa valittuja.
Muokkaa valittuja. Poista valitut kohteet ryhmästä.
Poista valitut kohteet ryhmästä. .
. -painiketta.
-painiketta. -painikkeella.
-painikkeella. Paikanna-ja
Paikanna-ja  Korosta-painikkeilla, jolloin kartta keskittyy teemaan ja kohteet näytetään valituilla väreillä.
Korosta-painikkeilla, jolloin kartta keskittyy teemaan ja kohteet näytetään valituilla väreillä. Ryhmälista-painiketta ja valitsemalla Ryhmälistalla ryhmä, jonka sisältöä haluat tarkastella tarkemmin.
Ryhmälista-painiketta ja valitsemalla Ryhmälistalla ryhmä, jonka sisältöä haluat tarkastella tarkemmin. -painikkeella.
-painikkeella. Poista-painiketta. Ohjelma kysyy varmistuksen teeman poistolle. Valitse Kyllä poistaaksesi teeman.
Poista-painiketta. Ohjelma kysyy varmistuksen teeman poistolle. Valitse Kyllä poistaaksesi teeman.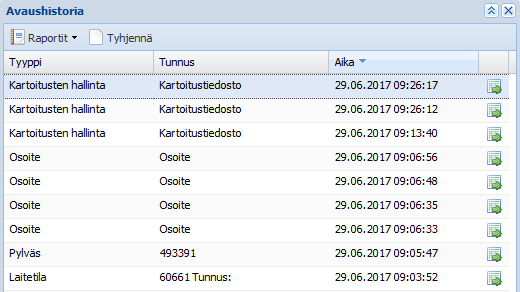
 -painiketta.
-painiketta. Vie -painikkeella, jolloin järjestelmä ilmoittaa, että pyyntösi on käsittelyssä.
Vie -painikkeella, jolloin järjestelmä ilmoittaa, että pyyntösi on käsittelyssä.