- Print
- DarkLight
- PDF
Alueen lisääminen
Paina Alue  -painiketta yläreunan päätyökalupalkista, niin saat lisättyä kartalle vapaamuotoisen alueen. Voit lisätä kartalle alueen esimerkiksi tulostetta varten. Alueelle voidaan määritellä nimi, tyyppi, väri, käyttötila ja lisäksi sen voi liittää suunnitelmaan. Alueen sijoittaminen aloitetaan painamalla Luo uusi
-painiketta yläreunan päätyökalupalkista, niin saat lisättyä kartalle vapaamuotoisen alueen. Voit lisätä kartalle alueen esimerkiksi tulostetta varten. Alueelle voidaan määritellä nimi, tyyppi, väri, käyttötila ja lisäksi sen voi liittää suunnitelmaan. Alueen sijoittaminen aloitetaan painamalla Luo uusi  -painiketta. Siirrä hiiren osoitin kartalle ja anna kulmapisteitä halutussa kohdassa hiiren vasenta painiketta painamalla. Luo lopetuspiste painamalla ensin hiiren vasenta painiketta ja sen jälkeen oikeaa. Alue tallentuu tietokantaan automaattisesti.
-painiketta. Siirrä hiiren osoitin kartalle ja anna kulmapisteitä halutussa kohdassa hiiren vasenta painiketta painamalla. Luo lopetuspiste painamalla ensin hiiren vasenta painiketta ja sen jälkeen oikeaa. Alue tallentuu tietokantaan automaattisesti.

Ympyräalueen lisääminen
- Valitse Luo uusi
 -painikkeen pudotusvalikosta Ympyräalue.
-painikkeen pudotusvalikosta Ympyräalue.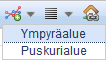
- Sijoita ympyrän keskipiste kartalle. Voit käyttää Tartunta-asetuksista Pistettä tai Lähintä. Tarttuaksesi paina shift-painiketta ja klikkaa hiiren vasemmalla.
- Siirrä hiirtä valitaksesi etäisyyden.
- Viimeistele hiiren vasemmalla painikkeella, jolloin alue tallentuu.

Puskurialueen lisääminen
- Valitse Luo uusi
 -painikkeen alasvetovalikosta Puskurialue ().
-painikkeen alasvetovalikosta Puskurialue (). - Määritä asetuksissa etäisyys metreinä tai tyhjennä Etäisyys-kentän viereinen valinta.
- Valitse myös viivan päätepisteiden ympärille luotava muoto Pään tyyli -valikosta pyöreä, tasainen tai neliö.
- Piirrä viiva kartalle.
- Jos tyhjensit etäisyyden valintaruudun, määritä vielä etäisyys hiirtä liikuttamalla.

Alueen osoitteet ja huoneistot
Listaa alueella sijaitsevat osoitteet ja huoneistot valitsemalla Listaa  -painikkeen alasvetovalikosta Alueen osoitteet tai Alueen huoneistot. Avautuva lomake on vastaavan tyyppinen kuin kohdassa Listaa. Alueen huoneistot -lomakkeella saat tiedot osoitteiden huoneistolukumääristä. Voit tehdä listaraportin alueen huoneistoista tai osoitteista valitsemalla
-painikkeen alasvetovalikosta Alueen osoitteet tai Alueen huoneistot. Avautuva lomake on vastaavan tyyppinen kuin kohdassa Listaa. Alueen huoneistot -lomakkeella saat tiedot osoitteiden huoneistolukumääristä. Voit tehdä listaraportin alueen huoneistoista tai osoitteista valitsemalla  Listaraportti. Hiiren oikean valikosta pääset muokkaamaan aluetta, osoitetta tai huoneistoa niiden omille lomakkeilleen.
Listaraportti. Hiiren oikean valikosta pääset muokkaamaan aluetta, osoitetta tai huoneistoa niiden omille lomakkeilleen.

Viivan lisääminen
Voit lisätä kartalle vapaasti erikokoisia ja -värisiä viivoja esimerkiksi tulostetta varten. Tämä tapahtuu Viiva  -painikkeella. Viiva
-painikkeella. Viiva  -lomakkeen painikkeet toimivat samalla tavoin kuin muillakin lomakkeilla luvussa Lomakepainikkeet. Voit esimerkiksi hakea jo sijoitettuja viivoja tyhjentämällä lomakkeen ja painamalla Hae
-lomakkeen painikkeet toimivat samalla tavoin kuin muillakin lomakkeilla luvussa Lomakepainikkeet. Voit esimerkiksi hakea jo sijoitettuja viivoja tyhjentämällä lomakkeen ja painamalla Hae  -painiketta. Voit myös poistaa ja paikantaa viivoja. Haettuja ja kuvalta poimittuja viivoja voit muokata vaihtamalla väriä tai viivan paksuutta ja painamalla Tallenna
-painiketta. Voit myös poistaa ja paikantaa viivoja. Haettuja ja kuvalta poimittuja viivoja voit muokata vaihtamalla väriä tai viivan paksuutta ja painamalla Tallenna  -painiketta, jolloin muutokset näkyvät kartalla. Viivat-kohdetaso aktivoituu Aineistot-tasovalinnoista Luo uusi
-painiketta, jolloin muutokset näkyvät kartalla. Viivat-kohdetaso aktivoituu Aineistot-tasovalinnoista Luo uusi  ja Poimi kartalta
ja Poimi kartalta  -työkaluilla.
-työkaluilla.
Esimerkkikuvassa viiva on valittu muokattavaksi, jolloin sen kulmapisteet näkyvät korostettuina.

Jos haluat luoda uuden viivan, valitaan sille ensin väri ja paksuus. Viivan sijoittaminen aloitetaan painamalla Luo uusi  -painiketta. Tämän jälkeen hiiren osoitin siirretään kartalle ja annetaan viivan aloituspiste halutussa kohdassa hiiren vasenta painiketta painamalla. Lopetus-piste luodaan painamalla ensin hiiren vasemmalla painikkeella ja sen jälkeen oikealla painikkeella. Viiva tallentuu tietokantaan automaattisesti. Luo uusi -painikkeen painamisen yhteydessä aukeaa myös Piirtoasetukset-valikko. Tämän valikon toiminnot on kuvattu kohdassa Luo uusi kohde.
-painiketta. Tämän jälkeen hiiren osoitin siirretään kartalle ja annetaan viivan aloituspiste halutussa kohdassa hiiren vasenta painiketta painamalla. Lopetus-piste luodaan painamalla ensin hiiren vasemmalla painikkeella ja sen jälkeen oikealla painikkeella. Viiva tallentuu tietokantaan automaattisesti. Luo uusi -painikkeen painamisen yhteydessä aukeaa myös Piirtoasetukset-valikko. Tämän valikon toiminnot on kuvattu kohdassa Luo uusi kohde.
Viivalle voidaan määritellä myös Käyttötila ja liittää Suunnitelmaan. Muutokset tallennetaan Tallenna  -painikkeella.
-painikkeella.
Viivan sijaintia voit muuttaa Muokkaa  -painikkeella, jolloin kyseinen viiva korostuu kartalla. Kun painat viivaa hiiren vasemmalla painikkeella, muuttuu viiva muokattavaksi. Voit siirtää viivan kulmapisteitä raahaamalla niitä hiiren vasen painike pohjassa. Lisää kulmapisteitä voit luoda raahaamalla varsinaisten kulmapisteiden välissä olevia himmeämpiä neliöitä. Näitä neliöitä siirtämällä luot uusia kulmapisteitä. Voit käyttää viivaa muokatessasi myös Tartunta-ominaisuuksia Pistettä tai Lähintä. Muutokset tallennetaan Tallenna
-painikkeella, jolloin kyseinen viiva korostuu kartalla. Kun painat viivaa hiiren vasemmalla painikkeella, muuttuu viiva muokattavaksi. Voit siirtää viivan kulmapisteitä raahaamalla niitä hiiren vasen painike pohjassa. Lisää kulmapisteitä voit luoda raahaamalla varsinaisten kulmapisteiden välissä olevia himmeämpiä neliöitä. Näitä neliöitä siirtämällä luot uusia kulmapisteitä. Voit käyttää viivaa muokatessasi myös Tartunta-ominaisuuksia Pistettä tai Lähintä. Muutokset tallennetaan Tallenna  -painikkeella.
-painikkeella.
Tekstin lisääminen
Voit lisätä tekstiä kartalle esimerkiksi kommentiksi tai huomioksi Teksti  -työkalulla, joka löytyy yläpalkin työkalurivistä. Teksti
-työkalulla, joka löytyy yläpalkin työkalurivistä. Teksti  -lomake toimii Luo uusi ja Muokkaus -toimintoja lukuun ottamatta samoin kuin esitetty kohdassa Lomakepainikkeet.
-lomake toimii Luo uusi ja Muokkaus -toimintoja lukuun ottamatta samoin kuin esitetty kohdassa Lomakepainikkeet.

- Avaa Teksti-lomake päätyökalupalkin Teksti
 -painikkeella.
-painikkeella. - Kirjoita lisättävä teksti tekstinsyöttökenttään.
- Valitse Väri, (fontin) Koko ym. lomakkeen tiedot. Huomaa, että piirtomittakaava ei vaikuta tekstin kokoon, vaan ainoastaan fontin koko.
- Paina Luo uusi
 -painiketta lomakkeen työkalupalkista.
-painiketta lomakkeen työkalupalkista. - Valitse avautuvasta Tekstin piirtoasetukset -apulomakkeesta Tyyppi.
- Teksti: pelkkä teksti kartalle.
- Kehys: teksti laatikossa.
- Valitse Reunan väri.
- Valitse Täyttöväri.
- Säädä läpinäkyvyyttä Täytön läpinäkymättömyys-valitsimella.
- Viiva: alleviivattu teksti,
- Valitse Reunan väri (alleviivausväri).
- Viiva: alleviivattu teksti,

- Sijoita teksti haluttuun paikkaan kartalla.
- Pyöritä haluttuun kulmaan
 -työkalulla.
-työkalulla.

VIHJE: Voit muokata tekstiä, väriä ja kokoa jatkuvasti tekstin lisäämisen aikana.
- Lopeta hiiren oikealla painikkeella tai paina lomakkeen Tallenna
 -painiketta.
-painiketta.
Huom! Valitsemasi piirtoasetukset ovat istuntokohtaisia. Tämä nopeuttaa samantyylisten tekstien lisäämistä.
Viiteviivallisen tekstin lisääminen kartalle
Kohdat 1-5 kuten edellä, mutta valitse tyypiksi Kehys tai Viiva.
- Valitse Viiteviiva-valintaruudun.
- Valitse Yhdistä lähimpään kulmaan -valintaruudun, jos haluat yhdistää viiteviivan lähimmän pisteen sijaan lähimpään kulmaan.
- Valitse Symboli
- Ei mitään: viiva alkaa ilman symbolia.
- Nuoli: Viivasta tulee pisteeseen osoittava nuoli.
- Ympyrä: katso kohta Ympyräviiteviivallisen tekstin lisääminen kartalle.

- Sijoita viiteviivan aloituspiste kartalle ja siirrä hiirtä nähdäksesi tekstiin liitetyn viivan.
- Sijoita teksti haluamaasi paikkaan.
- Pyöritä
 -toiminnolla.
-toiminnolla. - Lopeta hiiren oikealla painikkeella tai paina lomakkeen Tallenna
 -painiketta.
-painiketta.
Ympyräviiteviivallisen tekstin lisääminen kartalle
Kohdat 1-8 kuten edellä, mutta valitse Symboliksi Ympyrä.
- Sijoita ympyrän keskipiste kartalle.
- Siirrä hiirtä, kunnes ympyrä on haluamasi kokoinen.
- Hyväksy koko klikkaamalla hiiren vasenta painiketta.
- Sijoita teksti kartalle.
- Pyöritä
 -toiminnolla.
-toiminnolla. - Lopeta hiiren oikealla painikkeella tai painamalla lomakkeen Tallenna
 -painiketta.
-painiketta.

Suunnitelma
Eri kohteita voidaan liittää Suunnitelmaan  kohdelomakkeen Suunnitelma-kentässä. Mikäli suunnitelmaa ei ole vielä olemassa, voidaan se tehdä Suunnitelma
kohdelomakkeen Suunnitelma-kentässä. Mikäli suunnitelmaa ei ole vielä olemassa, voidaan se tehdä Suunnitelma  -lomakkeella. Uutta suunnitelmaa luodessa pakollisia tietoja ovat tyyppi, tila ja tunnus. Nimeä suunnitelma tunnistettavasti, koska suunnitelmat valitaan muille lomakkeille tunnuksen perusteella. Suunnitelmalle on olennaista tallentaa alue. Alueen tallentaminen on edellytys sille, että suunnitelmaa voidaan käyttää lähtötietoina automaattisessa kuitusuunnittelussa, katso lisää kohdasta FiberPlanIT™ by Comsof -integraatio (Erikseen tilattava toiminto).
-lomakkeella. Uutta suunnitelmaa luodessa pakollisia tietoja ovat tyyppi, tila ja tunnus. Nimeä suunnitelma tunnistettavasti, koska suunnitelmat valitaan muille lomakkeille tunnuksen perusteella. Suunnitelmalle on olennaista tallentaa alue. Alueen tallentaminen on edellytys sille, että suunnitelmaa voidaan käyttää lähtötietoina automaattisessa kuitusuunnittelussa, katso lisää kohdasta FiberPlanIT™ by Comsof -integraatio (Erikseen tilattava toiminto).
Paina Luo uusi  -painiketta ja digitoi alueen reunaviiva. Katso ohjeistus tähän kohdasta Alueen geometrian muokkaus. Lopeta ja tallenna hiiren oikealla painikkeella. Kun suunnitelma on luotu ja tallennettu järjestelmään Tallenna
-painiketta ja digitoi alueen reunaviiva. Katso ohjeistus tähän kohdasta Alueen geometrian muokkaus. Lopeta ja tallenna hiiren oikealla painikkeella. Kun suunnitelma on luotu ja tallennettu järjestelmään Tallenna  -painikkeella, on se valittavissa kohdelomakkeiden Suunnitelma-kenttään.
-painikkeella, on se valittavissa kohdelomakkeiden Suunnitelma-kenttään.

Aseta oletussuunnitelmaksi
Aseta oletussuunnitelmaksi  -painikkeella voit asettaa lomakkeelle ladatun suunnitelman oletussuunnitelmaksi. Kohdelomakkeilla Oletukset-painiketta painettaessa oletussuunnitelma täyttyy automaattisesti lomakkeille. Oletussuunnitelma-asetuksen saat pois Oletukset
-painikkeella voit asettaa lomakkeelle ladatun suunnitelman oletussuunnitelmaksi. Kohdelomakkeilla Oletukset-painiketta painettaessa oletussuunnitelma täyttyy automaattisesti lomakkeille. Oletussuunnitelma-asetuksen saat pois Oletukset  -valikosta, katso Käyttäjän asettamien oletusten hallinta.
-valikosta, katso Käyttäjän asettamien oletusten hallinta.
Suunnitelman paikantaminen
Paikanna suunnitelma ja sen kohteet painamalla Paikanna  -painiketta.
-painiketta.
VIHJE: Määrittele suunnitelmalle sijainti, jolloin suunnitelma on kohdennettu kartalle jo ennen kuin sille on lisätty yhtään kohdetta.
Kohteiden korostus
Suunnitelmaan kuuluvat kohteet voidaan korostaa kartalle Korostus  -painikkeella. Tällöin kartta keskittyy suunnitelman sisältämiin kohteisiin, jotka näkyvät kartalla korostettuna.
-painikkeella. Tällöin kartta keskittyy suunnitelman sisältämiin kohteisiin, jotka näkyvät kartalla korostettuna.

Tarkastele kartalla haluamasi suunnitelman kohteita valitsemalla Korosta  -painikkeen alasvetovalikosta Näytä, jolloin Suunnitelma-suodatin aktivoituu Tasovalinnasta (Suodattimet) ja kartalla näkyy vain tämän suunnitelman kohteet. Suodattimista voit lukea lisää kohdassa Tasokokoonpanot.
-painikkeen alasvetovalikosta Näytä, jolloin Suunnitelma-suodatin aktivoituu Tasovalinnasta (Suodattimet) ja kartalla näkyy vain tämän suunnitelman kohteet. Suodattimista voit lukea lisää kohdassa Tasokokoonpanot.


Voit tallentaa Tasokokoonpanon eli valitun taustakartan sekä aktiiviset tasot Aineistot-työkalun yläkulmassa olevalla Tallenna  -painikkeella. Tasokokoonpano tallentuu vain käytettävän selaimen välimuistiin, jolloin se ei ole muualta saatavilla.
-painikkeella. Tasokokoonpano tallentuu vain käytettävän selaimen välimuistiin, jolloin se ei ole muualta saatavilla.
Tasokokoonpano on mahdollista tallentaa myös käyttäjänimellä tietokantaan, jolloin tasokokoonpano ei ole selainkohtainen vaan käyttäjäkohtainen. Tasokokoonpano tallennetaan kantaan painamalla ensiksi Määritä  -painiketta, jolloin tausta muuttuu oranssiksi. Paina Tallenna
-painiketta, jolloin tausta muuttuu oranssiksi. Paina Tallenna  -painiketta, jolloin tasokokoonpano tallentuu tietokantaan.
-painiketta, jolloin tasokokoonpano tallentuu tietokantaan.
Lataa Tallennettu tasokokoonpano Aineistot-lomakkeelta painamalla Lataa uudelleen  -painiketta. Voit muuttaa tasokokoonpanon takaisin alkuperäisasetuksiin painamalla Palauta oletukset
-painiketta. Voit muuttaa tasokokoonpanon takaisin alkuperäisasetuksiin painamalla Palauta oletukset  -painiketta, jolloin ohjelma kertoo, että Käyttäjän määrittelyt poistuvat ja palataan takaisin oletusasetuksiin.
-painiketta, jolloin ohjelma kertoo, että Käyttäjän määrittelyt poistuvat ja palataan takaisin oletusasetuksiin.
VIHJE: Saat kaikki kohteet näkyviin poistamalla Suunnitelma-suodattimen Aineistot -lomakkeen Suodattimet -välilehdellä.
Kohteen lisääminen suunnitelmaan
Kohteet lisätään suunnitelmiin käyttäen kohteiden omia lomakkeita.
- Avaa kohdelomake.
- Hae lisättävä kohde lomakkeelle (Tietojen haku lomakkeelle tai Kohteiden poiminta kartalta) tai täytä uuden kohteen tiedot lomakkeelle.
- Valitse Suunnitelma-kentän alasvetovalikosta haluttu suunnitelma, TAI:
Hae Suunnitelma-kenttään haluttu suunnitelma (Ennakoivan hakukentän käyttäminen).

- Paina Tallenna
 -painiketta.
-painiketta.
VIHJE: Käyttötilaltaan valmiit suunnitelmat näkyvät ennakoivan hakukentän tuloksissa, jos valitset Kaikki-valintaruudun.
Suunnitelman kohteiden ylläpitotila (Erikseen tilattava toiminto)
Suunnitelmaan kuuluvien kohteiden käyttötila on mahdollista lukita erikseen tilattavana toimintona. Jos suunnitelma on ylläpitotilassa, käyttäjä ei voi päivittää suunnitelmassa olevaa verkkokohdetta eikä poistaa suunnitelmaa. Lukittavia verkkokohteita voivat olla kaapeli, kanava, putki, teletila, laite, jatkos, kaivo, pylväs ja muut pistemäiset kohteet sekä kaapeli- ja laitetason kytkennät.
Hallintasivustolla määritetään käyttäjäryhmä, jolla on oikeus asettaa suunnitelma ylläpitotilaan. Kaikilla käyttäjillä on kuitenkin mahdollisuus muokata ylläpitotilaan asetetun suunnitelman ominaisuus- ja sijaintitietoja, pois lukien suunnitelman käyttötila.
Listaa suunnitelman kohteet
Suunnitelmaan kuuluvien kohteiden tietoja voidaan tarkastella Listaa suunnitelman kohteet  -painikkeella. Painiketta painamalla avautuu lista suunnitelmaan liitetyistä kohteista, kohteen tyypin, tunnuksen ja kuvauksen mukaan. Hiiren oikeaa painamalla kohderivillä, saat Avaa lomakkeella-painikkeen, jota klikkaamalla avaat kohdelomakkeen. Kohdelomakkeella voit tarkastella tai muokata kohteen tietoja.
-painikkeella. Painiketta painamalla avautuu lista suunnitelmaan liitetyistä kohteista, kohteen tyypin, tunnuksen ja kuvauksen mukaan. Hiiren oikeaa painamalla kohderivillä, saat Avaa lomakkeella-painikkeen, jota klikkaamalla avaat kohdelomakkeen. Kohdelomakkeella voit tarkastella tai muokata kohteen tietoja.

Suunnitelmien valmistuminen
Kun muutat suunnitelmasi Tilaa, voit päivittää samalla suunnitelmaan liitetyt kohteet.
Käytä toimintoa tapauksissa, joissa kartalle on suunniteltu verkko, jonka kohteet ovat myös Suunniteltu-tilaisia. Suunnitelman toteutuessa ja valmistuessa sen kohteiden käyttötila tulisi päivittää Käytössä-tilaan. Lataa haluttu suunnitelma lomakkeelleen ja vaihda se Käytössä-tilaiseksi ja paina Tallenna-painiketta. Tämän jälkeen ohjelma kysyy: Suunnitelman tila muuttui valmiiksi, päivitetäänkö suunnitelman kohteiden tilat? Painamalla Kyllä muuttuvat suunnitelmaan liitetyt kohteet Käytössä-tilaan.

Suunnitelman purkaminen
Suunnitelma-työkalua voi käyttää myös purkamisen suunnitteluun. Purkusuunnitelmissa suunnitelman Tyypiksi asetetaan Purkaminen. Purkusuunnitelmat toimivat kuin normaalit suunnitelmat, ja lisäksi suunnitelman valmistumisvaiheessa suunnitelmaan liitetyt kohteet voidaan automaattisesti poistaa kartalta (purkaa) tai asettaa niiden käyttötilat romuksi. Huomaa, että myös suunnitelman Tila pitää vaihtaa Valmiiksi.

Listaa suunnitelman huoneistot ja osoitteet
Valitse Listaa  -alasvetovalikosta Suunnitelman huoneistot niin saat listan suunnitelman osoitteista huoneistoineen. Lista kertoo huoneistojen lukumäärän ja sille on valittavissa kaikki Osoite-ja Huoneisto-lomakkeiden perustiedot sarakenäkymään. Voit tuottaa Listaraportin
-alasvetovalikosta Suunnitelman huoneistot niin saat listan suunnitelman osoitteista huoneistoineen. Lista kertoo huoneistojen lukumäärän ja sille on valittavissa kaikki Osoite-ja Huoneisto-lomakkeiden perustiedot sarakenäkymään. Voit tuottaa Listaraportin  Raportit-painikkeen valikosta.
Raportit-painikkeen valikosta.
Voit listata myös suunnitelmaan liittyvät osoitteet (Suunnitelman osoitteet), suunnitelmaan liittyvät kiinteistöt (Liittyvät kiinteistöt) tai lomakkeelle haettuihin kaikkiin suunnitelmiin liittyvät kiinteistöt (Kaikkiin liittyvät kiinteistöt).
Listanäkymästä lisää kohdassa Listaa.
Suunnitelmaraportti
Excel-muotoisessa suunnitelmaraportissa on nähtävillä kaikki suunnitelmaan liittyvät kohteet. Lisäksi suunnitelmaraportista löytyvät esimerkiksi kaapelin rooli ja kytkettyjen säikeiden määrä sekä kaapelin, kanavien ja putkien tukikelpoiset pituudet (jos tukikelpoinen pituus toiminnallisuus on erikseen tilattu).
Suunnitelmaraportti on mahdollista muodostaa useammasta suunnitelmasta. Valitse Suunnitelma-lomakkeelta Listaa  -työkalu ja avautuvalta lomakkeelta halutut suunnitelmat painamalla hiiren vasenta ja Control/Shift -painiketta rivien kohdalla. Avaa Raportit
-työkalu ja avautuvalta lomakkeelta halutut suunnitelmat painamalla hiiren vasenta ja Control/Shift -painiketta rivien kohdalla. Avaa Raportit  -alasvetovalikko ja valitse Suunnitelmaraportti valituille. Excel-muotoisen raportin otsikkokentässä lukee valittujen suunnitelmien nimet.
-alasvetovalikko ja valitse Suunnitelmaraportti valituille. Excel-muotoisen raportin otsikkokentässä lukee valittujen suunnitelmien nimet.

Tukikelvottomien sijaintien vienti (Erikseen tilattava toiminto)
Voit viedä kaapelien ja kanavien tukikelvottomat sijainnit ulkoisiin tiedostomuotoihin valitsemalla Raportit  -alasvetovalikosta Vie-toiminto. Vientiasetuksissa määrittele Vientityyppi-valikkoon Tukikelvottomat sijainnit. Kaapelin ja kanavan tukikelvoton sijainti muodostuu niistä osista, jotka kulkevat tukikelvottomien alueiden läpi.
-alasvetovalikosta Vie-toiminto. Vientiasetuksissa määrittele Vientityyppi-valikkoon Tukikelvottomat sijainnit. Kaapelin ja kanavan tukikelvoton sijainti muodostuu niistä osista, jotka kulkevat tukikelvottomien alueiden läpi.

Näytä ryhmälistalla
Avaa suunnitelman kohteet ryhmälistalla painamalla Näytä nykyinen ryhmälistalla  -painiketta. Lue lisää ryhmälistasta kappaleessa Ryhmälista.
-painiketta. Lue lisää ryhmälistasta kappaleessa Ryhmälista.
Käyttöoikeusalue (Erikseen tilattava toiminto)
Käyttöoikeusalue  -työkalun avulla voit rajata verkkokohteiden näkyvyyttä käyttäjälle tai käyttäjäryhmälle. Verkkokohteiden käyttöoikeutta voidaan määritellä esimerkiksi alueen, omistajan tai kohteen luojan mukaan. Käyttöoikeuden voi rajata myös erilaisille verkon kohteille, kuten teletilalle tai kaapelille. Määrittelyistä on kerrottu lisää pääkäyttäjän oppaassa.
-työkalun avulla voit rajata verkkokohteiden näkyvyyttä käyttäjälle tai käyttäjäryhmälle. Verkkokohteiden käyttöoikeutta voidaan määritellä esimerkiksi alueen, omistajan tai kohteen luojan mukaan. Käyttöoikeuden voi rajata myös erilaisille verkon kohteille, kuten teletilalle tai kaapelille. Määrittelyistä on kerrottu lisää pääkäyttäjän oppaassa.
Paina Käyttöoikeusalue  -painiketta luodaksesi kartalle uuden käyttöoikeusalueen. Jatka kuten kappaleessa Alueen lisääminen on ohjeistettu.
-painiketta luodaksesi kartalle uuden käyttöoikeusalueen. Jatka kuten kappaleessa Alueen lisääminen on ohjeistettu.

Käyttöoikeusalueista on mahdollista muodostaa listaraportti Listaa  -toiminnon avulla ja muokata valittuja käyttöoikeusalueita osoitteineen ja huoneistoineen listanäkymässä. Käyttöoikeusalueet voidaan viedä myös ryhmälistalle.
-toiminnon avulla ja muokata valittuja käyttöoikeusalueita osoitteineen ja huoneistoineen listanäkymässä. Käyttöoikeusalueet voidaan viedä myös ryhmälistalle.
Osoite
Osoitehaku
Työkalupalkin Osoitehaku  -työkalulla voidaan paikantaa osoitteita kartalle. Jos esimerkiksi haluat tarkastella tietyllä kadulla sijaitsevaa kaapelia, voit siirtyä kyseiseen sijaintiin osoitehakua käyttämällä ja paikantamalla löydetyn osoitteen kartalle Paikanna
-työkalulla voidaan paikantaa osoitteita kartalle. Jos esimerkiksi haluat tarkastella tietyllä kadulla sijaitsevaa kaapelia, voit siirtyä kyseiseen sijaintiin osoitehakua käyttämällä ja paikantamalla löydetyn osoitteen kartalle Paikanna  -painikkeella.
-painikkeella.
Aloita osoitteen kirjoittaminen Osoitehaku-kenttään, jolloin ohjelma listaa vaihtoehtoja kentän alapuolelle, joista voit valita halutun. Kyseisen osoitteen tietojen muokkaamiseen tarkoitettu lomake voidaan avata Avaa osoite  -painikkeella.
-painikkeella.
Voit myös päivittää useamman kohteen osoitteen kerralla kohdekohtaisilla lomakkeilla. Massapäivityksestä lisää kohdassa Osoitteiden massapäivitys.

Huomaa, että Osoitehaku  -työkalu ei näytä tuloslistalla sellaisia osoitteita, joilla ei ole sijaintia. Näitä voidaan hakea varsinaisella osoitteiden käsittelylomakkeella (Osoite
-työkalu ei näytä tuloslistalla sellaisia osoitteita, joilla ei ole sijaintia. Näitä voidaan hakea varsinaisella osoitteiden käsittelylomakkeella (Osoite  ).
).
Osoitehaku tietokannasta
Osoite  -työkalulla voidaan myös hakea, paikantaa ja päivittää osoitetietoja sekä lisätä uusia osoitteita. Painikkeella avautuu Osoite-lomake, jolle syötetään haettava osoite ja painetaan lomakkeen Hae
-työkalulla voidaan myös hakea, paikantaa ja päivittää osoitetietoja sekä lisätä uusia osoitteita. Painikkeella avautuu Osoite-lomake, jolle syötetään haettava osoite ja painetaan lomakkeen Hae  -painiketta, jolloin ohjelma etsii hakuehtoja vastaavat osoitteet tietokannasta.
-painiketta, jolloin ohjelma etsii hakuehtoja vastaavat osoitteet tietokannasta.
Osoitteen hakuun voi käyttää myös Poimi kartalta  -työkalua ja sen alavalintoja. Sovelluksessasi voi olla optiona Aluemainen kohde -vaihtoehto, joka mahdollistaa osoitteiden haun aluemaisilta kohteilta, kuten palvelualueelta (enimmäismäärä 10 000 osoiteriviä).
-työkalua ja sen alavalintoja. Sovelluksessasi voi olla optiona Aluemainen kohde -vaihtoehto, joka mahdollistaa osoitteiden haun aluemaisilta kohteilta, kuten palvelualueelta (enimmäismäärä 10 000 osoiteriviä).

Hakuehtona voidaan käyttää mitä tahansa lomakkeen kenttää, esimerkiksi postitoimipaikkaa, jolloin hakutuloksina ovat kaikki postitoimipaikan osoitteet. Hakusana voidaan katkaista % -merkillä, jolloin hakutulos sisältää kaikki ennen %-merkkiä käytetyn tekstin ehdot täyttävät osoitteet. Hakuehdot täyttäneiden tulosten määrä näkyy lomakkeen vasemmassa alakulmassa. Hakutuloksia selataan nuolipainikkeilla 
 . Voit keskittää kartan löydettyyn osoitteeseen lomakkeen Paikanna
. Voit keskittää kartan löydettyyn osoitteeseen lomakkeen Paikanna  -painikkeella.
-painikkeella.
Jos osoite-lomake on avattu toiselta kohdelomakkeelta Hae osoite-toimintoa käyttäen, on Osoite-lomakkeen Vie lomakkeelle -painike aktiivisena. Painiketta painamalla lomakkeelle valittu osoite siirtyy kohdelomakkeelle. Tällä tavalla voit esimerkiksi lisätä vikaraportille osoitteen.
Osoitteen lisääminen tietokantaan
Kun haluat lisätä tietokantaan sieltä puuttuvan osoitteen, luo sellainen käyttämällä Osoite  -lomaketta. Pakollisia ominaisuustietoja ovat Katu ja Postitoimipaikka. Kyseisten ominaisuustietojen lomakkeelle syöttämisen jälkeen painetaan Luo uusi
-lomaketta. Pakollisia ominaisuustietoja ovat Katu ja Postitoimipaikka. Kyseisten ominaisuustietojen lomakkeelle syöttämisen jälkeen painetaan Luo uusi  -painiketta, jonka jälkeen sijaintitieto luodaan kartalle hiiren vasemmalla painikkeella. Voit käyttää osoitteen luomiseen myös Tallenna
-painiketta, jonka jälkeen sijaintitieto luodaan kartalle hiiren vasemmalla painikkeella. Voit käyttää osoitteen luomiseen myös Tallenna  -painiketta.
-painiketta.
Osoitteen tietoja päivitettäessä on syytä huomata, että muutokset vaikuttavat kaikkiin kyseistä osoitetta käyttäviin verkon kohteisiin ja tapahtumiin. Verkon kohteilla tai tapahtumilla käytössä olevia osoitteita ei voi poistaa järjestelmästä.
Osoitteen huoneistotiedot
Huoneisto-lomakkeella voidaan tarkastella huoneiston ominaisuustietoja. Tiedoista ainoastaan huoneistotunnus näkyy Osoite-lomakkeella.
Osoite-lomakkeella yhtenä ominaisuustietona on huoneistotieto. Se voidaan lisätä painamalla Huoneisto…-painiketta  . Avautuvalle Huoneisto-lomakkeelle voidaan luoda ja päivittää tietoja huoneiston tunnuksesta, käyttötarkoituksesta sekä pinta aloista.
. Avautuvalle Huoneisto-lomakkeelle voidaan luoda ja päivittää tietoja huoneiston tunnuksesta, käyttötarkoituksesta sekä pinta aloista.

Osoite  -lomakkeella näkyvä Huoneistotunnus lisätään esimerkiksi muodossa A ja 1, eli A-rappu, huoneisto 1. Kun halutut tiedot huoneistosta on lisätty lomakkeelle, siirretään huoneistotieto Osoite-lomakkeelle valittavaksi ja samalla tallennetaan tietokantaan Lisää
-lomakkeella näkyvä Huoneistotunnus lisätään esimerkiksi muodossa A ja 1, eli A-rappu, huoneisto 1. Kun halutut tiedot huoneistosta on lisätty lomakkeelle, siirretään huoneistotieto Osoite-lomakkeelle valittavaksi ja samalla tallennetaan tietokantaan Lisää  -painikkeella. Lisätty huoneistotunnus on nyt valittavissa Huoneisto-valikosta. Tallenna Huoneisto-tieto Tallenna
-painikkeella. Lisätty huoneistotunnus on nyt valittavissa Huoneisto-valikosta. Tallenna Huoneisto-tieto Tallenna  -painikkeella Osoite-lomakkeelle, jolloin tieto näkyy muodossa A1. Huoneisto-lomakkeen tietoja voidaan myöhemmin päivittää Tallenna
-painikkeella Osoite-lomakkeelle, jolloin tieto näkyy muodossa A1. Huoneisto-lomakkeen tietoja voidaan myöhemmin päivittää Tallenna  -painikkeella ja poistaa Poista
-painikkeella ja poistaa Poista  -painikkeella.
-painikkeella.
Osoitteeseen liittyvät kohteet
Luettele liittyvät kohteet  -painikkeella aukeaa Liittyvät kohteet: Osoite -lista, jolla on luettelo kohteista, joille kyseinen osoite on annettu sijainniksi. Kohteista kerrotaan tyyppi, kohde ja kuvaus. Kohteen lomakkeen saat auki painamalla ensin hiiren vasenta ja sitten oikeaa painiketta kohderivillä ja valitsemalla Avaa lomakkeella-toiminto.
-painikkeella aukeaa Liittyvät kohteet: Osoite -lista, jolla on luettelo kohteista, joille kyseinen osoite on annettu sijainniksi. Kohteista kerrotaan tyyppi, kohde ja kuvaus. Kohteen lomakkeen saat auki painamalla ensin hiiren vasenta ja sitten oikeaa painiketta kohderivillä ja valitsemalla Avaa lomakkeella-toiminto.

Kartoitusten hallinta
Siirrä maastossa tehdyt kartoitukset järjestelmään, tarkastele ja muokkaa luotuja kartoituskohteita ja luo kartoituskohteista verkon kohteita päätyökalupakista löytyvällä Kartoitusten hallinta  -työkalulla.
-työkalulla.
VIHJE: Kartoitustiedoston rakennetta ja termistöä on käsitelty jäljempänä kohdassa Kartoitustiedoston kuvaus.

Kartoitustiedoston sisäänluku
- Avaa Kartoitusten hallinta
 -painikkeesta päätyökalupalkista.
-painikkeesta päätyökalupalkista. - Valitse luettava tiedosto Selaa.. -painikkeen avulla.
- Valitse kartoitustiedostossa käytetty Koodisto.
- Valitse kartoitustiedostosi rakenteen mukainen Kartoitusasetus.
- Valitse kartoitustiedostossa käytetty Koordinaatisto.
- KKJ (esim. KKJ / Finland zone 1)
- Lyhennetty GK (esim. ETRS89 / ETRS-GK19FIN (EPSG:3126))
- Normaali GK (2010) (esim. ETRS89 / ETRS-GK19FIN 2010 (EPSG:3873))
- paikalliset koordinaatistot (esim. ANC Suomi)
- WGS (esim. WGS84 (EPSG:4326))
- Valitse Toiminta: Kirjoita kohteet, Kirjoita kartoitusgeometriat tai Kirjoita molemmat. Mikäli kirjoitat kohteet, luodaan kartalle kartoitetut kaapelit, kaivot, jatkokset jne. Kartoitusgeometriat sisältävät pistemäiset ja viivamaiset kohteet ja näiden myötä Kartoitukset-taso aktivoituu Tasovalinnassa.
- Saman lajikoodin pisteet yhdistetään -valinta muodostaa peräkkäisistä pisteistä viivoja.
- Yhdistetään, vaikka pistenumerot eivät ole peräkkäisiä -valinta yhdistää viivat, joiden pistenumerot eivät ole peräkkäisiä.
- Täytä loput kentät tarvittaessa.
- Paina Muunna
 -painiketta lomakkeen työkalupalkista. Kartoitus tallennetaan automaattisesti muuntamisen jälkeen.
-painiketta lomakkeen työkalupalkista. Kartoitus tallennetaan automaattisesti muuntamisen jälkeen.
Mahdolliset virheet ja varoitukset esitetään listalla. Yleensä nämä virheet liittyvät kartoitustiedoston rakenteeseen ja niiden tarkoituksena on auttaa löytämään ongelma tiedostosta.
Kartoitustulokset
Paina Kartoitustulokset  -painiketta tarkastellaksesi kartoituskohteita listalla. Kartoituskohteet-lomake sisältää tietoja kartoituskohteista, jotka luotiin muuntamisen aikana. Kohteita on kolmea eri tyyppiä: Pisteitä, viivoja ja tuntemattomia kohteita. Tuntemattomia kohteita syntyy vain siinä tapauksessa, että tiedostossa olevaa lajikoodia ei ole määritelty valitussa koodistossa. Lista sisältää seitsemän oletussaraketta: Tyyppi, Lajikoodi, Koodin kuvaus, Geometriatyyppi, Pistenumero, Viivanumero ja Pituus. Sarakkeet vaihtelevat käytetyn kartoitusasetuksen mukaan.
-painiketta tarkastellaksesi kartoituskohteita listalla. Kartoituskohteet-lomake sisältää tietoja kartoituskohteista, jotka luotiin muuntamisen aikana. Kohteita on kolmea eri tyyppiä: Pisteitä, viivoja ja tuntemattomia kohteita. Tuntemattomia kohteita syntyy vain siinä tapauksessa, että tiedostossa olevaa lajikoodia ei ole määritelty valitussa koodistossa. Lista sisältää seitsemän oletussaraketta: Tyyppi, Lajikoodi, Koodin kuvaus, Geometriatyyppi, Pistenumero, Viivanumero ja Pituus. Sarakkeet vaihtelevat käytetyn kartoitusasetuksen mukaan.
Näytä-valintalistalta voit valita näytettäväksi Kartoituskohteet-listalle Kaikki tulokset, Luodut tulokset tai Ei luodut tulokset. Päivitä Kartoituskohteet-lista Päivitä  -painikkeella.
-painikkeella.

Suodata kohteita lomakkeen alapalkin Näytä-pudotusvalikossa. Rivit, joista on luotu verkon kohteet, esitetään vihreällä. Katso myös: Verkon kohteiden luominen.
Tarkastele kartoituskohteita Kartoituspiste ja Kartoitusviiva -lomakkeilla, jotka löytyvät Kartoitusten hallinta  -pudotusvalikosta. Lomakkeiden pääkäyttötarkoitus on tarjota työkalut kohteen sijainnin ja geometrian muokkaamiseen. Uusia kartoituskohteita ei voi luoda näiden lomakkeiden avulla.
-pudotusvalikosta. Lomakkeiden pääkäyttötarkoitus on tarjota työkalut kohteen sijainnin ja geometrian muokkaamiseen. Uusia kartoituskohteita ei voi luoda näiden lomakkeiden avulla.

Kartoitusviivan yksittäisten pisteiden tarkastelu
Tarkastele yksittäisen Kartoitusviivan pisteitä valitsemalla Kartoitusviiva-lomakkeen Listaa  -painikkeen alasvetovalikosta Kohteen pisteet.
-painikkeen alasvetovalikosta Kohteen pisteet.

Voit paikantaa pisteen klikkaamalla hiiren vasemmalla riviä ja valitsemalla hiiren oikealla painikkeella avautuvasta valikosta  Korosta.
Korosta.
VIHJE: Voit paikantaa pisteen kaksoisklikkaamalla sitä.
Verkon kohteiden luominen
- Valitse rivit, joista haluat luoda verkon kohteet.
- Paina Luo kohde
 -painiketta lomakkeen alatyökalupalkista.
-painiketta lomakkeen alatyökalupalkista. - Luotujen kohteiden rivit muuttuvat vihreiksi.

Kartoituskohteen poistaminen
- Valitse poistettavat rivit.
- Paina Poista kohde
 -painiketta lomakkeen työkalupalkista.
-painiketta lomakkeen työkalupalkista. - Valitse Poista verkon kohteet valintaruutu varmistusikkunasta, jos haluat poistaa myös kohteista luodut verkon kohteet.
- Hyväksy Kyllä-painikkeella.

Kartoituskohteen paikantaminen
- Valitse paikannettava rivi (monivalintaa ei ole tuettu).
- Paina Paikanna kohde
 -painiketta.
-painiketta.
Kartoitusraportti
Kartoituskohteista luodaan Excel-raportti, joka sisältää käytetyt kartoituskoodit, niiden määrän ja kokonaispituuden koodikohtaisesti. Luo raportti valitsemalla Raportit-valikosta Luo kartoitusraportti.
Luotujen verkon kohteiden muokkaaminen
- Valitse luotu kohde (vihreä) jota haluat muokata.
- Valitse alatyökalupalkista Muokkaa
 tai hiiren oikean painikkeen valikosta Muokkaa.
tai hiiren oikean painikkeen valikosta Muokkaa. - Luodun verkon kohteen lomake aukeaa. Esim. kohde, jonka tyyppi on Kanava, avautuu Kanava-lomakkeella.
Kartoituskohteiden sijainnin muokkaaminen
- Valitse kohde, jonka sijaintia haluat muokata.
- Paina Muokkaa sijaintia
 -painiketta hiiren valikosta (Virhe. Viitteen lähdettä ei löytynyt.) tai valitse Muokkaa sijaintia
-painiketta hiiren valikosta (Virhe. Viitteen lähdettä ei löytynyt.) tai valitse Muokkaa sijaintia  -työkalu alatyökalupalkista.
-työkalu alatyökalupalkista. - Kartoituspiste tai kartoitusviiva -lomake aukeaa kohteen geometriatyypin mukaan.
- Sijainnin muokkaus tapahtuu samoin tavoin kuin kohdassa Kohteen geometrian muokkaaminen on opastettu.
- Muista tallentaa muokkaus Tallenna
 -painikkeella. Huomaa, että tällä et saa muokattua alkuperäisiä kartoituskoordinaatteja. Saat ne näkyville kuten kohdassa Kartoitusviivan yksittäisten pisteiden tarkastelu on kuvattu.
-painikkeella. Huomaa, että tällä et saa muokattua alkuperäisiä kartoituskoordinaatteja. Saat ne näkyville kuten kohdassa Kartoitusviivan yksittäisten pisteiden tarkastelu on kuvattu.
Kartoitustiedoston kuvaus
Ylläpitäjä voi määritellä erilaisia Kartoitusasetuksia kartoitustiedostoille. Seuraavaksi käydään läpi ns. GT-formaattimuoto (T3 PIH). GT-formaattimuoto on tekstitiedosto, joka koostuu sarakkeista. Sarakkeita rivillä on 7 tai 8. Näistä käytetään nimiä T1-T8. Sarakkeet erotetaan toisistaan välilyönti- tai sarkainmerkeillä. Sarakkeiden tiedot eivät saa sisältää välilyönti- tai sarkainmerkkejä eivätkä sarakkeiden tiedot saa olla tyhjiä mahdollista saraketta T8 lukuun ottamatta.
Esimerkkikuvassa kartoitustiedosto, joka sisältää kaksi venttiiliä (4200) ja kaksi kanavareittiä (67250).

Koordinaattitiedostossa on rivillään yhden koordinaattipisteen tiedot. Ensimmäiset neljä numeroa ovat pisteen tunnuksia T1..T4, ja yleensä lajitunnus on T3. Lajitunnus tarkoittaa ”avainta”, jolla kuvaustiedot ja ominaisuustiedot saadaan yhdistettyä juuri kyseiseen pisteeseen. Käytetty koodisto määrää mitä lajitunnuksia kartoitustiedostossa on. Näitä voidaan muokata pääkäyttäjän hallintakäyttöliittymässä.
Viivatunnusta T2 käytetään eri viivojen erottamiseen. Pistemäisille kohteille T2 on 0. Tunnus T4 on yleensä pistenumero, joka kertoo missä järjestyksessä pisteet on mitattu. Tunnusten jälkeen tulevat koordinaattitiedot. Koordinaatit voivat olla järjestyksessä Pohjois-Itä-Korkeus (lomakkeen valinta PIH) tai Itä-Pohjois-Korkeus (lomakkeen valinta IPH). Koordinaattitietojen (T5-T7) jälkeen rivillä voi vielä olla kommentti tai muuta kohteeseen liittyvää tietoa (T8).
Esimerkissä on käytetty seuraavaa oletuskoodistoa:
41000 | Ilmaus+sulku+ilmausventtiili (IP+SV+IP) |
42000 | Ilmausventtiili+sulku (IP+SV) |
43000 | Sulkuventtiili (SV) |
44000 | Ilmanpoistoventtiili (IP) |
45000 | Tyhjennysventtiili (TY) |
46000 | Kertasulkuventtiili |
60000 | KL-linjat |
67125 | Mpuk (U) DN 125+125/500 |
67150 | Mpuk (U) DN 150+150/560 |
67200 | Mpuk (U) DN 200+200/710 |
67250 | Mpuk (U) DN 250+250/900 |
Ulkoiset Dokumentit
Ulkoiset dokumentit  voivat olla tiedostoja tai URL -linkkejä, jotka voidaan sijoittaa kartalle ja liittää kohteisiin. Avaa lomake työkalupalkin Ulkoiset dokumentit
voivat olla tiedostoja tai URL -linkkejä, jotka voidaan sijoittaa kartalle ja liittää kohteisiin. Avaa lomake työkalupalkin Ulkoiset dokumentit  -painikkeella tai lomakkeiden Liitteet-välilehdeltä. Katso lisää kohdasta Liitedokumentit.
-painikkeella tai lomakkeiden Liitteet-välilehdeltä. Katso lisää kohdasta Liitedokumentit.

Ulkoisten dokumenttien tarkastelu
Avaa dokumentti klikkaamalla linkkiä Selaa…-painikkeen alapuolella. Jos kyseessä on URL-linkki, se avautuu selaimen uuteen välilehteen. Tiedostoa avatessa toiminto riippuu selaimesta ja sen asetuksista. Yleensä selain kysyy, tallennetaanko vai avataanko tiedosto.
VIHJE: Jos ulkoiselle dokumentille on annettu sekä tiedosto että URL-linkki, URL-linkin saa auki kopioimalle sen selaimen uuden ikkunan osoitekenttään.
Ulkoisten dokumenttien lisääminen
- Paina Selaa… -painiketta, jos olet liittämässä tiedostoa.
- Valitse tiedosto tai tiedostot, jotka haluat ulkoisiksi dokumenteiksi.
- Täydennä lomakkeen tiedot (Tyyppi on pakollinen tieto).
- Paina Tallenna
 -painiketta tai jos olet liittämässä dokumentteja kohteelle, paina Liitä dokumentti
-painiketta tai jos olet liittämässä dokumentteja kohteelle, paina Liitä dokumentti  -painiketta.
-painiketta.
Jos valitsit useamman tiedoston, kaikista tiedostoista luodaan oma ulkoinen dokumenttinsa.
VIHJE: Jos haluat liittää Internet-osoitteen, kirjoita se URL-tekstikenttään tai kopioi osoite selaimesta. Jos valitset myös tiedoston, URL on ulkoisen dokumentin oheistieto.
Ulkoisen dokumentin poisto
- Hae poistettava dokumentti lomakkeelle.
- Paina Poista
 -painiketta. Jos liite on liitetty johonkin kohteeseen, käyttäjältä kysytään vahvistus poistosta.
-painiketta. Jos liite on liitetty johonkin kohteeseen, käyttäjältä kysytään vahvistus poistosta.

Profiili (Erikseen tilattava toiminto) – Pituusleikkaus ?
Profiili  on erikseen tilattava toiminto. Toiminto mahdollistaa lomakkeella korkeusprofiilin muodostamisen MML:n (Maanmittauslaitos) maastotietokannan korkeuskäyrien perusteella. Profiilissa
on erikseen tilattava toiminto. Toiminto mahdollistaa lomakkeella korkeusprofiilin muodostamisen MML:n (Maanmittauslaitos) maastotietokannan korkeuskäyrien perusteella. Profiilissa  esitetään mastojen välinen linkkijänne sekä sen ensimmäistä Fresnelin aluetta kuvaava ellipsi valitulla taajuudella. Siihen sisältyy maston korkeusprofiili sekä puuston profiili annetulla korkeudella maaston pinnasta. Myös maan kaarevuus otetaan huomioon.
esitetään mastojen välinen linkkijänne sekä sen ensimmäistä Fresnelin aluetta kuvaava ellipsi valitulla taajuudella. Siihen sisältyy maston korkeusprofiili sekä puuston profiili annetulla korkeudella maaston pinnasta. Myös maan kaarevuus otetaan huomioon.

Profiilin luominen
Lomake avataan yläpalkista painamalla Profiili  -painiketta, jonka jälkeen ohjelma kysyy profiilin alku- ja loppupistettä. Eli kartalle tulee antaa ensiksi antennin A sijainti klikkaamalla, jonka jälkeen antennin B sijainti. Kun sijainnit on annettu, aukeaa itse korkeusprofiili.
-painiketta, jonka jälkeen ohjelma kysyy profiilin alku- ja loppupistettä. Eli kartalle tulee antaa ensiksi antennin A sijainti klikkaamalla, jonka jälkeen antennin B sijainti. Kun sijainnit on annettu, aukeaa itse korkeusprofiili.
Korkeusprofiilin automaattisesti luotua ulkoasua pystyy muokkaamaan lomakkeen liukusäätimiä käyttäen. Taajuus-säätimellä muutetaan profiilissa käytettyä taajuutta. Antenni A, Antenni B ja Puuraja säätimillä määritetään kyseisten kohteiden etäisyys maanpinnasta metreinä.
Kun liukusäätimien alkuperäisarvoja on muutettu, päivittyy profiili lomakkeella Lataa uudelleen -painikkeen painamisen jälkeen. Oletusarvot-painiketta käytetään, jos halutaan palauttaa lomakkeen liukusäätimet alkuperäisasetuksiin.
Korkeusprofiilista saa tulostettavan version painamalla Tulostus-painiketta.
Raportit
Raportit on integroitu osaksi KeyHeatia, jolloin ei ole tarvetta erillisille raporttipalvelimille. Tämän myötä raporttien tietosisällön tuottaminen on nopeampaa. Pdf:n ohella raportteja on mahdollista valmistaa Excel-formaattiin (xlsx). Excel-muoto tarjoaa mahdollisuuden muokata raporttia: Voit esimerkiksi määrittää sarakeleveyksiä ja lisätä kommentteja. Raportin voi tallentaa Excelistä myös pdf-tiedostoksi. KeyHeatin hallintakäyttöliittymässä on mahdollista määrittää raporteissa käytettäviä logoja ja tunnuksia.

Esimerkkikuva raportin hakuehdoista.

Paina Luo raportti -painiketta, jolloin raportti ladataan Excel-tiedostona.

Asynkroniset raportit
Suurten hakujoukkojen raportointi siirtyy asynkroniseen eli taustalla tapahtuvaan raportointitilaan, kun raportin luominen kestää ympäristökohtaisesti määritellyn aikarajan yli. Tavallisesti tämä aikaraja on asetettu yhteen minuuttiin. Tämän jälkeen raportti toimitetaan liitetiedostona käyttäjätunnuksessa määriteltyyn sähköpostiosoitteeseen. Ohjelma huomauttaa käyttäjää, mikäli raportti on lähetetty tämän sähköpostiin.

Asiakaskohtaiset raportit (Erikseen tilattava toiminto)
KeyHeat:ssa on mahdollista luoda asiakaskohtaisesti räätälöityjä raportteja erikseen tilattavana toimintona. Hallintakäyttöliittymässä luodaan Raportti-ryhmä, jossa määritetään raportilla näytettävät kentät ja hakukriteeristö Keypron asiantuntijoiden avustuksella.
Asiakaskohtaisesti määritellyt raportit löytyvät päätyökalupalkin Raportit  -valikosta. Raportti käsitellään taustalla ja se lähetetään käyttäjän sähköpostiin.
-valikosta. Raportti käsitellään taustalla ja se lähetetään käyttäjän sähköpostiin.

Ryhmälista
Ryhmälista  helpottaa erilaisten kohderyhmien tarkastelua tarjoamalla mahdollisuuden muokata ja korostaa ryhmää tai sen kohteita ja yhdistää se toisen ryhmän kanssa. Lisäksi voit avata ryhmään kuuluvia kohteita omilla kohdelomakkeillaan ja kohdelomakkeiden listoilla.
helpottaa erilaisten kohderyhmien tarkastelua tarjoamalla mahdollisuuden muokata ja korostaa ryhmää tai sen kohteita ja yhdistää se toisen ryhmän kanssa. Lisäksi voit avata ryhmään kuuluvia kohteita omilla kohdelomakkeillaan ja kohdelomakkeiden listoilla.

Ryhmät ovat kohteiden hakujoukkoja tai niiden yhdistelmiä.
Ryhmien luominen
Ryhmien luomiseen on monia tapoja:
- Tuo ryhmiä listalle siirtämällä lomakkeen hakujoukko Listaa-alasvetovalikon Näytä ryhmälistalla-toiminnolla, josta kerrottiin aiemmin kappaleessa Näytä ryhmälistalla.
- Poimi kohteet kartalta Ryhmälista-lomakkeella, josta kerrottiin aiemmin kappaleessa Kohteiden poiminta kartalta
 .
. - Näytä Info-työkalun tulos ryhmälistalla.
- Tuo Suunnitelman kohteet, katso jäljempänä kappale Näytä ryhmälistalla.
Ryhmän uudelleen nimeäminen
- Nimeä ryhmä uudelleen joko kaksoisklikkaamalla kohdejoukkoa tai valitsemalla hiiren valikosta hiiren valikosta
 Nimeä uudelleen, jolloin rivin ei tarvitse olla valittuna.
Nimeä uudelleen, jolloin rivin ei tarvitse olla valittuna. - Kirjoita uusi nimi Kohdejoukko-kenttään.
- Lopeta muokkaus klikkaamalla kentän ulkopuolella.

Ryhmien yhdistäminen
- Valitse yhdistettävät ryhmät listalta.
- Valitse hiiren valikosta
 Yhdistä valitut ryhmät.
Yhdistä valitut ryhmät. - Kirjoita uusi nimi Kohdejoukko-kenttään.
- Lopeta muokkaus klikkaamalla kentän ulkopuolella.
Ryhmien korostaminen
- Valitse korostusvärit korostettaville ryhmille.
- Valitse
 Korosta ryhmät hiiren valikosta, jolloin valitut ryhmät ja ryhmät, joille on valittu väri, korostetaan. Ryhmät, joille ei ole valittu väriä, korostetaan oletusvärillä. Pakota korotusväri valituille ryhmille valitsemalla väri alivalikosta, jolloin valinnan ulkopuoliset korostetaan esivalitulla värillä.
Korosta ryhmät hiiren valikosta, jolloin valitut ryhmät ja ryhmät, joille on valittu väri, korostetaan. Ryhmät, joille ei ole valittu väriä, korostetaan oletusvärillä. Pakota korotusväri valituille ryhmille valitsemalla väri alivalikosta, jolloin valinnan ulkopuoliset korostetaan esivalitulla värillä.
Ryhmien paikantaminen
- Valitse paikannettava(t) ryhmä(t).
- Valitse hiiren valikosta
 Paikanna valitut ryhmät.
Paikanna valitut ryhmät.
Ryhmien avaaminen lomakkeella ja listalla
- Valitse ryhmä tai ryhmät, jonka/jotka haluat avata.
- a) Avaa kaikki hakujoukot valitsemalla Avaa valitut ryhmät lomakkeella tai Avaa valitut listassa.
Tai:
b) Avaa yksittäinen hakujoukko alivalikosta valitsemalla.
Ryhmän poistaminen
- Valitse poistettava ryhmä.
- Valitse hiiren valikosta
 Poista valitut ryhmät.
Poista valitut ryhmät.
Ryhmän kohteiden avaaminen lomakkeella
- Valitse kohteet.
- Valitse hiiren valikosta
 Muokkaa valittuja.
Muokkaa valittuja.

Valitut kohteet avautuvat omilla kohdelomakkeillaan.
Yksittäisten kohteiden korostaminen ryhmälistalla
Korostusvaihtoehdot: Valitse korostusväri jokaiselle riville erikseen, valitse sama väri kaikille tai käytä korostukseen oletusväriä.
- Valitse korostettavat kohteet.
- a) Valitse hiiren valikosta Korosta valitut, jolloin kohteet korostetaan oletusvärillä, ellei väriä ole valittuna ko. riville. b) Korosta kaikki valitut kohteet samalla värillä valitsemalla väri alivalikosta.

Huom! Seuraava korostus poistaa nykyisen korostuksen, joten jos haluat lisätä kohteita korostukseen myös tällä hetkellä korostetut pitää olla valinnassa mukana.
Ryhmän kohteiden korostuksen poistaminen
Poista kohteiden korostus valitsemalla hiiren valikon Korosta valitut alivalikosta Tyhjennä.

Kohteiden korostus poistuu sekä ryhmää vaihdettaessa, että kohteita poistettaessa.
Yksittäisten kohteiden paikantaminen ryhmälistalla
Paina Sijainti-sarakkeen Paikanna  -painiketta, jolloin kartta keskittyy kohteeseen ja kohde näytetään korostettuna. Jos Paikanna
-painiketta, jolloin kartta keskittyy kohteeseen ja kohde näytetään korostettuna. Jos Paikanna  -painiketta ei ole kohteen rivillä näkyvissä, kyseisellä kohteella ei ole sijaintia. Usean kohteen paikannuksessa: Valitse paikannettavat kohteet ja tämän jälkeen valitse hiiren valikosta Paikanna valitut.
-painiketta ei ole kohteen rivillä näkyvissä, kyseisellä kohteella ei ole sijaintia. Usean kohteen paikannuksessa: Valitse paikannettavat kohteet ja tämän jälkeen valitse hiiren valikosta Paikanna valitut.
Kohteen poisto ryhmästä
- Valitse poistettavat kohteet.
- Valitse hiiren valikosta
 Poista valitut kohteet ryhmästä.
Poista valitut kohteet ryhmästä.
Raportit ryhmästä ja ryhmän vienti ulkoiseen tiedostomuotoon
Luo Excel-raportti tällä hetkellä kohdelistalla avoinna olevasta ryhmästä valitsemalla Raportit-painikkeen alasvetovalikosta Raportit  Nykyinen ryhmä excel muotoon. Selain avaa uuden ikkunan. Excel-tiedoston käsittely riippuu laitteesta ja selaimen asetuksista. Jatka niiden antamien ohjeiden mukaan.
Nykyinen ryhmä excel muotoon. Selain avaa uuden ikkunan. Excel-tiedoston käsittely riippuu laitteesta ja selaimen asetuksista. Jatka niiden antamien ohjeiden mukaan.
Vie nykyinen ryhmä ulkoiseen tiedostomuotoon valitsemalla Raportit-painikkeen alasvetovalikosta Vie  Vie nykyinen ryhmä... , jolloin Vientiasetukset-lomake avautuu. Katso ohjeet kohdasta Vie kohteet ulkoisiin tiedostomuotoihin (Erikseen tilattava toiminto).
Vie nykyinen ryhmä... , jolloin Vientiasetukset-lomake avautuu. Katso ohjeet kohdasta Vie kohteet ulkoisiin tiedostomuotoihin (Erikseen tilattava toiminto).
Käyttäjän teeman luominen
- Kerää kohteet ryhmiksi Ryhmälistalle
 , katso kappale Ryhmien luominen.
, katso kappale Ryhmien luominen. - Valitse jokaiselle ryhmälle oma korostusväri.
- Paina Tallenna uutena teemana
 -painiketta.
-painiketta. - Anna avautuvassa valintaikkunassa teemalle nimi ja paina OK-painiketta.
Lisää käyttäjän teemoista on kerrottu kappaleessa Käyttäjän teemat.
Käyttäjän teemat
Avaa Käyttäjän teemat -lomake yläpalkin  -painikkeesta. Suunnittele ensin korostukset ryhmälistalla ja tallenna niistä Käyttäjän teema
-painikkeesta. Suunnittele ensin korostukset ryhmälistalla ja tallenna niistä Käyttäjän teema  myöhempää käyttöä varten.
myöhempää käyttöä varten.

Käyttäjän teeman tarkastelu
- Avaa Käyttäjän teemat -lomake työkalupalkin Käyttäjän teemat
 -painikkeella.
-painikkeella. - Valitse Nimi-valintalistalta tarkasteltava teema.
- Näytä valittu teema
 Paikanna ja
Paikanna ja  Korosta-painikkeilla, jolloin kartta keskittyy teemaan ja kohteet näytetään valituilla väreillä.
Korosta-painikkeilla, jolloin kartta keskittyy teemaan ja kohteet näytetään valituilla väreillä. - Tarkastele teeman sisältöä painamalla Ryhmälista
 -painiketta ja valitsemalla Ryhmälistalla ryhmä, jonka sisältöä haluat tarkastella tarkemmin. Ryhmälistan toiminta on esitelty kappaleessa Ryhmälista.
-painiketta ja valitsemalla Ryhmälistalla ryhmä, jonka sisältöä haluat tarkastella tarkemmin. Ryhmälistan toiminta on esitelty kappaleessa Ryhmälista.
Käyttäjän teeman muokkaaminen
- Valitse Nimi-valintalistalta muokattava teema.
- Vaihda ryhmän korostusväriä painamalla Korostusväri-kuvaketta ja valitsemalla avautuvasta värinvalitsimesta haluttu väri.
- Tallenna muutokset Tallenna
 -painikkeella.
-painikkeella.
VIHJE: Muokkaa teeman sisältöä päivittämällä ryhmiä Ryhmälistalla  ja tallentamalla/korvaamalla Käyttäjän teeman uudelleen samalla nimellä.
ja tallentamalla/korvaamalla Käyttäjän teeman uudelleen samalla nimellä.
Käyttäjän teeman poistaminen
- Valitse Käyttäjän teemat -lomakkeen Nimi-valintalistalta poistettava teema.
- Paina
 Poista-painiketta. Ohjelma kysyy varmistuksen teeman poistolle. Valitse Kyllä poistaaksesi teeman.
Poista-painiketta. Ohjelma kysyy varmistuksen teeman poistolle. Valitse Kyllä poistaaksesi teeman.
Avaushistoria
Avaushistoria  pitää kirjaa istunnon aikana avatuista lomakkeista ja niille haetuista kohteista. Tämä helpottaa kohteisiin takaisin paluuta. Avaa kohdelomake valitsemalla listan rivi ja painamalla Avaa
pitää kirjaa istunnon aikana avatuista lomakkeista ja niille haetuista kohteista. Tämä helpottaa kohteisiin takaisin paluuta. Avaa kohdelomake valitsemalla listan rivi ja painamalla Avaa  -painiketta.
-painiketta.
Avaushistoria-listasta näet kohteen tyypin, tunnuksen ja milloin kohdetta on käsitelty.

VIHJE: Jos olet tuhonnut kohteen, et voi hakea sitä kohdelomakkeelle Avaa-painikkeella. Käytä silloin Järjestelmän muutoshistoria-toimintoa.
Avaushistorian saat Excel-raportiksi valitsemalla  Raportit-alasvetovalikosta Historiaraportti. Tyhjennä avaushistoria
Raportit-alasvetovalikosta Historiaraportti. Tyhjennä avaushistoria  Tyhjennä-painikkeella. Avaushistoria tyhjentyy automaattisesti, kun kirjaudut ulos KeyHeat:sta.
Tyhjennä-painikkeella. Avaushistoria tyhjentyy automaattisesti, kun kirjaudut ulos KeyHeat:sta.
Järjestelmän muutoshistoria
Tarkastele järjestelmän muutoshistoriaa painamalla Järjestelmän muutoshistoria  -painiketta. Järjestelmän muutoshistoria -listalla esitetään kaikki kirjatut muutokset, järjestettynä uusimman mukaan. Järjestä lista sarakeotsikkoa klikkaamalla tai valitse järjestys sarakkeen valikosta. Tarkastele kohteen nykyinen versio valitsemalla
-painiketta. Järjestelmän muutoshistoria -listalla esitetään kaikki kirjatut muutokset, järjestettynä uusimman mukaan. Järjestä lista sarakeotsikkoa klikkaamalla tai valitse järjestys sarakkeen valikosta. Tarkastele kohteen nykyinen versio valitsemalla  Avaa lomake hiiren valikosta.
Avaa lomake hiiren valikosta.

Kohteen muutosten tarkastelu
Avaa kohteen koko muutoshistoria valitsemalla hiiren valikosta  Avaa kohteen muutoshistoria. Muutoshistoria-lomake avautuu ko. rivi valmiiksi valittuna. Lue avautuneesta lomakkeesta enemmän kohdassa Muutoshistoria.
Avaa kohteen muutoshistoria. Muutoshistoria-lomake avautuu ko. rivi valmiiksi valittuna. Lue avautuneesta lomakkeesta enemmän kohdassa Muutoshistoria.
Muutosten palautus
Palauta muutokset seuraavasti:
- Valitse palautettavat muutokset listalta.
- Valitse Palauta valitut muutokset hiiren valikosta.
- Tarkista palautuksen onnistuminen avautuvasta Palautusraportti-ikkunasta, jossa on omat kenttänsä Palautetuille ja Epäonnistuneille.
Huomaa! Jos valitsit useamman version samasta kohteesta, vain uusin versio palautetaan.
Rajausehtojen käyttö
Rajaa Järjestelmän muutoshistoria -listalla näytettäviä muutoksia aktivoimalla rajausehdot sarakkeen otsikon alasvetovalikosta. Rajausehtojen ollessa käytössä, kyseisten sarakkeiden otsikot ovat lihavoituja ja kursivoituja.

Poista yksittäinen rajausehto poistamalla valinta sarakkeen otsikon alasvetovalikosta tai paina lomakkeen oikeasta alalaidasta  Poista rajausehdot-painiketta, jolloin kaikki rajausehdot poistetaan.
Poista rajausehdot-painiketta, jolloin kaikki rajausehdot poistetaan.
Tehtävät
Tehtävät  ovat esimerkiksi rakentamisen eri työvaiheet tai huoltoon ja ylläpitoon liittyvät työt. Voit määritellä niitä yksittäiselle kohteelle tai suunnitelmalle. Tehtävä
ovat esimerkiksi rakentamisen eri työvaiheet tai huoltoon ja ylläpitoon liittyvät työt. Voit määritellä niitä yksittäiselle kohteelle tai suunnitelmalle. Tehtävä  -lomake toimii pääosin kuten muutkin lomakkeet. Lue lisää kappaleesta Lomakepainikkeet.
-lomake toimii pääosin kuten muutkin lomakkeet. Lue lisää kappaleesta Lomakepainikkeet.
VIHJE: Tehtävien määrittelyllä voit esimerkiksi dokumentoida tarkasti verkon rakentamisen vaatimat työvaiheet ja kohdistaa ne oikeille kohteille ja suunnitelmille.

Tehtävän luonti
- Hae kohdelomakkeelle haluttu kohde tai avaa isäntäkohde painamalla Näytä isäntäkohde
 -painiketta.
-painiketta. - Seuraa kappaleessa Tehtävän lisääminen kohteelle annettuja ohjeita.
Tehtävän isäntäkohteen paikantaminen ja korostaminen
Korosta ja paikanna tehtävän isäntäkohde painamalla Paikanna isäntäkohde  -painiketta. Painike toimii samaan tapaan kuin muillakin lomakkeilla, tässä sijainti otetaan isäntäkohteelta. Paikantamisesta enemmän kohdassa: Kohteen paikantaminen ja korostaminen.
-painiketta. Painike toimii samaan tapaan kuin muillakin lomakkeilla, tässä sijainti otetaan isäntäkohteelta. Paikantamisesta enemmän kohdassa: Kohteen paikantaminen ja korostaminen.
Oletusten hallinta
Useimmille kohteille voidaan määritellä oletusarvoja, joita käyttäjä voi hyödyntää pohjana uutta kohdetta luotaessa. Katso: Lomakkeen oletusarvot.
Ylläpitäjän asettamien oletusten hallinta
Ylläpitäjä voi tallentaa kohteelle oletukset kohdelomakkeen Tallenna  -painikkeen valikosta löytyvällä Tallenna oletukseksi -valinnalla. Oletukset ovat tämän jälkeen kaikkien käyttäjien käytössä. Tallenna oletukseksi -valinta näkyy vain ylläpitäjälle ja on aktiivisena, kun lomake on tyhjennettynä tai sillä on tallentamaton kohde esillä.
-painikkeen valikosta löytyvällä Tallenna oletukseksi -valinnalla. Oletukset ovat tämän jälkeen kaikkien käyttäjien käytössä. Tallenna oletukseksi -valinta näkyy vain ylläpitäjälle ja on aktiivisena, kun lomake on tyhjennettynä tai sillä on tallentamaton kohde esillä.
Käyttäjän asettamien oletusten hallinta
Suunnitelma sekä verkosto/osa-alue -lomakkeilla käyttäjä voi asettaa istunnon ajaksi kyseisen kohteen oletukseksi  -painikkeella. Tämän jälkeen eri lomakkeilla Oletukset
-painikkeella. Tämän jälkeen eri lomakkeilla Oletukset  -painiketta painamalla Suunnitelma- ja Alue-kentät täyttyvät muiden oletusasetusten lisäksi. Katso lisää: Aseta oletussuunnitelmaksi.
-painiketta painamalla Suunnitelma- ja Alue-kentät täyttyvät muiden oletusasetusten lisäksi. Katso lisää: Aseta oletussuunnitelmaksi.
Asetetut oletukset esitetään  Oletukset-valikossa ikkunan yläpalkissa oikealla.
Oletukset-valikossa ikkunan yläpalkissa oikealla.

Avaa oletukseksi asetettu kohde omalla lomakkeellaan painamalla Avaa lomakkeella  -painiketta. Poista oletusasetus painalla
-painiketta. Poista oletusasetus painalla  -painiketta.
-painiketta.
VIHJE: Jos Oletukset  -painiketta ei näy yläpalkissa, käyttäjän asettamia oletuksia ei ole aktiivisena.
-painiketta ei näy yläpalkissa, käyttäjän asettamia oletuksia ei ole aktiivisena.
Tekstiviestipalvelu (Erikseen tilattava toiminto)
Tekstiviestipalvelua käytetään tiedotteiden lähettämiseen esimerkiksi vika- ja häiriötilanteissa asiakasrekisteristä löytyville asiakkaille. Voit lähettää viestin enintään 500 vastaanottajalle kerralla.
Tekstiviestipalvelu  -painike löytyy päätyökalupalkista. Tekstiviestipalvelu-lomake sisältää kaksi välilehteä: Tekstiviestipalvelu ja Viestiloki. Tekstiviestien lähettäminen tapahtuu ensimmäisellä välilehdellä. Lomakkeelle kerätään ne asiakkaat/puhelinnumerot, joille tekstiviesti halutaan lähettää. Viesti kirjoitetaan Viesti-kenttään ja lähetetään painamalla Lähetä
-painike löytyy päätyökalupalkista. Tekstiviestipalvelu-lomake sisältää kaksi välilehteä: Tekstiviestipalvelu ja Viestiloki. Tekstiviestien lähettäminen tapahtuu ensimmäisellä välilehdellä. Lomakkeelle kerätään ne asiakkaat/puhelinnumerot, joille tekstiviesti halutaan lähettää. Viesti kirjoitetaan Viesti-kenttään ja lähetetään painamalla Lähetä  -painiketta. Lähetetyistä viesteistä jää tieto Viestiloki-välilehdelle.
-painiketta. Lähetetyistä viesteistä jää tieto Viestiloki-välilehdelle.

Vastaanottajien lisääminen lomakkeelle
Voit käyttää erilaisia tapoja vastaanottajajoukon rakentamiseen: Jokainen uusi joukko puhelinnumeroita lisätään jo lomakkeella oleviin puhelinnumeroihin. Mikäli jokin puhelinnumero esiintyy listassa kahteen tai useampaan kertaan, siihen lähetetään vain yksi tekstiviesti.
Yksittäisen vastaanottajan lisääminen
Täytä Nimi- ja Puhelinnumero -kenttiin tiedot ja paina niiden vierestä löytyvää Lisää  -painiketta. Lisätty asiakastieto näkyy Vastaanottajat-listassa. Puhelinnumero on pakollinen tieto, mutta nimen lisääminen auttaa erottamaan puhelinnumerot toisistaan kohdelistalla.
-painiketta. Lisätty asiakastieto näkyy Vastaanottajat-listassa. Puhelinnumero on pakollinen tieto, mutta nimen lisääminen auttaa erottamaan puhelinnumerot toisistaan kohdelistalla.

Voit poistaa vastaanottajia painamalla Vastaanottajat-listalta kohderiviä hiiren oikealla ja valitsemalla tämän valikosta  Poista valitut. Useamman rivin valinta on mahdollista vaihto- ja control -näppäimillä.
Poista valitut. Useamman rivin valinta on mahdollista vaihto- ja control -näppäimillä.
Vastaanottajien tuonti Asiakas-lomakkeelta
Tekstiviestipalvelu-lomakkeen viestien vastaanottajat voi tuoda Asiakas-lomakkeen kautta. Asiakkaat voidaan hakea Asiakas-lomakkeelle käyttämällä niiden haku- ja poimintatyökaluja. Kun kohdejoukko on poimittu Asiakas-lomakkeelle, paina Listaa  -painiketta. Valitse avautuvalta Asiakas-listalta yhteystietorivit, joille haluat lähettää tekstiviestin. Paina hiiren oikeaa ja valitse avautuvasta valikosta
-painiketta. Valitse avautuvalta Asiakas-listalta yhteystietorivit, joille haluat lähettää tekstiviestin. Paina hiiren oikeaa ja valitse avautuvasta valikosta  Avaa valitut tekstiviestilomakkeella -toiminto.
Avaa valitut tekstiviestilomakkeella -toiminto.

Vastaanottajien tuonti ulkoisesta tiedostosta
Kohdejoukko voidaan tuoda tekstiviestilomakkeelle ulkoisesta CSV-tiedostosta.
- Hae tuotava tiedosto paikalliselta levyltä Selaa-painikkeella.
- Puhelinnumero ja Asiakas -kenttiin on määritettävä, missä CSV-tiedoston sarakkeessa henkilöiden nimet ja puhelinnumerot sijaitsevat.
- Vienti tapahtuu painamalla Vie tiedot tekstiviestipalvelulomakkeen taulukkoon
 -painiketta.
-painiketta.

- Vastaanottajat-lista on täydentynyt lisäämilläsi yhteystiedoilla.
CSV-tiedosto on esimerkiksi muotoa: Nimi;Osoite;Puhelinnumero:
Esimerkkihenkilö 1;Teollisuuskatu 13;0401234567
Esimerkkihenkilö 2;Horsmakuja 8;0501234567
Huom! CSV-tiedoston on oltava UTF 8 -koodattu. Tämän voi varmistaa esim. tallentamalla tiedoston Muistion Tallenna nimellä -työkalulla ja valitsemalla Koodaus-kentästä UTF-8.
Viestin kirjoittaminen ja lähettäminen
Kun tekstiviestin vastaanottajien joukko on lisätty Tekstiviestipalvelu-lomakkeelle, voidaan viesti kirjoittaa ja lähettää. Viesti kirjoitetaan Tekstiviesti-kenttään ja lähettäminen tapahtuu painamalla Lähetä tekstiviesti  -painiketta. Lomakkeen alaosioon tulee ilmoitus hyväksytyistä vastaanottajista. Lisätietoja löydät Viestiloki-välilehdeltä.
-painiketta. Lomakkeen alaosioon tulee ilmoitus hyväksytyistä vastaanottajista. Lisätietoja löydät Viestiloki-välilehdeltä.

Tekstiviestiä kirjoittaessa on huomioitava, että yhteen viestiin mahtuu 70 merkkiä. Mikäli viesti on pidempi, lähetetään se useammassa osassa. Viestien lukumäärää voi seurata viestikentän vieressä olevista luvuista 175/3. Jälkimmäinen luku kertoo viestien lukumäärän ja ensimmäinen luku käytettyjen merkkien lukumäärän.
Esimerkiksi vastaanottajia on 50 kpl ja teksti tarvitsee 3 viestiä. Tästä seuraa, että laskutettavia tekstiviestejä lähetetään 3 * 50 = 150 kpl.
Huomaa! Jos sama puhelinnumero esiintyy useaan kertaan, viesti lähetetään tähän numeroon vain kerran.
Häiriötiedotesivuston linkittäminen tekstiviestiin
Kun olet täyttänyt Tekstiviestipalvelu-lomakkeelle viestin ja yhteystiedot, kuten kappaleessa Viestin kirjoittaminen ja lähettäminen on kuvattu, jatka Häiriötiedotteen luomiseen painamalla Häiriötiedotteet  -painiketta. Huomioi, että mikäli toiminto ei ole aktivoitu järjestelmääsi lisäpalveluna, painike ei ole valittavissa!
-painiketta. Huomioi, että mikäli toiminto ei ole aktivoitu järjestelmääsi lisäpalveluna, painike ei ole valittavissa!
Avautuvalle Häiriötiedotteet-lomakkeelle on täydennetty Kuvaus-kentät Tekstiviestipalvelu-lomakkeen viestin mukaisesti. Luo häiriötiedote, kuten kappaleessa Häiriötiedotteen luominen on ohjeistettu. Kun häiriötiedote on luotu ja tallennettu, sen linkki lisätään automaattisesti Viesti-kenttään:

Lähetä tekstiviesti painamalla Lähetä tekstiviesti  -painiketta.
-painiketta.
Viestiloki
Lähetetyistä tekstiviesteistä tallentuu tieto Tekstiviestipalvelu-lomakkeen Viestiloki-välilehdelle. Klikkaamalla yksittäistä viestiä välilehden ylemmästä Viestit-taulukosta avautuu alempaan Toimituksen tila -taulukkoon tekstiviestin tarkat lähetystiedot.

Voit muokata lokinäkymää suodattamalla näytettäviä tietoja rajausehdon mukaisesti tekstiviestin sisällön, päiväyksen, päivityksen tai tilan mukaan.
Häiriötiedotteet (Erikseen tilattava toiminto)
Häiriötiedotteet  -painike avaa erillisen lomakkeen häiriöalueiden ja häiriöilmoitusten hallintaan. Lomakkeelle voit määritellä ja tallentaa tulevan rakennuskohteen, jakelukeskeytyksen tai muun häiriön, niiden alkamis- ja päättymisajankohdat. Lomakkeelle kirjataan tietoja häiriökategoriasta, verkkotyypistä ja häiriön tilasta. Lomakkeelle voidaan määrittää häiriön vaikutusalueeseen kuuluvien asiakkaiden määrä.
-painike avaa erillisen lomakkeen häiriöalueiden ja häiriöilmoitusten hallintaan. Lomakkeelle voit määritellä ja tallentaa tulevan rakennuskohteen, jakelukeskeytyksen tai muun häiriön, niiden alkamis- ja päättymisajankohdat. Lomakkeelle kirjataan tietoja häiriökategoriasta, verkkotyypistä ja häiriön tilasta. Lomakkeelle voidaan määrittää häiriön vaikutusalueeseen kuuluvien asiakkaiden määrä.

Tyhjennä  -painikkeella tyhjennät lomakkeen tiedoista.
-painikkeella tyhjennät lomakkeen tiedoista.
Häiriötiedotteen luominen
- Luo uusi viesti tai etsi valmiiksi tallennettu viestipohja, kuten kappaleessa Uuden viestin ja viestipohjan luominen on ohjeistettu.
- Anna häiriötiedotteelle tarkempia määrityksiä Tiedot-osioon, josta kerrotaan kappaleessa Tiedot.
- Anna luodulle häiriötiedotteelle sijainti, kuten kappaleessa Sijainnit on ohjeistettu.
- Paina vasemman alareunan
 Tallenna-painiketta tallentaaksesi uuden häiriötiedotteen.
Tallenna-painiketta tallentaaksesi uuden häiriötiedotteen. - Luotu häiriötiedote on nähtävissä Ilmoitukset-välilehdellä.
Uuden viestin ja viestipohjan luominen
Häiriötiedotteen Kuvaus-osiossa voit kirjoittaa häiriötiedotetekstejä. Tiedotusta voit tehdä suomeksi, englanniksi ja ruotsiksi, koska julkinen häiriötiedotesivusto tukee näitä kieliä.
Huom! Suomenkielinen kuvaus kopioituu myös englannin- ja ruotsin kielisiin kenttiin. Voit kääntää tekstin myös kyseisiä kieliä vastaaviksi.

- Anna tiedotteelle otsikko. Tämä kenttä on vapaavalintaisesti täydennettävä.
- Kirjoita kuvausteksti otsikoiden alapuolella sijaitseviin kenttiin. Lomakkeen tallentaminen ei ole mahdollista ilman kuvaustekstikentän täyttämistä.
Jos et halua tallentaa viestipohjaa, jatka tallentamatta kohtaan Tiedot.
TAI:
- Tallentaaksesi uuden viestipohjan, kirjoita viestipohjalle nimi ja paina Tallenna
 :
:

Huom! Yksityiset huomiot -kenttään voit kirjoittaa oman organisaatiosi sisäistä informaatiota liittyen häiriötiedotteeseen. Tämän kentän sisältöä ei julkaista asiakkaille.
Tiedot
Tiedot-osiossa tarkennetaan häiriötiedotteeseen liittyviä tietoja.
Häiriön Aloituspäivä/aika + ennakkotiedotus ja Päättymispäivä/aika + jälkitiedotus: Määrittele häiriön alkamis- ja päättymispäivät ylempänä sijaitseviin kalenteri -ja kellonaikavalikkoihin.
Mikäli valitset valintaruudut Ennakkotiedotus ja Jälkitiedotus, myös alemmat päivämäärä- ja kellonaika -kentät aktivoituvat. Ennakkotiedotuksella tiedotat asiakkaita ennakkoon tapahtuvasta häiriöstä, rakennuskohteesta tai suunnitellusta keskeytyksestä. Voit tehdä myös häiriötilanteen jälkeistä tiedottamista valitsemalla Jälkitiedotus-valintaruudun, jolloin tiedote näytetään valitsemasi ajanjakson verran.

Häiriötiedotteen kategoria ja Häiriötiedotteen tyyppi
Valitse häiriön kategoriaksi joko Häiriö, Rakennuskohde tai Suunniteltu keskeytys. Valitse myös, mitä verkkotyyppiä häiriöilmoitus koskee:

Häiriötiedotteen tila
Määrittele häiriötiedotteen tila, onko se Ilmoitettu, Työn alla vai Ratkaistu:

Ilmoitettu- ja Työn alla -tilaiset häiriötiedotteet näkyvät kartalla. Mikäli häiriötiedote on Ratkaistu-tilassa, se ei näy kartalla.
Muut tiedot
Häiriötiedotteen Muut tiedot -osiossa voit antaa tarkentavia tietoja:
Kohteet-kentässä määrität asiakkaiden määrän, jotka sijoittuvat rakennuskohteen, häiriön tai suunnitellun keskeytyksen vaikutusalueen piiriin.
Näytä kartalla -valintaruutu määrittelee sen, julkaistaanko tieto häiriötiedotteessa.
Luo linkki -valintaruutu luo ilmoitukselle häiriötiedotteen linkin. Linkki avulla asiakkaat pääsevät näkemään häiriötiedotetekstin ja kartat erillisellä häiriötiedotesivustolla. Lue lisää häiriötiedottamisesta kohdasta Häiriötilanteesta tiedottaminen.

Sijainnit
Sijainnit-osiossa voit määritellä häiriön, rakennuskohteen tai suunnitellun keskeytyksen sijainnin kartalla. Avaa Sijainnit-valikko Häiriötiedotteet-lomakkeen oikeasta alareunasta.
Esimerkkikuvassa häiriötiedotteelle on annettu sekä pistemäinen että aluemainen sijainti, joka on valittuna.

 Piste: Klikkaa kartalla lisätäksesi häiriölle pistemäisen sijainnin toiminta-alueesi sisällä. Voit antaa useamman pistemäisen sijainnin.
Piste: Klikkaa kartalla lisätäksesi häiriölle pistemäisen sijainnin toiminta-alueesi sisällä. Voit antaa useamman pistemäisen sijainnin.
 Alue: Klikkaa kartalla antaaksesi häiriölle aluemaisen sijainnin toiminta-alueesi sisällä. Voit antaa useamman aluemaisen sijainnin.
Alue: Klikkaa kartalla antaaksesi häiriölle aluemaisen sijainnin toiminta-alueesi sisällä. Voit antaa useamman aluemaisen sijainnin.
 Poimi: Poimi kartalta olemassa olevan alueen geometria.
Poimi: Poimi kartalta olemassa olevan alueen geometria.
Älä näytä olemassa olevia häiriötiedotteita -valikko:
Älä näytä olemassa olevia häiriötiedotteita: Häiriötiedotteita ei näytetä kartalla.
Näytä aktiiviset häiriötiedotteet: Kartalla näytetään aktiiviset häiriötiedotteet.
Näytä kaikki häiriötiedotteet: Kartalla näytetään kaikki luodut häiriötiedotteet.
Sinun on mahdollista muokata  annettua sijaintia, paikantaa
annettua sijaintia, paikantaa  siihen tai poistaa
siihen tai poistaa  se.
se.
Viestipohjan muokkaaminen ja poistaminen
- Valitse alasvetovalikosta tallennettu viestipohja sen kuvauksen perusteella:

- Paina
 Käytä-painiketta, jolloin viestipohja latautuu alla oleviin kenttiin muokattavaksi.
Käytä-painiketta, jolloin viestipohja latautuu alla oleviin kenttiin muokattavaksi.
TAI:
Paina Poista  -painiketta poistaaksesi viestipohjan.
-painiketta poistaaksesi viestipohjan.
Tallennetut häiriötiedotteet
Ilmoitukset-välilehdelle tallentuvat luodut häiriötiedotteet. Taulukosta nähdään häiriötiedotteen kuvaus, kategoria, tyyppi, tila sekä alku-, loppu- ja päivitysajankohta.

Kategorian tyypille (häiriö/rakennuskohde/suunniteltu keskeytys) on määritettävissä oma taustaväri, joka visualisoidaan häiriötiedotekartalle. Vastaavasti häiriötiedotteen tilalle (ilmoitettu/työn alla/ratkaistu) on annettavissa rajausväri, joka visualisoidaan myös häiriötiedotekartalle.
Muokkaa häiriötiedotetta
Valitse häiriötiedote, jota haluat muokata ja paina  Muokkaa häiriötiedotetta. Varoitus avautuu erilliselle Muokkaa häiriötiedotetta -välilehdelle, jossa sen tiedot ovat päivitettävissä. Tallenna lopuksi tekemäsi muutokset Tallenna
Muokkaa häiriötiedotetta. Varoitus avautuu erilliselle Muokkaa häiriötiedotetta -välilehdelle, jossa sen tiedot ovat päivitettävissä. Tallenna lopuksi tekemäsi muutokset Tallenna  -painikkeella.
-painikkeella.
Poista häiriötiedote
Valitse poistettava häiriötiedote tai poistettavat häiriötiedotteet. Paina Poista  -painiketta. Ohjelma pyytää vahvistuksen poistolle.
-painiketta. Ohjelma pyytää vahvistuksen poistolle.
Uusi linkki
Voit luoda uuden häiriötiedotteen linkin yhdelle tai useammalle häiriötiedotteelle. Valitse shift- tai Ctrl -painikkeella häiriötiedoterivit, joille haluat luoda uuden linkin. Paina tämän jälkeen  Uusi linkki -painiketta.
Uusi linkki -painiketta.
Toiminto on hyödyllinen silloin, kun haluat yhdistää useamman häiriötiedotteen löytyväksi saman linkin kautta.
Linkitä
Voit lisätä valitulle häiriötiedote-linkille muita häiriötiedotteita. Valitse Linkit-osiosta linkki, johon haluat lisätä aiemmin luotuja häiriötiedotteita. Valitse liitettävät häiriötiedotteet shift- tai Ctrl -painikkeella Häiriötiedotteet-listalta. Paina  Linkitä-painiketta.
Linkitä-painiketta.
Irrota linkistä
Mikäli olet luonut linkin häiriötiedotteelle, ja haluat poistaa linkin, paina Irrota. Mikäli toiminto ei ole valittavissa, häiriötiedotteella ei ole linkitystä.
Irrota. Mikäli toiminto ei ole valittavissa, häiriötiedotteella ei ole linkitystä.
Linkit-osio
Linkit-osiossa on nähtävissä häiriötiedotteiden linkit, häiriötiedotteiden lukumäärä ja niiden päivitysajankohta.

PoistaValitse linkki ja paina Poista  -painiketta poistaaksesi linkin. Ohjelma pyytää vahvistuksen linkin poistamiselle. Linkin poistamisen myötä häiriötiedote poistuu näkyvistä julkiselta häiriötiedote-sivustolta.
-painiketta poistaaksesi linkin. Ohjelma pyytää vahvistuksen linkin poistamiselle. Linkin poistamisen myötä häiriötiedote poistuu näkyvistä julkiselta häiriötiedote-sivustolta.
Suodatettu-valikosta voit valita, näytetäänkö Linkit-osiossa vain valitun häiriötiedotteen linkki (Suodatettu) vai kaikkien häiriötiedotteiden linkit (Kaikki).
Lomakkeen pikapainikkeet
Häiriötiedote-lomakkeen oikeassa yläkulmassa olevat pikapainikkeet pitävät sisällään seuraavat toiminnot:
Voit kutistaa lomakkeen Suosikit-palkkiin  -painikkeella.
-painikkeella.
Lataa uudelleen asetukset  -painike on hyödyllinen silloin, kun Häiriötiedote-lomake ei saa muodostettua yhteyttä palvelimeen. Lomakkeen vasemmassa yläkulmassa on tällöin
-painike on hyödyllinen silloin, kun Häiriötiedote-lomake ei saa muodostettua yhteyttä palvelimeen. Lomakkeen vasemmassa yläkulmassa on tällöin  -symboli. Asetukset ovat latautuneet uudelleen, kun symbolina on
-symboli. Asetukset ovat latautuneet uudelleen, kun symbolina on  .
.
Paikanna toiminta-alueeseen  -painike keskittää kartan toiminta-alueellesi.
-painike keskittää kartan toiminta-alueellesi.
Avaa häiriötilannekartta  -painike avaa häiriötilannekartan, jossa näkyvät kaikki ilmoitetut ja työn alla -olevat häiriötiedotteet.
-painike avaa häiriötilannekartan, jossa näkyvät kaikki ilmoitetut ja työn alla -olevat häiriötiedotteet.
Voit sulkea lomakkeen  -painikkeella.
-painikkeella.
Häiriötilanteesta tiedottaminen
Häiriötiedotteet-työkaluun liittyy erillinen julkinen sivusto, jossa varsinainen häiriötiedottaminen tapahtuu. Linkki häiriötiedotus-sivustolle on julkaistavissa operaattoreiden verkkosivuilla. Häiriöitiedotteita voidaan antaa asiakas- ja operaattorikohtaisesti, jossa luetellaan palvelut, joita häiriö koskee, niiden alkamisajankohta korjausaika-arvioineen sekä häiriön vaikutusalue ja vikapäivystysnumerot.

Häiriöalueilla olevien asiakkaiden tiedottaminen onnistuu myös tekstiviestillä, johon on mahdollista liittää häiriötiedotesivuston linkki. Lue lisää kappaleesta Häiriötiedotesivuston linkittäminen tekstiviestiin.
Vie kohteet ulkoisiin tiedostomuotoihin (Erikseen tilattava toiminto)
KeyHeat-kohteet on mahdollista siirtää AutoCAD (dwg, dxf), ESRI (shp), Microstation (dgn) tai GT (xyz) -muotoihin. Myös aluemaisten kohteiden ja suunnitelmien aluerajojen vienti onnistuu edellä mainittuihin formaatteihin.
Verkkoaineistosta ja viitteistä voi tuottaa joko Info-lomakkeen tai kohdelomakkeiden kautta joku edellä mainituista tiedostoista, jonka latauslinkki tulee käyttäjän sähköpostiosoitteeseen.
- Vie kohteet toiseen tiedostomuotoon valitsemalla Vie
 -painikkeen alasvetovalikosta Vie - Vie…
-painikkeen alasvetovalikosta Vie - Vie…

- Valitse avautuvalla Vientiasetukset-lomakkeella Muoto, johon tieto siirretään.

- Anna viennille Kuvaus ja valitse luotavan tiedoston Koordinaatisto.
- Valitse Leikkaa rajaan -valinnalla, leikataanko kohteet aluemaisten kohteiden rajojen mukaisesti.
- Valitse otetaanko viitteet mukaan vientiin.
Huomaa! Sähköpostiosoite on määritetty/liitetty käyttäjätunnukseen pääkäyttäjän käyttöliittymässä. Ellei käyttäjälle haluta myöntää käyttöoikeutta toimintoon, sähköposti on jätettävä tyhjäksi.
Pääkäyttäjällä on oikeus muuttaa sähköpostiosoitetta, johon latauslinkki lähetetään.

- Hyväksy vienti
 Vie -painikkeella, jolloin järjestelmä ilmoittaa, että pyyntösi on käsittelyssä.
Vie -painikkeella, jolloin järjestelmä ilmoittaa, että pyyntösi on käsittelyssä.

Kun tiedosto on käsitelty, järjestelmä lähettää käyttäjän sähköpostiin linkin, josta tiedosto on ladattavissa.

Aineistojen lataus (Erikseen tilattava toiminto)
Lisää taustakarttoja Aineistojen lataus  -työkalulla. Järjestele ja tuo uusia taustakarttoja tausta-aineistotasoille sekä määrittele tyyliasetukset tuoduille tiedostoille (vain Esri™ SHP). Järjestelmään ladattava aineisto on käytettävissä julkisesti, ryhmäkohtaisesti tai vain käyttäjäkohtaisesti. Paina ensiksi päätyökaluvalikosta Aineistojen lataus
-työkalulla. Järjestele ja tuo uusia taustakarttoja tausta-aineistotasoille sekä määrittele tyyliasetukset tuoduille tiedostoille (vain Esri™ SHP). Järjestelmään ladattava aineisto on käytettävissä julkisesti, ryhmäkohtaisesti tai vain käyttäjäkohtaisesti. Paina ensiksi päätyökaluvalikosta Aineistojen lataus  -painiketta.
-painiketta.

Aineistojen lataus -työkalu taustakarttojen luomisessa tukee seuraavia tiedostomuotoja:
- Esri™ SHP
- Bentley MicroStation™ DGN (V8)
- Autodesk AutoCAD™ DWG
- CSV-tiedostot (X;Y; nimi; väri; koko), katso Aineiston CSV -tiedoston muoto.
Lisäksi voit luoda verkon kohteita suoraan Esri™ SHP-muotoisista tiedostoista (Verkko). Lisätietoja Aineiston lataus suoraan verkon kohteiksi (Vaatii määrityksiä hallintakäyttöliittymässä).
Aineistojen tasojen hallinta
Ennen kuin voit ladata aineistoja, valitse olemassa oleva tai luo uusi tausta-aineistotaso Tasot-välilehdellä. Luodaksesi tausta-aineistotason kirjoita sen nimi Tason nimi -kenttään ja paina Lisää taso  -painiketta, jolloin taso ilmestyy Aineistot-lomakkeen Tausta-aineistot -osioon. Voit järjestellä tausta-aineistotasoja ja niiden välistä hierarkiaa.
-painiketta, jolloin taso ilmestyy Aineistot-lomakkeen Tausta-aineistot -osioon. Voit järjestellä tausta-aineistotasoja ja niiden välistä hierarkiaa.

Esimerkkikuvassa luotu ”oma taso” näkyy nyt Tausta-aineistot -tason alla.
Tausta-aineistotasoja voit tehdä käyttäjä -ja ryhmäkohtaisesti. Luomasi taso on oletusarvoisesti julkinen ja sitä kuvaa avoimen lukon  -kuvake. Voit lukita tason yksityiseksi laittamalla ruksin valintaruutuun. Kuvake vaihtuu lukituksi
-kuvake. Voit lukita tason yksityiseksi laittamalla ruksin valintaruutuun. Kuvake vaihtuu lukituksi  , jolloin muut eivät näe luomaasi tasoa. Kun olet asettanut luomasi tason yksityiseksi, aktivoituu Ryhmät-valintaruutu. Mikäli haluat tietyn ryhmän näkevän luomasi aineiston, valitse Ryhmä-alasvetovalikosta halutun ryhmän nimi. Pääkäyttäjällä on oikeus luoda ryhmiä ja lisätä ryhmiin henkilöitä.
, jolloin muut eivät näe luomaasi tasoa. Kun olet asettanut luomasi tason yksityiseksi, aktivoituu Ryhmät-valintaruutu. Mikäli haluat tietyn ryhmän näkevän luomasi aineiston, valitse Ryhmä-alasvetovalikosta halutun ryhmän nimi. Pääkäyttäjällä on oikeus luoda ryhmiä ja lisätä ryhmiin henkilöitä.
Aineistojen lataus
- Valitse Lataa-välilehti.
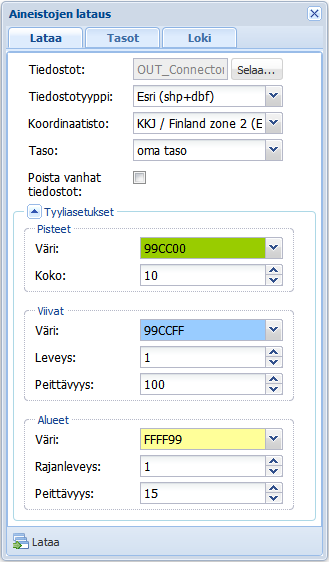
- Paina Selaa-painiketta ja valitse ladattava tiedosto.
- Jos olet lataamassa ESRI shp-tiedostoa, valitse myös dbf-tiedosto.
- Tarkista tiedostotyyppi ennen latausta. Yleensä kenttä on täytetty automaattisesti vastaamaan valitsemaasi tiedostoa.
- Valitse ladattavan tiedoston koordinaatisto.
- Valitse taustakarttataso, johon tiedostosi lisätään.
- Valitse Poista vanhat tiedostot, jos haluat tason sisältävän vain nyt ladattavien tiedostojen tiedot (sama kuin poistaisit ensin tasolta kaikki tiedostot, katso Aineiston poisto)
- Määrittele tyyliasetukset kohdetyypeille (vain Esri™ SHP).
VIHJE: Jos tiedostosi sisältää kohteita, joilla on erilaiset tyylimääritykset, saatat joutua erottelemaan ne symboliikan perusteella eri tiedostoihin.
- Paina
 Lataa-painiketta. Etenemispalkista voit seurata aineiston latauksen etenemistä. Huomaa, että suuren tiedoston lataaminen voi kestää useita minuutteja.
Lataa-painiketta. Etenemispalkista voit seurata aineiston latauksen etenemistä. Huomaa, että suuren tiedoston lataaminen voi kestää useita minuutteja.
Esimerkkikuvassa aineiston latauksen etenemispalkki.

Esimerkkikuvassa aineistojen latauksen Loki -välilehti.

- Lataamisen valmistuttua näet viestin: Lataus on valmis, paikannetaanko? Paina Paikanna-painiketta ja tarkista tulos kartalla.
- Kun aineisto on latautunut, näet sen Aineistojen lataus Tasot-välilehden Tasot-osiossa:

Huomaa! Tausta-aineistoon tarttuminen on mahdollista, kun luot uusia verkon kohteita.
Aineiston poisto
- Valitse Tasot-välilehti.
- Laajenna Tasot-osio, jos ei ole jo laajennettu.
- Valitse Nimi-pudotusvalikosta taso, jolla poistettava taustakartta on.
- Valitse tiedosto, jonka haluat poistaa ja paina Poista valitut tiedostot
 -painiketta.
-painiketta.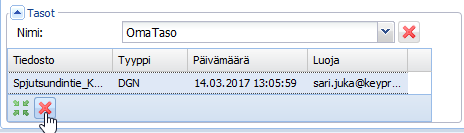
- Vahvista ja tarkista tulos kartalta.
Tausta-aineistotason poisto
- Valitse Tasot-välilehti.
- Valitse poistettava taso Nimi-alasvetovalikosta.
- Paina Poista valittu taso
 -painiketta.
-painiketta. - Jos taso sisältää tiedostoja sinulta kysytään: Taso Jos olet varma, mitä olet tekemässä ja haluat silti poistaa tason vahvista poisto painamalla Poista-painiketta.

Aineiston CSV-tiedoston muoto
Aineiston CSV-tiedoston säännöt:
- Kenttäerotin puolipiste (*;*)
- Ei otsikkoriviä
- Rivin muoto: X;Y;[TEKSTI];[VÄRI];[KOKO]
- TEKSTI, VÄRI ja KOKO voivat olla tyhjiä
- Jos TEKSTI on tyhjä, luodaan piste, muuten luodaan teksti.
- Jos VÄRI tai KOKO on tyhjä, käytetään oletusarvoja
- VÄRI on RGB arvo esim. ”255 255 0”

VIHJE: Jos haluat luoda sekä pisteet että tekstit, tee tiedostosta kaksi versiota, joista toisessa on tekstit ja toisessa tekstit ovat tyhjiä, ja lataa molemmat tiedostot samalle tasolle.
Aineiston lataus suoraan verkon kohteiksi (Vaatii määrityksiä hallintakäyttöliittymässä)
- Valitse tiedostoiksi shp- ja dbf-tiedostoja tai zip-tiedosto, joka sisältää ko. tiedostoja.
- Valitse tiedostotyypiksi Verkko.
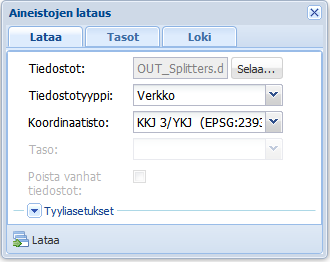
- Paina
 Lataa-painiketta.
Lataa-painiketta. - Valitse avautuvalta Tuontiasetukset-lomakkeelta Menetelmä.
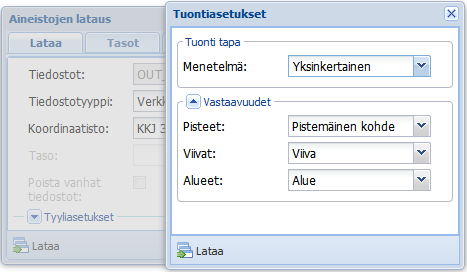
- Tarkista, että vastaavuudet ovat oikeat.
- Paina
 Lataa-painiketta. Etenemispalkista voit seurata aineistonlatauksen etenemistä. Huomaa että suuren tiedoston lataaminen voi kestää useita minuutteja.
Lataa-painiketta. Etenemispalkista voit seurata aineistonlatauksen etenemistä. Huomaa että suuren tiedoston lataaminen voi kestää useita minuutteja. - Lataamisen valmistuttua näet viestin Lataus on valmis, paikannetaanko? Paina Paikanna-painiketta ja tarkista tulos.
Aineiston lataus suoraan verkon kohteiksi (Vaatii määrityksiä hallintakäyttöliittymässä)
- Valitse tiedostoiksi shp- ja dbf-tiedostoja tai zip-tiedosto, joka sisältää ko. tiedostoja.
- Valitse tiedostotyypiksi Verkko.
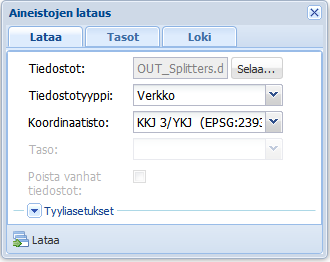
- Paina
 Lataa-painiketta.
Lataa-painiketta. - Valitse avautuvalta Tuontiasetukset-lomakkeelta Menetelmä.
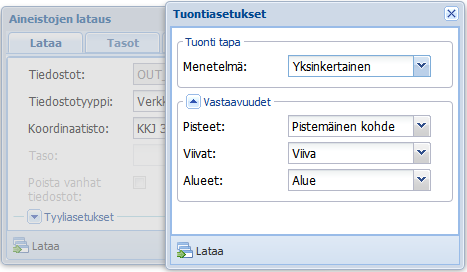
- Tarkista, että vastaavuudet ovat oikeat.
- Paina
 Lataa-painiketta. Etenemispalkista voit seurata aineistonlatauksen etenemistä. Huomaa että suuren tiedoston lataaminen voi kestää useita minuutteja.
Lataa-painiketta. Etenemispalkista voit seurata aineistonlatauksen etenemistä. Huomaa että suuren tiedoston lataaminen voi kestää useita minuutteja. - Lataamisen valmistuttua näet viestin Lataus on valmis, paikannetaanko? Paina Paikanna-painiketta ja tarkista tulos.
Menetelmänä Alueen tuonti (Vaatii määrityksiä Admin-käyttöliittymässä)
- Valitse tiedostoiksi shp- ja dbf-tiedostoja tai zip-tiedosto joka sisältää ko. tiedostoja.
- Valitse tiedostotyypiksi Verkko.
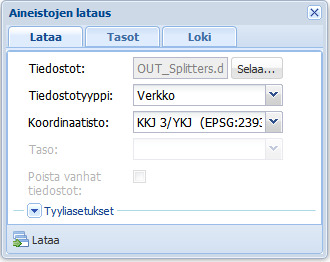
- Paina
 Lataa-painiketta.
Lataa-painiketta. - Valitse avautuvalta Tuontiasetukset-lomakkeelta Menetelmä alasvetovalikosta Alueen tuonti ja määritä Suunnitelman nimi.
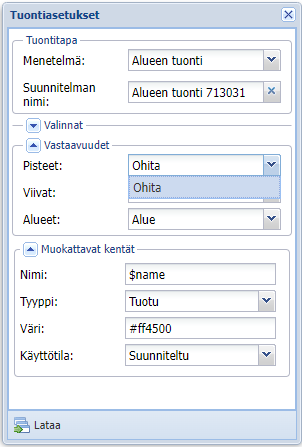
- Tarkista, että vastaavuudet ja muokattavat kentät ovat oikeat.
- Paina
 Lataa-painiketta. Etenemispalkista voit seurata aineistonlatauksen etenemistä. Huomaa että suuren tiedoston lataaminen voi kestää useita minuutteja.
Lataa-painiketta. Etenemispalkista voit seurata aineistonlatauksen etenemistä. Huomaa että suuren tiedoston lataaminen voi kestää useita minuutteja. - Lataamisen valmistuttua näet viestin Lataus on valmis, paikannetaanko? Paina Paikanna-painiketta ja tarkista tulos.
Kaukolämpöverkon mallinnus
Kaukolämpöverkon mallinnus-työkalu löytyy KeyHeat-työkaluista.
KeyAquaan on toteutettu vesijohtoverkon mallinnustoiminnallisuus yhdessä Fluidit Oy:n kanssa. KeyAqua sisältää vesijohtoverkon tiedot, käyttöpaikkojen veden kulutustiedot ja lisäksi esim. pumppaamojen ohjaustietoja. Fluidit Water-mallinnusohjelmaan tallennetaan lähtötiedoiksi mm. verkon vesilähteet, paineenkorotusasemat ja pumppaamot sekä verkon automaatiotietoja.
Kaukolämpöverkon osalta mallinnuksella voidaan visualisoida tietoa kartalle ja tutkia statistiikkaa.


 -painikkeen pudotusvalikosta Ympyräalue.
-painikkeen pudotusvalikosta Ympyräalue.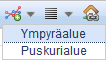
 -painikkeen alasvetovalikosta Puskurialue ().
-painikkeen alasvetovalikosta Puskurialue (). -painikkeella.
-painikkeella. -painiketta lomakkeen työkalupalkista.
-painiketta lomakkeen työkalupalkista. -työkalulla.
-työkalulla. -painiketta.
-painiketta. -toiminnolla.
-toiminnolla. -painiketta.
-painiketta. -toiminnolla.
-toiminnolla. -painiketta.
-painiketta. -painiketta.
-painiketta. -painikkeesta päätyökalupalkista.
-painikkeesta päätyökalupalkista. -painiketta lomakkeen työkalupalkista. Kartoitus tallennetaan automaattisesti muuntamisen jälkeen.
-painiketta lomakkeen työkalupalkista. Kartoitus tallennetaan automaattisesti muuntamisen jälkeen. -painiketta lomakkeen alatyökalupalkista.
-painiketta lomakkeen alatyökalupalkista. -painiketta lomakkeen työkalupalkista.
-painiketta lomakkeen työkalupalkista. -painiketta.
-painiketta. tai hiiren oikean painikkeen valikosta Muokkaa.
tai hiiren oikean painikkeen valikosta Muokkaa. -painiketta hiiren valikosta (Virhe. Viitteen lähdettä ei löytynyt.) tai valitse Muokkaa sijaintia
-painiketta hiiren valikosta (Virhe. Viitteen lähdettä ei löytynyt.) tai valitse Muokkaa sijaintia  -työkalu alatyökalupalkista.
-työkalu alatyökalupalkista. -painikkeella. Huomaa, että tällä et saa muokattua alkuperäisiä kartoituskoordinaatteja. Saat ne näkyville kuten kohdassa
-painikkeella. Huomaa, että tällä et saa muokattua alkuperäisiä kartoituskoordinaatteja. Saat ne näkyville kuten kohdassa  -painiketta tai jos olet liittämässä dokumentteja kohteelle, paina Liitä dokumentti
-painiketta tai jos olet liittämässä dokumentteja kohteelle, paina Liitä dokumentti  -painiketta.
-painiketta. -painiketta. Jos liite on liitetty johonkin kohteeseen, käyttäjältä kysytään vahvistus poistosta.
-painiketta. Jos liite on liitetty johonkin kohteeseen, käyttäjältä kysytään vahvistus poistosta. .
. Nimeä uudelleen, jolloin rivin ei tarvitse olla valittuna.
Nimeä uudelleen, jolloin rivin ei tarvitse olla valittuna. Yhdistä valitut ryhmät.
Yhdistä valitut ryhmät. Korosta ryhmät hiiren valikosta, jolloin valitut ryhmät ja ryhmät, joille on valittu väri, korostetaan. Ryhmät, joille ei ole valittu väriä, korostetaan oletusvärillä. Pakota korotusväri valituille ryhmille valitsemalla väri alivalikosta, jolloin valinnan ulkopuoliset korostetaan esivalitulla värillä.
Korosta ryhmät hiiren valikosta, jolloin valitut ryhmät ja ryhmät, joille on valittu väri, korostetaan. Ryhmät, joille ei ole valittu väriä, korostetaan oletusvärillä. Pakota korotusväri valituille ryhmille valitsemalla väri alivalikosta, jolloin valinnan ulkopuoliset korostetaan esivalitulla värillä. Paikanna valitut ryhmät.
Paikanna valitut ryhmät. Poista valitut ryhmät.
Poista valitut ryhmät. Muokkaa valittuja.
Muokkaa valittuja. Poista valitut kohteet ryhmästä.
Poista valitut kohteet ryhmästä. , katso kappale
, katso kappale  -painiketta.
-painiketta. -painikkeella.
-painikkeella. Paikanna ja
Paikanna ja  Korosta-painikkeilla, jolloin kartta keskittyy teemaan ja kohteet näytetään valituilla väreillä.
Korosta-painikkeilla, jolloin kartta keskittyy teemaan ja kohteet näytetään valituilla väreillä. -painiketta ja valitsemalla Ryhmälistalla ryhmä, jonka sisältöä haluat tarkastella tarkemmin. Ryhmälistan toiminta on esitelty kappaleessa
-painiketta ja valitsemalla Ryhmälistalla ryhmä, jonka sisältöä haluat tarkastella tarkemmin. Ryhmälistan toiminta on esitelty kappaleessa  -painikkeella.
-painikkeella. Poista-painiketta. Ohjelma kysyy varmistuksen teeman poistolle. Valitse Kyllä poistaaksesi teeman.
Poista-painiketta. Ohjelma kysyy varmistuksen teeman poistolle. Valitse Kyllä poistaaksesi teeman. -painiketta.
-painiketta. -painiketta.
-painiketta. Tallenna-painiketta tallentaaksesi uuden häiriötiedotteen.
Tallenna-painiketta tallentaaksesi uuden häiriötiedotteen. :
: Käytä-painiketta, jolloin viestipohja latautuu alla oleviin kenttiin muokattavaksi.
Käytä-painiketta, jolloin viestipohja latautuu alla oleviin kenttiin muokattavaksi. -painikkeen alasvetovalikosta Vie - Vie…
-painikkeen alasvetovalikosta Vie - Vie… Vie -painikkeella, jolloin järjestelmä ilmoittaa, että pyyntösi on käsittelyssä.
Vie -painikkeella, jolloin järjestelmä ilmoittaa, että pyyntösi on käsittelyssä.
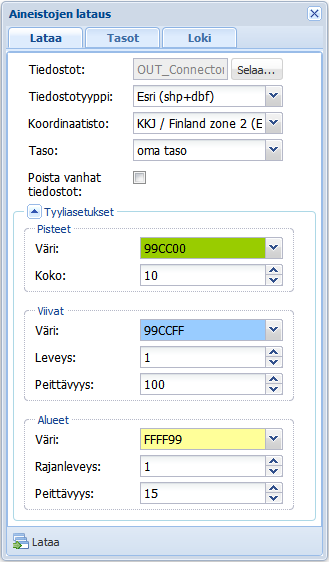
 Lataa-painiketta. Etenemispalkista voit seurata aineiston latauksen etenemistä. Huomaa, että suuren tiedoston lataaminen voi kestää useita minuutteja.
Lataa-painiketta. Etenemispalkista voit seurata aineiston latauksen etenemistä. Huomaa, että suuren tiedoston lataaminen voi kestää useita minuutteja.
 -painiketta.
-painiketta.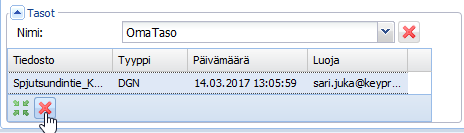
 -painiketta.
-painiketta.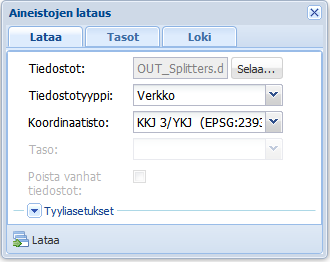
 Lataa-painiketta.
Lataa-painiketta.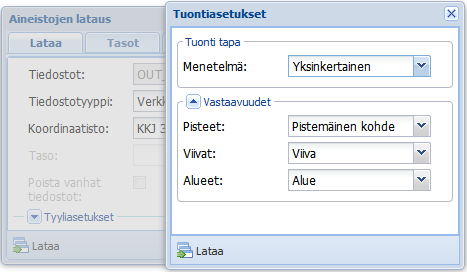
 Lataa-painiketta. Etenemispalkista voit seurata aineistonlatauksen etenemistä. Huomaa että suuren tiedoston lataaminen voi kestää useita minuutteja.
Lataa-painiketta. Etenemispalkista voit seurata aineistonlatauksen etenemistä. Huomaa että suuren tiedoston lataaminen voi kestää useita minuutteja.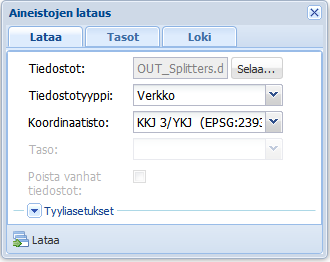
 Lataa-painiketta.
Lataa-painiketta.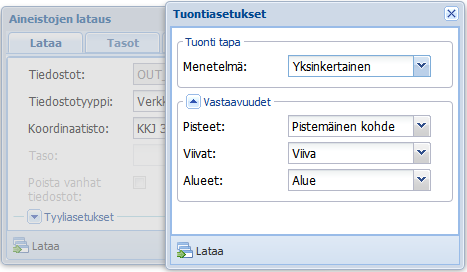
 Lataa-painiketta. Etenemispalkista voit seurata aineistonlatauksen etenemistä. Huomaa että suuren tiedoston lataaminen voi kestää useita minuutteja.
Lataa-painiketta. Etenemispalkista voit seurata aineistonlatauksen etenemistä. Huomaa että suuren tiedoston lataaminen voi kestää useita minuutteja.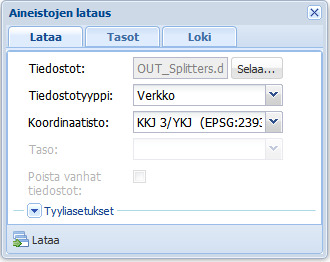
 Lataa-painiketta.
Lataa-painiketta.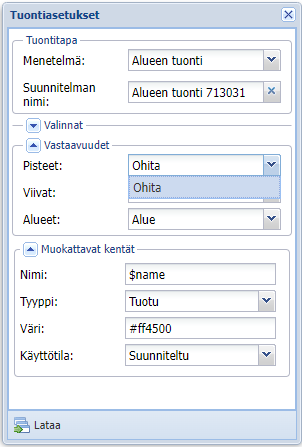
 Lataa-painiketta. Etenemispalkista voit seurata aineistonlatauksen etenemistä. Huomaa että suuren tiedoston lataaminen voi kestää useita minuutteja.
Lataa-painiketta. Etenemispalkista voit seurata aineistonlatauksen etenemistä. Huomaa että suuren tiedoston lataaminen voi kestää useita minuutteja.