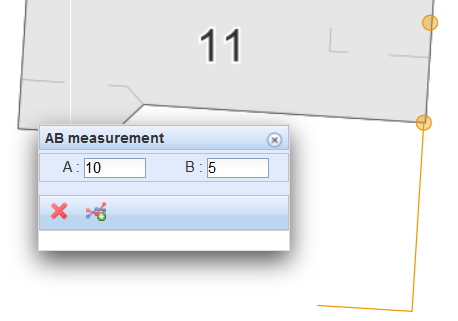Address search
Use the Quick address search  tool in the toolbar to locate addresses on the map. For example, if you want to view a network located on a specific street, you can go to the location in question by using the quick address search and then locating the address by clicking the Locate
tool in the toolbar to locate addresses on the map. For example, if you want to view a network located on a specific street, you can go to the location in question by using the quick address search and then locating the address by clicking the Locate  button. Start typing the street/road address in the Quick address search field to have the options listed below the field and then select the one you want. Click Address
button. Start typing the street/road address in the Quick address search field to have the options listed below the field and then select the one you want. Click Address  to open the form used for editing the address.
to open the form used for editing the address.

Note that the Quick address search  tool does not list addresses that have no location attached. Such addresses can be searched on the actual address form (Address
tool does not list addresses that have no location attached. Such addresses can be searched on the actual address form (Address  ).
).
Address search in the database
The Address  tool can be used to search addresses in the database and to locate them on the map. This tool can be used to update address information and add new addresses to the database. When you click the button, the Address form is displayed. On this form, enter the address you want to find and click Search
tool can be used to search addresses in the database and to locate them on the map. This tool can be used to update address information and add new addresses to the database. When you click the button, the Address form is displayed. On this form, enter the address you want to find and click Search  to have the program search the database for addresses matching the search criteria.
to have the program search the database for addresses matching the search criteria.
For example, a search based on a city will return all the addresses in that city as search results. You can use % as a wild card character that replaces a part of a search term. In this case, the search results include all addresses matching the text that precedes the % character. The number of results that meet the search criteria is displayed in the bottom left corner of the form. Use the arrow buttons to browse through the search results 
 . You can center the map on the searched address with the Locate
. You can center the map on the searched address with the Locate  function on the form.
function on the form.
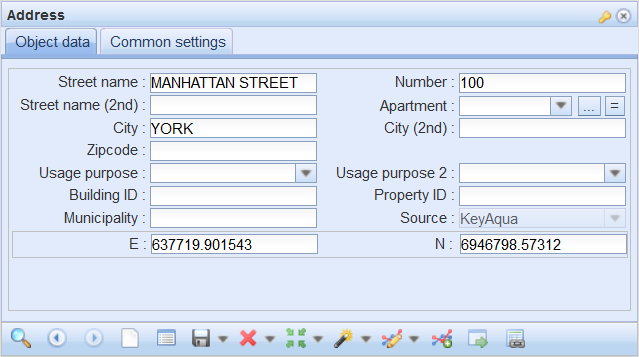
If the Address form has been opened from some other object form using the Address search function, the Update to form button  will be activated on the Address form. Click the button to update the address selected on the form to the object form. This enables you, for example, to add an address to an error report.
will be activated on the Address form. Click the button to update the address selected on the form to the object form. This enables you, for example, to add an address to an error report.
Adding an address to the database
If an address is not yet in the database, and you want to add it there, use the Address  form to create an address. Street and City are mandatory property attributes. When you have saved this information, click Create
form to create an address. Street and City are mandatory property attributes. When you have saved this information, click Create  , and then click the left mouse button to place the address on the map.
, and then click the left mouse button to place the address on the map.
When updating address information, please note that the changes will affect all network objects and events using the same address. Addresses that are used by network objects or events cannot be deleted from the system.
Objects related to an address
Click List related objects  to view the Related objects: Address dialogue box listing objects located at the address in question. The list includes the following information on the objects: type, label, and description.
to view the Related objects: Address dialogue box listing objects located at the address in question. The list includes the following information on the objects: type, label, and description.
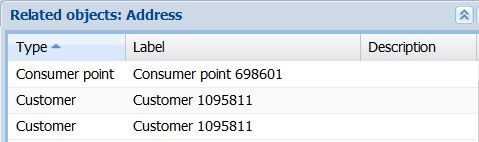
AB Measurement
With the AB measurement  tool, you can create measurements on the map. You can use AB measurement to measure a point on the map based on some specific line.
tool, you can create measurements on the map. You can use AB measurement to measure a point on the map based on some specific line.
In the main menu, click AB measurement  to open the tool. On the displayed AB measurement form, enter the A and B measures in metres and click Create to activate the map placement function. First you enter two points in the tool to create a line that is used as the basis for creating the AB measurement on the map. When you have entered the points, use your mouse to rotate the measurement direction in 90-degree steps. Click the left mouse button to accept the measurement.
to open the tool. On the displayed AB measurement form, enter the A and B measures in metres and click Create to activate the map placement function. First you enter two points in the tool to create a line that is used as the basis for creating the AB measurement on the map. When you have entered the points, use your mouse to rotate the measurement direction in 90-degree steps. Click the left mouse button to accept the measurement.