Lägga till en Områden
Om du vill lägga till ett område med önskad form på kartan går du till huvudverktygsfältet högst upp och klickar på Områden . Du kan lägga till en Områden på kartan, t.ex. för en skriv ut. Du kan definiera namn, typ, färg och Anv status för en områden, och du kan bifoga den till en plan. För att börja skapa en omgivning klickar du på Skapa ny
. Du kan lägga till en Områden på kartan, t.ex. för en skriv ut. Du kan definiera namn, typ, färg och Anv status för en områden, och du kan bifoga den till en plan. För att börja skapa en omgivning klickar du på Skapa ny . Flytta muspekaren över kartan och klicka på vänster musknapp för att ange Knutpunkter på lämpliga platser. Ange den sista punkten genom att först klicka på vänster musknapp och sedan på höger musknapp. Områdena sparas automatiskt i databasen.
. Flytta muspekaren över kartan och klicka på vänster musknapp för att ange Knutpunkter på lämpliga platser. Ange den sista punkten genom att först klicka på vänster musknapp och sedan på höger musknapp. Områdena sparas automatiskt i databasen.
Områdena i illustrationen har valts ut för modifiering. Områdets knutpunkter har markerats.
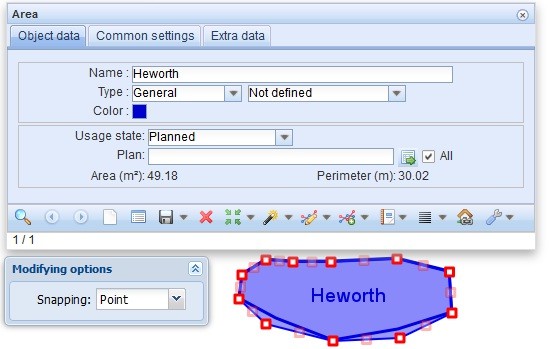
Lägga till en buffert för knutpunkter
- I rullgardinsmenyn för Skapa
 väljer du Skapa ny punktbuffert.
väljer du Skapa ny punktbuffert. - Placera centrum av punktbufferten på kartan. Du kan använda alternativen för Snäppning knutpunkt och närmaste. Håll ned SHIFT-tangenten och klicka på vänster musknapp för att göra en snäppning.
- Flytta muspekaren till att definiera distansen.
- Avsluta genom att klicka på vänster musknapp. Områdena är nu sparade.
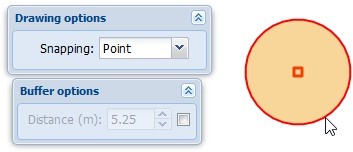
Lägga till en Linjer buffert
- I rullgardinsmenyn för Skapa
 , välj Skapa ny buffert.
, välj Skapa ny buffert. - Ange avståndet i meter, eller avmarkera kryssrutan bredvid fältet Distans.
- Välj stil för knutpunkt för linjens slutpunkter: rund, platt eller fyrkantig.
- Ritning av linjen på kartan.
- Om du har tagit bort kryssrutan för distans, definierar du distansen genom att flytta musen till den.
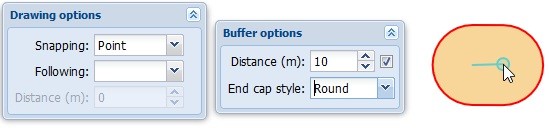
Adresser och lägenheter i ett område
För att lista de adresser som finns i området går du till rullgardinsmenyn för Lista och väljer välj genom ett område du ritar adresser eller välj genom ett område du ritar lägenheter. Den typ av formulär som visas liknar formuläret i kapitlet Lista. I formuläret Välj genom ett område du ritar finns information om antalet lägenheter på adresserna. Om du vill skapa en listrapport över lägenheterna eller adresserna i områden väljer du Rapporter - Listrapport
och väljer välj genom ett område du ritar adresser eller välj genom ett område du ritar lägenheter. Den typ av formulär som visas liknar formuläret i kapitlet Lista. I formuläret Välj genom ett område du ritar finns information om antalet lägenheter på adresserna. Om du vill skapa en listrapport över lägenheterna eller adresserna i områden väljer du Rapporter - Listrapport . högerklicka för att redigera en områden, adress eller lägenhet på lämpligt formulär.
. högerklicka för att redigera en områden, adress eller lägenhet på lämpligt formulär.
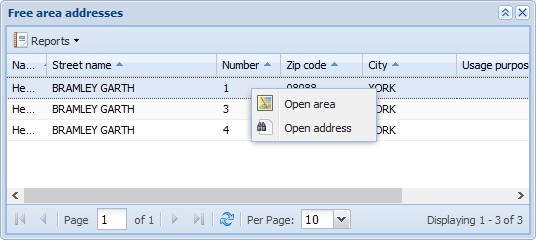
Lägga till en linje
Du kan i fri lägga till linjer av olika storlek och färg på kartan, t.ex. för att skriva ut. För att göra detta klickar du på Linjer . Knapparna i formuläret Linjer
. Knapparna i formuläret Linjer fungerar på samma sätt som knapparna i andra formulär, vilket beskrivs i kapitlet Knappar i objektformulär. Du kan t.ex. söka efter befintliga linjer på kartan genom att tömma formuläret och klicka på Sök
fungerar på samma sätt som knapparna i andra formulär, vilket beskrivs i kapitlet Knappar i objektformulär. Du kan t.ex. söka efter befintliga linjer på kartan genom att tömma formuläret och klicka på Sök . Du kan också lokalisera och markera linjer. Du kan Redigera färg eller tjocklek på de linjer som du har sökt och plockat från kartan. Klicka på Spara formuläret
. Du kan också lokalisera och markera linjer. Du kan Redigera färg eller tjocklek på de linjer som du har sökt och plockat från kartan. Klicka på Spara formuläret för att tillämpa ändringarna på kartan. Lagret Linjer aktiveras i valet Nätskikt när verktygen Skapa ny
för att tillämpa ändringarna på kartan. Lagret Linjer aktiveras i valet Nätskikt när verktygen Skapa ny och Välj
och Välj används.
används.
Linjen i bilden har markerats så att den kan redigeras geometriskt. knutpunkterna på linjen är markerade.
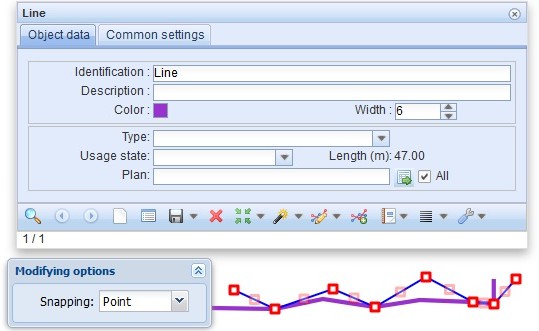
Om du vill skapa en ny linje väljer du först färg och tjocklek. För att börja skapa en linje klickar du på Skapa ny . Flytta sedan muspekaren till kartan och klicka på vänster musknapp på lämplig plats för att skapa startpunkt för linjen. För att skapa ny slutpunkt klickar du först på vänster musknapp och sedan på den högra. Linjen sparas automatiskt i databasen. När du klickar på knappen Skapa ny visas dialogrutan Ritinställningar. Funktionerna i denna dialogruta har beskrivits i kapitlet Skapa ett nytt objekt.
. Flytta sedan muspekaren till kartan och klicka på vänster musknapp på lämplig plats för att skapa startpunkt för linjen. För att skapa ny slutpunkt klickar du först på vänster musknapp och sedan på den högra. Linjen sparas automatiskt i databasen. När du klickar på knappen Skapa ny visas dialogrutan Ritinställningar. Funktionerna i denna dialogruta har beskrivits i kapitlet Skapa ett nytt objekt.
Du kan definiera Anv. status för en linje och du kan koppla den till en Plan. Klicka på Spara formuläret för att spara förändringarna.
för att spara förändringarna.
Du kan flytta linjen genom att klicka på Redigera geometrin . Linjen i fråga markeras då på kartan. När du klickar på linjen med vänster musknapp kan du redigera geometrin. Du kan flytta linjens knutpunkter genom att dra dem samtidigt som du håller ned vänster musknapp. Skapa fler punkter genom att dra i de nedtonade rutorna som är lokaliserade mellan de faktiska knutpunkterna. När du flyttar dessa rutor skapar du ny knutpunkt. När du redigerar en geometri kan du också använda snäppning-funktionerna Knutpunkt och Närmaste. Klicka på Spara formuläret
. Linjen i fråga markeras då på kartan. När du klickar på linjen med vänster musknapp kan du redigera geometrin. Du kan flytta linjens knutpunkter genom att dra dem samtidigt som du håller ned vänster musknapp. Skapa fler punkter genom att dra i de nedtonade rutorna som är lokaliserade mellan de faktiska knutpunkterna. När du flyttar dessa rutor skapar du ny knutpunkt. När du redigerar en geometri kan du också använda snäppning-funktionerna Knutpunkt och Närmaste. Klicka på Spara formuläret för att spara förändringarna.
för att spara förändringarna.
Lägga till text
Om du vill lägga till text på kartan, t.ex. anmärkningar eller observationer, använder du verktyget Text i verktygsfältet längst upp på skärmen. Bortsett från Skapa ny och Redigera geometrin, texten
i verktygsfältet längst upp på skärmen. Bortsett från Skapa ny och Redigera geometrin, texten formulärfunktioner enligt beskrivningen i kapitlet Knappar på objektformulär.
formulärfunktioner enligt beskrivningen i kapitlet Knappar på objektformulär.
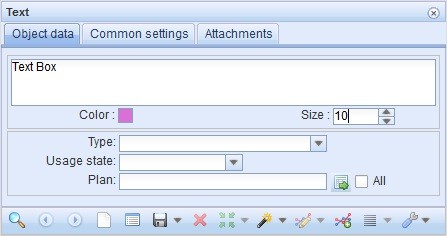
- Öppna formuläret Text genom att klicka på Text
 i huvudverktygsfältet.
i huvudverktygsfältet. - I textfältet skriver du in den text du vill lägga till.
- Välj färg, storlek (typsnitt) och annan information. Observera att
placeringsskalan påverkar inte storleken på texten - det gör bara teckenstorleken.
- Klicka på Skapa ny
 i formulärets verktygsfält.
i formulärets verktygsfält. - I dialogrutan Freetext digitizing som visas väljer du typ.
Text: Endast text på kartan.
Ram: Text med ramar.
Välj färg för kantlinjen.
Välj fyllnadsfärg.
Justera opaciteten med hjälp av väljaren Fill opacity.
- Linjer: understruken text.
- Välj kantfärg
 (färg som används för understrykning).
(färg som används för understrykning).
- Välj kantfärg
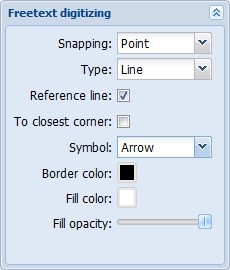
Lokalisera texten på lämplig plats på kartan. Använd verktyget för att rotera till lämplig vinkel.
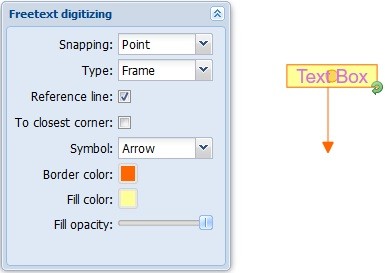
TIPS: Du kan när som helst Redigera text, färg och storlek när du skapar n text. Fullständigt genom att högerklicka eller klicka på Spara formuläret på formuläret. Observera! De ritinställningar du har valt är sessionsspecifika. Med detta kan du lägga till texter som använder samma stil kommer att vara snabbare.
på formuläret. Observera! De ritinställningar du har valt är sessionsspecifika. Med detta kan du lägga till texter som använder samma stil kommer att vara snabbare.
Lägga till text med en referenslinje på kartan
Typ 1–5 enligt beskrivningen ovan, men välj Frame eller Linjer som typ.
- Markera kryssrutan Referenslinje.
- Markera kryssrutan Till närmaste hörn om du vill ansluta referenslinjen till närmaste hörn istället för till närmaste punkt.
- Välj symbol
- Nej: Linjen har ingen symbol.
- Pilen: Linjen är en pil som pekar mot en punkt.
Cirkel: se kapitlet Lägga till text med en cirkelreferens Linjer på kartan.
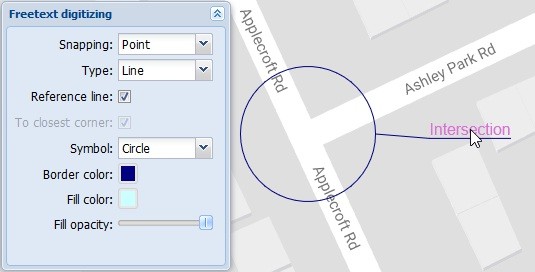
Placera referenslinjens startpunkt på kartan och flytta musen för att se linjen kopplad till texten.
- Lokalisera texten på lämplig plats.
- Rotera med hjälp av funktionen
 .
. - Fullständigt genom att högerklicka eller klicka på Spara formuläret
 i formuläret.
i formuläret.
Användarrättighetsområde (Denna funktion måste beställas separat)
Använd verktyget Användarrättighetsområde för att begränsa det nätverk där objekt visas för olika användare eller användargrupper. Rätten att använda nätverksobjekt kan definieras, till exempel baserat på områden, ägaren eller skaparen av objektet. Du kan också begränsa rätten att använda specifika nätverksobjekt, t.ex. Teleutrymmen eller kablar. inställningarna beskrivs mer detaljerat i användarhandboken Admin.
för att begränsa det nätverk där objekt visas för olika användare eller användargrupper. Rätten att använda nätverksobjekt kan definieras, till exempel baserat på områden, ägaren eller skaparen av objektet. Du kan också begränsa rätten att använda specifika nätverksobjekt, t.ex. Teleutrymmen eller kablar. inställningarna beskrivs mer detaljerat i användarhandboken Admin.
Klicka på Användarrättighetsområde för att skapa ett nytt tillåtet område på kartan. Fortsätt enligt anvisningarna i kapitlet Lägga till en Områden.
för att skapa ett nytt tillåtet område på kartan. Fortsätt enligt anvisningarna i kapitlet Lägga till en Områden.
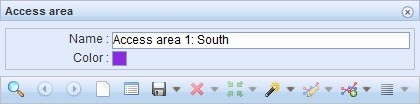
Använd funktionen Lista för att skapa en listrapport över tillåtna områden och för att redigera geometrin för tillträdesområden och tillhörande adresser och lägenheter i listvyn. Användarrättighetsområden kan också exporteras till en gruppvy.
för att skapa en listrapport över tillåtna områden och för att redigera geometrin för tillträdesområden och tillhörande adresser och lägenheter i listvyn. Användarrättighetsområden kan också exporteras till en gruppvy.
Externa dokument
Externa dokument kan vara filer eller URL-länkar som kan placeras på kartan och bifogas till nätverksobjekt. Du öppnar formuläret genom att klicka på Externa dokument
kan vara filer eller URL-länkar som kan placeras på kartan och bifogas till nätverksobjekt. Du öppnar formuläret genom att klicka på Externa dokument i verktygsfältet eller på fliken Bifogade valda dokument i formulären. För mer information, se kapitlet Bifoga valda dokument.
i verktygsfältet eller på fliken Bifogade valda dokument i formulären. För mer information, se kapitlet Bifoga valda dokument.
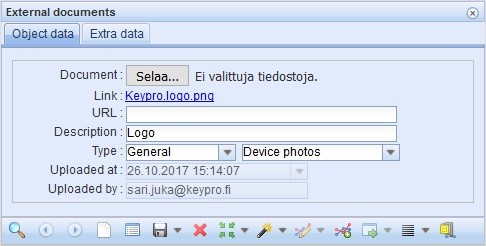
Visning av externa dokument
För att öppna ett dokument klickar du på länken under knappen Välj filer. Om bilagan är en URL-länk öppnas den på en ny flik i din webbläsare. Funktionen för att öppna en fil beror på din webbläsare och webbläsarens inställningar. Vanligtvis frågar webbläsaren om du vill spara eller öppna filen.
TIPS: Om ett externt dokument innehåller både en fil och en URL-länk kan du öppna URL-länken genom att kopiera den till adressfältet i ett nytt webbläsarfönster.
Lägga till externa dokument
- Om du vill lägga till en fil klickar du på Välj filer.
- Välj den eller de filer som du vill bifoga som externa dokument.
- Spara informationen på formuläret (Typ är ett obligatoriskt fält).
- Klicka på Spara
 , eller om du bifogar dokument till ett objekt, klicka på Bifoga valda dokument
, eller om du bifogar dokument till ett objekt, klicka på Bifoga valda dokument .
.
Om du har valt flera filer skapas ett separat externt dokument för varje fil.
Kopia: Om du vill bifoga en webbadress skriver du in den i textfältet URL eller kopierar adressen från webbläsaren. Om du även väljer en fil blir URL-adressen ytterligare information till dokumentet.
Radera ett externt dokument
- Hämta till formuläret det dokument som du vill radera.
- Klicka på Radera
 . Om dokumentet har bifogats ett objekt kommer du att bli ombedd att bekräfta att det ska raderas.
. Om dokumentet har bifogats ett objekt kommer du att bli ombedd att bekräfta att det ska raderas.
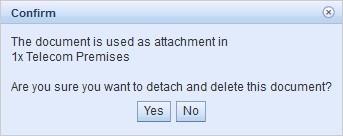
Begränsningar för att Radera ett externt dokument
Om du vill vara säker på att de externa dokument som du lagt till inte raderas av misstag kan du begränsa deras användningsrättigheter. Klicka på Externa dokument formulär i verktygsfältet och välj sedan till exempel Markavtal som ny typ för dokumentet. Dessa typer av dokument kan inte raderas från formuläret Externa dokument
formulär i verktygsfältet och välj sedan till exempel Markavtal som ny typ för dokumentet. Dessa typer av dokument kan inte raderas från formuläret Externa dokument . Termen markavtal kan ändras från administratörens användargränssnitt.
. Termen markavtal kan ändras från administratörens användargränssnitt.
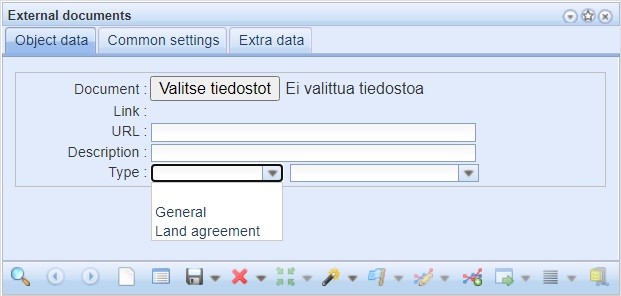
Höjdprofil (Denna funktion måste beställas separat)
Verktyget Höjdprofil måste köpas separat. Denna funktion gör det möjligt att skapa en Höjdprofil på formuläret baserat på höjdkurvorna i lantmäteriverkets databas. Höjd profilverktyget
måste köpas separat. Denna funktion gör det möjligt att skapa en Höjdprofil på formuläret baserat på höjdkurvorna i lantmäteriverkets databas. Höjd profilverktyget illustrerar radiolänken mellan masterna och ellipsen illustrerar den relaterade första fresnelzonen för den valda frekvensen. Denna funktion inkluderar masternas höjdprofil och profilen för träd på den givna höjden ovanför marknivå. Dessutom tas hänsyn till jordens krökning.
illustrerar radiolänken mellan masterna och ellipsen illustrerar den relaterade första fresnelzonen för den valda frekvensen. Denna funktion inkluderar masternas höjdprofil och profilen för träd på den givna höjden ovanför marknivå. Dessutom tas hänsyn till jordens krökning.
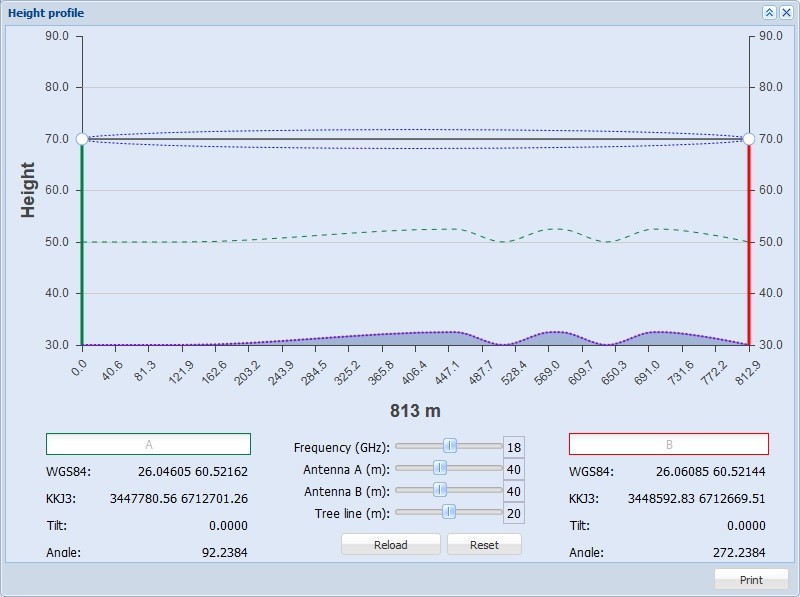
Skapa ny Höjdprofil
Öppna formuläret genom att klicka på Höjdprofil i verktygsfältet högst upp. Programmet ber dig sedan att ange profilens start- och slutpunkter. Klicka först på för att ange antenn A:s plats på kartan och ange sedan antenn B:s plats. När du har angett lokaliseringsinformationen visas höjdprofilen.
i verktygsfältet högst upp. Programmet ber dig sedan att ange profilens start- och slutpunkter. Klicka först på för att ange antenn A:s plats på kartan och ange sedan antenn B:s plats. När du har angett lokaliseringsinformationen visas höjdprofilen.
I formuläret kan du använda skjutreglagen för att redigera geometrin i den automatiskt skapade höjdprofilen. Frekvens styr vilken frekvens som ska tillämpas på profilen. Antenn A, Antenn B och Linjer används för att definiera distansen mellan dessa objekt och marknivån i meter.
När du redigerar originalvärdena för dessa skjutreglage klickar du på Ladda om för att uppdatera profilen på formuläret. Klicka på Återställ om du vill återställa de skjutbara kontrollerna till originalinställningarna.
Klicka på Skriv ut för att skapa en utskriftsvänlig version av höjdprofilen.
Gruppvy
Funktionen Gruppvy hjälper dig att visa olika objektgrupper. I kan använda den för att redigera och markera en grupp eller dess objekt, eller för att kombinera en grupp med en annan grupp. Dessutom kan du öppna objekt i en grupp på deras egna objektformulär och på objektformulärslistor.
hjälper dig att visa olika objektgrupper. I kan använda den för att redigera och markera en grupp eller dess objekt, eller för att kombinera en grupp med en annan grupp. Dessutom kan du öppna objekt i en grupp på deras egna objektformulär och på objektformulärslistor.
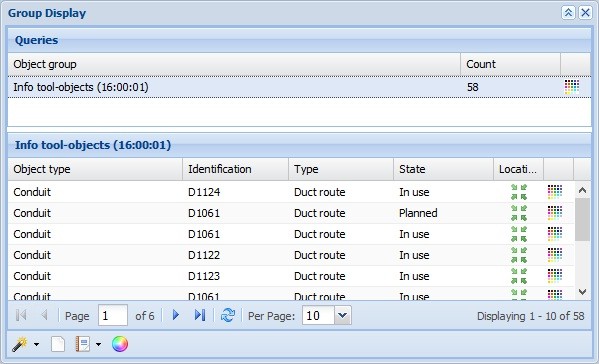
Grupper är grupper av sökta objekt eller kombinationer av dem.
Skapa ny grupp
Grupper kan skapas på många olika sätt:
- Lägg till objektformulärets sökresultat som en grupp till en lista med hjälp av funktionen Visa i gruppvisning i rullgardinsmenyn för Lista. Mer information om denna funktion finns i kapitlet Visa i gruppvisning.
- Plocka objekt från kartan via formuläret Gruppvy, enligt beskrivningen i kapitlet Plocka objekt från kartan.
- Visa resultaten av info-frågan i en gruppvy.
- Hämta objekten i en Planerad. Detta diskuteras mer detaljerat längre fram i detta dokument i kapitlet Visa i en Gruppvy.
Namnförändring av en objektgrupp
- Högerklicka på (kontext)menyn för gruppvy.
- Om du vill byta namn på en objektgrupp dubbelklickar du antingen på gruppen eller väljer Namnförändring
 av kabel i snabbmenyn, i vilket fall du inte behöver markera raden.
av kabel i snabbmenyn, i vilket fall du inte behöver markera raden. - Ange det nya namnet i fältet Objektgrupp.
- Komplett redigering genom att klicka utanför fältet.
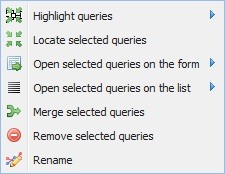
Sammanslagning av objektgrupper
- Välj de grupper som du vill slå samman på listan.
- I snabbmenyn väljer du Slå
 samman valda grupper.
samman valda grupper. - Ange det nya namnet i fältet Objektgrupp.
- Komplett redigering genom att klicka utanför fältet.
Markera grupper
- Välj de färger som ska användas för att markera grupperna.
- Välj markera
 grupper i snabbmenyn för att markera de markerade grupperna och de grupper som du har tilldelat en färg. Grupper som inte har tilldelats någon färg markeras med standardfärgen. Om du vill använda en specifik färg för att markera de valda grupperna väljer du färgen i undermenyn. De objekt som ligger utanför valet markeras sedan med standardfärgen.
grupper i snabbmenyn för att markera de markerade grupperna och de grupper som du har tilldelat en färg. Grupper som inte har tilldelats någon färg markeras med standardfärgen. Om du vill använda en specifik färg för att markera de valda grupperna väljer du färgen i undermenyn. De objekt som ligger utanför valet markeras sedan med standardfärgen.
Lokalisera förfrågningar
- Välj den eller de grupper som du vill lokalisera.
- I snabbmenyn väljer du Lokalisera valda grupper
 .
.
Öppna grupper på formulär och listor
- Välj den grupp eller de grupper som du vill öppna.
- a) öppna alla sökresultat genom att välja öppna valda grupper på formulären eller äppna valda grupper på listvyn. Eller genom att:
- I undermenyn öppnar du en enda grupp med sökresultat.
Radera grupper
- Välj den grupp som du vill ta bort.
- I snabbmenyn väljer du Radera valda grupper
 .
.
Öppna en grupps objekt på formulär och listor
- Högerklicka på (kontext)menyn för gruppvy.
- Välj objekten.
- I snabbmenyn väljer du Redigera valt
 objekt.
objekt.

De valda objekten öppnas på sina egna objektformulär.
Markera enskilda objekt i en gruppvy
Alternativ för att markera: Välj färg för markeringen separat för varje rad, välj samma färg för alla eller använd standardfärgen för markeringen.
- Välj de objekt som du vill markera.
- a) Välj Markera markerad i snabbmenyn för att markera objekten med hjälp av standardfärgen, om du inte har definierat en färg för den aktuella raden.
- Markera alla markerade objekt med samma färg genom att välja färg i undermenyn.
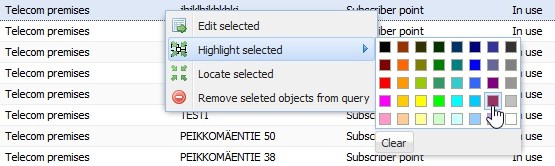
Observera! Nästa gång du använder markera tas den aktuella markeringen bort. Om du vill markera ytterligare objekt måste du därför inkludera de objekt som för närvarande är markerade i urvalet.
Töm markeringen av gruppobjekt
Om du vill ta bort markeringen av objekt väljer du töm i snabbmenyn för Markera markerat.
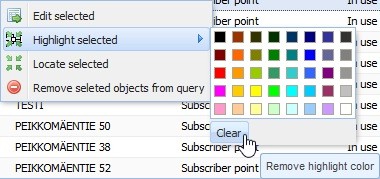
Markeringen av objekten töms när du byter till en annan grupp eller raderar objekt.
Lokalisera enskilda objekt i en gruppvy
I kolumnen Location klickar du på Lokalisera för att centrera kartan på objektet och markera objektet. Om knappen Lokalisera
för att centrera kartan på objektet och markera objektet. Om knappen Lokalisera inte är synlig på objektets rad har objektet i fråga ingen definierad plats. Lokalisera flera objekt: markera först de objekt som du vill lokalisera. Välj sedan Lokalisera valda grupper i snabbmenyn.
inte är synlig på objektets rad har objektet i fråga ingen definierad plats. Lokalisera flera objekt: markera först de objekt som du vill lokalisera. Välj sedan Lokalisera valda grupper i snabbmenyn.
Radera ett objekt från en grupp
- Välj de objekt som du vill ta bort.
- I snabbmenyn väljer du Ta bort valda objekt från frågan
 .
.
Rapporter om grupper och att exportera en grupp till ett externt filformat
Om du vill skapa en Excel-rapport om gruppen som öppnats i objektlistan klickar du på Rapporter. I rullgardinsmenyn väljer du Rapporter Aktuell fråga till Excel. Ett nytt webbläsarfönster öppnas. Excel-filen hanteras i enlighet med enhetens och webbläsarens inställningar. Följ de instruktioner som visas.
Aktuell fråga till Excel. Ett nytt webbläsarfönster öppnas. Excel-filen hanteras i enlighet med enhetens och webbläsarens inställningar. Följ de instruktioner som visas.
I rullgardinsmenyn för Rapporter väljer du Exportera Exportera aktuell fråga till... för att exportera den aktuella gruppen till ett externt filformat. Dialogrutan Inställningar för Exportera öppnas. Se instruktionerna i kapitlet Exportera objekt till externa filformat (Denna funktion är föremål för en separat beställning).
Exportera aktuell fråga till... för att exportera den aktuella gruppen till ett externt filformat. Dialogrutan Inställningar för Exportera öppnas. Se instruktionerna i kapitlet Exportera objekt till externa filformat (Denna funktion är föremål för en separat beställning).
Skapa ny användarteman
- Skapa ny objektgrupp i Gruppvy
 . För mer information, se kapitlet Skapa ny grupp.
. För mer information, se kapitlet Skapa ny grupp. - Välj färg för att markera varje grupp.
- Klicka på Spara som nytt tema
 .
. - I dialogrutan som visas anger du ett namn för temat och klickar på OK.
Mer information om användarteman finns i kapitlet Användarteman.
Användarteman
Öppna formuläret Användarteman genom att klicka på i verktygsfältet högst upp. Planera först markera som tillämpas på gruppvyn och spara den som ett Användartema
i verktygsfältet högst upp. Planera först markera som tillämpas på gruppvyn och spara den som ett Användartema för senare bruk.
för senare bruk.
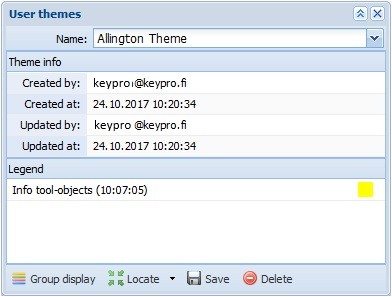
Visning av användarteman
- Öppna formuläret Användarteman genom att klicka på Användarteman
 i verktygsfältet.
i verktygsfältet. - I fältet Namn väljer du det tema som du vill visa.
- Klicka på Lokalisera
 och Markera
och Markera för att visa det valda temat. Kartan centreras sedan på temat och objekten markeras med hjälp av de valda färgerna.
för att visa det valda temat. Kartan centreras sedan på temat och objekten markeras med hjälp av de valda färgerna. - Om du vill visa innehållet i temat klickar du på Gruppvy
 och väljer i Gruppvyn den grupp du vill visa. Gruppvyns funktioner beskrivs i kapitlet Gruppvy.
och väljer i Gruppvyn den grupp du vill visa. Gruppvyns funktioner beskrivs i kapitlet Gruppvy.
Redigera användarteman
- I fältet Namn väljer du det tema som du vill redigera.
- Om du vill ändra färg på markeringen klickar du på ikonen markera färg och väljer den färg du vill använda.
- Klicka på Spara
 för att spara förändringar.
för att spara förändringar.
TIPS: Redigera innehållet i temat genom att uppdatera grupper i Gruppvy och genom att spara/ersätta ett Användartema med samma namn.
och genom att spara/ersätta ett Användartema med samma namn.
Radera användarteman
- På formuläret Användarteman, i listan i fältet Namn, väljer du det tema som du vill radera.
- Klicka på Radera
 . Du kommer att bli ombedd att bekräfta att temat ska raderas. Klicka på Ja för att radera temat.
. Du kommer att bli ombedd att bekräfta att temat ska raderas. Klicka på Ja för att radera temat.
Användarfilter
Med funktionen Användarfilter kan du låta specifika KeyCom-verktyg vara synliga på kartan. Funktionen stöder Teleutrymmen, Stolpe, Rörlinje, Skarv, Brunn, Kabel, Punktsymbol, Växel/telekomtelefon är och Kontrakt former.
Om du t.ex. bara vill se Teleutrymmen måste du lägga till dem i dina Användarfilter.
- Öppna först ett Teleutrymme
 -formulär via KeyCom-verktygen. Om du öppnar ett tomt formulär börjar du skapa ditt filter genom att lägga till informationen.
-formulär via KeyCom-verktygen. Om du öppnar ett tomt formulär börjar du skapa ditt filter genom att lägga till informationen. - Du måste åtminstone lägga till typ och användningsstadium.
- Klicka sedan på Skapa ny
 och lägg till den på kartan. Du kan också använda funktionen Sök
och lägg till den på kartan. Du kan också använda funktionen Sök för att söka efter Teleutrymmen som redan finns på kartan. I bruk är den information som du lade till i formuläret. Du kan upprepa den här processen för alla tillgängliga KeyCom-verktyg.
för att söka efter Teleutrymmen som redan finns på kartan. I bruk är den information som du lade till i formuläret. Du kan upprepa den här processen för alla tillgängliga KeyCom-verktyg. - När du har sparat ditt arbete kan du lägga till KeyCom-verktygen till i dina Användarfiltret
 . Använd funktionen lägg till i användarfilter i verktygsfältet.
. Använd funktionen lägg till i användarfilter i verktygsfältet.
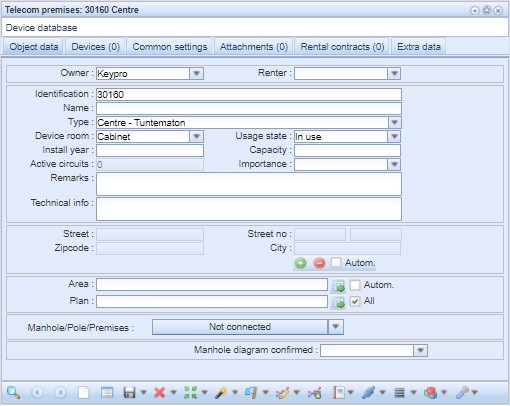
Aktivera Användarfiltren genom att klicka på knappen Visa endast användarfiltrerade i huvudverktygsfältet.Logotypen ändrar färg från blått till grönt när den är i bruk. Du kan när som helst lägga till andra verktyg till användarfiltret genom att öppna deras formulär och upprepa processen. De kommer att visas automatiskt när Visa endast användarfilter
i huvudverktygsfältet.Logotypen ändrar färg från blått till grönt när den är i bruk. Du kan när som helst lägga till andra verktyg till användarfiltret genom att öppna deras formulär och upprepa processen. De kommer att visas automatiskt när Visa endast användarfilter är aktiverat.
är aktiverat.

Om du vill undersöka dina Användarfilter kan du öppna dem i Gruppvy-listan genom att klicka på rullgardinsmenyn. Du kan också radera alla filter via samma meny genom att klicka på Rensa användarfilter.
genom att klicka på rullgardinsmenyn. Du kan också radera alla filter via samma meny genom att klicka på Rensa användarfilter.

Alla dina Användarfilter finns på Gruppvy-listan . Du kan enkelt visa, redigera och radera objekt på samma ställe. Alla objekt i Användarfilter listas under avsnittet objektgrupp och du kan klicka på ett av dem för att öppna snabbmenyn.
. Du kan enkelt visa, redigera och radera objekt på samma ställe. Alla objekt i Användarfilter listas under avsnittet objektgrupp och du kan klicka på ett av dem för att öppna snabbmenyn.
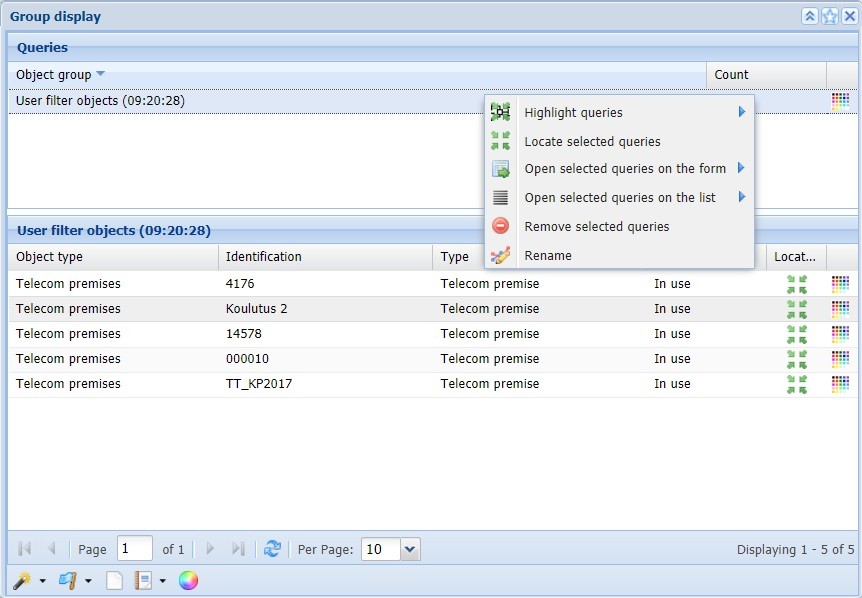
Funktioner i snabbmenyn
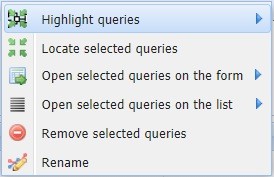
 Markera grupper: Med den här funktionen kan du ändra färgen på Objektgruppen som visas på kartan.
Markera grupper: Med den här funktionen kan du ändra färgen på Objektgruppen som visas på kartan. Lokalisera valda grupper: Denna funktion lokaliserar alla objekt i en Objektgrupp på kartan.
Lokalisera valda grupper: Denna funktion lokaliserar alla objekt i en Objektgrupp på kartan. Öppna valda grupper på formulären: Denna funktion öppnar Objektgruppen på formuläret.
Öppna valda grupper på formulären: Denna funktion öppnar Objektgruppen på formuläret. Öppna valda grupper på listvyn: Denna funktion öppnar Objektgruppen på listan.
Öppna valda grupper på listvyn: Denna funktion öppnar Objektgruppen på listan. Radera valda grupper: Denna funktion tar bort den valda Objektgruppen från Användarfilter.
Radera valda grupper: Denna funktion tar bort den valda Objektgruppen från Användarfilter. Namnförändring: Denna funktion byter namn på Objektgruppen.
Namnförändring: Denna funktion byter namn på Objektgruppen.
Observera! Du kan ändra namnet till något som beskriver objektgruppen på ett så korrekt sätt som möjligt.
Åtkomstlista
Funktionen Åtkomstlista registrerar de formulär som öppnats under en session och de objekt som hämtats till formulären. Detta gör det lättare att återvända till objekten. Markera en rad i listan och klicka på Öppna
registrerar de formulär som öppnats under en session och de objekt som hämtats till formulären. Detta gör det lättare att återvända till objekten. Markera en rad i listan och klicka på Öppna för att öppna objektformuläret.
för att öppna objektformuläret.
På åtkomstlistan kan du se typ och identifikation av objekt och tidpunkten då ett specifikt objekt hanterades.
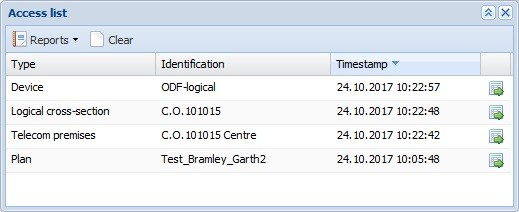
TIPS: Om du har raderat ett objekt kan du inte hämta tillbaka det till ett objektformulär genom att klicka på knappen öppna. Använd istället funktionen Global Ändringslogg.
Du kan skapa en Excel-rapport om informationen på åtkomstlistan genom att välja Historikrapport i rullgardinsmenyn för Rapporter . Klicka på Töm
. Klicka på Töm för att rensa åtkomstlistan. Åtkomstlistan rensas automatiskt när du loggar ut från KeyCom.
för att rensa åtkomstlistan. Åtkomstlistan rensas automatiskt när du loggar ut från KeyCom.
Ändringslogg för globala förändringar
Om du vill visa den globala ändringshistoriken klickar du på Global ändringshistorik . Funktionen Global Ändringslogg listar alla sparade förändringar med början från den senaste. Klicka på en kolumnrubrik för att sortera listan eller välj sorteringsordning i menyn för en kolumn. Visa den aktuella versionen av ett objekt genom att klicka på Öppna formulär
. Funktionen Global Ändringslogg listar alla sparade förändringar med början från den senaste. Klicka på en kolumnrubrik för att sortera listan eller välj sorteringsordning i menyn för en kolumn. Visa den aktuella versionen av ett objekt genom att klicka på Öppna formulär i snabbmenyn.
i snabbmenyn.
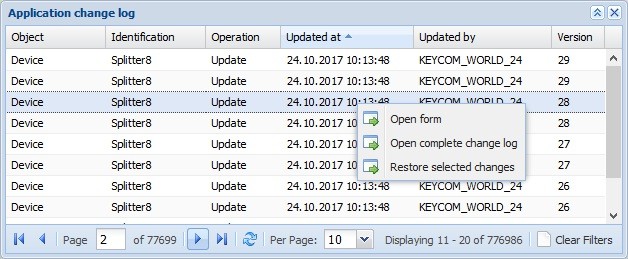
Visa Förändringar som gjorts på ett objekt
I snabbmenyn klickar du på Öppna fullständig ändringslogg för att visa hela ändringshistoriken för ett objekt. Formuläret Ändringslogg visas med den aktuella raden förvald. Mer information om formuläret som visas finns i kapitlet Ändringslogg.
fullständig ändringslogg för att visa hela ändringshistoriken för ett objekt. Formuläret Ändringslogg visas med den aktuella raden förvald. Mer information om formuläret som visas finns i kapitlet Ändringslogg.
Återställa förändringar
Gör följande för att återställa förändringar:
- Välj de förändringar som du vill återställa i lista.
- Välj Återställ markerade förändringar i snabbmenyn.
- I den Rapport om återställda förändringar som visas och som innehåller separata fält för Återställt och Misslyckat, kontrollerar du att förändringen återställdes framgångsrikt.
Observera! Om du har valt mer än en version av samma objekt återställs endast den senaste versionen.
I bruk av filter
Du kan filtrera de ändringar som visas i listan Global Ändringslogg genom att aktivera önskade filter i rullgardinsmenyn för en kolumnrubrik. När filtren är aktiverade markeras de relaterade kolumnrubrikerna med fetstil och i tal.
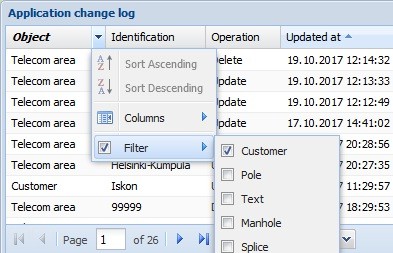
Töm ett filter genom att avmarkera det i rullgardinsmenyn för en kolumnrubrik, eller klicka på Töm filtrar i formulärets nedre högra hörn. Detta tömmer alla filter.
i formulärets nedre högra hörn. Detta tömmer alla filter.
Uppgifter
Uppgifter är t.ex. arbete som rör olika byggfaser eller underhåll. Du kan definiera uppgifter för enskilda objekt eller för en plan. De flesta av funktionerna i formuläret Uppgifter
är t.ex. arbete som rör olika byggfaser eller underhåll. Du kan definiera uppgifter för enskilda objekt eller för en plan. De flesta av funktionerna i formuläret Uppgifter är desamma som i andra formulär. Mer information finns i kapitlet Knappar på objektformulär.
är desamma som i andra formulär. Mer information finns i kapitlet Knappar på objektformulär.
TIPS: Du kan definiera uppgifter, till exempel för att i detalj dokumentera de arbetsfaser som krävs för att bygga ett nätverk och för att koppla dem till rätt objekt och planer.

Skapa en uppgift
- Öppna det önskade objektet på objektformuläret eller klicka på Visa det överordnade objektet
 för att öppna det överordnade objektet.
för att öppna det överordnade objektet. - Följ anvisningarna i kapitlet Lägga till en uppgift för en
Lokalisera och markera det överordnade objektet för en uppgift
Klicka på Lokalisera överordnat objekt för att lokalisera och markera uppgiftens överordnade objekt. Den här knappen fungerar på samma sätt som i alla andra formulär, men här är det det överordnade objektets plats som lokalisera. Mer information om att lokalisera finns i kapitlet lokalisera och markera ett objekt.
för att lokalisera och markera uppgiftens överordnade objekt. Den här knappen fungerar på samma sätt som i alla andra formulär, men här är det det överordnade objektets plats som lokalisera. Mer information om att lokalisera finns i kapitlet lokalisera och markera ett objekt.
Hantera standardvärden
Standardvärden kan definieras för de flesta objekt, och användarna kan använda dessa värden som grund när de skapar ett nytt objekt. För mer information, se kapitlet: Standardvärden för formulär.
Hantera inställningar som definierats av en admin-användare
Admin-användare kan spara standardvärden för ett objekt genom att klicka på Spara som standard i menyn för Spara . Standardvärdena är sedan tillgängliga för alla användare. Funktionen Spara som standardvärde visas endast för adminanvändare och är aktiv när ett formulär har tömts eller ett osparat objekt är öppet i formuläret.
. Standardvärdena är sedan tillgängliga för alla användare. Funktionen Spara som standardvärde visas endast för adminanvändare och är aktiv när ett formulär har tömts eller ett osparat objekt är öppet i formuläret.
Hantera inställningar som definierats av en användare
På formulären Planerad och Teleområde kan du definiera objektet i fråga som standardvärde under hela sessionen. Klicka på för att göra detta. Därefter fylls, förutom andra standardinställningar, fälten Planerad och Områden i på olika formulär när du klickar på Standardvärden
för att göra detta. Därefter fylls, förutom andra standardinställningar, fälten Planerad och Områden i på olika formulär när du klickar på Standardvärden . Mer information finns i kapitlet Ange plan som standard.
. Mer information finns i kapitlet Ange plan som standard.
De definierade standardvärdena visas i dialogrutan Standardvärden i det övre högra hörnet av skärmen.
i det övre högra hörnet av skärmen.
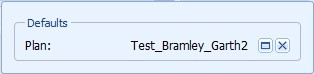
Klicka på Visa på formuläret för att öppna standardobjektet på ett eget formulär. Klicka på
för att öppna standardobjektet på ett eget formulär. Klicka på för att ta bort standardinställningen.
för att ta bort standardinställningen.
TIPS: Om det inte finns någon knapp Standardvärden i det övre högra hörnet har användaren inga aktiva standardinställningar.
i det övre högra hörnet har användaren inga aktiva standardinställningar.