Diary entries can be attached to KeyHeat objects to help, for example, investigating and reporting a fault. Diary entries in the system are managed with the Diary tool that can be opened from the KeyWork tools.
tool that can be opened from the KeyWork tools.
Diary entry form is divided into two different tabs: Work report and Work report list. New diary entries can be created on the Work report tab and you can search and browse them in the grid on the Work report list tab.
form is divided into two different tabs: Work report and Work report list. New diary entries can be created on the Work report tab and you can search and browse them in the grid on the Work report list tab.
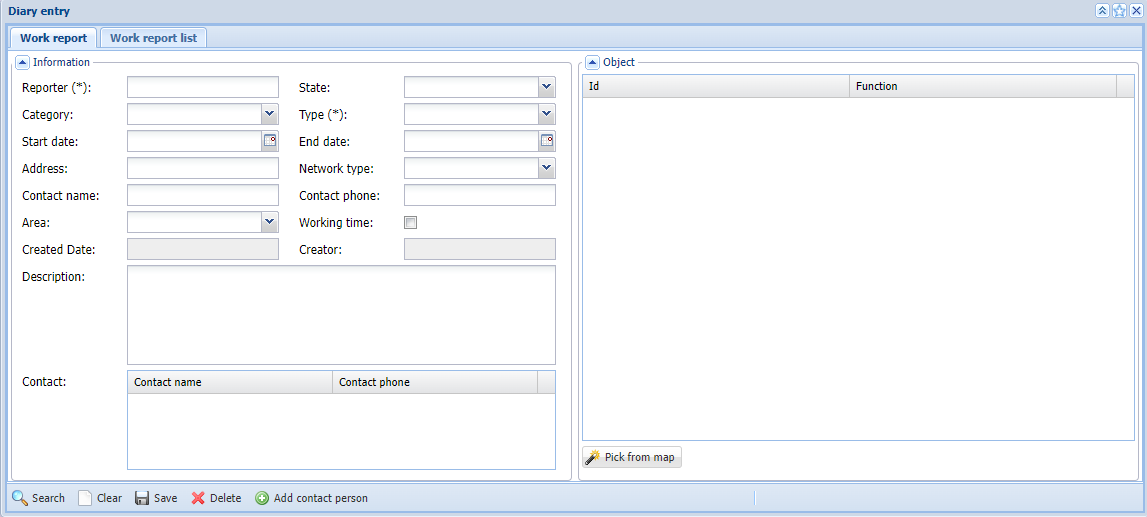
Work report tab tools:
- Search
 : search diary entries from the system.
: search diary entries from the system. - Clear
 : clear the form's data fields.
: clear the form's data fields. - Save
 : save a new diary entry.
: save a new diary entry. - Delete
 : delete the selected diary entry.
: delete the selected diary entry. - Add contact person
 : add a new contact person from the Contact form.
: add a new contact person from the Contact form.
Creating a diary entry
Diary entries can be created and searched on the Work report tab. Fill in the fields marked with an asterisk to create a new entry. You can see different options for the information fields by opening the drop-down menu of each search condition. The fields that need to filled by writing are Reporter, Address, Contact person name and Contact person no.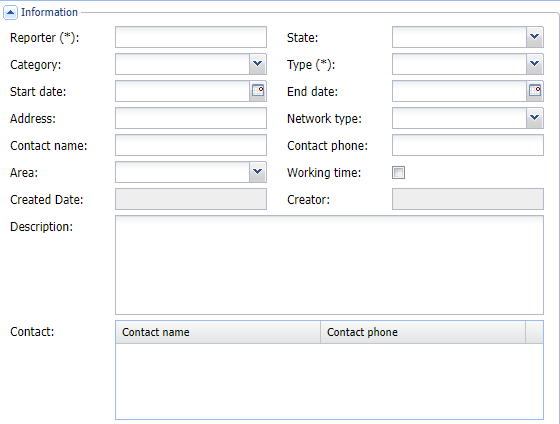
Information fields found in the Details section are explained below:
- Reporter: the name of the person who records the work report in the system using the Diary entry
 form. (mandatory field)
form. (mandatory field) - Status: determines the status of the work. The status can be, for example, Order, Ongoing, Waiting or Ready.
- When the work is ordered, the field must also be changed to Ordered.
- The Under construction status must be updated when the work has been assigned to an employee. The system automatically updates the Start date field with that time.
- If the work is waiting for some further action, select Waiting as the status.
- Ready status must be updated when the work is done. The End date field is automatically updated with that date.
- Category: the work is divided into two different categories, which are
- Type: types are, for example, Leakage, Water flow too low or Electricity and automation. (mandatory field)
- Start date: the start date of the work, which the system also sets automatically when Ongoing is selected in the Status field.
- End date: the end date of the work, which the system also sets automatically when Done is selected in the Status field.
- Address: the worksite address, which the system also sets automatically, if a consumer point is selected for which an address has already been defined.
- Network type: the type of network to which the work applies.
- Contact person name: the name of the contact person who first observed the fault or hazard in question. Can be, for example, a resident of the house.
- Contact person number: yhteyshenkilön puhelinnumero, joka teki havainnon kyseisestä viasta tai työtarpeesta tehneen yhteyshenkilö nimi. Voi olla esimerkiksi talon asukas.
- Area: if the first network object connected to the diary entry is located within a Network area and the area in question is called either South, East or West, the area is also set in the Area field of the work report.
- Working time: accept the check box if the work was done within normal working hours. If the work has gone into overtime, leave the check box empty.
- Creator: the name of the person who records the work report in the system using the Diary entry form. (automatically filled)
- Creation date: the time when the diary entry in question was saved in the system for the first time.
- Description: a description of the work or possible defect.
- Contact person 1: the contact information of the person performing the work. Add a new contact person by clicking the Add contact person
 button.
button.
Attaching an object to a diary entry
The Objects can be found from the right section of the Work report tab. The Objects section is used to manage network objects to which a diary entry has been connected to. A diary entry can be connected to one or multiple objects in the KeyAqua network.
- Start by selecting the object on the map with the Pick from map
 tool.
tool. - Define the location of the object on the map.
- View objects from the ID column. Locate
 or Delete
or Delete connected objects from the Function column.
connected objects from the Function column.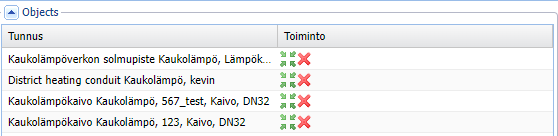
Note!
If you attach an object before saving the diary entry, the system will automatically fill the empty mandatory fields and create a new diary entry. In this case the system will not overwrite the already filled fields.
Diary entries in Maintenance history tab
When an object has been attached to the diary entry, they are shown in the Maintenance histories section of the Maintenance history tab on their respective object forms. The data shown in the grid is fetched from the Diary entry from. The color of the Deflection field indicates the state of the Diary entry. A green color in the field means that the status of the item is either Ordered, Waiting or Under construction. The red color, on the other hand, means that the item is set to Ready status. Read more: Maintenance history.
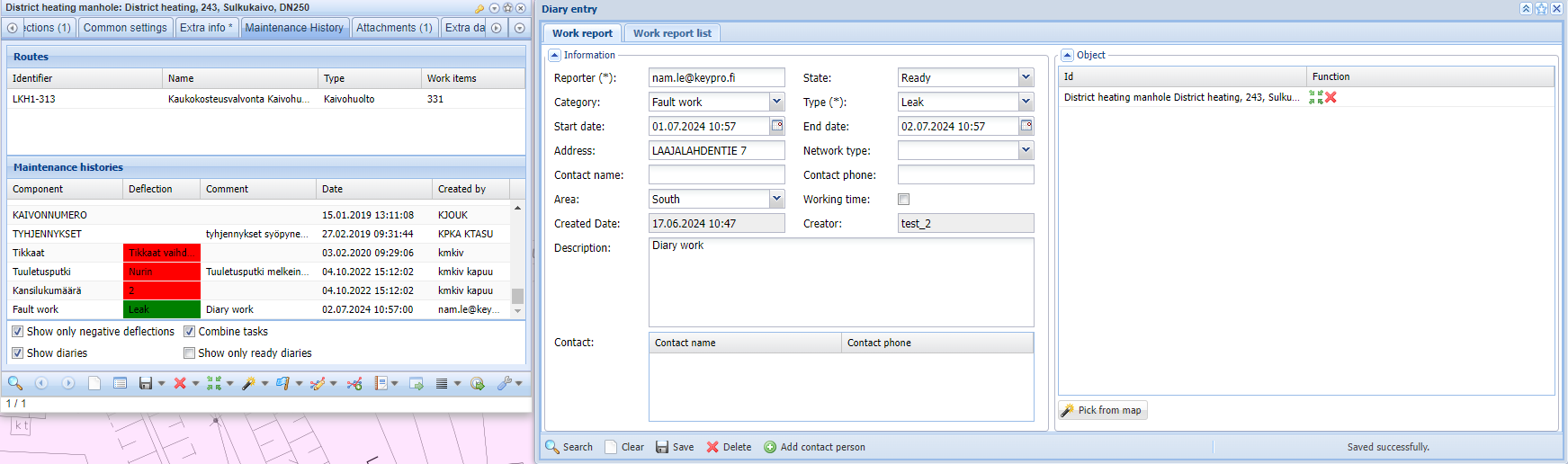
Searching a diary entry
On the Work report list tab, you can search and browse diary entries grid at the bottom of the form. If there is more than one search result, you can scroll through them with the arrow buttons
 .
.
- Fill in the mandatory information fields in the Search criteria section. You can also select a start and end date from the calendar, and the system will automatically update the dates you selected in the Start date and End date fields.
- Click the Search diary entries
 button. The results appear in a grid in the lower half of the form, where they can be viewed in columns.
button. The results appear in a grid in the lower half of the form, where they can be viewed in columns.
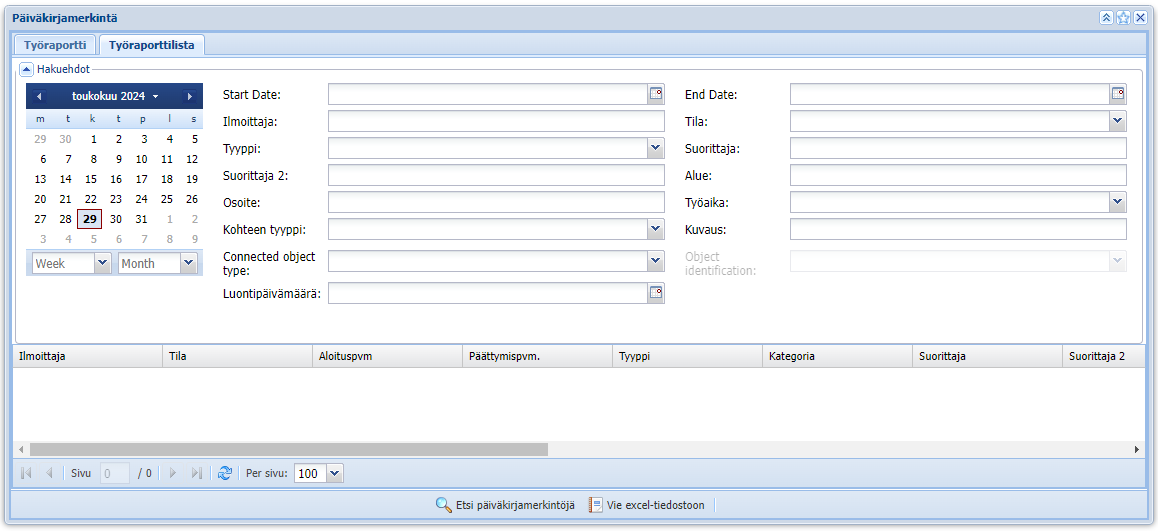
Click the drop-down menu next to the column to activate or deactivate the columns visible in the grid.

You can also select a diary entry for editing on the Work Report tab by first right-clicking on an item in the grid and selecting Edit diary .
.

Import an Excel report
By clicking the Export to excel file report button, the program creates a report in Excel format, where you can edit the data in the diary entries print the file.
report button, the program creates a report in Excel format, where you can edit the data in the diary entries print the file.