Kukin KeyAqua-käyttäjä tunnistetaan oman yksilöllisen käyttäjätunnuksensa avulla.
Uuden käyttäjän luominen
Valitse hallintakäyttöliittymästä Kirjautuminen ja oikeudet -ryhmästä Käyttäjät, ja avautuvan näkymän oikeasta yläkulmasta Lisää käyttäjä.
- Täytä Käyttäjätunnus, joka voi olla enintään 30 merkkiä pitkä.
- Täytä Salasana ja Salasanan vahvistaminen -kenttiin sama salasana.
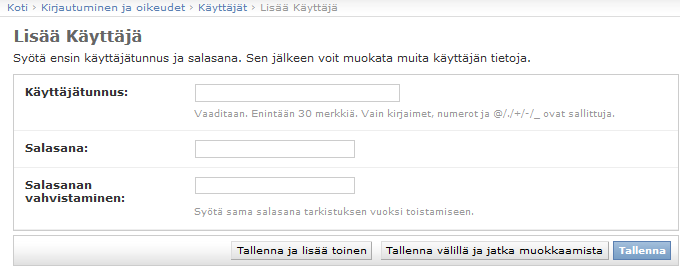
- Valitse mahdollinen tunnuksen Erääntymispäivä, jos haluat rajoittaa tunnuksen voimassaoloaikaa. Tunnuksen erääntymisajankohdan voi myös asettaa vuorokausissa.
- Voit liittää käyttäjätunnuksen organisaatioon.
- Valitse Vaihda salasana seuraavan sisäänkirjautumisen yhteydessä -valintaruutu, mikäli haluat käyttäjän vaihtavan luomasi salasanan.
- Mikäli käytössä on kaksivaiheinen tunnistautuminen, on tärkeää kirjoittaa Puhelinnumero-kenttään käyttäjän puhelinnumero. Yksityiskohdat-kenttään voi kirjoittaa vapaavalintaista tietoa käyttäjästä, kentän sisältö ei näy käyttäjälle, ellei tälle anneta ylläpitäjän oikeudet.
- Paina Tallenna -painiketta.
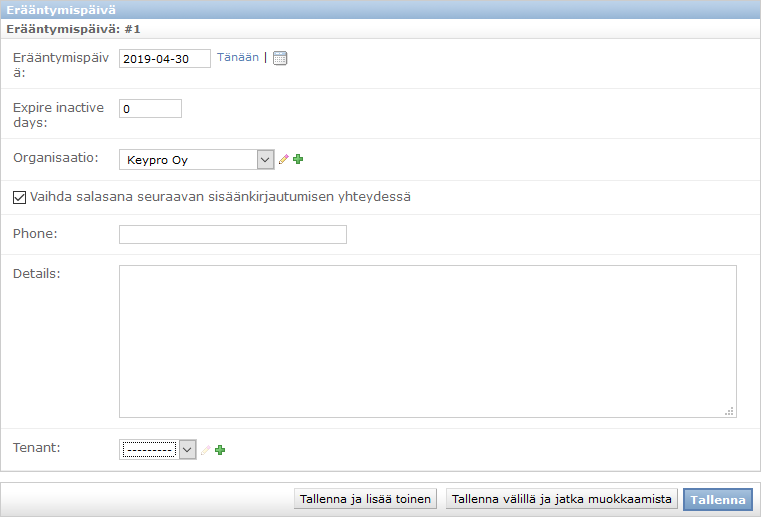
- Täytä avautuvalle lomakkeelle käyttäjän Etu- ja Sukunimi sekä Sähköpostiosoite.
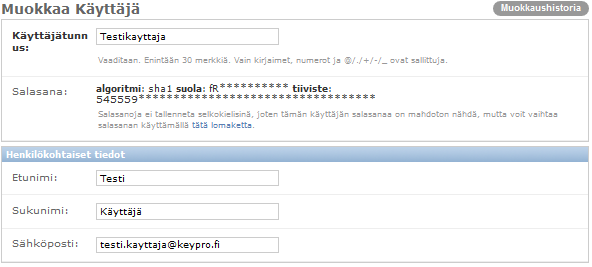
- Määritä käyttäjälle oikeudet kappaleen Käyttäjätunnuksen oikeudet ohjeistuksen mukaisesti.
Käyttäjätunnuksen poistaminen
Poista olemassa oleva käyttäjätunnus valitsemalla käyttäjätunnus Kirjautuminen ja oikeudet > Käyttäjät –listalta ja painamalla avautuvalta lomakkeelta Poista-painiketta.
Käyttäjän salasanan vaihtaminen
Kukin käyttäjä voi vaihtaa oman salasanansa sovelluksen pääikkunan linkin kautta. Vaihtoehtoisesti unohdetun salasanan voi käyttäjä vaihtaa itse painamalla Unohtuiko salasana? -linkkiä sovelluksen kirjautumissivulla.
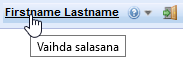
Ylläpitäjä voi vaihtaa kenen tahansa käyttäjän salasanan valitsemalla halutun käyttäjätunnuksen Kirjautuminen ja oikeudet > Käyttäjät -listalta, ja klikkaamalla Muokkaa Käyttäjä -lomakkeella salasanan alla olevaa tätä lomaketta -linkkiä.
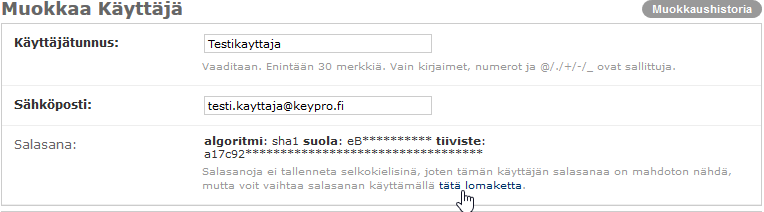
Huom! Turvallisuussyistä salasanat tallennetaan järjestelmän tietokantaan vahvasti salattuina ja tästä syystä edes ylläpitäjä ei voi saada selville käyttäjän salasanaa hallintakäyttöliittymän kautta.

Käyttäjätunnuksen oikeudet
Lisää tai muuta käyttäjätunnukselle annettavia oikeuksia.
- Valitse käyttäjätunnus Kirjautuminen ja oikeudet > Käyttäjät -listalta tai jos olet luomassa uutta käyttäjätunnusta, voit lisätä oikeuksia käyttäjätunnuksen luomisen yhteydessä (Uuden käyttäjän luominen).
- a) Valitsemalla Voimassa -valintaruudun, määrittelet tunnuksen voimassaolon.
b) Valitsemalla Ylläpitäjä -valintaruudun, annat käyttäjälle ylläpitäjän oikeudet.
c) Valitsemalla Pääkäyttäjä -valintaruudun, annat käyttäjälle kaikki oikeudet ilman erillisiä käyttäjäryhmävalintoja.
- Valitse käyttäjälle mahdolliset käyttäjäryhmät Mahdolliset ryhmät -valintalistalta.
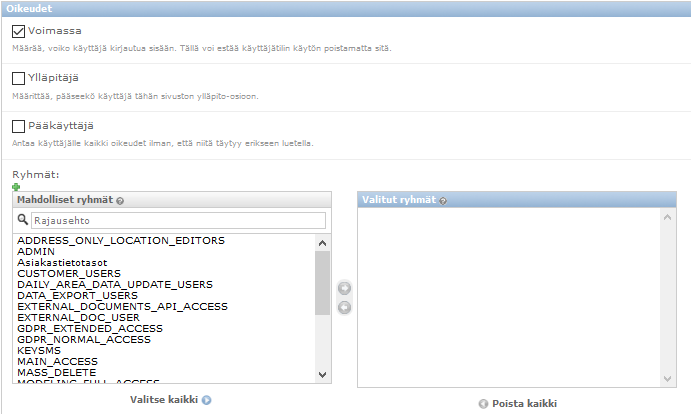
- Paina listojen välistä nuolipainiketta, jolloin ryhmät siirtyvät Valitut ryhmät -listalle.
- Vastaavasti voit määrittää myös käyttäjäkohtaisia oikeuksia.
- Tallenna muutokset.
KeyAquan käytössä olevat käyttäjäryhmät
Ainoastaan tähän kappaleeseen listattuja käyttäjäryhmiä ylläpidetään version päivityksissä. Mikäli käyttäjä on luonut omia käyttäjäryhmiä, käyttäjän on päivitettävä ne itse manuaalisesti. On suositeltavaa käyttää ainoastaan tästä kappaleesta löytyviä käyttäjäryhmiä.
KeyAquaan on oletuksena määritelty seuraavat käyttäjäryhmät:
- POWER_USERS on käyttäjä, jolla on lisäys-, muokkaus- ja poisto-oikeudet verkon kohteisiin.
- DATA_EXPORT_USERS on käyttäjä, jolla on oikeus viedä tietoja toiseen tiedostomuotoon käyttäen Vie-toimintoa.
- READONLY_USERS on käyttäjä, jolla on katseluoikeudet (ei muutosoikeutta), voi avata ja poimia verkkokohteita lomakkeilleen.
- CONSUMER_LAYERS on käyttäjä, jolla on pääsy Asiakas- ja Käyttöpaikka -lomakkeille.
- REFERENCE_MAP_USER on käyttäjä, jolla on oikeus tuoda aineistoja kartalle, Aineistojen lataus -toiminnolla.
- MASS_DELETE on käyttäjä, jolla oikeus poistaa useampia kohteita kerralla. Toiminta vaatii, että massapoisto-ominaisuus on aktivoitu sovelluksessa.
- MAIN_ACCESS on käyttäjä, jolla oikeus vain pääsovellukseen. KEYCORE_IGNORE_MAIN_VIEW_ACCESS_GROUPS ei saa olla aktivoituna sovelluksessa.
- VIEWER_ACCESS on käyttäjä, jolla on oikeus vain KeyMobileen. KEYCORE_IGNORE_MAIN_VIEW_ACCESS_GROUPS ei saa olla aktivoituna sovelluksessa.
- GDPR_NORMAL_ACCESS on käyttäjä, jolla on oikeus tarkastella asiakastietoja.
- GDPR_EXTENDED_ACCESS on käyttäjä, jolla on asiakastietojen tarkastelun lisäksi oikeus tarkastella “Yksityinen-rajoitettu” asiakastyypin tietoja.
- HTK_ACCESS on käyttäjä, jolla on käyttöoikeus Häiriötiedote-lomakkeelle.
- MODELING_FULL_ACCESS on käyttäjä, jolla on täydet käyttöoikeudet Mallintamis-toiminnon hallintaan.
- MODELING_READONLY on käyttäjä, jolla on katseluoikeudet (ei muutosoikeutta) Mallintamis-toiminnolle.
- USER_THEME_GROUP on käyttäjä, jolla on käyttöoikeudet Käyttäjän teemat-toiminnon hallintaan.
- UV_CONTRACTOR_DIRECTOR on käyttäjä, jolla on alihankkijan työnohjaajan käyttöoikeudet. On oikeus hallinnoida ja työohjata käyttäjälle merkatun yritykseen liittyviä asioita.
- UV_CONTRACTOR_MECHANIC on käyttäjä, jolla on alihankkijan asentajan käyttöoikeudet. On oikeus suorittaa käyttäjälle merkatun yrityksen asioita.
- UV_MAINTENANCE_CONSTRUCTOR on käyttäjä, jolla on verkonhaltijan käyttöoikeudet KeyWork-lomakkeille.
- UV_USER on käyttäjä, jolla on katseluoikeudet ja rajoitetu oikeudet KeyWork-lomakkeisiin. Tämän käyttäjäryhmän on aina oltava aktoivoituna, mikäli halutaan aktoivoida myös muita UV_ tyypin käyttäjäryhmiä.
- DIARY_VIEW on käyttäjä, jolla on katseluoikeudet Päiväkirja-lomakkeelle ja siihen liittyville toiminnoille.
- DIARY_EDIT on käyttäjä, jolla on katselu-, luonti- ja muokkausoikeudet Päiväkirja-lomakkeelle ja siihen liittyville toiminnoille.
- DIARY_FULL on käyttäjä, jolla on katselu-, luonti-, muokkaus ja poisto-oikeudet Päiväkirja-lomakkeelle ja siihen liittyville toiminnoille.
Kaksivaiheisen tunnistautumisen määrittäminen käyttäjälle (Erikseen tilattava toiminto)
Kaksivaiheisessa tunnistautumisessa käyttäjän pitää antaa käyttäjätunnuksen ja salasanan lisäksi myös tekstiviestillä saatu kertakäyttöinen salasana päästäkseen kirjautumaan järjestelmään.
Kaksivaiheisen tunnistautumisen käyttöönotto (Admin)
- Mene kohtaan Kirjautuminen ja oikeudet Käyttäjät.
- Muokkaa käyttäjää klikkaamalla käyttäjätunnusta tai lisää uusi käyttäjä Lisää Käyttäjä -painikkeesta.
- Varmista, että henkilön Puhelin-kentässä (Phone) on henkilön oikea puhelinnumero.
- Varmista, että valintalaatikko EI ole valittuna kohdassa: Ei vaadi kaksivaiheista tunnistautumista (Kuva 11).
- Tallenna muutokset, jolloin kaksivaiheinen tunnistus on käytössä käyttäjällä.
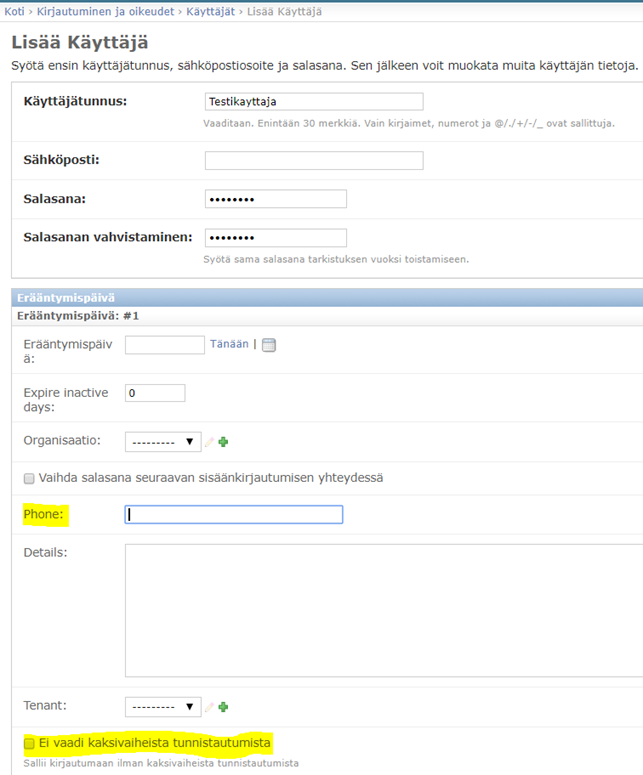
Kirjautuminen kaksivaiheisessa tunnistautumisessa
- Kirjoita käyttäjätunnus ja salasana kirjautumislomakkeen kenttiin ja paina Kirjaudu sisään.
- Mikäli annetut tunnistetiedot ovat oikein, lähettää järjestelmä kertakäyttöisen koodin tekstiviestinä puhelimeesi. Kirjoita koodi Koodi-kenttään ja paina Kirjaudu. Jos annettu koodi on väärin, lähettää järjestelmä uuden kertakäyttöisen koodin puhelimeen.