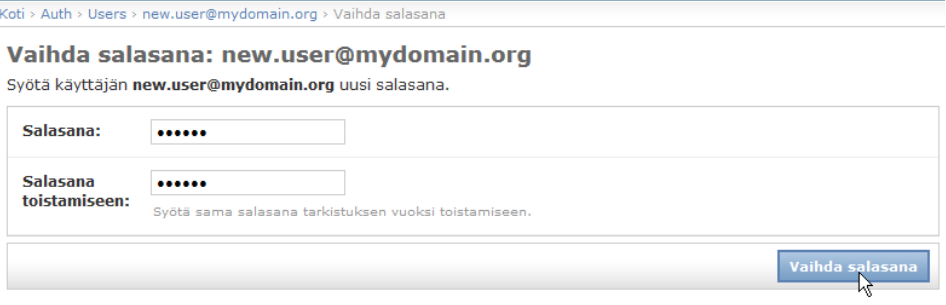Kukin KeyLight-käyttäjä tunnistetaan oman yksilöllisen käyttäjätunnuksensa avulla.
Uuden käyttäjän luominen
Valitse hallintakäyttöliittymästä Auth –ryhmän Users –riviltä Lisää .
.
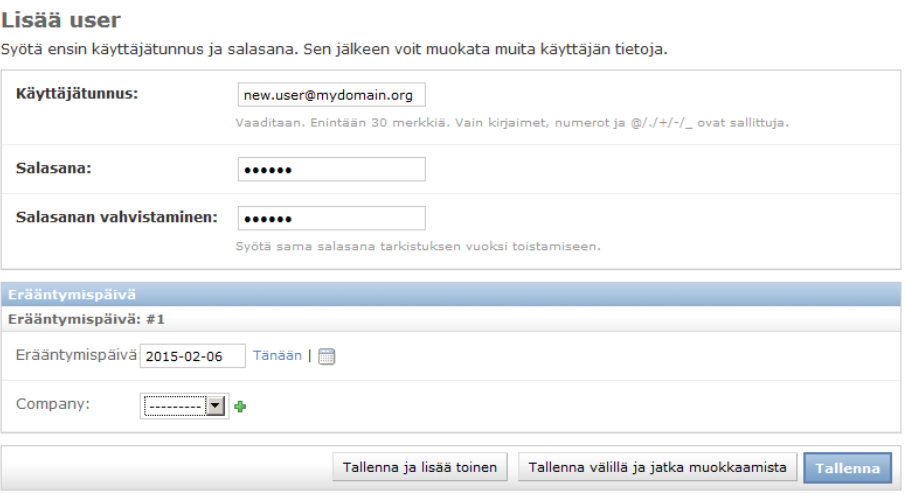
- Täytä Käyttäjätunnus ja Salasana.
- Valitse mahdollinen tunnuksen Erääntymispäivä, jos haluat rajoittaa tunnuksen voimassaoloaikaa.
- Paina Tallenna-painiketta.
- Täytä avautuvalle lomakkeelle käyttäjän etu- ja sukunimi.
- Jos käyttäjällä on oikeus viedä kohteita ulkoiseen tiedostomuotoon esim. AutoCAD, täytä myös Sähköpostiosoite
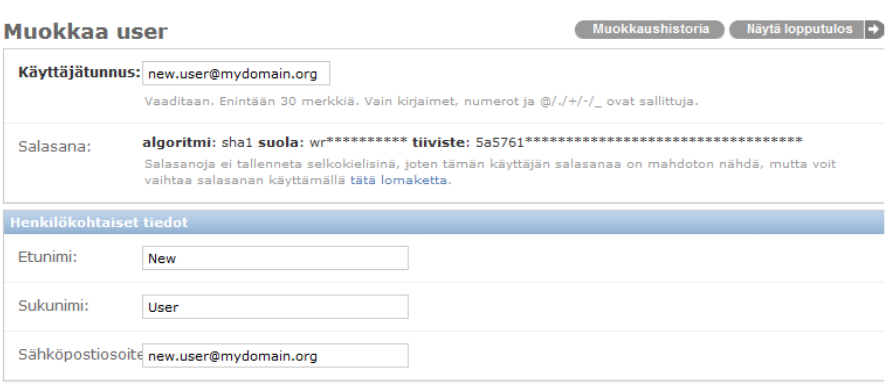
- Määritä käyttäjälle oikeudet, kuten kappaleessa Käyttäjätunnuksen oikeuksien määrittäminen ja muuttaminen on esitetty alkaen kohdasta 2.
Käyttäjätunnuksen oikeuksien määrittäminen ja muuttaminen
Valitse käyttäjätunnus Kirjautuminen ja oikeudet>Käyttäjät -listalta.
Valitse käyttäjäryhmät, joihin käyttäjä kuuluu Mahdolliset ryhmät -listalta.
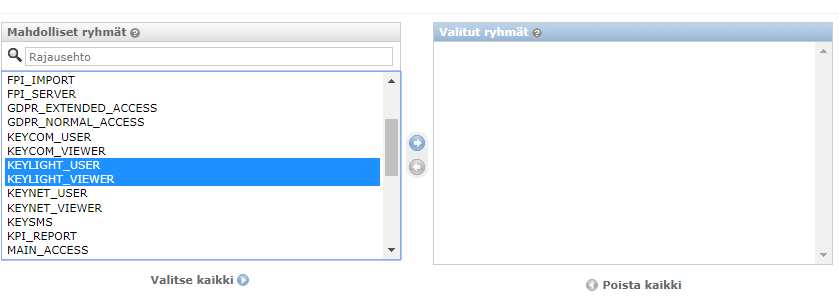
Paina listojen välistä nuoli  -painiketta jolloin ryhmät siirtyvät Valitut ryhmät -listalle.
-painiketta jolloin ryhmät siirtyvät Valitut ryhmät -listalle.

Vastaavasti voit määrittää myös käyttäjäkohtaisia oikeuksia.
Tallenna muutokset.
KeyLightissa käytössä olevat käyttäjäryhmät
KeyLightiin on oletuksena määritelty seuraavat käyttäjäryhmät:
- KEYLIGHT_USER on käyttäjä, jolla on lisäys-, muokkaus- ja poisto-oikeudet Keylight-kohteisiin
- KEYLIGHT_VIEWER on käyttäjä, jolla on oikeudet nähdä KeyLight-kohteet
- KEYSMS on käyttäjä, jolla on oikeus lähettää SMS-viestejä
- MAIN_ACCESS on käyttäjä, jolla oikeus vain pääsovellukseen. KEYCORE_IGNORE_MAIN_VIEW_ACCESS_GROUPS ei saa olla aktivoituna sovelluksessa.
- VIEWER_ACCESS on käyttäjä, jolla on oikeus vain KeyMobile. KEYCORE_IGNORE_MAIN_VIEW_ACCESS_GROUPS ei saa olla aktivoituna sovelluksessa.
- GDPR_NORMAL_ACCESS on käyttäjä, jolla on oikeus tarkastella asiakastietoja.
- GDPR_EXTENDED_ACCESS on käyttäjä, jolla on normaalien asiakastietojen lisäksi oikeus tatarkastella rajoitettuja asiakastietoja (KeyLight ei sisällä asiakastietoja joihin pääsyä rajattu pois normaaleista asiakastiedoista).
- DATA_EXPORT_USERS on käyttäjä, jolla oikeus viedä tietoja toiseen tiedosto muotoon käyttäen vie toimintoa.
- REFERENCE_MAP_USER on käyttäjä, jolla on oikeus tuoda aineistoja kartalle, aineistojen lataus toiminnolla.
- MASS_DELETE on käyttäjä, jolla oikeus poistaa useampia kohteita kerralla. Vaatii että massapoisto –ominaisuus on aktivoituna sovelluksessa
- POWER_USERS on poistuva ryhmä, käytä KEYLIGHT_USER ryhmää tämän sijaan.
- READONLY_USERS_PLUS_AREA on käyttäjä, jolla on katselu oikeuksien lisäksi oikeus luoda alueita
- ACCOUNTING on käyttäjä, jolla on oikeus käyttäjien sisällä oloaikatietoihin.
Kaksivaiheisen vahvistuksen määrittäminen käyttäjälle (Optio)
Jos kaksivaiheinen vahvistus on tilattu lisäpalveluna, käyttäjän tietojen muokkaus sivun lopussa on Kaksivaiheisen vahvistuksen käyttäjäprofiilit -osio (Kuva 7).
- Valitse käyttäjätunnus Kirjautuminen ja oikeudet>Käyttäjät -listalta.
- Kirjoita käyttäjän puhelinnumero, johon vahvistus koodi lähetetään.
- Valitse Ota kaksivaiheinen vahvistus käyttöön.
- Tallenna muutokset.

Käyttäjätunnuksen poistaminen
Poista olemassa olevan käyttäjätunnuksen valitsemalla käyttäjätunnuksen Kirjautuminen ja oikeudet>Käyttäjät -listalta ja painamalla avautuvalta lomakkeelta Poista-painiketta.
Käyttäjän salasanan vaihtaminen
Kukin käyttäjä voi vaihtaa oman salasanansa sovelluksen pääikkunan linkin kautta. Pääkäyttäjä voi vaihtaa kenen tahansa käyttäjän salasanan klikkaamalla Muokkaa User -lomakkeella salasanan alla olevaa tätä lomaketta-linkkiä.
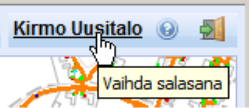
Turvallisuussyistä salasanat tallennetaan järjestelmän tietokantaan vahvasti salattuina ja tästä syystä edes pääkäyttäjä ei voi saada selville käyttäjän salasanaa hallintakäyttöliittymän kautta.