Logging into the system
Enter the URL of the KeyCom instance in the browser’s address bar.
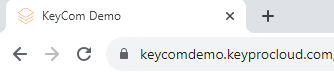
When the log-in form is displayed in the browser, enter your personal KeyCom username and password in the fields. Your session will start when you click Log in. You can also select the mobile version for smart devices by clicking the KeyMobile button.

Two phased authentication (This function is subject to a separate order.)
Two phased authentication is a function that can be ordered separately. When enabled, the KeyCom application requires a separate pass code in addition to a valid username and password.
In two-step identification, first, enter your username and password in the active fields. Then, click Log-in and wait for an SMS to be sent to you. The code you must enter into the Code field is provided in the SMS. After this, click the Log-in button again to open the KeyCom application.
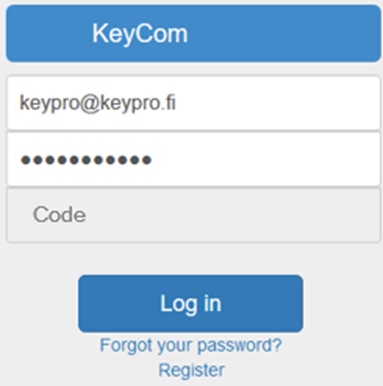
Forgotten username and/or password
If you receive the notification Please enter a correct username and password (note that the fields are case sensitive), you have entered either a wrong username or a wrong password. Enter the correct information and try again. If you have forgotten your password, click the Forgot password? link. Instructions on how to change your password are then displayed. Contact your system administrator if necessary.
User registration
When you open KeyCom for the first time, you can click Register and provide your details and other information in the Register new user window to register as a KeyCom user. You must accept the terms and conditions of use before you can register. Your information is saved in the system when you click Register. After this, you can log into the system.
ADFS support and new password requirements
You can change your password by clicking your name on the toolbar at the top-right corner. First, enter your old password in the field in the form that appears and then enter your new password twice. Click Submit. You will then receive a notification that the password has been changed successfully, and you can continue working in the KeyCom environment.
Your new password needs to be at least 12 characters long and it cannot contain only digits. If your new password does not meet the requirements, you will see a message about it underneath the password text box.
If you already have an account in KeyCom created before the 3.4 update, it is possible that its password does not fulfill these new requirements. In that case, you can still log in with your old password but will be prompted to change your password once logged in. You will be asked to verify your old password. After that you can type in your new, updated password.
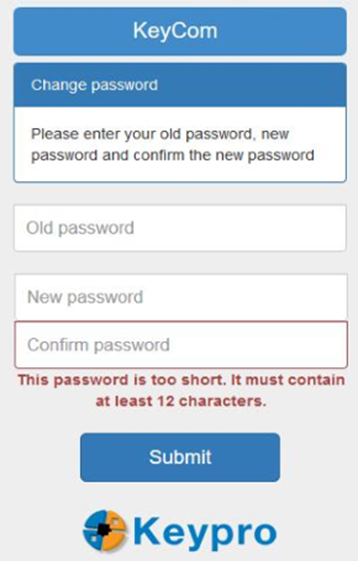
ADFS integration
You can get ADFS (Active Directory Federation Services) support from various AD (Active Directory) sources. ADFS integration can be used in KeyCom when the customer has a separate access rights management system where access rights configurations and groups are created.
User rights are checked or created based on the rights given before each KeyCom login. AD login creates permissions for automatically assigned roles (viewer users, basic users, etc.). There is also a separate group for KeyCom main users. Roles are assigned between systems based on a separate AD correspondence table.
The integration enables AD login also for new KeyCom users directly without separate registration and activation.
By clicking the Provider menu you can see the service providers available. Find out the specific provider your organization has chosen and then select it. Users can also log in to KeyCom with ADFS services even if they don’t belong to any organization. Upon activation, existing/local KeyCom logins will be deleted.
User guides, information, and support
A Help button is located in the top-right corner of the main toolbar, and its drop-down menu includes links to user guides and information on the application. (The content of the drop-down menu may vary depending on the installation.)
button is located in the top-right corner of the main toolbar, and its drop-down menu includes links to user guides and information on the application. (The content of the drop-down menu may vary depending on the installation.)
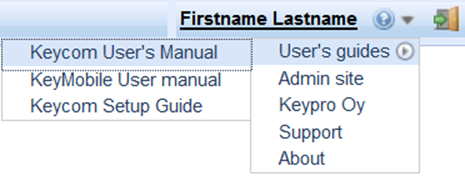
In the User guides drop-down menu, select KeyCom User Manual to open this document in PDF format. The KeyMobile User Manual is available in the same menu.
The About item in the Help menu displays general information on the application, such as the version number and coordinate system that is being used.
menu displays general information on the application, such as the version number and coordinate system that is being used.
Select Support to open a pre-configured email message in an email application. You can complete this draft message and submit a support request. The pre-completed information on the application version and settings is useful information for the application support service.
You can access the Keypro website by selecting Keypro from the menu.
TIP: When you communicate with Keypro’s application support service, please be prepared to provide the exact version number of the application. Go to the Help menu and click About to find this information. The easiest way to create a support request is via the Support link.
Logging out of KeyCom
You can end your KeyCom session by clicking Logout  on the main menu.
on the main menu.