Defining the printout legend
Printout legends can be added and edited from the KEYGWT_PRINT.

1. Add new printout legends by clicking Add printout legend.

2. Give the values to the desired fields:
- Title [fi]... Title [en]: printout legend and its translations displayed to the user.
- Header text [fi]... Header text [en]: text to be printed in the printout legend’s top section and the related translations.
- Footer text [fi]... Footer text [en]: text to be printed in the printout legend’s bottom section and the related translations.
- Copyright [fi]... Copyright [en]: not in use.
- Description [fi]... Description [en]: description to be printed in the printout legend and the related translations.
- Extra text [fi]... Extra text [en]: not in use.
- Image: logo to be added in the printout legend. The image must be stored in a specific directory on the application server. Please contact Keypro’s customer support for help when you want to add or change an image.
- Scale: not in use.
3. Save, add another, or continue editing later.

Deleting printout legends
- Delete printout legends by selecting them from the grid.
- Then choose Delete selected Printout legends from the action menu and press Go.

- The system will make sure if the right printout legends are being deleted. All the items related to the printout legend are deleted as well.
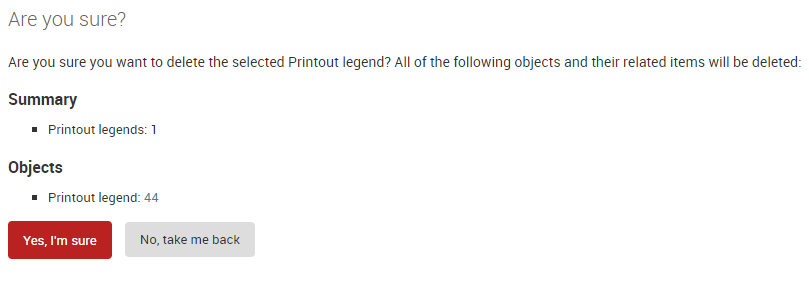
Print frame defaults
Print frame defaults cannot be saved in the application but must be modified through the admin site.
- Select Keygwt_Print -> Print frame defaults.
- Edit the values in the fields as necessary.
- Click Save.
Note: The names of the fields must match the names used in the application’s software code. For this reason, contact Keypro’s support when you are adding a new field or if you encounter any problems.