Yhteyden perustiedot
Yhteys -lomake avautuu KeyNet
-lomake avautuu KeyNet -työkaluista Yhteys
-työkaluista Yhteys -painikkeella. Lomakkeen saa avattua myös kaapelin asiakaslistan, teletilan laitteiden yhteyslistan, teletilan kytkentäpistelistan tai asiakkaan Yhteydet-listan kautta hiiren oikealla painikkeella avautuvasta valikosta. Lisäksi Yhteys
-painikkeella. Lomakkeen saa avattua myös kaapelin asiakaslistan, teletilan laitteiden yhteyslistan, teletilan kytkentäpistelistan tai asiakkaan Yhteydet-listan kautta hiiren oikealla painikkeella avautuvasta valikosta. Lisäksi Yhteys -lomakkeen saa avattua myös Looginen nimikoiden teko
-lomakkeen saa avattua myös Looginen nimikoiden teko -lomakkeen Avaa yhteys-painikkeella.
-lomakkeen Avaa yhteys-painikkeella.
Yhteys -lomakkeella hallitaan yhteyksiä, kytkentäosioita sekä kytkentöjä. Lomakkeella voidaan luoda uusia, poistaa vanhoja sekä muokata että selata olemassa olevia yhteyksiä. Lomakkeelta voidaan myös luoda työmääräin, lisätä yhteyden vikahistoria sekä tarkastella aliyhteyksiä.
-lomakkeella hallitaan yhteyksiä, kytkentäosioita sekä kytkentöjä. Lomakkeella voidaan luoda uusia, poistaa vanhoja sekä muokata että selata olemassa olevia yhteyksiä. Lomakkeelta voidaan myös luoda työmääräin, lisätä yhteyden vikahistoria sekä tarkastella aliyhteyksiä.
Yhteys -lomake on jaettu neljään eri välilehteen (Tiedot, Kommentit, Liitteet ja Vuokrasopimukset). Lomakkeen muu tietosisältö koostuu yhteyden perustiedoista, asennusosoitteesta, varmentavista yhteyksistä sekä yhteysosiosta, johon kuuluvat myös loogiset sekä fyysiset varaukset. Yhteydellä voi olla useampia yhteysosioita ja osioilla voi olla eroavat käyttötarkoitukset ja erilliset reitit. Kytkentöjen varaukset tehdään Loogiset varaukset ja Fyysiset varaukset -osioissa.
-lomake on jaettu neljään eri välilehteen (Tiedot, Kommentit, Liitteet ja Vuokrasopimukset). Lomakkeen muu tietosisältö koostuu yhteyden perustiedoista, asennusosoitteesta, varmentavista yhteyksistä sekä yhteysosiosta, johon kuuluvat myös loogiset sekä fyysiset varaukset. Yhteydellä voi olla useampia yhteysosioita ja osioilla voi olla eroavat käyttötarkoitukset ja erilliset reitit. Kytkentöjen varaukset tehdään Loogiset varaukset ja Fyysiset varaukset -osioissa. 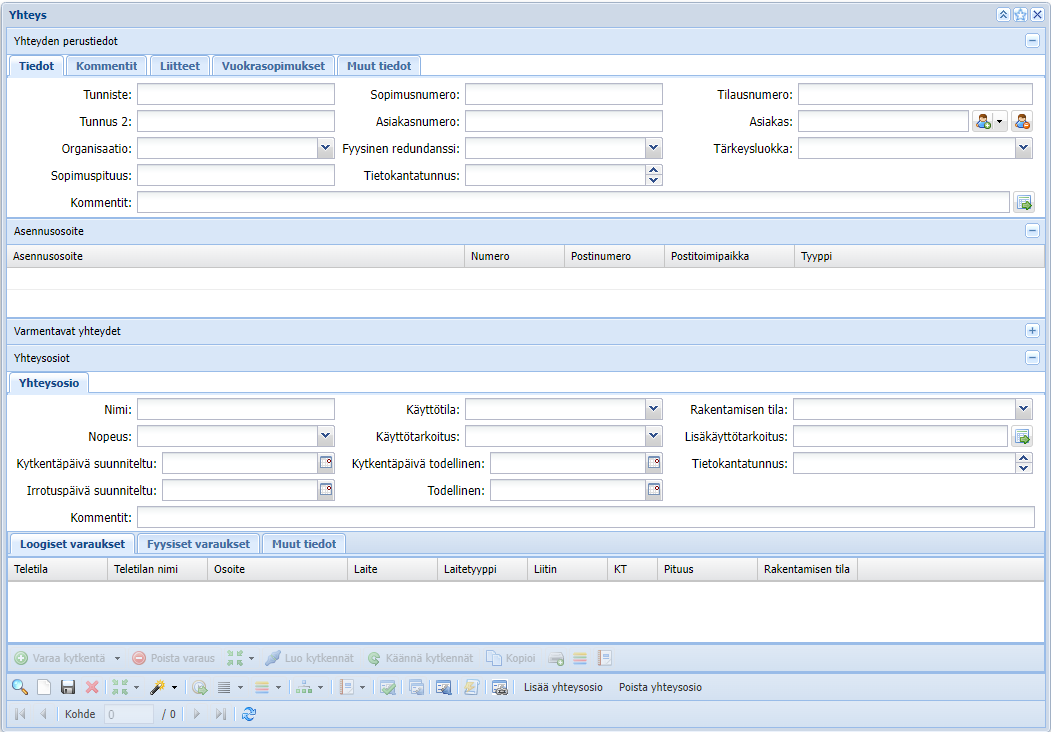
- Yhteys
 -lomakkeen Tiedot-välilehdellä voidaan lisätä yhteyden perustietoja: Tunnus, Tunnus 2, Sopimusnumero, Tilausnumero, Asiakasnumero, Asiakas, Organisaatio, Sopimuspituus ja Asennusosoite. Nämä ovat yhteydelle yhteisiä tietoja.
-lomakkeen Tiedot-välilehdellä voidaan lisätä yhteyden perustietoja: Tunnus, Tunnus 2, Sopimusnumero, Tilausnumero, Asiakasnumero, Asiakas, Organisaatio, Sopimuspituus ja Asennusosoite. Nämä ovat yhteydelle yhteisiä tietoja. - Mahdolliset kommentit lisätään Kommentit välilehdelle.
- Liitteet-välilehdellä voi muokata ja tarkastella liitteitä.
- Vuokrasopimukset-välilehdellä voit seurata mahdollisia yhteydelle kuuluvia vuokrasopimuksia. Uuden vuokrasopimuksen lisäät Vuokrasopimukset-välilehdellä, josta on kerrottu lisää kohdassa Vuokrasopimus.
Muista aina tallentaa tekemäsi muutokset Tallenna -painikkeella!
-painikkeella!
Huomaa! Päivitä -painikkeella palautetaan lomakkeelle tallentamattomat tiedot alkuperäiseen tilaan.
-painikkeella palautetaan lomakkeelle tallentamattomat tiedot alkuperäiseen tilaan.
Fyysinen redundanssi ja tärkeysluokka
Yhteydelle voidaan määrittää Fyysinen redundanssi ja Tärkeysluokka lomakkeen yläosassa sijaitseviin kenttiin.
Fyysinen redundanssi-kentässä voi valita, onko yhteydellä osittainen tai täysi redundanssi vai ei redundanssia lainkaan. Fyysisesti redundantilla yhteydellä on vaihtoehtoisia komponentteja, jotka mahdollistavat yhteyden toimivuuden esimerkiksi kaapelivauriotilanteessa.
Tärkeysluokittelu tehdään Traficomin (Liikenne- ja viestintävirasto) ohjeistuksen mukaisesti. Yleiseen viestintäverkkoon tai viestintäpalveluun kuuluvat komponentit luokitellaan tyypin, maantieteellisen vaikutusalueen ja käyttäjämäärän mukaisesti. Tärkeysluokkina ovat 1-5, mitä tärkeämmästä palvelusta kyse, sitä suurempi numero.
Yhteyden asiakkaat
Lisää asiakastiedot yhteydelle Poimi asiakas -painikkeella, joka avaa Asiakas-lomakkeen. Asiakas-lomakkeesta tarkemmin kohdassa Asiakas. Poista asiakastiedot yhteydeltä painamalla Poista asiakas
-painikkeella, joka avaa Asiakas-lomakkeen. Asiakas-lomakkeesta tarkemmin kohdassa Asiakas. Poista asiakastiedot yhteydeltä painamalla Poista asiakas -painiketta.
-painiketta.
VIHJE: Voit käyttää Yhteys-lomakkeen Asiakasnumero- ja Asiakas-kenttiä hakuehtoina asiakasta poimittaessa. Asiakas-lomake aukeaa näyttäen aiemmin poimitun asiakkaan tai ko. kenttien hakuehtoja vastaavat asiakkaat. Jos kentät ovat tyhjiä, Asiakas-lomake avataan ilman uutta hakua.
Poimi asiakas-alasvetovalikon on näkyvissä yhteyslomakkeella vain, jos WebService –rajapinta on käytössä. Hae sopimusnumeroa vastaavat asiakastiedot TTMi:stä valitsemalla alasvetovalikosta TTMi asiakastieto.
Asennusosoite
Jos asennusosoite puuttuu asiakasta lisättäessä, ohjelma valitsee asennusosoitteeksi asiakkaan osoitteen. Asennusosoite lisätään Osoite-lomakkeella. Osoite-lomake aukeaa hiiren oikealla painikkeella avautuvasta Avaa osoite -valikosta. Osoite-lomakkeesta lisää kohdassa Osoite. Uuden asennusosoiterivin saa valitsemalla hiiren oikean puoleisella painikkeella avautuvasta valikosta Lisää ja vastaavasti asennusosoiterivin saa poistettua valitsemalla Poista
ja vastaavasti asennusosoiterivin saa poistettua valitsemalla Poista . Asennusosoitteen tyypin saa muutettua kaksoisklikkaamalla Tyyppi-kenttää ja valitsemalla alasvetovalikosta sopivan tyypin. Muutokset tallentuvat Tallenna-painikkeella.
. Asennusosoitteen tyypin saa muutettua kaksoisklikkaamalla Tyyppi-kenttää ja valitsemalla alasvetovalikosta sopivan tyypin. Muutokset tallentuvat Tallenna-painikkeella.

VIHJE: Yhteys-lomakkeella olevan Asennusosoite-osion kenttiä voit käyttää hakuehtoina lomakkeen tyhjennyksen jälkeen. Kentät aktivoituvat kaksoisklikkauksella.
Yhteyden paikantaminen ja korostaminen
Yhteys -lomakkeen alaosasta löytyvällä Paikanna ja korosta
-lomakkeen alaosasta löytyvällä Paikanna ja korosta -painikkeella ja painikkeen alavalikosta löytyvillä toiminnoilla voidaan korostaa yhteydelle varattuihin liittimiin kytketyt kaapelit. Mikäli yhteydelle on määritelty useampia yhteysosioita, niin Korostus-toiminnallisuus koskee näitä kaikkia. Korosta kaikki -toiminto korostaa kaikki lomakkeelle haetut yhteydet.
-painikkeella ja painikkeen alavalikosta löytyvillä toiminnoilla voidaan korostaa yhteydelle varattuihin liittimiin kytketyt kaapelit. Mikäli yhteydelle on määritelty useampia yhteysosioita, niin Korostus-toiminnallisuus koskee näitä kaikkia. Korosta kaikki -toiminto korostaa kaikki lomakkeelle haetut yhteydet.
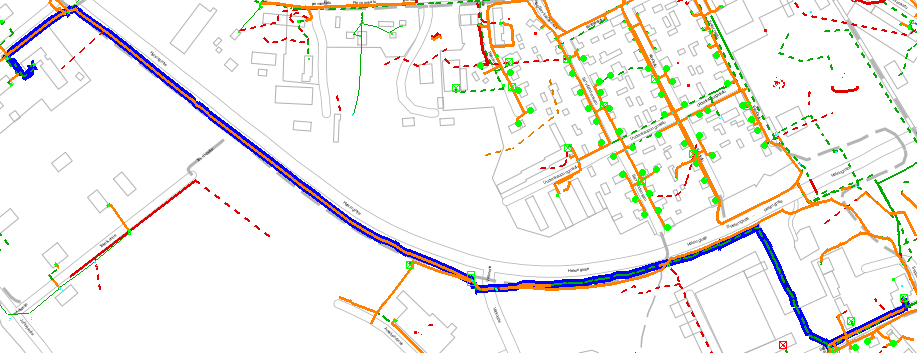
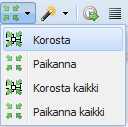
VIHJE: Lomakkeelle haettuja yhteyksiä voidaan korostaa kartalla eri värein Listaa -toiminnon kautta. Listaa-toiminto on selostettu kohdassa Listaa. Yhteysosion komponentit saat esiin Näytä yhteysosion komponentit ryhmälistalla
-toiminnon kautta. Listaa-toiminto on selostettu kohdassa Listaa. Yhteysosion komponentit saat esiin Näytä yhteysosion komponentit ryhmälistalla -painikkeella. Lisää ryhmälistan toiminnoista kohdassa Ryhmälista.
-painikkeella. Lisää ryhmälistan toiminnoista kohdassa Ryhmälista.
Yksittäinen yhteysosio voidaan korostaa Paikanna ja korosta -painikkeella, joka löytyy yhteysosion alaosasta. Jos halutaan korostaa yhteysosio vain osittain, valitaan korostettavat rivit yhteysosiosta hiiren vasemmalla painikkeella Ctrl- tai Shift-näppäin pohjassa osoittamalla. Valitse seuraavaksi hiiren oikealla painikkeella avautuvasta valikosta Korosta valitut tai Paikanna ja korosta valitut.
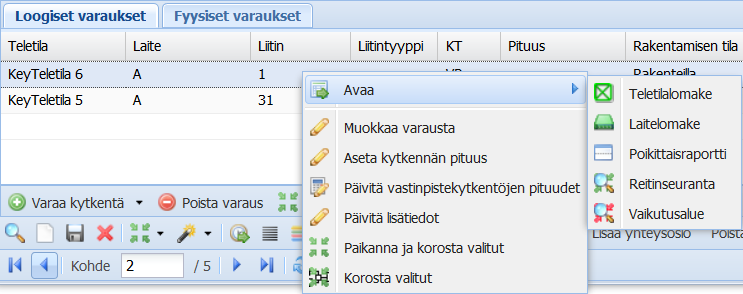
Avaa-toiminnolla voit nähdä yhteyden liittimeen liittyvän teletilan, laitteen tai poikittaisraportin sekä vaikutusalueen. Lisäksi voit seurata yhteyden liittimen reittiä reitinseurannalla. Voit valita myös useamman yhteyden varausrivin tarkasteluun.
Yhteyksien poiminta kartalta
Yhteyksien poiminta kartalta tapahtuu Poimi kartalta -painikkeella. Poimi kartalta-työkalun toiminnoista on kerrottu kappaleessa Kohteiden poiminta kartalta. Kun painat Poimi kartalta
-painikkeella. Poimi kartalta-työkalun toiminnoista on kerrottu kappaleessa Kohteiden poiminta kartalta. Kun painat Poimi kartalta -painiketta, avautuu apulomake, josta voidaan valita, haetaanko yhteyksiä asennusosoitteen vai teletilan perusteella (molemmat oletuksena päällä).
-painiketta, avautuu apulomake, josta voidaan valita, haetaanko yhteyksiä asennusosoitteen vai teletilan perusteella (molemmat oletuksena päällä).
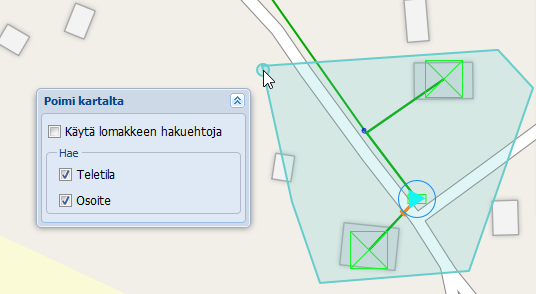
Yhteyden asennusosoitteeseen perustuva haku vertailee rajatun alueen osoitteita tietokannassa olevien yhteyksien asennusosoitteisiin ja palauttaa Yhteys-lomakkeelle kaikki ne yhteydet, joissa asennusosoite vastaa rajatulta alueelta löytyneitä osoitteita.
Yhteydelle varattuun teletilaan perustuva haku vertailee rajatun alueen teletiloja tietokannassa olevien yhteyksien varaamiin teletiloihin ja palauttaa Yhteys-lomakkeelle kaikki ne yhteydet, joissa yhteyden kytkentöihin varattu teletila vastaa rajatulta alueelta löytyneitä teletiloja.
Yhteyksiä voi poimia kartalta käyttäen Poimi kartalta -työkalun alavalintoja: Näkymä poimii karttanäkymän yhteydet, Vapaalla alueella voit määrittää itse kartalle vapaan alueen, jonka sisältä yhteydet haetaan. Aluemainen kohde -valinta poimii aluemaisen kohteen, kuten suunnitelman tai palvelualueen sisältä yhteyksiä. Käytä fyysisiä varauksia -valinnalla poimit yhteyksiä, joilla on fyysisiä varauksia kartalta rajattuihin kohteisiin.
-työkalun alavalintoja: Näkymä poimii karttanäkymän yhteydet, Vapaalla alueella voit määrittää itse kartalle vapaan alueen, jonka sisältä yhteydet haetaan. Aluemainen kohde -valinta poimii aluemaisen kohteen, kuten suunnitelman tai palvelualueen sisältä yhteyksiä. Käytä fyysisiä varauksia -valinnalla poimit yhteyksiä, joilla on fyysisiä varauksia kartalta rajattuihin kohteisiin.
Kytkentöjen varaaminen yhteydelle
Yhteys koostuu eri teletilojen laitteiden kytkentäpisteistä eli liittimistä ja niiden välille muodostuvista loogisista yhteyksistä. Yhteyden korostus vaatii kuitenkin myös KeyComiin digitoidut fyysiset yhteydet laitteiden liittimien välille.
Varaa kytkentä
Haluttu liitin valitaan painamalla Varaa kytkentä -painiketta, josta aukeaa Poikittaisraportti-lomake. Poikittaisraportista lisää kohdassa Poikittaisraportti. Lomakkeeseen ladataan haluttu teletila, jonka jälkeen Laitteet-osiosta valitaan laite, joka sisältää halutun liittimen. Valinnan jälkeen Poikittaisraportti-lomakkeen Liittimet-listalta valitaan haluttu liitin hiiren vasemmalla painikkeella ja painetaan Varaa yhteydelle
-painiketta, josta aukeaa Poikittaisraportti-lomake. Poikittaisraportista lisää kohdassa Poikittaisraportti. Lomakkeeseen ladataan haluttu teletila, jonka jälkeen Laitteet-osiosta valitaan laite, joka sisältää halutun liittimen. Valinnan jälkeen Poikittaisraportti-lomakkeen Liittimet-listalta valitaan haluttu liitin hiiren vasemmalla painikkeella ja painetaan Varaa yhteydelle -painiketta (voidaan valita listalta myös hiiren oikealla painikkeella). Tämän jälkeen Yhteys-lomakkeen Loogiset varaukset listalle ilmestyy kyseinen liitin.
-painiketta (voidaan valita listalta myös hiiren oikealla painikkeella). Tämän jälkeen Yhteys-lomakkeen Loogiset varaukset listalle ilmestyy kyseinen liitin.
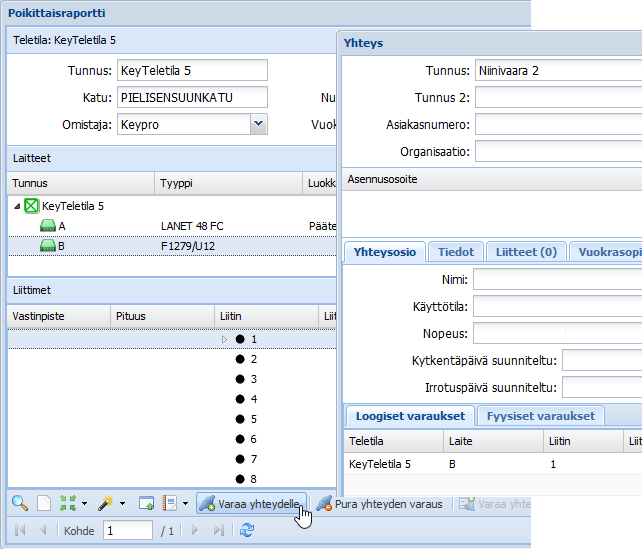
Jos varattavaan kytkentäpisteeseen on valittavissa yksi tai useampia kytkentäreittejä, nämä reittivaihtoehdot esitetään yhteyden Kytkentöjen varaus -apulomakkeella.
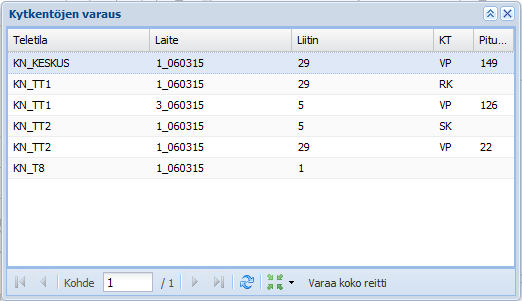
Käyttäjä voi halutessaan korostaa kytkentäpisteisiin liittyvät kaapelit ja teletilat verkkokartalla ennen kuin tehdään lopullinen varaus. Tätä toimintoa varten apulomakkeella on Paikanna ja korosta yhteysreitti  -painike. Painikkeen avulla korostetaan kytkentäreitin kaikkiin liittimiin liittyvät kaapelireitit vastaavaan tapaan, kuin Yhteys-lomakkeen yhteysosion korostustoiminnallisuudella.
-painike. Painikkeen avulla korostetaan kytkentäreitin kaikkiin liittimiin liittyvät kaapelireitit vastaavaan tapaan, kuin Yhteys-lomakkeen yhteysosion korostustoiminnallisuudella.
Kytkentäreitin osittainen korostus on mahdollista, kun valitaan halutut rivit hiiren vasemmalla painikkeella Ctrl-näppäin pohjassa osoittamalla ja hiiren oikealla painikkeella avautuvasta valikosta valitaan Korosta valitut tai Paikanna ja korosta valitut.
Koko kytkentäreitti varataan Varaa koko reitti -painikkeella. Jos reitistä halutaan varata vain tietty osuus, niin tarvittavat kytkentärivit valitaan hiiren vasemmalla painikkeella Ctrl- tai vaihto -näppäin pohjassa osoittamalla. Seuraavaksi hiiren oikealla painikkeella avautuvasta valikosta valitaan Varaa valitut.

Varaa kytkentä teletilalta
Liitin voidaan valita myös Teletila-lomakkeelta. Yhteys-lomakkeen Varaa kytkentä -toiminnon alasvetovalikosta valitaan Varaa kytkentä teletilalta, josta aukeaa Teletila-lomake. Lomakkeeseen ladataan kytkentäpisteen sisältävä teletila, jonka jälkeen Laitteet-välilehdeltä valitaan laite, joka sisältää halutun liittimen. Valinnan jälkeen Teletila-lomakkeen liitinpistelistalta valitaan haluttu liitin hiiren oikealla painikkeella ja valitaan Varaa yhteydelle.
-toiminnon alasvetovalikosta valitaan Varaa kytkentä teletilalta, josta aukeaa Teletila-lomake. Lomakkeeseen ladataan kytkentäpisteen sisältävä teletila, jonka jälkeen Laitteet-välilehdeltä valitaan laite, joka sisältää halutun liittimen. Valinnan jälkeen Teletila-lomakkeen liitinpistelistalta valitaan haluttu liitin hiiren oikealla painikkeella ja valitaan Varaa yhteydelle.
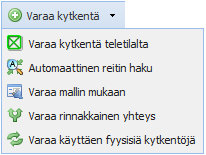
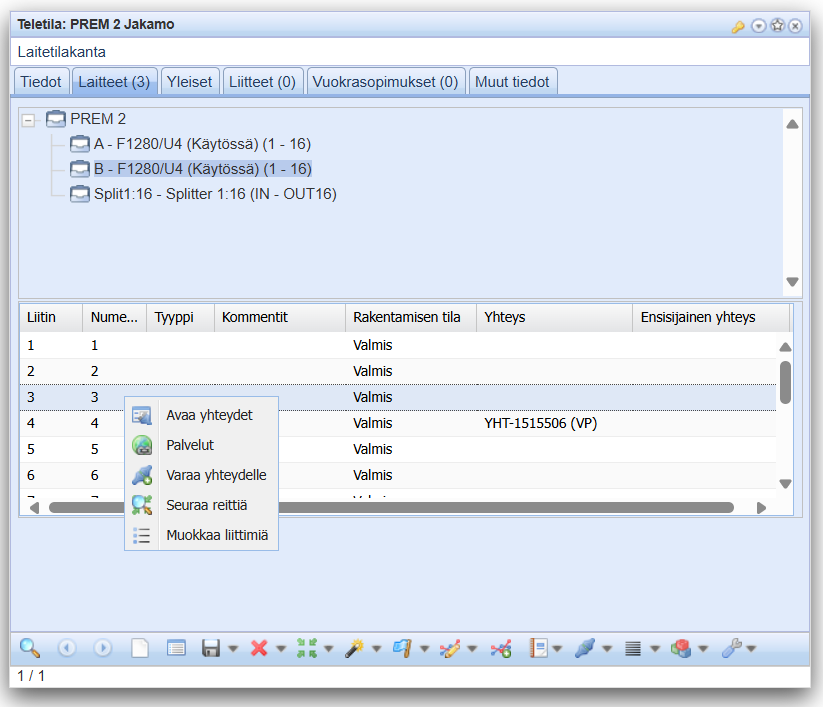
Kun yhteyden kaikki liitimet on lisätty yhteysosioon, paina Luo kytkennät -painiketta Yhteys-lomakkeella. Työkalu luo loogiset KeyNet-yhteydet listattujen liittimien välille.
-painiketta Yhteys-lomakkeella. Työkalu luo loogiset KeyNet-yhteydet listattujen liittimien välille.
Automaattinen reitinhaku
Automaattinen reitinhaku -työkalulla voit hakea yhteydelle loogisen reitin automaattisesti. Toiminto avaa Automaattinen reitinhaku -lomakkeen, jolla voit etsiä reittejä kahden teletilan välille. Poimi ensin Teletila 1 ja Teletila 2 lomakkeelle, paina Hae-painiketta ja ohjelma etsii mahdolliset yhteydelle varattavat reitit. Valitse sopiva reitti ja paina Varaa yhteydelle -painiketta.
-työkalulla voit hakea yhteydelle loogisen reitin automaattisesti. Toiminto avaa Automaattinen reitinhaku -lomakkeen, jolla voit etsiä reittejä kahden teletilan välille. Poimi ensin Teletila 1 ja Teletila 2 lomakkeelle, paina Hae-painiketta ja ohjelma etsii mahdolliset yhteydelle varattavat reitit. Valitse sopiva reitti ja paina Varaa yhteydelle -painiketta.
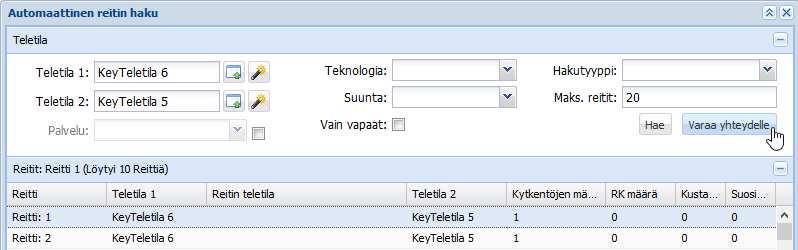
Varaa mallin mukaan
Yhteys-lomakkeelle voidaan varata valittuna olevaan kytkentäosioon mallin mukaiset kytkennät toiselta kytkentäosiolta. Varaa mallin mukaan tarkoittaa käytännössä sitä, että toiminto pyrkii etsimään mallina käytettävälle yhteysosiolle varattujen laitteiden välillä olevia varaamattomia kytkentöjä. Valitse Varaa kytkentä
tarkoittaa käytännössä sitä, että toiminto pyrkii etsimään mallina käytettävälle yhteysosiolle varattujen laitteiden välillä olevia varaamattomia kytkentöjä. Valitse Varaa kytkentä -painikkeen alavalikosta Varaa mallin mukaan
-painikkeen alavalikosta Varaa mallin mukaan .
.
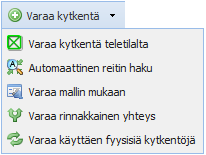
Varaa mallin mukaan-painike avaa uuden >Yhteys-lomakkeen. Uudella >Yhteys-lomakkeella haetaan malliyhteys ja valitaan yhteysosio, jonka mukaan kytkentöjä halutaan varata. Paina >Yhteys-lomakkeen alaosan  Varaa malli -painiketta, jolloin sovellus varaa mahdollisesti löytyneet vapaat kytkennät alkuperäisen yhteysosion loppuun. Tämän jälkeen mallin haussa käytetty >Yhteys-lomake sulkeutuu. Alkuperäisellä Yhteys-lomakkeella esitetään varatut kytkennät yhteysosiossa. Lomakkeen alaosaan ilmestyy Onnistui-teksti mallin mukaisesta varauksen onnistumisesta. Tiedot-välilehdellä huomioidaan yhteyden päivittäjä/päivitys pvm. -tiedot.
Varaa malli -painiketta, jolloin sovellus varaa mahdollisesti löytyneet vapaat kytkennät alkuperäisen yhteysosion loppuun. Tämän jälkeen mallin haussa käytetty >Yhteys-lomake sulkeutuu. Alkuperäisellä Yhteys-lomakkeella esitetään varatut kytkennät yhteysosiossa. Lomakkeen alaosaan ilmestyy Onnistui-teksti mallin mukaisesta varauksen onnistumisesta. Tiedot-välilehdellä huomioidaan yhteyden päivittäjä/päivitys pvm. -tiedot.
Kun yhteyden kaikki liittimet on lisätty yhteysosioon, paina Luo kytkennät -painiketta. Työkalu luo loogiset KeyNet-yhteydet listattujen liittimien välille.
-painiketta. Työkalu luo loogiset KeyNet-yhteydet listattujen liittimien välille.
Varaa rinnakkainen yhteys
Valitse yhteysosion Varaa kytkentä -alasvetovalikosta Varaa rinnakkainen yhteys
 .
.Täydennä avautuvaan lomakkeeseen, montako yhteysosiota kytkentöineen haluat varata samalta yhteysreitiltä ja kuinka monen säie-/parimäärän päästä alkuperäisen osion kytkennöistä varaus tehdään.
Valitse Sijoita yhteen osioon, jos haluat tehdä rinnakkaisten liittimien varauksen yhteen yhteysosioon. Oletuksena jokainen varataan omaan osioonsa.
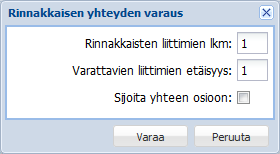
Kun yhteyden kaikki liitimet on lisätty yhteysosioon, paina Luo kytkennät -painiketta. Työkalu luo loogiset KeyNet-yhteydet listattujen liittimien välille.
-painiketta. Työkalu luo loogiset KeyNet-yhteydet listattujen liittimien välille.
Varaa käyttäen fyysisiä kytkentöjä
Varaa kytkentä -alasvetovalikossa on Varaa käyttäen fyysisiä kytkentöjä -vaihtoehto, mikäli fyysiset varaukset on tehty. Loogiset varaukset tehdään fyysisten varausten perusteella. Lisää fyysisistä varauksista ja yhteydestä kappaleessa Fyysisen verkon varaaminen.
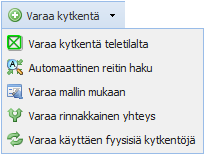
Fyysisen verkon varaaminen
Yhteydelle on mahdollista tehdä myös fyysisen verkon varaukset. Yhteys-lomakkeella on Loogiset varaukset -välilehden vieressä Fyysiset varaukset -välilehti. Fyysisen varauksen voi tehdä kolmella eri tavalla: 1) Varaamalla yksittäisiä kaapelin säikeitä, 2) Varaamalla reitinseurannan perusteella ja 3) Varaamalla automaattisesti loogisten varausten perusteella. Vaihtoehdot löytyvät Varaa kytkentä -työkalun alasvetovalikosta:
-työkalun alasvetovalikosta:
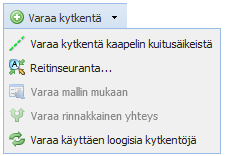
 Varaa kytkentä kaapelin kuitusäikeistä: Toiminto avaa Kaapeli-lomakkeen, jonka Työkaluista
Varaa kytkentä kaapelin kuitusäikeistä: Toiminto avaa Kaapeli-lomakkeen, jonka Työkaluista valitse Säietiedot. Avautuvalta lomakkeelta paina haluamasi säierivin kohdalla hiiren oikeaa painiketta ja valitse Varaa kuitu yhteydelle-toiminto. Valitsemasi säie on nyt liitetty yhteydelle ja näkyy Fyysiset varaukset -välilehdellä.
valitse Säietiedot. Avautuvalta lomakkeelta paina haluamasi säierivin kohdalla hiiren oikeaa painiketta ja valitse Varaa kuitu yhteydelle-toiminto. Valitsemasi säie on nyt liitetty yhteydelle ja näkyy Fyysiset varaukset -välilehdellä. Reitinseuranta: Toiminto avaa Reitinseuranta-lomakkeen, jolla etsit valitsemasi säikeen tai liittimen mukaisen reitin Aloita seuranta -painikkeella. Reitin kohteissa on listattu valittuun säikeeseen tai liittimeen liittyvät verkon elementit. Valitse haluamasi rivi tai rivit yhteydelle painamalla hiiren oikeaa ja valitsemalla Varaa valittu yhteydelle tai Varaa kaikki yhteydelle painiketta. Reitinseurannasta lisää kappaleessa Reitinseuranta.
Reitinseuranta: Toiminto avaa Reitinseuranta-lomakkeen, jolla etsit valitsemasi säikeen tai liittimen mukaisen reitin Aloita seuranta -painikkeella. Reitin kohteissa on listattu valittuun säikeeseen tai liittimeen liittyvät verkon elementit. Valitse haluamasi rivi tai rivit yhteydelle painamalla hiiren oikeaa ja valitsemalla Varaa valittu yhteydelle tai Varaa kaikki yhteydelle painiketta. Reitinseurannasta lisää kappaleessa Reitinseuranta. Varaa käyttäen loogisia kytkentöjä: Tätä toimintoa voi käyttää, jos yhteyden loogiset varaukset on tehty. Tällöin fyysinen yhteys varataan loogisten yhteysvarausten perusteella.
Varaa käyttäen loogisia kytkentöjä: Tätä toimintoa voi käyttää, jos yhteyden loogiset varaukset on tehty. Tällöin fyysinen yhteys varataan loogisten yhteysvarausten perusteella.
Huom! Varaa mallin mukaan ja Varaa rinnakkainen yhteys eivät ole mahdollisia valintoja fyysisen verkon varaamisessa.
Fyysisten kytkentöjen varaamisen jälkeen tekemäsi varaukset näkyvät Fyysiset varaukset -välilehdellä. Sarakkeissa näytetään informaatiota mm. teletilan, laitteen ja kaapelin tunnuksista sekä varatuista säikeistä värikoodin ja rakentamisen tilan kera. Kytkennän tila -sarakkeessa on kytkennän tilaa kuvaava symboli.
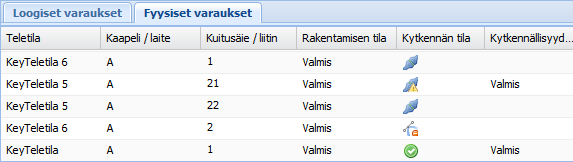
Kytkennän tila:
 OK: Kytkennät kunnossa. Rivin liittimellä/säikeellä ei ole ylimääräisiä kytkentöjä yhteydelle varattujen fyysisten varausten ulkopuolelle.
OK: Kytkennät kunnossa. Rivin liittimellä/säikeellä ei ole ylimääräisiä kytkentöjä yhteydelle varattujen fyysisten varausten ulkopuolelle.
 Ei varattua kytkentää: Kyseisen rivin ja sitä seuraavan rivin liittimen/säikeen välillä on kytkentä, mutta sitä ei ole varattu yhteydelle.
Ei varattua kytkentää: Kyseisen rivin ja sitä seuraavan rivin liittimen/säikeen välillä on kytkentä, mutta sitä ei ole varattu yhteydelle.
 Poikkeavia kytkentöjä: Kyseisen rivin liittimellä/säikeellä on kytkentöjä yhteyden ulkopuolisiin kohteisiin, jotka aiheuttavat ristiriitoja.
Poikkeavia kytkentöjä: Kyseisen rivin liittimellä/säikeellä on kytkentöjä yhteyden ulkopuolisiin kohteisiin, jotka aiheuttavat ristiriitoja.
 Vaippakytkentä puuttuu: Kyseisen rivin ja seuraavan rivin liittimellä/säikeellä ei ole vaippatason kytkentää (teletilojen välillä ei kulje kaapelia tai niiden välillä on kaapeli, jonka säie/liitin ei ole vaippatasolla kytketty samaan kohteeseen kuin toinen säie/liitin).Ei säiekytkentää/Ei ristikytkentää/Ei sisäistä kytkentää: Kyseisen rivin ja seuraavan rivin säikeen/liittimen välinen säiekytkentä, ristikytkentä tai sisäinen kytkentä puuttuu.
Vaippakytkentä puuttuu: Kyseisen rivin ja seuraavan rivin liittimellä/säikeellä ei ole vaippatason kytkentää (teletilojen välillä ei kulje kaapelia tai niiden välillä on kaapeli, jonka säie/liitin ei ole vaippatasolla kytketty samaan kohteeseen kuin toinen säie/liitin).Ei säiekytkentää/Ei ristikytkentää/Ei sisäistä kytkentää: Kyseisen rivin ja seuraavan rivin säikeen/liittimen välinen säiekytkentä, ristikytkentä tai sisäinen kytkentä puuttuu.
Varausten poisto
Sekä fyysiset että loogiset varaukset voidaan poistaa yhteydeltä valitsemalla ensin fyysinen tai looginen kytkentärivi ja painamalla sitten Poista varaus -painiketta. Voit valita myös useamman rivin poistettavaksi kerralla Control- ja Shift -painikkeitten avulla.
-painiketta. Voit valita myös useamman rivin poistettavaksi kerralla Control- ja Shift -painikkeitten avulla.
Automaattinen laitepaikan varaus
Yhteys-lomakkeen työkalupalkissa on painike Automaattinen laitepaikan varaus .
.
Toiminto selvittää yhteysosion käyttötarkoituksen ja yhteyden asennusosoitteen sekä järjestelmään talletettujen palvelusaatavuuksien perusteella laitepaikan ja suorittaa varauksen, jos sellainen löytyy. Laitepaikkaluokkaan kuuluvat laitteet ovat määriteltävissä pääkäyttäjän hallintasivustolta. Automaattinen laitepaikan varaus tehdään joko valitun yhteysosion kytkentäketjun alkuun tai uudelle yhteysosiolle. Toiminto huomauttaa käyttäjää, mikäli yhteysosiolle ei ole valittuna asennusosoitetta tai käyttötarkoitusta.
Palvelusaatavuutta haetaan nimikko- ja käyttötilaisille yhteyksille kolmella eri tavalla:
Tapa 1. Selvitetään yhteyden asennusosoitteet järjestettynä asennusosoitteet -tyypin mukaan. Etsitään tietokannasta asennusosoitteiden perusteella ensisijaisesti parasta mahdollista Nimikkoa. Toissijaisesti etsitään parasta Osittaista nimikkoa. Paras mahdollinen vaihtoehto on sellainen, jolta löytyy jo suoraan ehdot täyttävä laitepaikka. Toiseksi paras vaihtoehto on sellainen, jolta ei löydy suoraan laitepaikkaa, mutta se on esimerkiksi ristikytkennän päästä. Kolmanneksi paras vaihtoehto on sellainen, jolta ei löydy suoraan laitepaikkaa, mutta laitepaikka pystytään löytämään jostakin Nimikon laitetilasta (Ensisijaisesti oikeasti vapaat). Jos yhteydelle ei löydy reittiä edellä mainituin ehdoin, etsitään yhteyden asennusosoitteen laitetilasta tuotetta vastaavan laitetekniikan mukainen laite, ja varataan siitä ensimmäinen vapaa laitepaikka.
Tapa 2. Etsitään annetulla osoitteella pistemäistä saatavuutta (etsitään suoraan laitetiloja annetusta osoitteesta). Löydetystä laitetilasta etsitään tuotetta vastaavan laitetekniikan mukainen laite, ja varataan siitä ensimmäinen vapaa laitepaikka. Tuotteen linjapituutta verrataan Digiroad-pohjaisesta tieverkkoaineistosta laskettuun, tieverkkoa seuraten saatuun etäisyyteen asiakkaan ja laitetilan osoitteiden välillä.
Tapa 3. Etsitään annetulla osoitteella aluesaatavuuksia, tutkitaan, sijoittuuko annettu osoite jonkin esimääritetyn palvelualueen sisään. Näin löydetystä laitteesta tai laitetilasta etsitään tuotetta vastaavan laitetekniikan mukainen laite, ja varataan siitä ensimmäinen vapaa laitepaikka. Tuotteen linjapituutta verrataan Digiroad -pohjaisesta tieverkkoaineistosta laskettuun, tieverkkoa seuraten saatuun etäisyyteen asiakkaan ja laitetilan osoitteiden välillä.
Luo kytkennät
Yhteys-lomakkeen Luo kytkennät -painikkeella voidaan luoda tai varata puuttuvat ristikytkennät ja sisäiset kytkennät. Jos liitinpisteiden välillä on olemassa ristikytkentä, se varataan yhteyden käyttöön. Mikäli ristikytkentää ei ole, luo toiminto ristikytkennän ja varaa sen yhteydelle. Oletusarvoisesti järjestelmässä voidaan luoda vain ristikytkentöjä ja sisäisiä kytkentöjä, ei vastinpistekytkentöjä.
-painikkeella voidaan luoda tai varata puuttuvat ristikytkennät ja sisäiset kytkennät. Jos liitinpisteiden välillä on olemassa ristikytkentä, se varataan yhteyden käyttöön. Mikäli ristikytkentää ei ole, luo toiminto ristikytkennän ja varaa sen yhteydelle. Oletusarvoisesti järjestelmässä voidaan luoda vain ristikytkentöjä ja sisäisiä kytkentöjä, ei vastinpistekytkentöjä.
KeyCom palvelusaatavuudet (ajastetut CSV-eräajot) (erikseen tilattava toiminto)
Järjestelmästä pystytään tuottamaan palvelusaatavuustietoa erillisinä ajastettuina CSV-tiedostoina. Palvelusaatavuuksien tiedon perustana on aina osoite ja kiinteistö data. Tätä dataa voidaan tuottaa viidellä eri metodilla:
KeyCom palvelusaatavuudet perustuen yhteyden asunnusosoitteisiin
KeyCom palvelusaatavuudet perustuen osoitteen palveluvalmiuksiin
KeyCom palvelusaatavuudet perustuen palvelualueisiin
KeyCom palvelusaatavuudet perustuen teletilojen osoitteisiin
KeyCom palvelusaatavuudet perustuen potentiaaliseen saatavuuteen
Valmista yhteys
Valmista yhteys -toiminnolla voit kuitata yhteyden ja yhteyden kytkennät Valmis-tilaan. Valmista yhteys -painikkeen painamisen jälkeen varmistetaan käyttäjältä: Haluatko varmasti valmistaa yhteyden? Hyväksynnän jälkeen yhteyden käyttötila muuttuu Käytössä-tilaiseksi ja rakentamisen tila Valmis-tilaan.
-toiminnolla voit kuitata yhteyden ja yhteyden kytkennät Valmis-tilaan. Valmista yhteys -painikkeen painamisen jälkeen varmistetaan käyttäjältä: Haluatko varmasti valmistaa yhteyden? Hyväksynnän jälkeen yhteyden käyttötila muuttuu Käytössä-tilaiseksi ja rakentamisen tila Valmis-tilaan.
Yhteyden valmistamisen lisämääritykset
Yhteyden valmistamisen yhteydessä voidaan vaikuttaa siihen, että esimerkiksi GPON ja Kaapeli-TV -tyyppisiltä nimikoilta ei oletuksena poisteta varauksia niistä liittimistä, jotka ovat valmistettavalle yhteydelle varattuina. Kaapeli-TV ja GPON ovat ns. Point-to-Multipoint -yhteyksiä, joille on ominaista, että useampi yhteys varaa samaa kytkentäreittiä jaotinlaitteelle saakka.
Jos kyseessä on VSDL-tyyppisen (Poin-to-Point) nimikkoyhteyden valmistaminen, on samalla mahdollista purkaa kaikki varaukset niistä liittimistä, jotka ovat varattuina muille P2P-nimikoille. Samalla näiden yhteyksien käyttötilaksi asetetaan ”Vapaa” ja Rakentamisen tilaksi ”Rikki”. Poin-to-Point yhteyksille on tyypillistä, että jokainen yhteys käyttää omaa erillistä kytkentäreittiään keskukselta asiakkaalle saakka.
Yhteysosion käyttötarkoitukseen liittyvät määrittelyt tehdään ylläpitäjän toimesta hallintasivustolla.
Kytkennän suunta
Käännä kytkentöjen varauksien järjestys Käännä kytkennät -painikkeella yhteysosion työkalupalkista. Toiminto vaihtaa varauksien järjestyksen päinvastaiseksi yhteysosiossa.
-painikkeella yhteysosion työkalupalkista. Toiminto vaihtaa varauksien järjestyksen päinvastaiseksi yhteysosiossa.
Yhteysosiot
Yhteydellä voi olla yksi tai useampia yhteysosioita. Yhteysosion perustietoja ovat nimi, käyttötarkoitus, käyttötila, rakentamisen tila, nopeus, lisäkäyttötarkoitus sekä todelliset että suunnitellut kytkentä- ja irrotuspäivämäärät. Kullakin yhteysosiolla voi olla eroavat käyttötarkoitukset ja erilliset kytkentöjen varaukset. Uuden yhteysosion saa lisättyä painamalla Lisää yhteysosio -painiketta ja olemassa olevan yhteysosion poistaminen onnistuu Poista yhteysosio -painikkeella. Kopioi yhteysosio painamalla Kopioi -painiketta. Yhteysosioiden lisäykset ja poistot pitää hyväksyä Tallenna-painikkeella.
-painiketta. Yhteysosioiden lisäykset ja poistot pitää hyväksyä Tallenna-painikkeella.
Yhteysosion sarakkeet
Yhteysosion sarakkeita voidaan järjestellä eri järjestykseen osoittamalla hiirellä sarakkeen otsikkoa ja raahaamalla hiiren vasen painike pohjassa. Näkyvillä olevia sarakkeita voidaan muuttaa viemällä hiiren osoitin jonkin sarakkeen otsikon päälle, jolloin valikko aktivoituu. Sarakkeet-kohdasta saadaan auki valikko, josta sarakkeita voidaan asettaa näkyville ja pois näkyviltä. Valitut sarakkeet ja sarakeleveydet säilyvät, kun selaat yhteyksiä Yhteys-lomakkeella.
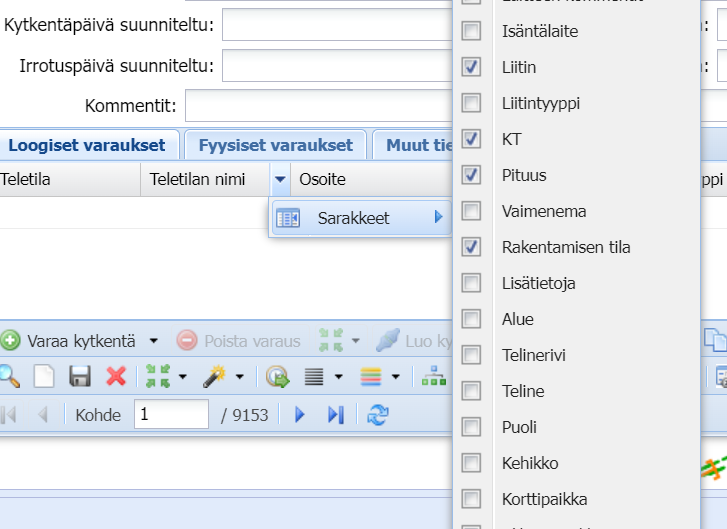
Yhteysosion kytkennät lisätiedon ja pituuden päivittäminen
Yhteysosion kytkentöjen päällä hiiren oikealla painikkeella avautuvasta valikosta löytyy toiminto Päivitä lisätiedot . Toiminto avaa apulomakkeen, jossa voidaan päivittää yhteydelle varatun liittimen tietoja, jotka ilmestyvät päivityksen myötä Lisätietoja-kenttään.
. Toiminto avaa apulomakkeen, jossa voidaan päivittää yhteydelle varatun liittimen tietoja, jotka ilmestyvät päivityksen myötä Lisätietoja-kenttään.
Aseta kytkennän pituus avaa apulomakkeen, jonka kautta saadaan päivitettyä valitulle kytkennälle manuaalisesti haluttu pituus. Kytkentöjen yhteenlaskettu kokonaispituus näkyy Pituus-sarakkeen otsikossa suluissa.
avaa apulomakkeen, jonka kautta saadaan päivitettyä valitulle kytkennälle manuaalisesti haluttu pituus. Kytkentöjen yhteenlaskettu kokonaispituus näkyy Pituus-sarakkeen otsikossa suluissa.
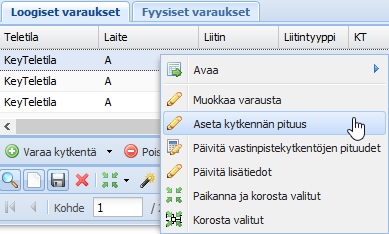
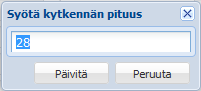
Päivitä vastinpistekytkentöjen pituudet -toiminnolla päivitetään kerralla kaikkien yhteysosiolle varattujen vastinpistekytkentöjen pituudet todellisten kaapelipituuksien perusteella. Ohjelma kysyy varmistuksen vastinpistekytkentöjen massapäivitykselle.
-toiminnolla päivitetään kerralla kaikkien yhteysosiolle varattujen vastinpistekytkentöjen pituudet todellisten kaapelipituuksien perusteella. Ohjelma kysyy varmistuksen vastinpistekytkentöjen massapäivitykselle.
Yhteysosion kopioiminen
Kopioi Yhteysosio kytkentöineen seuraavasti:
Valitse Kopioi
 yhteysosion työkalupalkista.
yhteysosion työkalupalkista.Vahvista kopiointi.
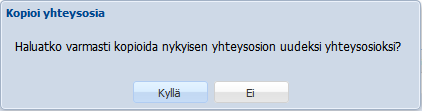
Kopioinnin valmistuttua näet lomakkeella uuden yhteysosio-välilehden, joka on nimetty <alkuperäinen nimi>_kopio.

Yhteysosion kytkentöjen jakaminen
Valitse kytkentä, josta lähtien haluat jakaa kytkennät uuteen osioon.
Valitse hiiren valikosta Jaa uuteen yhteysosioon
 .
.Vahvista yhteysosion jako.
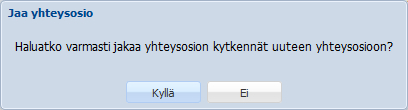
Uusi yhteysosio on nimetty <alkuperäinen nimi>_kopio_.
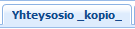
Yhteyden varauksen vaihtaminen
Joskus olemassa olevan yhteyden varaus on tarpeen vaihtaa, esimerkiksi viallisen portin tai kuidun vuoksi, käyttämään jotakin toista vapaana olevaa porttia tai kuitua yhteyden palauttamiseksi. Yhteyden varauksen vaihto -toiminnolla laiteportti voidaan vaihtaa toiseen porttiin samassa laitteessa tai vaihtoehtoisesti eri laitteeseen, joka sijaitsee samassa teletilassa.
-toiminnolla laiteportti voidaan vaihtaa toiseen porttiin samassa laitteessa tai vaihtoehtoisesti eri laitteeseen, joka sijaitsee samassa teletilassa.
- Aktivoi Yhteyden varauksen vaihto
 -toiminto Yhteys
-toiminto Yhteys -lomakkeelta löytyvästä Loogiset varaukset -osiosta klikkaamalla ruudukosta hiiren oikealla painikkeella yhteyden varausta, jonka haluat vaihtaa.
-lomakkeelta löytyvästä Loogiset varaukset -osiosta klikkaamalla ruudukosta hiiren oikealla painikkeella yhteyden varausta, jonka haluat vaihtaa.
- Järjestelmä täyttää automaattisestiPoikittaisraportti
 -lomakkeelle sen laitteen ja liittimen/kuidun tiedot, joka valittiin Loogiset varaukset -osiosta.
-lomakkeelle sen laitteen ja liittimen/kuidun tiedot, joka valittiin Loogiset varaukset -osiosta. - Klikkaa hiiren oikealla painikkeella liitintä, jonka haluat määrittää uudeksi korvaavaksi liittimeksi, ja valitse Hyväksy varauksen vaihto
 . Jos haluat peruuttaa muutoksen vielä tässä vaiheessa, napsauta Peruuta varauksen vaihto
. Jos haluat peruuttaa muutoksen vielä tässä vaiheessa, napsauta Peruuta varauksen vaihto .
.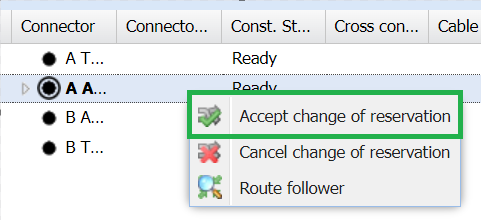
- Muutosten hyväksymisen jälkeen järjestelmä antaa mahdollisuuden asettaa vaihdetun liittimen rakentamisen tilan rikkinäiseksi.

- Muutokset näkyvät Yhteys
 -lomakkeen Loogiset varaukset -taulukossa ja Poikittaisraportti
-lomakkeen Loogiset varaukset -taulukossa ja Poikittaisraportti -lomake sulkeutuu.
-lomake sulkeutuu.
Yhteysosion komponentit ryhmälistalle
Tarkastele yhteysosion komponentteja Ryhmälistalla -painiketta (Näytä yhteysosion komponentit ryhmälistalla). Lue Ryhmälistasta lisää kohdassa Ryhmälista.
-painiketta (Näytä yhteysosion komponentit ryhmälistalla). Lue Ryhmälistasta lisää kohdassa Ryhmälista.
Yhteyden aliyhteydet
Yhteyden aliyhteyksiä tarkastellaan aliyhteyslomakkeella. Yhteys-lomakkeella on painike Aliyhteydet , jolla saadaan avattua valitun yhteyden aliyhteydet. Toiminto avaa yhteyslistan tapaisen lomakkeen, jossa esitetään valitun yhteyden aliyhteyksien perustietoja, kuten tunnuksen, yhteysosion nimen, käyttötarkoituksen, nopeuden, aikavälin ja kommentteja.
, jolla saadaan avattua valitun yhteyden aliyhteydet. Toiminto avaa yhteyslistan tapaisen lomakkeen, jossa esitetään valitun yhteyden aliyhteyksien perustietoja, kuten tunnuksen, yhteysosion nimen, käyttötarkoituksen, nopeuden, aikavälin ja kommentteja.
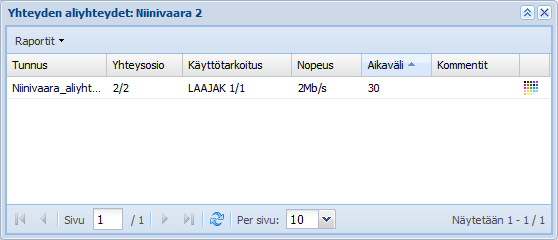
Aliyhteyslistalta valittu yhteys/valitut yhteydet voidaan avata aktiiviseksi Yhteys-lomakkeelle valitsemalla hiiren oikean puoleisella painikkeella avautuvasta valikosta Muokkaa valittuja.
Listalta voidaan paikantaa/korostaa valitut aliyhteydet kartalla halutulla korostusvärillä vastaavaan tapaan kuin yhteyslistalta. Aliyhteyslomakkeen Raportit-valikosta voidaan tulostaa listaraportti ja yhteyden aliyhteysraportti.
Aliyhteyden luominen
Yhteydelle voi varata aliyhteyden sekä määrittää yhteysvälillä käytettävän aikavälin. Aliyhteyden varaaminen aloitetaan luomalla uusi yhteys ja klikkaamalla Yhteys-lomakkeen Varaa kytkentä -painiketta. Tämän seurauksena käyttäjälle avautuu Poikittaisraportti-lomake, mistä haetaan haluttu laitetila, laite ja liitin, joka liittyy aliyhteydeksi varattavaan yhteyteen. Paina Varaa Yhteys
-painiketta. Tämän seurauksena käyttäjälle avautuu Poikittaisraportti-lomake, mistä haetaan haluttu laitetila, laite ja liitin, joka liittyy aliyhteydeksi varattavaan yhteyteen. Paina Varaa Yhteys  -painiketta, jolloin Yhteyden varaus -lomake avautuu. Lomakkeella esitetään aliyhteydeksi varattavan yhteyden kytkentäketju sekä yhteydelle varatut liittimet omissa valintalistoissaan.
-painiketta, jolloin Yhteyden varaus -lomake avautuu. Lomakkeella esitetään aliyhteydeksi varattavan yhteyden kytkentäketju sekä yhteydelle varatut liittimet omissa valintalistoissaan.
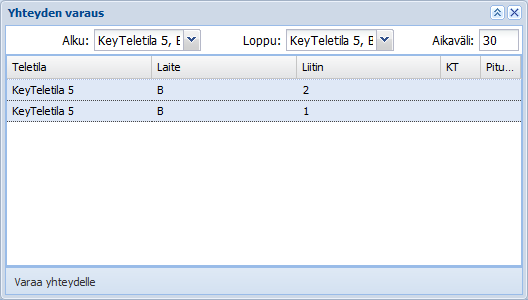
Yhteyden varaus -lomakkeelta valitaan alku- ja loppupiste, joiden välinen kytkentäketju varataan yhteydelle sekä syötetään aliyhteyden käyttämä aikaväli. Varaa yhteydelle-painikkeella varaat aliyhteyden yhteydelle. Aliyhteys esitetään nyt yhteysosion kytkentälistalla aliyhteydeksi varatun yhteyden ensimmäinen ja viimeinen komponentti (alku- ja loppupiste) sekä aikaväli.
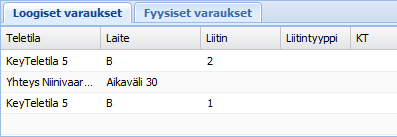
Yhteydelle varatun aliyhteyden aikaväliä voit päivittää klikkaamalla hiiren oikeanpuoleista painiketta Aikaväli-rivin päällä ja valitsemalla Päivitä aikaväli.
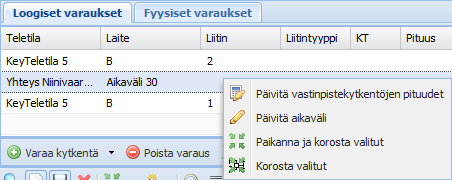
Toiminto avaa Syötä aikaväli -valikon, johon uusi arvo syötetään.

Aikaväli saadaan talletettua aliyhteydelle painamalla Päivitä -painiketta tai toiminto voidaan perua painamalla Peruuta-painiketta.
Yhteyden tallennus ja poisto
Yhteyden tallennuksen yhteydessä pidetään yllä yhteyden päivittäjä/päivitys pvm. tietoja myös silloin, kun muutokset kohdistuvat esimerkiksi yhteysosioihin, yhteyden varaamiin kytkentöihin, lisäkäyttötarkoitukseen tai yhteyden liitteisiin.
Tallennuksen yhteydessä huomioidaan kytkentäpisteiden varaukset muiden yhteyksillä osalta sekä varattujen komponenttien tilat seuraavissa tapauksissa:
Yhteysosion rakentamisen tilan tallennus Valmis-tilaan päivittää kyseessä olevaan yhteysosioon liittyvien komponenttien (kytkentäpisteiden ja kytkentöjen) rakentamisen tilan valmiiksi.
Yhteysosion käyttötilan tallennus Vapaa, Nimikko tai Osittainen nimikko -tilaan tarkastaa, onko samoja komponentteja varattuna jollakin toisella Käytössä tai Pian käytössä-tilaisella yhteydellä. Mikäli yhteydelle varattuja komponentteja on varattuna myös jollakin toisella Käytössä tai Pian käytössä-tilaisella yhteydellä, niin käyttäjältä kysytään: Poistetaanko kytkennät, jotka ovat varattuna jollakin toisella "Käytössä" tai "Pian käytössä"-tilaisella yhteydellä?
Mikäli käyttäjä vastaa tähän kysymykseen myöntävästi, niin sitten yhteydeltä poistetaan ne varaukset, jotka ovat käytössä toisilla käyttötilaisilla yhteyksillä.
Yhteysosion käyttötilan tallennus Käytössä, Pian vapaa tai Pian käytössä -tilaan tarkastaa, onko samoja komponentteja varattuna jollakin toisella Vapaa, Nimikko tai Osittainen nimikko -tilaisella yhteydellä. Mikäli yhteydelle varattuja komponentteja on varattuna myös jollakin toisella Vapaa, Nimikko tai Osittainen nimikko -tilaisella yhteydellä, niin käyttäjältä kysytään: Poistetaanko päällekkäiset kytkennät vapailta, nimikoilta ja osittaisilta nimikoilta, joille on varattuna samoja kytkentöjä?
Mikäli käyttäjä vastaa tähän kysymykseen myöntävästi, päällekkäiset varaukset poistetaan muilta yhteyksiltä.
Yhteyden poistamisessa huomioidaan seuraavaa:
Tarkastetaan, onko yhteyden kaikkien yhteysosioiden käyttötilana Vapaa. Mikäli ei, niin käyttäjälle ilmoitetaan: Yhteyden kaikkien yhteysosioiden tulee olla käyttötilaltaan vapaita ennen kuin yhteys voidaan poistaa.
Järjestelmä tarkastaa, ettei yhteys ole minkään muun yhteyden käytössä. Mikäli on, niin käyttäjälle ilmoitetaan: Yhteyttä ei voida poistaa, koska jokin toinen yhteys käyttää tämän yhteyden kytkentöjä.
Yhteyskaavio
Yhteyden varaamista kytkennöistä voidaan luoda Yhteyskaavio , joka muodostetaan tekemiesi valintojen perusteella.
, joka muodostetaan tekemiesi valintojen perusteella.
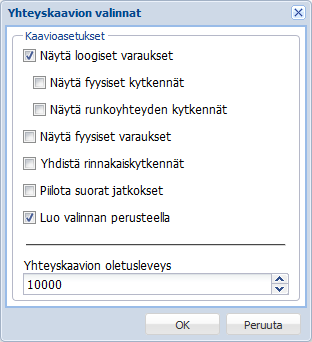
Yhteyskaavion asetukset:
Näytä loogiset varaukset: Näyttää yhteydelle varatut loogiset varaukset kaaviossa.
Näytä fyysiset kytkennät: Näyttää loogisten varausten välillä olevan fyysisen verkon.
Näytä runkoyhteyden kytkennät: Näyttää yhteyden käyttämän runkoyhteyden kytkennät.
Näytä fyysiset varaukset: Näyttää yhteydelle varatut fyysiset varaukset.
Yhdistä rinnakkaiskytkennät: Yhdistää saman yhteyden osioiden fyysiset varaukset samaan kaavioon, kun koko varausketju on rinnakkainen (kaaviossa esitetään esim. 1-3 liittimet numeroina kolmen kaavion sijaan).
Piilota suorat jatkokset: Kaaviolta piilotetaan kaapeleiden välillä olevat suorat jatkokset.
Luo valinnan perusteella: Luo yhteyskaavion valitsemiesi varausrivien perusteella.
Kaaviolle voidaan myös määrittää oletusleveys.
Kaavioasetusten määrittämisen jälkeen paina OK, jolloin Yhteyskaavio-lomake avautuu. Kaaviolla esitetään teletilojen tarkemmat tunnus- ja osoitetiedot sekä tekstitietoa kaapeleiden värikoodauksesta käyttötilan mukaan.

Näytä kaikki yhteydet kaaviolla
Voit muodostaa yhteyskaavion myös useamman yhteyden perusteella valitsemalla Yhteyskaavio -alasvetovalikosta Näytä kaikki yhteydet kaaviolla
-alasvetovalikosta Näytä kaikki yhteydet kaaviolla . Toiminto muodostaa kaikista lomakkeella haetuista yhteyksistä kaavion.
. Toiminto muodostaa kaikista lomakkeella haetuista yhteyksistä kaavion.
Näytä valitut kaaviolla
Yhteyskaaviolle on mahdollista valita haluamasi yhteydet hakujoukosta. Kun Yhteys-lomakkeelle on haettu useampia yhteyksiä, paina Listaa -painiketta. Valitse avautuvasta ikkunasta yhteydet, jotka haluat kaaviolle. Rivien ollessa valittuna, paina hiiren oikeaa painiketta, jonka valikosta valitse Avaa valitut kaaviolla
-painiketta. Valitse avautuvasta ikkunasta yhteydet, jotka haluat kaaviolle. Rivien ollessa valittuna, paina hiiren oikeaa painiketta, jonka valikosta valitse Avaa valitut kaaviolla -toiminto.
-toiminto.
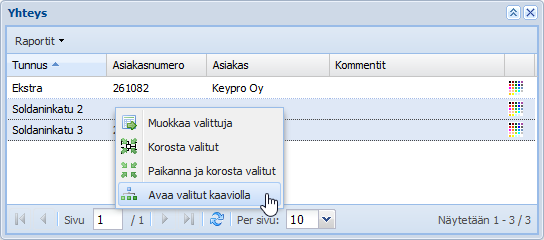
Määrittele avautuvaan Yhteyskaavion valinnat -ikkunaan haluamasi valinnat ja luo kaavio painamalla OK.
Raportit
Yhteys-lomakkeelta voit muodostaa useita raportteja , kuten yhteysraportin, materiaaliraportin ja työmääräimen.
Yhteysraportti
Voit tulostaa yhteysosion loogiset ja fyysiset kytkentätiedot omiksi yhteysraporteikseen.
Paina Raportit -painiketta, joka avaa Yhteysosion kytkennät -ikkunan. Valitse raporttityypiksi joko loogiset varaukset tai fyysiset varaukset. Varaustyypin perusteella luodaan yhteysraportti, jossa näkyvät loogiset tai fyysiset varaukset alku- ja loppupisteineen.
-painiketta, joka avaa Yhteysosion kytkennät -ikkunan. Valitse raporttityypiksi joko loogiset varaukset tai fyysiset varaukset. Varaustyypin perusteella luodaan yhteysraportti, jossa näkyvät loogiset tai fyysiset varaukset alku- ja loppupisteineen.
Materiaaliraportti
Yhteyden kytkennöistä voi muodostaa materiaaliraportin Raportit -valikon Materiaaliraportti-toiminnolla. Materiaaliraportissa on lueteltu kaikki yhteyden käyttämät verkkoelementit. Raportti voidaan tallettaa tiedostona tai avata suoraan Excelissä. Materiaaliraporttia vastaavat komponentit on mahdollista tallentaa myös VerkkoGML -muotoon Vie-toiminnolla. VerkkoGML-vienti on kuvattu tarkemmin luvussa VerkkoGML -vienti.
-valikon Materiaaliraportti-toiminnolla. Materiaaliraportissa on lueteltu kaikki yhteyden käyttämät verkkoelementit. Raportti voidaan tallettaa tiedostona tai avata suoraan Excelissä. Materiaaliraporttia vastaavat komponentit on mahdollista tallentaa myös VerkkoGML -muotoon Vie-toiminnolla. VerkkoGML-vienti on kuvattu tarkemmin luvussa VerkkoGML -vienti.
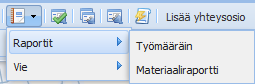
Työmääräin
Raportit-valikon kautta saadaan tulostettua yhteyden Työmääräin. Työmääräin on joko Excel tai Pdf -muotoinen raportti yhteyden sisältämistä loogisista ja fyysisistä varauksista. Työmääräimen valinnat -lomakkeella voit valita, mitä tietoja loogisista ja fyysisistä varauksista sisällytetään laajennettuun työmääräimeen.
Näytetäänkö yhteyden työmääräimellä poikkeavat ja poistettavat kytkennät.
Sisällytetäänkö laajennettuun työmääräimeen kaapelitiedot.
Näytetäänkö lisätietoina yhteyskaavio ja karttaote kohteesta. Karttaotteella tarkoitetaan lisäsivua tulosteeseen, jossa on kuvattu yhteys korostettuna kartalla.
Lisätäänkö fyysisten varausten kaavio työmääräimelle.
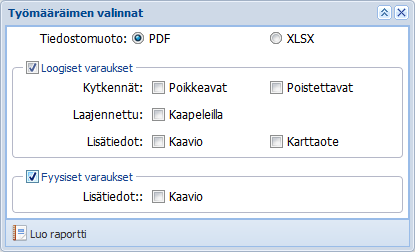
Yhteyden vikahistoria
Yhteyden vikahistoriatoiminto käynnistyy Yhteys-lomakkeen työkaluvalikosta löytyvästä Yhteyden vikaraportti -painikkeesta, jolloin käyttäjälle avautuu uusi lomake yhteyden vikahistoriatietojen syöttämistä varten.
-painikkeesta, jolloin käyttäjälle avautuu uusi lomake yhteyden vikahistoriatietojen syöttämistä varten.
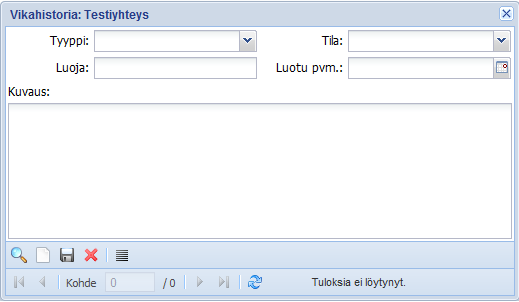
Voit merkitä lomakkeelle tietoa vian tyypistä, tilasta, vian luojasta ja luontipäivämäärästä sekä antaa vapaamuotoista lisätietoa. Kaikki edellä esitetyt tiedot toimivat myös lomakkeen hakuehtoina. Lisäksi lomakkeen otsikkotiedoissa esitetään sen yhteyden tunnus, johon vika liittyy. Listaa -painike avaa yhteyteen liittyvän vikahistorialistan.
-painike avaa yhteyteen liittyvän vikahistorialistan.
Oletuksena Vikahistoria-lomake alustetaan ko. yhteyteen liittyvillä vikahistoriatiedoilla järjestettynä kirjauspäivämäärän, vian tyypin ja tilan mukaan. Voit tehdä lomakkeella kohdistettuja hakuja, jolloin saadaan haettua yhteyden kaikki viat esimerkiksi tyypin mukaan. Tyhjennä -painikkeella tyhjennetään Vikahistoria-lomakkeen tiedot. Tallenna-painikkeella luodaan uusi rivi vikahistoriaan sekä päivitetään olemassa olevat tiedot. Poista
-painikkeella tyhjennetään Vikahistoria-lomakkeen tiedot. Tallenna-painikkeella luodaan uusi rivi vikahistoriaan sekä päivitetään olemassa olevat tiedot. Poista -painikkeella poistetaan valittu vikahistoriatieto.
-painikkeella poistetaan valittu vikahistoriatieto.
Yhteyden komponentit ryhmälistalla
Tarkastele yhteyden komponentteja Ryhmälistalla painamalla Näytä yhteyden komponentit ryhmälistalla -painiketta. Lue Ryhmälistasta lisää kohdassa Ryhmälista.
-painiketta. Lue Ryhmälistasta lisää kohdassa Ryhmälista.
Varmentavat yhteydet
Järjestelmässä oleva yhteys/yhteydet, voidaan asettaa ensisijaisesti käytettävissä olevan yhteyden varmentavaksi yhteydeksi. Yhteys![]() -lomakkeen keskiosasta löydät Varmentavat yhteydet-listan, johon voit dokumentoida varmentavia yhteyksiä eri toimintojen avulla sekä tarkastella, käyttävätkö yhteydet keskenään samoja komponentteja.
-lomakkeen keskiosasta löydät Varmentavat yhteydet-listan, johon voit dokumentoida varmentavia yhteyksiä eri toimintojen avulla sekä tarkastella, käyttävätkö yhteydet keskenään samoja komponentteja.
Aloita varmentavan yhteyden lisääminen klikkaamalla hiiren oikeaa painiketta tyhjän näkymän kohdalla ja Linkitä varmentava yhteys![]() . Se avaa uuden >Yhteys-lomakkeen, jolle voit lisätä tarvittavat tiedot. Valitse sitten Käytä varmentavana yhteytenä >Yhteys
. Se avaa uuden >Yhteys-lomakkeen, jolle voit lisätä tarvittavat tiedot. Valitse sitten Käytä varmentavana yhteytenä >Yhteys -lomakkeen alareunasta. Se asettaa yhteyden ensisijaisen yhteyden varmentavaksi yhteydeksi.
-lomakkeen alareunasta. Se asettaa yhteyden ensisijaisen yhteyden varmentavaksi yhteydeksi.
Varmentavat yhteydet-osiosta löydät seuraavat sarakkeet:
Ensisijainen yhteys
Ensisijainen yhteysosio (On mahdollista kohdistaa ensisijaisen yhteyden tiettyyn yhteysosioon)
Varmentava yhteys
Varmentava yhteysosio (On mahdollista kohdistaa varmentavan yhteyden tiettyyn yhteysosioon)
Varmennussääntö (Valintalista, jossa esitetään ympäristökohtaiset varmennussäännöt) Huom! Tuplaklikkaa nimen alla olevaa saraketta avataksesi alavestovalikon. Valitse sitten haluamasi sääntö.

Kontekstivalikon toiminnot
Voit hallinoida varmentavien yhteyksien eri toimintoja niiden Kontekstivalikosta, jonka saat esiin klikkaamalla hiiren oikealla näppäimellä Varmentavan yhteyden-saraketta.
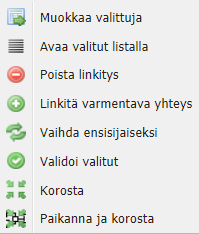
 Muokkaa valittuja: Toiminto mahdollistaa valittujen yhteyksien muokkauksen erillisellä yhteyslomakkeella.
Muokkaa valittuja: Toiminto mahdollistaa valittujen yhteyksien muokkauksen erillisellä yhteyslomakkeella. Avaa valitut listalla: Toiminto avaa ensisijaisen yhteyden lisäksi valitut varmentavat yhteydet (yhteysosioineen) erilliselle Yhteysosiolistalle.
Avaa valitut listalla: Toiminto avaa ensisijaisen yhteyden lisäksi valitut varmentavat yhteydet (yhteysosioineen) erilliselle Yhteysosiolistalle. Poista linkitys: Toiminto poistaa linkityksen ensisijaisen ja varmentavan yhteyden väliltä.
Poista linkitys: Toiminto poistaa linkityksen ensisijaisen ja varmentavan yhteyden väliltä. Linkitä varmentava yhteys: Toiminto linkittää varmentavan yhteyden ensisijaiseen yhteyteen. Mikäli yhteydellä on jo linkitys ensisijaiseen yhteyteen, niin tämä toiminto ei ole käytettävissä.
Linkitä varmentava yhteys: Toiminto linkittää varmentavan yhteyden ensisijaiseen yhteyteen. Mikäli yhteydellä on jo linkitys ensisijaiseen yhteyteen, niin tämä toiminto ei ole käytettävissä. Vaihda ensisijaiseksi: Toiminto vaihtaa valitun varmentavan yhteyden ensisijaiseksi yhteydeksi ja muuttaa olemassa olevat viittaukset pää- ja varayhteyksien välillä.
Vaihda ensisijaiseksi: Toiminto vaihtaa valitun varmentavan yhteyden ensisijaiseksi yhteydeksi ja muuttaa olemassa olevat viittaukset pää- ja varayhteyksien välillä. Validoi valitut: Toiminto validoi eli varmistaa valittujen varmentavien yhteyksien säännöt suhteessa ensisijaiseen yhteyteen.
Validoi valitut: Toiminto validoi eli varmistaa valittujen varmentavien yhteyksien säännöt suhteessa ensisijaiseen yhteyteen. Korosta: Toiminto korostaa valitut yhteydet verkkokartalla oletuskorostusvärillä (sininen) perustuen yhteydelle varattuihin komponentteihin. Katso myös yhteyslomakkeen Korosta kaikki -toiminto.
Korosta: Toiminto korostaa valitut yhteydet verkkokartalla oletuskorostusvärillä (sininen) perustuen yhteydelle varattuihin komponentteihin. Katso myös yhteyslomakkeen Korosta kaikki -toiminto. Paikanna ja korosta: Toiminto paikantaa ja korostaa valitut yhteydet verkkokartalla sinisellä oletuskorostusvärillä.
Paikanna ja korosta: Toiminto paikantaa ja korostaa valitut yhteydet verkkokartalla sinisellä oletuskorostusvärillä.
Yhteysosiolista
Yhteysosiolistan saat avattua Kontekstivalikosta Avaa valitut listalla -toiminnolla tai Yhteys
-toiminnolla tai Yhteys -lomakkeen alasvetovalikosta valitsemalla Listaa Yhteysosiolista
-lomakkeen alasvetovalikosta valitsemalla Listaa Yhteysosiolista . Siltä näet kaikki keskenään linkitetyt ensisijaiset ja varmentavat yhteydet.
. Siltä näet kaikki keskenään linkitetyt ensisijaiset ja varmentavat yhteydet.
Yhteysosiolista täydentyy automaattisesti niin, että listalla esitetään sekä ensisijainen yhteys että varmentava yhteys valittuine yhteysosioineen. Mikäli et alun perin ole tehnyt linkityksiä yhteysosiotasolla, listalla esitetään sekä ensisijainen että valittu varmentava yhteys kaikkine yhteysosioineen ja niiden perustietoineen. Voit myös korostaa yhteysosioita eri värein verkkokartalla. Korostukset perustuvat yhteyden loogisiin ja fyysisiin varauksiin.
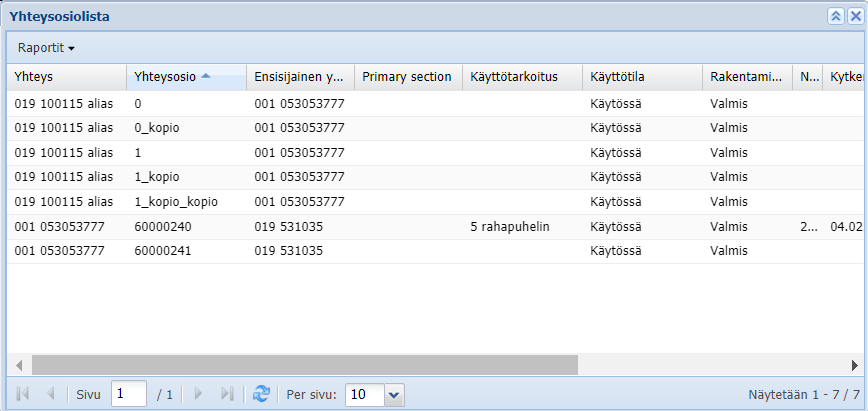
Ryhmälistan kaavioasetukset
Ryhmälistalle viennin yhteydessä sinulla on mahdollisuus vaikuttaa yhteisten komponenttien ja valitun Varmentavan yhteyden tunnistussäännön perusteella löydettyjen komponenttien esittämiseen. Valitse ensin Yhteysosiolistasta useampi yhteysosio avataksesi Kaavioasetukset. Voit valita useita rivejä painamalla pohjassa Shift-painiketta näppäimistöstä. Klikkaa sitten hiiren oikeaa painiketta ja valitse Näytä yhteysosion komponentit ryhmälistalla .
.
Näytä vain yhteiset kohteet-toiminto vie ryhmälistalle vain ne teletilat ja kaapelit, jotka löytyvät kaikkien valittujen yhteyksien yhteysosioiden loogisista ja fyysisistä varauksista.
Kopio yhteysosio-toiminto aktivoi sen alapuolelta alasvetovalikon, josta on valittavissa ympäristökohtaisesti konfiguroidut säännöt.
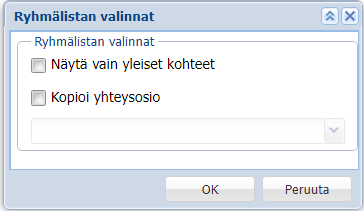
Varmentavan yhteyden säännöt
Varmentavien yhteyksien linkityksessä voidaan käyttää varmennus sääntöjä. Varmentavan yhteyden säännöt-toiminto aktivoi valintalistan, josta on valittavissa ympäristökohtaisesti konfiguroidut säännöt. Voit avata säännöt kahdella tapaa.
Tapa 1: Avaa Yhteys -lomake ja tuplaklikkaa Varmentavan yhteyden sääntö-sarakkeen alla olevaa saraketta avataksesi alasvetovalikon. Valitse sitten haluamasi sääntö.
-lomake ja tuplaklikkaa Varmentavan yhteyden sääntö-sarakkeen alla olevaa saraketta avataksesi alasvetovalikon. Valitse sitten haluamasi sääntö.
Tapa 2: Avaa Ryhmälistan kaavioasetukset.
Ympäristökohtaisten Varmentavien yhteyksien sääntöjen määritys tapahtuu KeyCom hallintakäyttöliittymässä. Voit tarkastella oletussääntöjä Liitteestä 3.
Varmennussääntöjen hallinta
Hallitaksesi varmentavien yhteyksien varmennussääntöjä, klikkaa Hallinoi  -painiketta Yhteys
-painiketta Yhteys -lomakkeen työkalupalkista. Lomakkeelta voi valita varmentaville yhteyksille aiemmin luotuja varmennussääntöjä tai luoda kokonaan uusia sääntöjä.
-lomakkeen työkalupalkista. Lomakkeelta voi valita varmentaville yhteyksille aiemmin luotuja varmennussääntöjä tai luoda kokonaan uusia sääntöjä.
Lisätäksesi uuden varmennussäännön klikkaa Lisää -toimintoa Käytettävissä olevat säännöt-kentästä. Anna varmennussäännölle nimike ja sääntötyyppi eteesi avautuvalla Luo varmennussääntö-lomakkeella.
-toimintoa Käytettävissä olevat säännöt-kentästä. Anna varmennussäännölle nimike ja sääntötyyppi eteesi avautuvalla Luo varmennussääntö-lomakkeella.
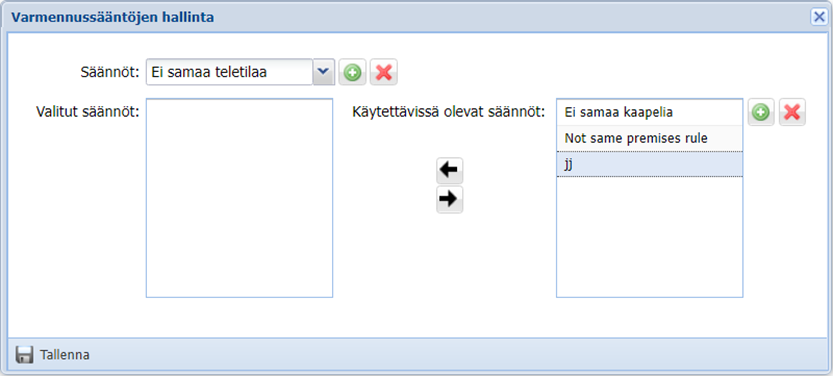
Voit luoda uuden sääntötyypin Luo varmennussääntö-lomakkeen Lisää -painikkeella. Uutta sääntötyyppiä luodessa, täydennä vähintään sääntö- ja tekstikentät. Tallenna
-painikkeella. Uutta sääntötyyppiä luodessa, täydennä vähintään sääntö- ja tekstikentät. Tallenna  ja palaa Luo varmennussääntö-lomakkeelle, josta voit valita luomasi sääntötyypin käyttöösi.
ja palaa Luo varmennussääntö-lomakkeelle, josta voit valita luomasi sääntötyypin käyttöösi.
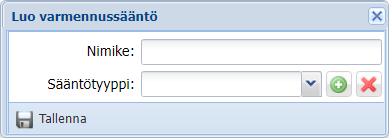
Kaikki valmiit säännöt löytyvät Käytettävissä olevat säännöt-osiosta. Aktivoidaksesi säännöt Yhteys -lomakkeella sinun tulee luoda Varmennussäännöt, eli sääntöryhmä, joka voi sisältää monia yksittäisiä varmennussääntöjä. Lisää
-lomakkeella sinun tulee luoda Varmennussäännöt, eli sääntöryhmä, joka voi sisältää monia yksittäisiä varmennussääntöjä. Lisää tai valitse alasvetovalikosta haluamasi Varmennussäännöt. Siirrä sääntöjä Käytettävissä olevat säännöt-kentästä Valitut säännöt-kenttään valitsemalla kyseinen sääntö/säännöt hiiren oikealla painikkeella. Paina sitten lomakkeen keskellä sijaitsevia nuolinäppäimiä riippuen siitä, mihin suuntaan haluat säännön kenttien välillä siirtää.
tai valitse alasvetovalikosta haluamasi Varmennussäännöt. Siirrä sääntöjä Käytettävissä olevat säännöt-kentästä Valitut säännöt-kenttään valitsemalla kyseinen sääntö/säännöt hiiren oikealla painikkeella. Paina sitten lomakkeen keskellä sijaitsevia nuolinäppäimiä riippuen siitä, mihin suuntaan haluat säännön kenttien välillä siirtää.
Lue lisää varmennussääntöjen käyttöönotosta Yhteys -lomakkeella Varmentavan yhteyden säännöt-kappaleessa.
-lomakkeella Varmentavan yhteyden säännöt-kappaleessa.