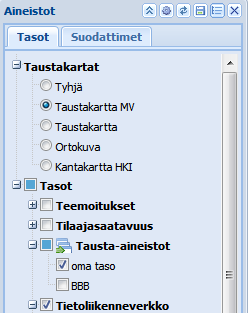VerkkoGML-vienti
VerkkoGML:ssä on mallinnettu johtoverkon kohteiden sijaintitiedot sekä keskeiset ominaisuustiedot. Malli on tarkoitettu johtotietojen siirtoon eri järjestelmien välillä. Tietomalli on kuvattu UML-kaaviona sekä XML-skeemoina. Skeemat noudattavat ISO 19136 GML-standardia. Tiedon luokittelu pohjautuu kuntien paikkatiedon luokitteluun ja on yhteensopiva KuntaGML-tietomallin kanssa. Info-työkalun listaamat kohteet voidaan viedä VerkkoGML-muotoiseen tiedostoon Vie-valikon alta löytyvällä Tallenna VerkkoGML -muotoon -toiminnolla. Tiedosto kannattaa tallentaa ennen tarkastelua, jos selain sitä ehdottaa, mahdollisten ongelmien minimoimiseksi.

VerkkoGML-vienti voidaan tehdä myös Suunnitelma-lomakkeelta valitun suunnitelman sisältämien kohteiden osalta.
VerkkoGML -toiminto löytyy myös kaikilta kohdelomakkeilta (kaapeli, kanava, jatkos, pylväs, kaivo, teletila) sekä yhteyslomakkeelta. Toiminto muodostaa lomakkeilla olevasta hakujoukosta VerkkoGML -tiedoston.
Vie kohteet ulkoisiin tiedostomuotoihin (Erikseen tilattava toiminto)
KeyCom-kohteet on mahdollista siirtää AutoCAD (dwg, dxf), ESRI (shp) tai Microstation (dgn) -muotoihin. Myös kaaviokohteiden sekä aluemaisten kohteiden ja suunnitelmien aluerajojen vienti onnistuu edellä mainittuihin formaatteihin. Teletila-lomakkeella on mahdollistettu kohteen/kohteiden vienti GPX-muotoon. Mikäli vietävää aineistoa on tarkoitus tarkastella esimerkiksi Googlen karttasovelluksissa, valitse tiedostomuodoksi KML. Lisää KML-viennistä kappaleessa KML/KMZ vienti.
Verkkoaineistosta ja viitteistä voi tuottaa joko Info-lomakkeen tai kohdelomakkeiden kautta joku edellä mainituista tiedostoista, jonka latauslinkki tulee käyttäjän sähköpostiosoitteeseen.
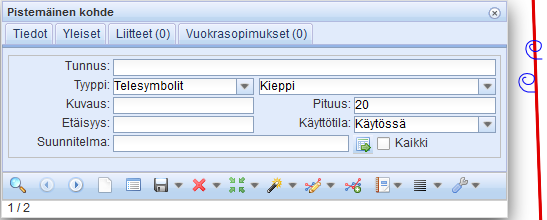
- Vie kohteet toiseen tiedostomuotoon valitsemalla Vie
 -painikkeen alasvetovalikosta Vie - Vie….
-painikkeen alasvetovalikosta Vie - Vie….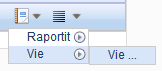
- Valitse avautuvalla Vientiasetukset-lomakkeella Muoto, johon tieto siirretään.
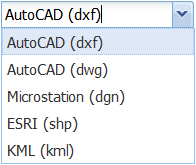
- Anna viennille Kuvaus ja valitse luotavan tiedoston Koordinaatisto.
- Valitse vientityypiksi joko Haun tulokset (kaikki hakemasi kohteet) tai Valittu (lomakkeella auki oleva yksi kohde).
- Valitse otetaanko viitteet mukaan vientiin.
Huomaa! Sähköpostiosoite on määritetty/liitetty käyttäjätunnukseen pääkäyttäjän käyttöliittymässä. Ellei käyttäjälle haluta myöntää käyttöoikeutta toimintoon, sähköposti on jätettävä tyhjäksi.
- Pääkäyttäjällä on oikeus muuttaa sähköpostiosoitetta, johon latauslinkki lähetetään.
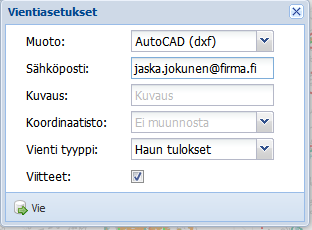
- Hyväksy vienti
 Vie -painikkeella, jolloin järjestelmä ilmoittaa, että pyyntösi on käsittelyssä.
Vie -painikkeella, jolloin järjestelmä ilmoittaa, että pyyntösi on käsittelyssä. 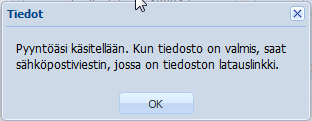
- Kun tiedosto on käsitelty, järjestelmä lähettää käyttäjän sähköpostiin linkin, josta tiedosto on ladattavissa.
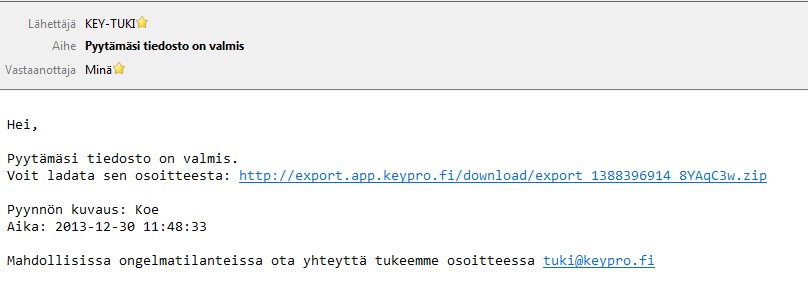
KML/KMZ vienti
Keyhole Markup Language (KML) on XML-pohjainen merkintäkieli. KMZ on pakattu KML-tiedosto, tai joukko tiedostoja. Google Earth ja Google Maps tukevat KML ja KMZ tiedostoja, jolloin tiedostojen sisältö on hyödynnettävissä esimerkiksi kaapelinäytöissä. Kyseisiin tiedostomuotoihin tehty vienti on tarkasteltavissa myös esimerkiksi QGIS:ssa, jossa näytetään perustiedot kohteiden ominaisuuksista.
KML-vienti onnistuu seuraaville verkon kohteille: Kaapeli, kanava, teletila, jatkos, kaivo, pylväs ja pistemäinen kohde. Pistemäiset kohteet esitetään erilaisilla kuvaustekniikoilla ja viivamaiset kohteet eri väreillä.
KML-tiedostoformaattiin vienti ja viedyt kohteet Google Earthin maanpinnan tason näkymässä ja katunäkymässä:
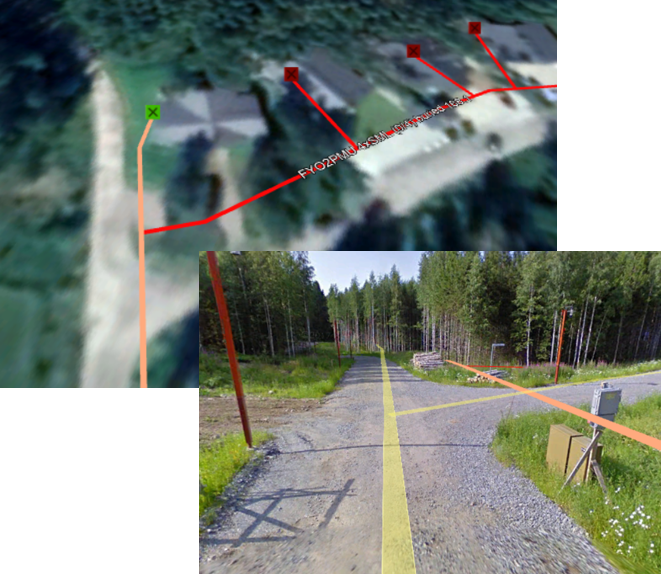
VIHJE: Mikäli vietyä aineistoa on tarkoitus tarkastella Googlen karttasovelluksissa, koordinaatistoksi kannattaa valita WGS84. Huomioi myös Googlen ladattuja aineistoja koskevat palveluehdot.
Aineistojen lataus (Erikseen tilattava toiminto)
Lisää taustakarttoja Aineistojen lataus -työkalulla. Järjestele ja tuo uusia taustakarttoja tausta-aineistotasoille sekä määrittele kuvaustekniikka* tuoduille tiedostoille (*vain Esri™ SHP). Järjestelmään ladattava aineisto on käytettävissä julkisesti, ryhmäkohtaisesti tai vain käyttäjäkohtaisesti. Paina ensiksi päätyökaluvalikosta Aineistojen lataus
-työkalulla. Järjestele ja tuo uusia taustakarttoja tausta-aineistotasoille sekä määrittele kuvaustekniikka* tuoduille tiedostoille (*vain Esri™ SHP). Järjestelmään ladattava aineisto on käytettävissä julkisesti, ryhmäkohtaisesti tai vain käyttäjäkohtaisesti. Paina ensiksi päätyökaluvalikosta Aineistojen lataus  -painiketta.
-painiketta.
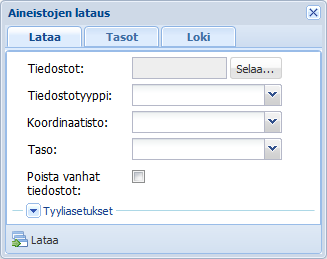
Aineistojen lataus -työkalu taustakarttojen luomisessa tukee seuraavia tiedostomuotoja:
- Esri™ SHP
- Bentley MicroStation™ DGN (V8)
- Autodesk AutoCAD™ DWG
- CSV-tiedostot (X;Y; nimi; väri; koko), katso Aineiston CSV -tiedoston muoto.
Lisäksi voit luoda verkon kohteita suoraan Esri™ SHP-muotoisista tiedostoista. Lisätietoja Aineiston lataus suoraan verkon kohteiksi (Vaatii määrityksiä hallintakäyttöliittymässä).
Aineistojen tasojen hallinta
Ennen kuin voit ladata aineistoja, valitse olemassa oleva tai luo uusi tausta-aineistotaso Tasot-välilehdellä. Luodaksesi tausta-aineistotason kirjoita sen nimi Tason nimi -kenttään ja paina Lisää taso -painiketta, jolloin taso ilmestyy Aineistot-lomakkeen Tausta-aineistot -osioon. Voit järjestellä tausta-aineistotasoja ja niiden välistä hierarkiaa.
-painiketta, jolloin taso ilmestyy Aineistot-lomakkeen Tausta-aineistot -osioon. Voit järjestellä tausta-aineistotasoja ja niiden välistä hierarkiaa.
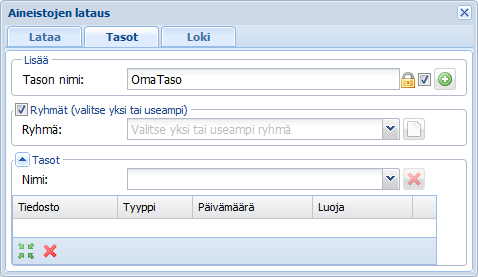
Luotu ”oma taso” näkyy nyt Tausta-aineistot -tason alla:
Tausta-aineistotasoja voit tehdä käyttäjä- ja ryhmäkohtaisesti. Luomasi taso on oletusarvoisesti julkinen ja sitä kuvaa avoimen lukon  -kuvake. Voit lukita tason yksityiseksi laittamalla ruksin valintaruutuun. Kuvake vaihtuu lukituksi
-kuvake. Voit lukita tason yksityiseksi laittamalla ruksin valintaruutuun. Kuvake vaihtuu lukituksi  , jolloin muut eivät näe luomaasi tasoa. Kun olet asettanut luomasi tason yksityiseksi, aktivoituu Ryhmät-valintaruutu. Mikäli haluat tietyn ryhmän näkevän luomasi aineiston, valitse Ryhmä-alasvetovalikosta halutun ryhmän nimi. Pääkäyttäjällä on oikeus luoda ryhmiä ja lisätä ryhmiin henkilöitä.
, jolloin muut eivät näe luomaasi tasoa. Kun olet asettanut luomasi tason yksityiseksi, aktivoituu Ryhmät-valintaruutu. Mikäli haluat tietyn ryhmän näkevän luomasi aineiston, valitse Ryhmä-alasvetovalikosta halutun ryhmän nimi. Pääkäyttäjällä on oikeus luoda ryhmiä ja lisätä ryhmiin henkilöitä.
Aineistojen lataus
- Valitse Lataa-välilehti.

- Paina Selaa-painiketta ja valitse ladattava tiedosto.
- Jos olet lataamassa ESRI shp-tiedostoa, valitse myös dbf-tiedosto.
- Tarkista tiedostotyyppi ennen latausta. Yleensä kenttä on täytetty automaattisesti vastaamaan valitsemaasi tiedostoa.
- Valitse ladattavan tiedoston koordinaatisto.
- Valitse taustakarttataso, johon tiedostosi lisätään.
- Valitse Poista vanhat tiedostot, jos haluat tason sisältävän vain nyt ladattavien tiedostojen tiedot (sama kuin poistaisit ensin tasolta kaikki tiedostot, katso Aineiston poisto)
- Määrittele tyyliasetukset kohdetyypeille (vain Esri™ SHP).
VIHJE: Jos tiedostosi sisältää kohteita, joilla on erilaiset tyylimääritykset, saatat joutua erottelemaan ne symboliikan perusteella eri tiedostoihin.
- Paina
 Lataa-painiketta. Etenemispalkista voit seurata aineiston latauksen etenemistä. Huomaa, että suuren tiedoston lataaminen voi kestää useita minuutteja.
Lataa-painiketta. Etenemispalkista voit seurata aineiston latauksen etenemistä. Huomaa, että suuren tiedoston lataaminen voi kestää useita minuutteja.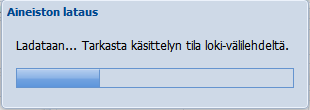
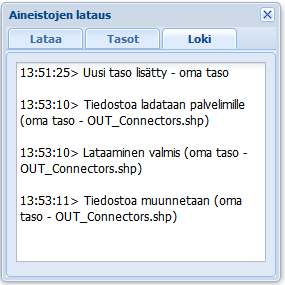
- Lataamisen valmistuttua näet viestin: Lataus on valmis, paikannetaanko? Paina Paikanna-painiketta ja tarkista tulos kartalla.
- Kun aineisto on latautunut, näet sen Aineistojen lataus Tasot-välilehden Tasot-osiossa:
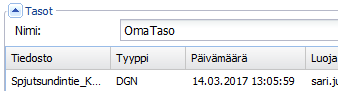
Huomaa! Tausta-aineistoon tarttuminen on mahdollista, kun luot uusia verkon kohteita.
Aineiston poisto
- Valitse Tasot-välilehti.
- Laajenna Tasot-osio, jos ei ole jo laajennettu.
- Valitse Nimi-pudotusvalikosta taso, jolla poistettava taustakartta on.
- Valitse tiedosto jonka haluat poistaa ja paina Poista valitut tiedostot
 -painiketta.
-painiketta.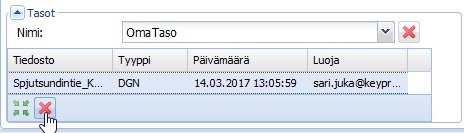
- Vahvista ja tarkista tulos kartalta.
Tausta-aineistotason poisto
- Valitse Tasot-välilehti.
- Valitse poistettava taso Nimi-alasvetovalikosta.
- Paina Poista valittu taso
 -painiketta.
-painiketta. - Jos taso sisältää tiedostoja sinulta kysytään: Taso <tason nimi> sisältää tiedostoja. Haluatko varmasti poistaa sen? Jos olet varma, mitä olet tekemässä ja haluat silti poistaa tason vahvista poisto painamalla Poista-painiketta.
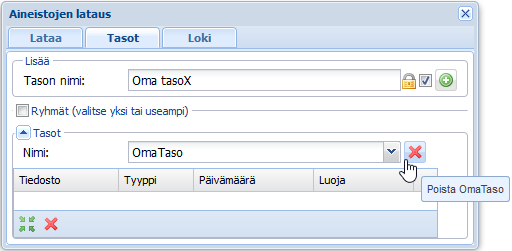
Aineiston CSV-tiedoston muoto
Aineiston CSV-tiedoston säännöt:
- Kenttäerotin puolipiste (*;*)
- Ei otsikkoriviä
- Rivin muoto: X;Y;[TEKSTI];[VÄRI];[KOKO]
- TEKSTI, VÄRI ja KOKO voivat olla tyhjiä
- Jos TEKSTI on tyhjä, luodaan piste, muuten luodaan teksti.
- Jos VÄRI tai KOKO on tyhjä, käytetään oletusarvoja
- VÄRI on RGB arvo esim. ”255 255 0”
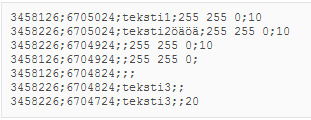
VIHJE: Jos haluat luoda sekä pisteet että tekstit, tee tiedostosta kaksi versiota, joista toisessa on tekstit ja toisessa tekstit on tyhjiä, ja lataa molemmat tiedostot samalle tasolle.
Aineiston lataus suoraan verkon kohteiksi (Vaatii määrityksiä hallintakäyttöliittymässä)
- Valitse tiedostoiksi shp- ja dbf-tiedostoja tai zip-tiedosto, joka sisältää ko. tiedostoja.
- Valitse tiedostotyypiksi Verkko.
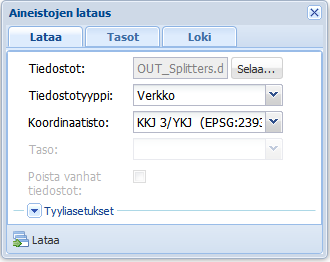
- Paina
 Lataa-painiketta.
Lataa-painiketta. - Valitse avautuvalta Tuontiasetukset-lomakkeelta Menetelmä.
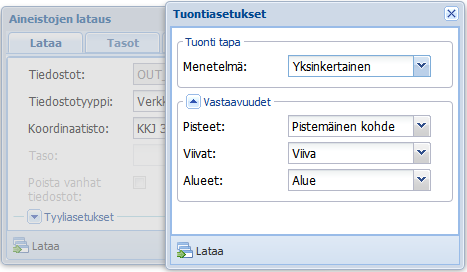
- Tarkista, että vastaavuudet ovat oikeat.
- Paina Lataa
 -painiketta. Etenemispalkista voit seurata aineistonlatauksen etenemistä. Huomaa että suuren tiedoston lataaminen voi kestää useita minuutteja.
-painiketta. Etenemispalkista voit seurata aineistonlatauksen etenemistä. Huomaa että suuren tiedoston lataaminen voi kestää useita minuutteja. - Lataamisen valmistuttua näet viestin Lataus on valmis, paikannetaanko? Paina Paikanna-painiketta ja tarkista tulos.
Menetelmänä Alueen tuonti (Vaatii määrityksiä Admin-käyttöliittymässä)
- Valitse tiedostoiksi shp- ja dbf-tiedostoja tai zip-tiedosto joka sisältää ko. tiedostoja.
- Valitse tiedostotyypiksi Verkko.
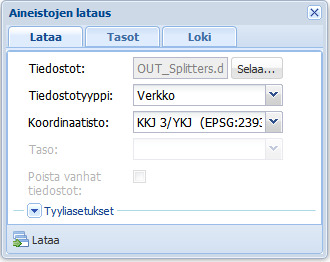
- Paina
 Lataa-painiketta.
Lataa-painiketta. - Valitse avautuvalta Tuontiasetukset-lomakkeelta Menetelmä alasvetovalikosta Alueen tuonti ja määritä Suunnitelman nimi.
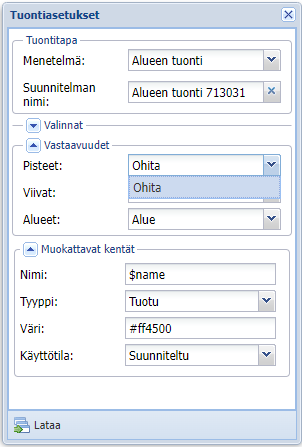
- Tarkista, että vastaavuudet ja muokattavat kentät ovat oikeat.
- Paina
 Lataa-painiketta. Etenemispalkista voit seurata aineistonlatauksen etenemistä. Huomaa että suuren tiedoston lataaminen voi kestää useita minuutteja.
Lataa-painiketta. Etenemispalkista voit seurata aineistonlatauksen etenemistä. Huomaa että suuren tiedoston lataaminen voi kestää useita minuutteja. - Lataamisen valmistuttua näet viestin Lataus on valmis, paikannetaanko? Paina Paikanna-painiketta ja tarkista tulos.