Paina Alue  -painiketta yläreunan päätyökalupalkista, niin saat lisättyä kartalle vapaamuotoisen alueen. Voit lisätä kartalle alueen esimerkiksi tulostetta varten. Alueelle voidaan määritellä nimi, tyyppi, väri, käyttötila ja lisäksi sen voi liittää suunnitelmaan. Alueen sijoittaminen aloitetaan painamalla Luo uusi
-painiketta yläreunan päätyökalupalkista, niin saat lisättyä kartalle vapaamuotoisen alueen. Voit lisätä kartalle alueen esimerkiksi tulostetta varten. Alueelle voidaan määritellä nimi, tyyppi, väri, käyttötila ja lisäksi sen voi liittää suunnitelmaan. Alueen sijoittaminen aloitetaan painamalla Luo uusi  -painiketta. Tämän jälkeen hiiren osoitin siirretään kartalle ja annetaan kulmapisteitä halutussa kohdassa hiiren vasenta painiketta painamalla. Lopetuspiste luodaan painamalla ensin hiiren vasenta ja sitten hiiren oikeaa painiketta. Alue tallentuu tietokantaan automaattisesti.
-painiketta. Tämän jälkeen hiiren osoitin siirretään kartalle ja annetaan kulmapisteitä halutussa kohdassa hiiren vasenta painiketta painamalla. Lopetuspiste luodaan painamalla ensin hiiren vasenta ja sitten hiiren oikeaa painiketta. Alue tallentuu tietokantaan automaattisesti.
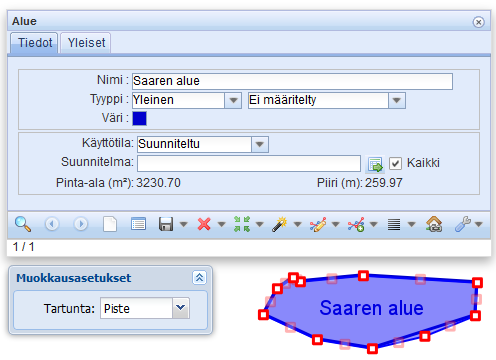
Ympyräalueen lisääminen
Alue on mahdollista luoda myös ympyrän muotoisena. Luonti aloitetaan valitsemalla Luo uusi -työkalun alasvetovalikosta Ympyräalue. Ympyräalueelle osoitetaan keskipiste klikkaamalla kartalla hiiren vasemmalla painikkeella. Tämän jälkeen määritetään ympyrän säde joko klikkaamalla halutulla etäisyydellä keskipisteestä tai laittamalla rasti avautuneessa Puskurin asetukset -ikkunassa Etäisyys-kohtaan ja määrittämällä säde kenttään.
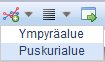
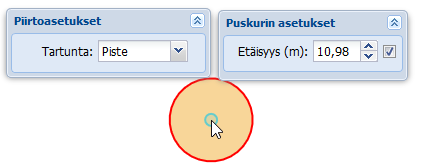
Puskurialueen lisääminen
Puskurialue luo piirretyn viivan ympärille ennalta määritellyn mukaisen alueen. Luonti aloitetaan valitsemalla Puskurialue Luo uusi -työkalun alavalikosta. Avautuvasta Puskurin asetukset -ikkunasta määritetään halutun puskurialueen leveys ja päiden tyyli. Mikäli leveyttä ei määritellä laittamalla rasti Etäisyys-kohtaan, puskurialueen leveys määritetään piirtämisen lopuksi hiirtä liikuttamalla. Kun asetukset on määritetty, puskurialue piirretään kartalle kuten muut viivamaiset kohteet. Puskurialuetta piirtäessä voidaan tarttua muihin kohteisiin sekä seurata esim. olemassa olevaa vesijohtoa. Piirtoasetukset on esitelty tarkemmin Piirtoasetukset ja muokkausasetukset.
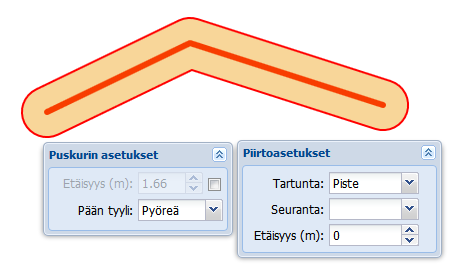
Viivan lisääminen
Voit lisätä kartalle haluamasi paksuisia ja värisiä viivoja vapaasti esimerkiksi tulostetta varten. Tämä tapahtuu karttanäkymän yläpalkin Viiva  -toiminnolla, jolla aukeavan lomakkeen painikkeet toimivat samalla tavoin kuin luvussa LOMAKKEIDEN YLEISET TOIMINNOT. Hae esimerkiksi jo sijoitettuja viivoja tyhjentämällä lomake ja painamalla Hae
-toiminnolla, jolla aukeavan lomakkeen painikkeet toimivat samalla tavoin kuin luvussa LOMAKKEIDEN YLEISET TOIMINNOT. Hae esimerkiksi jo sijoitettuja viivoja tyhjentämällä lomake ja painamalla Hae  -painiketta. Voit myös poistaa ja paikantaa viivoja. Haettuja ja kartalta poimittuja viivoja voit muokata vaihtamalla väriä ja viivan paksuutta ja painamalla Tallenna
-painiketta. Voit myös poistaa ja paikantaa viivoja. Haettuja ja kartalta poimittuja viivoja voit muokata vaihtamalla väriä ja viivan paksuutta ja painamalla Tallenna  -painiketta, jolloin muutokset näkyvät kartalla. Jotta vapaat viivat näkyisivät kartalla, pitää kyseinen kohdetaso olla valittuna Aineistot-tasotyökalussa. Kuvan viiva on muokkaustilassa, jolloin sen kulmapisteet ovat siirrettävissä.
-painiketta, jolloin muutokset näkyvät kartalla. Jotta vapaat viivat näkyisivät kartalla, pitää kyseinen kohdetaso olla valittuna Aineistot-tasotyökalussa. Kuvan viiva on muokkaustilassa, jolloin sen kulmapisteet ovat siirrettävissä.
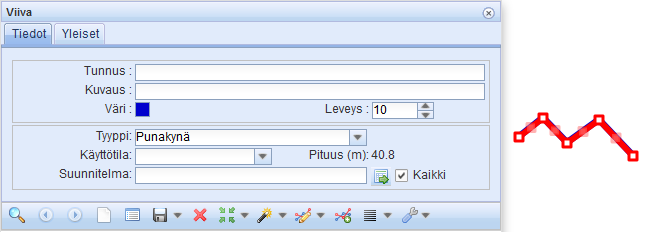
Jos haluat luoda uuden viivan, valitse sille väri ja leveys. Viivan sijoittaminen aloitetaan painamalla Luo uusi  -painiketta. Tämän jälkeen siirrä hiiren osoitinta kartalla ja anna viivan aloituspiste halutussa kohdassa hiiren vasenta painiketta painamalla. Lopetuspiste luodaan painamalla ensin hiiren vasemmalla painikkeella ja sen jälkeen oikealla painikkeella. Viiva tallentuu tietokantaan automaattisesti. Luo uusi -painikkeen painamisen yhteydessä aukeaa myös Piirtoasetukset-ikkuna (Piirtoasetukset ja muokkausasetukset).
-painiketta. Tämän jälkeen siirrä hiiren osoitinta kartalla ja anna viivan aloituspiste halutussa kohdassa hiiren vasenta painiketta painamalla. Lopetuspiste luodaan painamalla ensin hiiren vasemmalla painikkeella ja sen jälkeen oikealla painikkeella. Viiva tallentuu tietokantaan automaattisesti. Luo uusi -painikkeen painamisen yhteydessä aukeaa myös Piirtoasetukset-ikkuna (Piirtoasetukset ja muokkausasetukset).
Voit muuttaa viivan sijaintia Muokkaa  -painikkeella, jolloin kyseinen viiva korostuu kartalla. Kun painat viivaa hiiren vasemmalla painikkeella, muuttuu viiva muokattavaksi. Voit siirtää viivan kulmapisteitä raahaamalla niitä hiiren vasen painike pohjassa. Lisää kulmapisteitä voit luoda raahaamalla varsinaisten kulmapisteiden välissä olevia himmeämpiä neliöitä. Näitä neliöitä siirtämällä luot uusia kulmapisteitä. Tallenna muutokset Tallenna
-painikkeella, jolloin kyseinen viiva korostuu kartalla. Kun painat viivaa hiiren vasemmalla painikkeella, muuttuu viiva muokattavaksi. Voit siirtää viivan kulmapisteitä raahaamalla niitä hiiren vasen painike pohjassa. Lisää kulmapisteitä voit luoda raahaamalla varsinaisten kulmapisteiden välissä olevia himmeämpiä neliöitä. Näitä neliöitä siirtämällä luot uusia kulmapisteitä. Tallenna muutokset Tallenna  -painikkeella. Muokkaa-painikkeen painamisen yhteydessä aukeaa myös Muokkausasetukset-ikkuna. Tämän ikkunan toiminnot on kuvattu Piirtoasetukset ja muokkausasetukset.
-painikkeella. Muokkaa-painikkeen painamisen yhteydessä aukeaa myös Muokkausasetukset-ikkuna. Tämän ikkunan toiminnot on kuvattu Piirtoasetukset ja muokkausasetukset.
Tekstin lisääminen
Vapaa teksti lisätään kuvalle avaamalla siihen tarkoitettu lomake painamalla karttaikkunan yläpalkissa olevaa Teksti  -painiketta. Voit lisätä kuvalle tekstiä esimerkiksi tulostetta varten.
-painiketta. Voit lisätä kuvalle tekstiä esimerkiksi tulostetta varten.

Valittuasi haluamasi värin ja tekstin koon voit kirjoittaa tekstin lomakkeelle. Varsinainen tekstin sijoittaminen aloitetaan painamalla Luo uusi  -painiketta. Tämän jälkeen avautuu Tekstin piirtoasetukset -ikkuna, jossa määritetään tekstin muotoilu (Kuva 198): Tyyppi tuottaa joko pelkän tekstin, kehyksen tekstille tai viivan tekstin alle. Reunan väri, Täyttöväri ja Täytön läpinäkyvyys määrittävät kehyksen ulkonäön.
-painiketta. Tämän jälkeen avautuu Tekstin piirtoasetukset -ikkuna, jossa määritetään tekstin muotoilu (Kuva 198): Tyyppi tuottaa joko pelkän tekstin, kehyksen tekstille tai viivan tekstin alle. Reunan väri, Täyttöväri ja Täytön läpinäkyvyys määrittävät kehyksen ulkonäön.
Muut piirtoasetusten valinnat vaikuttavat viiteviivalliseen tekstiin (Viiteviivallisen tekstin lisääminen kartalle). Kun tekstin muotoiluasetukset on valittu, teksti sijoitetaan kartalle painamalla hiiren vasenta painiketta halutun sijainnin kohdalla. Sijaintia voidaan muokata raahaamalla tekstin sijoituspistettä. Teksti lisätään painamalla Tallenna  -painiketta.
-painiketta.
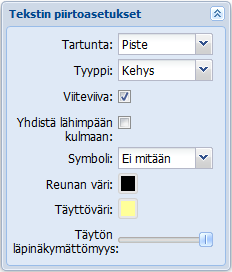
Huom! Valitsemasi piirtoasetukset ovat istuntokohtaisia. Tämä nopeuttaa samantyylisten tekstien lisäämistä.
Voit hakea sijoitettuja tekstejä painamalla Hae  -painiketta. Haettua tai kartalta poimittua tekstiä voit muokata tekstikentässä, ja tämän jälkeen päivittää muutokset Tallenna-painikkeella. Voit poistaa ja paikantaa lomakkeelle haettuja tekstejä. Tekstin sijainti muutetaan painamalla Muokkaa-painiketta. Siirrä piste haluamaasi kohtaan hiiren vasemmalla painikkeella. Muutos tallennetaan Tallenna -painikkeella.
-painiketta. Haettua tai kartalta poimittua tekstiä voit muokata tekstikentässä, ja tämän jälkeen päivittää muutokset Tallenna-painikkeella. Voit poistaa ja paikantaa lomakkeelle haettuja tekstejä. Tekstin sijainti muutetaan painamalla Muokkaa-painiketta. Siirrä piste haluamaasi kohtaan hiiren vasemmalla painikkeella. Muutos tallennetaan Tallenna -painikkeella.
Viiteviivallisen tekstin lisääminen kartalle
Viiteviivallisen tekstin lisäys aloitetaan samalla tavalla kuin tavallisen tekstin. Piirtoasetuksissa tekstin tyypiksi valitaan joko Kehys tai Viiva. Symboli-valikosta voidaan valita viiteviivan päähän Nuoli. Tekstiä sijoittaessa valitaan ensin viiteviivan kohde hiiren vasemmalla painikkeella ja sen jälkeen annetaan tekstille sijainti. Viiteviivalla voidaan tarttua kohteisiin Shift-näppäin pohjassa (tartunta on esitetty tarkemmin kappaleessa Tartunta ja seuranta).
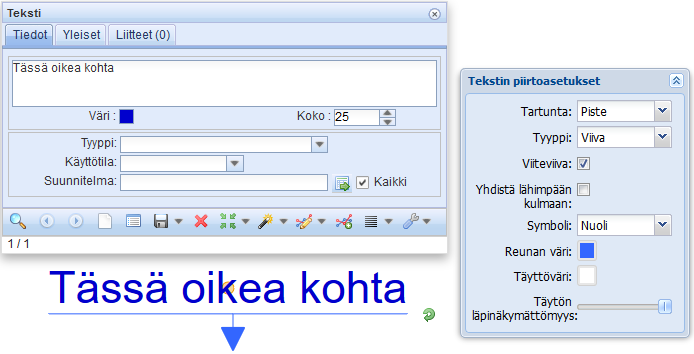
Ympyräviiteviivallisen tekstin lisääminen kartalle
Ympyräviiteviivallinen teksti lisätään samoin kuin viiteviivallinen teksti. Piirtoasetuksissa valitaan symboliksi Ympyrä. Viitettä sijoittaessa klikataan hiiren vasemmalla painikkeella kartalta ympyrän keskipiste, jonka jälkeen kartalla klikkaamalla määritetään ympyrän säde. Lopuksi klikataan tekstin sijainti ja tallennetaan teksti Tallenna  -painikkeella.
-painikkeella.

1. Ympyrän keskipisteen sijoittaminen kartalle. 2. Ympyrän koon valinta. 3. Tekstin sijoittaminen kartalle.