All object forms used for managing objects and events have the same structure and functions. Only the information included on the object forms varies somewhat depending on the object form. For this reason, each object form can only be used for managing the specific object related to the object form. For example, the Fireplugs form is used for fireplugs and the Sewer nodes form is used for sewer nodes.
The functions of the buttons displayed at the bottom of object forms are always the same even though the information content of the forms may vary. In other words, the buttons always function in the same way for all network objects and on all forms. The buttons that are displayed depend on the user’s privileges. For example, read-only users cannot update information. If a button is dimmed, it is currently unavailable. The button functions are introduced in the next chapters.

In addition to the buttons displayed at the bottom of an object form, some object forms contain additional functions that are also used in the same way on all forms. These functions are used, for example, to add dates and address information and to add Duct and Node information on the Events form. These functions are discussed in the following chapters: Events, Entering a date and time and Managing address and apartment information on object forms. The functions of buttons that are not introduced in this chapter are discussed in connection with the relevant object forms.
Favorite tools
Click Favorite  in the top-right corner of the form to define the form in question as a favorite. User-defined favorites are displayed in the toolbar at the bottom of the map view, from where you can open them quickly. Future version updates may affect your settings concerning your favorites.
in the top-right corner of the form to define the form in question as a favorite. User-defined favorites are displayed in the toolbar at the bottom of the map view, from where you can open them quickly. Future version updates may affect your settings concerning your favorites.
You can also save the form’s search results as favorites:
- Retrieve the required information to the form, as instructed in the Retrieving information to a form and Picking objects from the map chapters.
- Click the Favorite button.
- You can enter a name for the search results in the Save new search dialogue box.
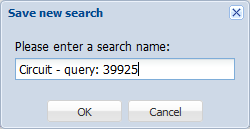
- Click OK.
- Your search results are now saved in the Favorites toolbar.
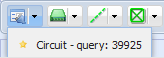
Deleting favorites:
Clear the form that you want to remove from your favorites. Click the Favorites button at the top. The program will ask you to confirm the deletion of the favorite.
OR:
Right-click the favorite in the bar at the bottom. The program will ask you to confirm the deletion of the favorite.
Note! By deleting the favorite, you delete the search result queries associated with the favorite.
Retrieving information to a form
To retrieve data on all objects to the form, first click  to clear the form and then click Search
to clear the form and then click Search  . If you want to retrieve data on some specific object types, you can define the search criteria that are applied to your search. For example, if you want to find information on all water ducts built in some specific year, enter the year in the Constr. yr field on the Water duct form and click Search
. If you want to retrieve data on some specific object types, you can define the search criteria that are applied to your search. For example, if you want to find information on all water ducts built in some specific year, enter the year in the Constr. yr field on the Water duct form and click Search  . The number of search results is displayed in the bottom left corner of the object form. If there is more than one result, you can browse through them with the arrows
. The number of search results is displayed in the bottom left corner of the object form. If there is more than one result, you can browse through them with the arrows  . You can enter values in any fields on the form or use a combination of fields to search for objects. If you want to browse through a large number of search results and update information related to some individual search result, the easiest way to do this is to use the List
. You can enter values in any fields on the form or use a combination of fields to search for objects. If you want to browse through a large number of search results and update information related to some individual search result, the easiest way to do this is to use the List  function (List view).
function (List view).
TIP: You can use % as a wildcard character to substitute text when carrying out a search. For example, instead of First Avenue, enter Firs% in the Address field to include all addresses starting with Firs in the search results. If you enter the character ! in a field, the search returns objects with no information in that specific field.
There is an Internal ID field on each object form. Internal ID refers to the internal ID of each object. These IDs are automatically generated for each new object and they cannot be changed. This feature ensures that internal IDs are good identifiers because, based on the internal ID, the user can be sure that an object is definitely the same even if its property attributes have been changed. You can use the internal ID as a search criterion when searching for an object.
Selecting multiple items
Some forms provide the option to select multiple items for searching. For example, the Plan form allows searching for multiple items based on values defined in the Type field. Hold the Ctrl key down and use the right mouse button to select the values in the Type field menu that you want to use as search criteria.
Searching by a date or number range
On some forms, you can search by a date or number range by double-clicking the field for a date or numeric value. When this function is activated, the original date field (or the field for a numeric value) is replaced with two new fields: the start and end values. Enter the relevant search criteria in these fields. When you click Search on the object form, all objects with their date (or numeric value) within the entered start and end values (including the entered values) are returned as search results.
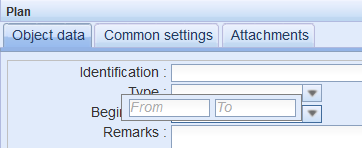
Clearing an object form’s fields
You can clear the data in object form fields by clicking Clear  . This function clears the data in the fields, but it does not delete the data from the system. Clear the object form fields before conducting a new search, for example. When you click Clear, data on all searched objects for that form is deleted, not only the data related to the object that was displayed on the form. Any highlighting on the map is also removed.
. This function clears the data in the fields, but it does not delete the data from the system. Clear the object form fields before conducting a new search, for example. When you click Clear, data on all searched objects for that form is deleted, not only the data related to the object that was displayed on the form. Any highlighting on the map is also removed.
Default form values
You can view the default values for the object form fields by clicking Defaults  . Values are displayed if they have been entered in the system. Default values can include, for example, the most common property data for an object. Admin users can modify default values. When you add a new object, you can use the Default
. Values are displayed if they have been entered in the system. Default values can include, for example, the most common property data for an object. Admin users can modify default values. When you add a new object, you can use the Default  function to speed up the process of entering property values. You can also apply default values when you search a database.
function to speed up the process of entering property values. You can also apply default values when you search a database.
Updating object data
You can edit an object’s information on the form and update the information by clicking Save  . For example, if you want to modify the usage state of a water node and add information about the construction year, take the following steps: Open the required water node on the Water nodes form, go to the Usage state menu and select In use. Then enter, for example, 2017 in the Constr. yr field. Click Save
. For example, if you want to modify the usage state of a water node and add information about the construction year, take the following steps: Open the required water node on the Water nodes form, go to the Usage state menu and select In use. Then enter, for example, 2017 in the Constr. yr field. Click Save  .
.
Copying an object as a new object
The Save as copy function is available in the drop-down menu for Save . You can copy an object with the Save as copy function. This function creates a new object by using the same property values and location. We recommend using this function, for example, when the intention is to digitize several objects with the same information in the same place.
. You can copy an object with the Save as copy function. This function creates a new object by using the same property values and location. We recommend using this function, for example, when the intention is to digitize several objects with the same information in the same place.
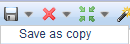
Mass update (Update all tool)
The Update all function is available in the drop-down menu for Save . With Mass update, you can update data for multiple objects at one go. This function is useful in many situations when multiple objects need to be modified simultaneously.
. With Mass update, you can update data for multiple objects at one go. This function is useful in many situations when multiple objects need to be modified simultaneously.
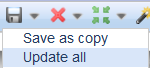
For example, if you want to update the year 2017 as the construction year for all water ducts in the area, first retrieve information on all the water ducts in the area in question (area search) to the Water duct form and enter 2017 as the value for Constr. yr. Then, in the drop-down menu for Save form, click Update all.
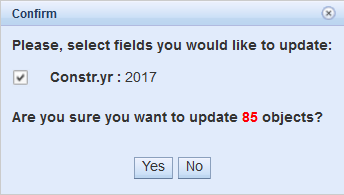
On the Confirm form, select the information that is to be updated for the objects if you have modified more than one form field. Click Yes to update 2017 as the construction year of the objects retrieved to the form.
Deleting objects
To delete objects from the system, retrieve an object through the form and click Delete  to open the Confirm dialogue box. The following dialogue box is displayed: Are you sure you want to delete this object? Click Yes to delete the object. This deletes both the property and location data of the object from the system. In other words, the object is no longer visible on the map and its information is deleted from the database.
to open the Confirm dialogue box. The following dialogue box is displayed: Are you sure you want to delete this object? Click Yes to delete the object. This deletes both the property and location data of the object from the system. In other words, the object is no longer visible on the map and its information is deleted from the database.
You can find an object for deletion by defining search criteria and by clicking Search  if you have knowledge of some key property value, such as Identification. If you know the location of the object, you can pick the object data from the map with the Pick
if you have knowledge of some key property value, such as Identification. If you know the location of the object, you can pick the object data from the map with the Pick  function.
function.
Locating and highlighting an object
Objects on the form can be located on the map by clicking Locate  . The map is centered on the object that is highlighted on the map. Objects can be located if an object’s geometry has been stored in the system and it is within the permitted coordinates.
. The map is centered on the object that is highlighted on the map. Objects can be located if an object’s geometry has been stored in the system and it is within the permitted coordinates.
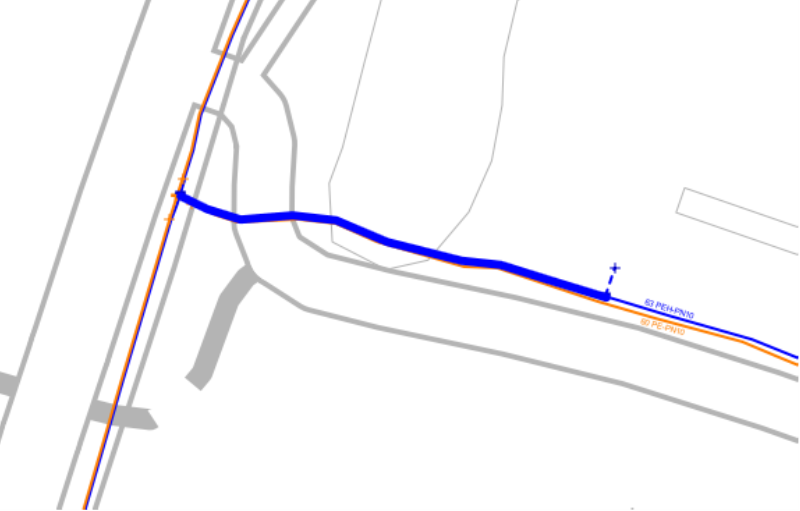
The drop-down menu for Locate also includes the following options: Zoom, Highlight, Zoom to all, Highlight all. These functions are introduced next.
- The Zoom selection centers the map on the active object on the form. (Displayed only for objects that have a location.)
- The Highlight selection highlights the active object on the map, but the map view does not change. (Displayed only for objects that have a location.)
- The Zoom to all selection centers the map so that all objects retrieved to the form fit the map view.
- The Highlight all selection highlights all objects downloaded on the form, without changing the map view.
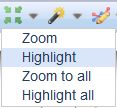
Picking objects from the map
To pick objects from the map first click Pick  and then use the left mouse button to point at the map objects. The object’s information is displayed on the form. You can only pick objects relevant for the form in question, that is, if you try to pick pick a water valve to a form for sewer ducts, the following text is displayed at the bottom of the form: No matches found. If you are not sure which object is in question, you can use the Info
and then use the left mouse button to point at the map objects. The object’s information is displayed on the form. You can only pick objects relevant for the form in question, that is, if you try to pick pick a water valve to a form for sewer ducts, the following text is displayed at the bottom of the form: No matches found. If you are not sure which object is in question, you can use the Info  tool to define the object and then open the correct form for that object from the list of results.
tool to define the object and then open the correct form for that object from the list of results.
TIP: If you want to view the information related to an object whose type you do not know, you can use the Info tool. In the Info window that is displayed, click Edit to access the object’s form. The use of the Info tool is discussed in more detail in the Info tool chapter.
Area searches
The Free area function is used to limit the required shape of the search area. You can pick the data for multiple objects at once. Click Pick  . Use the left mouse button to point at the starting point and hold down the mouse button until you have marked the area you want by drawing a rectangular. When you release the left mouse button, the information in the selected area is displayed on the form.
. Use the left mouse button to point at the starting point and hold down the mouse button until you have marked the area you want by drawing a rectangular. When you release the left mouse button, the information in the selected area is displayed on the form.
You can also select an area using the functions available in the drop-down menu for Pick  . Map view area retrieves the information on all objects in the map view. You can use the Free area function to select the required free-form area by placing points in required locations using the left mouse button. End the area selection by first clicking the left mouse button and then the right one. The search area is the area within the points you marked on the map.
. Map view area retrieves the information on all objects in the map view. You can use the Free area function to select the required free-form area by placing points in required locations using the left mouse button. End the area selection by first clicking the left mouse button and then the right one. The search area is the area within the points you marked on the map.
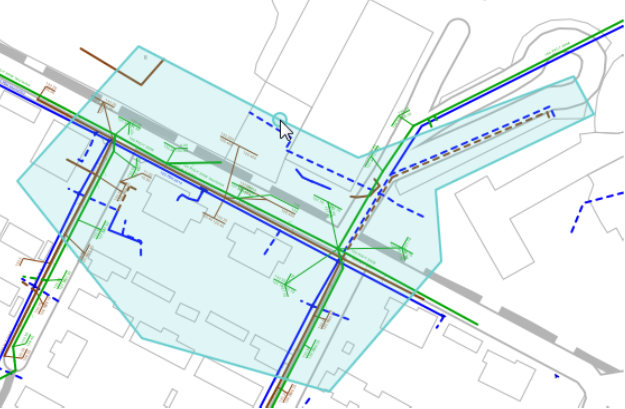
With the Existing area function, you can select a map area that has been created with the Area tool (Area, Plan), in which case the search will be carried out within the selected area.
If the object form fields are empty when the search is carried out, the search results include all the objects for the form type. You can use search criteria to limit the search results. Enter the search criteria in the fields of the form and click Pick  . You can then select the Pick from map checkbox in the dialogue window that is displayed. Carry out a search as described above for area search functions.
. You can then select the Pick from map checkbox in the dialogue window that is displayed. Carry out a search as described above for area search functions.
For example, if you want to view the information on all water ducts installed in 2017 in a specific area, enter the search criteria on the Water duct form, that is, enter 2017 in the Constr. yr field. After you have defined the search area on the map, the number of search results is displayed in the bottom left corner of the object form. Use the arrow buttons  to browse through the search results.
to browse through the search results.
Modifying the geometry of an object
You can modify the geometry of the object on the form, that is, you can edit its location and form by clicking Modify  . A Modifying dialogue is displayed, in which you can select various settings related to modifying the object’s geometry. Click Save form
. A Modifying dialogue is displayed, in which you can select various settings related to modifying the object’s geometry. Click Save form  to update the modified geometry and other form fields.
to update the modified geometry and other form fields.
Modification settings
In the settings for geometry, you can select the snapping point applied to a point if it is moved while holding down the SHIFT key. Select Point for snapping if you want to move the point to the same location as some other point. Use Nearest if you want to position a point on top of the line of a line object, meaning the point moves to the nearest point on the nearest straight line.
Modifying the geometry of a line object
Line objects can be modified on the Duct and Line forms. Select a line object on the map and open its form. Select Modify  to activate the function for modifying the geometry of the object. Alternatively, you can click on a line object on the map to use the Quick modify function.
to activate the function for modifying the geometry of the object. Alternatively, you can click on a line object on the map to use the Quick modify function.
Quick modify function of a line object
- Point at the required line object on the map and click the right mouse button while holding down the Control key. If the map object includes multiple objects, the Object selection window will be displayed. Click the required object with the right mouse button and select Modify
 .
. - Select the required options in the displayed Quick modify dialogue box.

- Drag the points highlighted in red to the required location or remove them with the Delete key. You can snap to another object by holding down the Shift key while releasing the left mouse button.
- Click the right mouse button and click Save in the Confirm move window to save the changes. Cancel the changes by using the Cancel function.
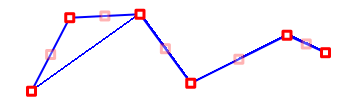
The original points of a line object, such as a cable, are shown as dark red squares on the object. You can use the pink squares to add points. Moving squares: When you place your mouse pointer over a point, the mouse pointer icon changes to indicate that the point can be moved. Click the left mouse button to grab and drag a point while holding down the left mouse button. The point moves to the location where you release the mouse button. Click Save form  to save the new location information.
to save the new location information.
Splitting a line object
The Split tool is displayed in the drop-down menu for Modify  when an object can be split. Line objects can be split using the Split function. This function highlights the selected object on the map and displays the Splitting dialogue box. This dialogue box displays the lengths of the parts to be split. These lengths are automatically updated based on the selected splitting point. The Delete annotation selection is used to automatically remove from the map any annotations related to the object.
when an object can be split. Line objects can be split using the Split function. This function highlights the selected object on the map and displays the Splitting dialogue box. This dialogue box displays the lengths of the parts to be split. These lengths are automatically updated based on the selected splitting point. The Delete annotation selection is used to automatically remove from the map any annotations related to the object.
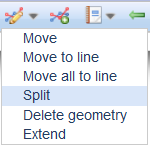
Select the point where you want to split the object and click the left mouse button to accept the split. Both objects created through splitting are now displayed on the form. Use the arrow buttons  to browse through the objects.
to browse through the objects.
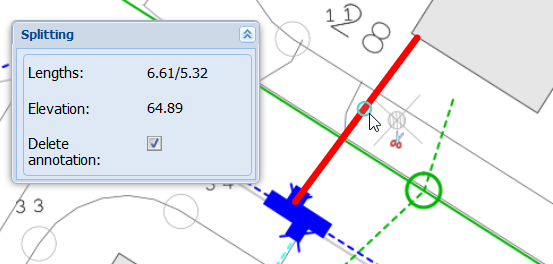
The Split tool will not create any nodes (such as valves or branches) at the duct’s cut-off point. In addition, ducts can be split when nodes are being placed. When you are placing a node, you can select Split in the Drawing options. To select the duct that you want to split, click the duct while holding down the SHIFT key and point at the position of the node on the duct. The elevation of the node will be determined based on the elevation of the cut-off point. An exception to this is a situation in which the Coord from form option is activated, in which case the elevation entered on the node’s form will be used.

The Cut and Coord from form options in the node’s Drawing options. It is possible to select Height to lid option, which takes the elevation of the snapped item to lid.
Extending a line object
A line object (ducts, lines) can be extended from the end that has not been connected. Activate this function in the drop-down menu for Modify  . The Drawing options dialogue is also displayed. The functions of the Drawing options dialogue are described in the chapter Snapping and following (settings for drawing and modifying).
. The Drawing options dialogue is also displayed. The functions of the Drawing options dialogue are described in the chapter Snapping and following (settings for drawing and modifying).
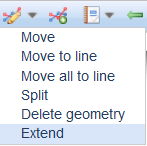
To continue the digitization of the object from its end point, create new points in the required locations using the left mouse button. Create the end point of the object by first clicking the left mouse button and then the right mouse button. The object’s location and property values are automatically saved in the database.
Moving a line object to a line
You can move a line object to match the location of a geometry with a survey line string, duct or other line object.
- In the drop-down menu for the Modify
 function on the form, select Move to line.
function on the form, select Move to line. - Select the required options in the displayed Move to linedialogue box:
- Activate: With this option, you can maintain a part of the line’s original location, while another part is moved to a new target line. Activate the additional functions for the line that is to be moved:
- Keep first original: Keeps the first part of the line unchanged up to the point where you click the line
- Keep last original: Keeps the last part of the line unchanged from the point where you click the line
- Reverse original: Reverses the order of the start and end points of the line to be moved. You can activate this function when you first select the start and end points on both the line that you want to move and the target line.
- Pick line mode: Partial geometry: You can choose a part of a route on both lines: the one you want to move and the target line.
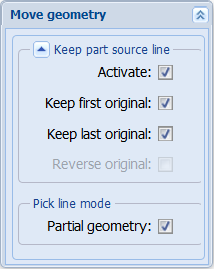
- With the left mouse button, point at the line to which you want to move an object.
- Stop the line selection by clicking the right mouse button. The new location of the object to be moved is highlighted in green.
- Accept the object move by clicking Save on the form, or cancel the move by clicking on Clear.
The blue line is the line that the user wants to move. The thicker green line represents the new location of the object that is moved. The purple line means that the move has been accepted with the Save button.
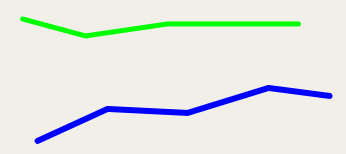
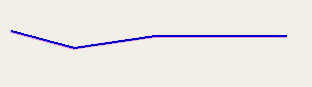
Moving a line object partially to a line
- In the drop-down menu for the Modify
 function on the form, select Move to line.
function on the form, select Move to line. - In the Move to line dialogue box, select the Partial geometry checkbox.
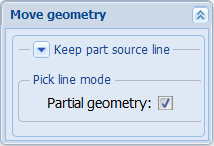
- On the map, use the left mouse button to point at the target object (line, duct) on the map.
- Select the starting point on the target line.
- Select the end point on the target line.
- Repeat items 3–5 if you want the object to follow more than one line.
- Stop the line selection by clicking the right mouse button. The new location of the object to be moved is highlighted in green.
- Accept the object move with Save form or reject it with the Pan button.
In the exampe figure below, the line that will be moved is at the bottom, and above are the two lines to which it will be moved. The starting point is displayed as a blue square, while the real-time location is displayed as a light blue circle. The green line represents the future location of the line.

Mass movement of line objects
In the drop-down menu for the form’s Modify  function, select Move all to line to activate a mass transfer. Note that more than one line object must be retrieved to the form to make mass movement possible. Take the same actions as when moving a line object, as explained in the chapters Moving a line object to a line and Moving a line object partially to a line.
function, select Move all to line to activate a mass transfer. Note that more than one line object must be retrieved to the form to make mass movement possible. Take the same actions as when moving a line object, as explained in the chapters Moving a line object to a line and Moving a line object partially to a line.

Moving a line object
You can move a line object on the map either freely by dragging it using the left mouse button or relatively by defining the distance from the original location.
On the object form, in the drop-down menu for the Modify  function, select Move. The object is highlighted on the map and a Move dialogue box is displayed, in which you can select the Mode of movement.
function, select Move. The object is highlighted on the map and a Move dialogue box is displayed, in which you can select the Mode of movement.
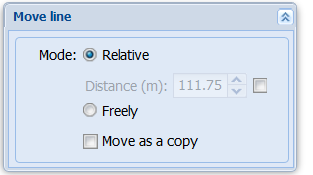
Select Relative to move an object horizontally or vertically for the number of metres displayed in the Distance field. Click the left mouse button to accept the location, and click Save form to save it.
Select Freely to move an object by positioning your mouse pointer over the red square and move the object to a new location while holding down the left mouse button. Release the left mouse button. Click Save form on the form to save the new location information.
Selecting the Move as a copy checkbox makes it possible to copy the object to a new location. A copy of an object is highlighted. Use the left mouse button to confirm the location of the copy.
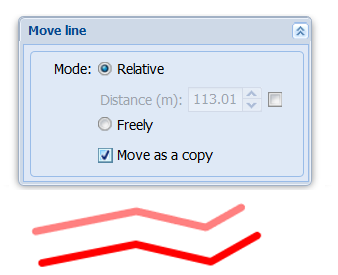
Modifying the geometry of a point object
Modifying the location of a point object, such as a node, is carried out in the same way as for line objects, the only difference being that there is only one point. Click Modify  to highlight the modified object in red on the map. When you position your mouse over the object, the mouse pointer changes from an arrow to a cross. Click the object with the left mouse button and hold the button down while moving the object to a new location. Release the mouse button. Click Save form
to highlight the modified object in red on the map. When you position your mouse over the object, the mouse pointer changes from an arrow to a cross. Click the object with the left mouse button and hold the button down while moving the object to a new location. Release the mouse button. Click Save form  to save changes. When you click the Modify button, the Modifying options dialogue box opens (Modifying options).
to save changes. When you click the Modify button, the Modifying options dialogue box opens (Modifying options).
The quick modify function of a point object
Point at the required point object on the map and click the right mouse button while holding down the Control key. If the map object includes multiple objects, the Object selection window will be displayed. Click the required object with the right mouse button and select Modify  .
.
Select the required options in the displayed Quick modify dialogue box.
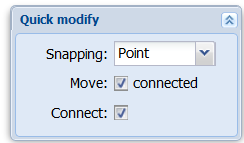
Drag the red square to the required location. You can snap to another object by holding down the Shift key while releasing the left mouse button.
Click the right mouse button and click Save in the Confirm the move window to Save the changes. Cancel the changes by using the Cancel function.
Rotating a point object
To rotate a point object on the map, click Rotate in the drop-down menu for Modify  .
.
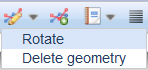
When you click Rotate, a Rotation form is displayed. You can enter the required angle in the field on this form. You can use the form to define the steps as degrees. If Steps is selected, the rotation angle of the selected object changes in steps when you rotate the object. Angle displays the rotation angle of the object. You can rotate an object by grabbing the  symbol next to the object on the map. Click Save form on the form to accept the rotation angle. If you do not want the object to have a rotation angle, cancel it with the right mouse button.
symbol next to the object on the map. Click Save form on the form to accept the rotation angle. If you do not want the object to have a rotation angle, cancel it with the right mouse button.
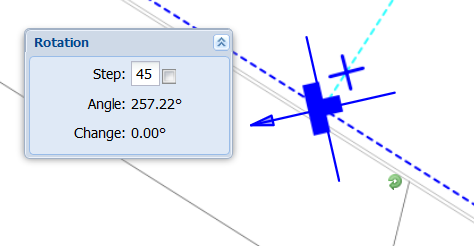
Modifying the geometry of an area
You can modify the geometry of an Area by clicking Modify  on the object form. The points of the area are highlighted, and they can be moved by dragging them with the left mouse button. To create a new point, click the dimmed square in the middle of a straight line and drag it to a new location. Click Save form
on the object form. The points of the area are highlighted, and they can be moved by dragging them with the left mouse button. To create a new point, click the dimmed square in the middle of a straight line and drag it to a new location. Click Save form  to save the changes.
to save the changes.
Quick modify function of an area object
- Point at the required area object on the map and click the right mouse button while holding down the Control key. If the map object includes multiple objects, the Object selection window will be displayed. Click the required object with the right mouse button and select Modify
 .
. - Select the required options in the displayed Quick modify dialogue box.
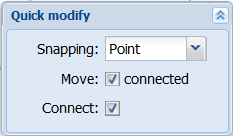
- Drag the points highlighted in red to the required location or remove them with the Delete key. You can snap to another object by holding down the Shift key while releasing the left mouse button.
- Click the right mouse button and click Save in the Confirm the move window to Save the changes. Cancel the changes by using the Pan
 function.
function.
Digitizing a hole in an area object
- On the Area form, in the drop-down menu for Modify
 , select Make a hole.
, select Make a hole.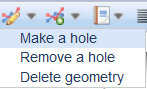
- Within the highlighted area, draw a hole that has the required shape.

When you stop drawing, the form is saved and the hole has been created.
Removing a hole from an area
- In the drop-down menu for Modify
 , select Remove a hole.
, select Remove a hole. - Click the hole you want to remove.
- Confirm the removal.
Deleting the geometry of an object
You can find the Delete geometry function in the drop-down menu next to Modify  . This function deletes the geometry of the selected object making the object disappear from the map. The property data for the object is not changed.
. This function deletes the geometry of the selected object making the object disappear from the map. The property data for the object is not changed.
Creating a new object
Create a new object by defining its location, that is, its geometry. Click Create  to do this. First, select the correct object form. For example, use the Fireplug form to create a new fireplug, and the Water duct form to create new water ducts. You are usually required to provide at least some mandatory information on the form before you can create an object. You can add other object data either before or after creating a new object. Save the object data by clicking Save form
to do this. First, select the correct object form. For example, use the Fireplug form to create a new fireplug, and the Water duct form to create new water ducts. You are usually required to provide at least some mandatory information on the form before you can create an object. You can add other object data either before or after creating a new object. Save the object data by clicking Save form  .
.
When you click Create  , a Drawing options dialogue box is displayed for the user to define various drawing-related settings for the object. The drawing settings of both point objects and line objects include Snapping, and you can choose whether the object you create snaps to another object’s point or the nearest point. The settings for line objects also include Follow. You can follow either Completely or Partially. Further information on following and snapping to objects is available in the Snapping and following (settings for drawing and modifying) chapter. The settings for Drawing vary, depending on the object that is drawn. In general, line objects have more setting options than point objects.
, a Drawing options dialogue box is displayed for the user to define various drawing-related settings for the object. The drawing settings of both point objects and line objects include Snapping, and you can choose whether the object you create snaps to another object’s point or the nearest point. The settings for line objects also include Follow. You can follow either Completely or Partially. Further information on following and snapping to objects is available in the Snapping and following (settings for drawing and modifying) chapter. The settings for Drawing vary, depending on the object that is drawn. In general, line objects have more setting options than point objects.
Creating a new line object
The drawing options for line objects include the Following function. When you have selected the option Completely for Following, point at the starting point of the duct to have the line object you create follow, for example, through all the points of the duct and to continue digitization from the end point of the duct. However, if you want to follow the duct only partly, you can select the Following option Partially. This lets you follow the duct to the required point, after which you can continue digitizing freely. If you want to follow an object in parallel within a specific distance, define Distance in the drawing settings.
Start creating the geometry of a line object by clicking the required starting point on the map using the left mouse button. Next, digitize the required points one by one by clicking the left mouse button at the relevant locations. Finally, end the digitization by first clicking the left mouse button and then the right mouse button. The object’s location and property values are automatically saved in the database.
Further information on connecting a new duct to a node using the Snapping function is provided in the Property attributes and location chapter under Duct tools.
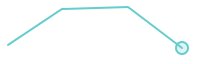
Creating a new point object
Create a new point object by clicking the left mouse button at the required location on the map. The program automatically saves the geometry of the object in the database. If saving succeeds, the following text is displayed at the bottom of the object form: Saved successfully. The object’s location and property values were saved in the database. The rotation function for a point object is activated immediately after the object has been created. A blue compass symbol appears over the object, indicating the rotation angle of the object. If you want to modify the object’s rotation angle, grab the  symbol using the left mouse button and rotate it to the required angle.
symbol using the left mouse button and rotate it to the required angle.
An object can also be placed on the map based on coordinates. First, deselect the Coordinate reading on/off checkbox in the bottom-right corner of the map view and enter the coordinates for the required location. Then, click the  button to create a new object on the map in the desired location. Save form.
button to create a new object on the map in the desired location. Save form.
Creating new objects by using existing objects
You can also create new objects based on existing objects. There are two ways to do this:
- Retrieve information on an existing object to the form, for example, by selecting the object on the map. Click Create
 to create a new object based on the object information retrieved to the form. The program calculates the length of a line object based on the geometry of the new object.
to create a new object based on the object information retrieved to the form. The program calculates the length of a line object based on the geometry of the new object.
or:
- In the drop-down menu for Save form
 , click Save as copy. A copy of the object on the form will be saved in the same location.
, click Save as copy. A copy of the object on the form will be saved in the same location.
Events
Various events, such as water leak reports, state reports, quality reclamations, and error reports, or objects can be linked to a work program. To view all events related to the network object in question, go to the object form and click Events  in the drop-down menu for Other tools
in the drop-down menu for Other tools  .
.
The upper section of the Events form provides basic information on the network object in question. For example, the following information is displayed for water ducts: ID, type, material, diameter, and construction year. If there are events related to the object, a list of the events is displayed under the basic information with categorization based on the event type. To view a list of individual events, click the  icon next to the event type.
icon next to the event type.
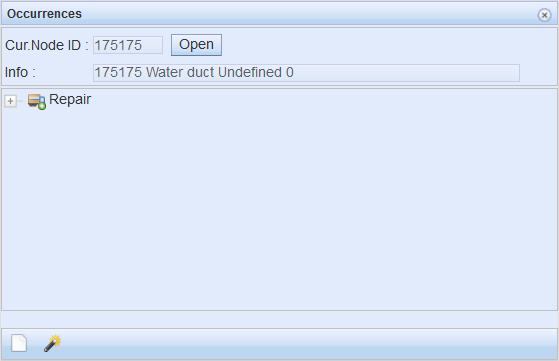
Basic information is provided on the events, for example, the recipient and date of a water leak report and the party reporting the leak. To open the form in question, click the right mouse button on the report line and select Open. You can view or update the event information on the form that is displayed.
Adding duct and node information on an event form
Similarly to network objects, location information is added to events. The location of an event (state report, quality reclamation, work program) can be the location of an address retrieved for it from the database. Events can also be connected to network objects, in which case the event’s location will be the location of the object in question.
The event form is used to connect an event to a node or duct. The name of the field depends on the form, for example, the Duct menu on the Quality reclamation form includes a Connect to duct function for connecting the event to the node/duct. Select the object on the map with the left mouse button to connect it. If an address has been assigned to the event, you can go to that address on the map by clicking Locate  at the bottom of the form. This makes it easier to point at the correct object on the map. Basic information on the object, such as ID, type, year of construction, and owner, will be displayed on the form.
at the bottom of the form. This makes it easier to point at the correct object on the map. Basic information on the object, such as ID, type, year of construction, and owner, will be displayed on the form.

You can modify a connected node/duct on the object’s own form, which you can open by clicking Edit in the drop-down menu. You can remove a duct or node that is connected to an event by clicking Remove in the drop-down menu.
Related tasks
An object may have related tasks. Check the status of tasks by positioning your mouse pointer over Tasks  . The tooltip indicates the number of tasks and the number of unfinished tasks. The Tasks
. The tooltip indicates the number of tasks and the number of unfinished tasks. The Tasks  button is included either in the toolbar or in the menu for the Tools button.
button is included either in the toolbar or in the menu for the Tools button.

Adding a task for an object
- Open the task list for an object by clicking Tasks
 .
. - Click
 Add task to open the Task form with the Parent object information pre-completed on the form.
Add task to open the Task form with the Parent object information pre-completed on the form. - Fill in the form fields. Type, Task state, and Unit amount are mandatory fields.
- Click Save form
 on the Task form to save the task. The task list for the object is updated with the new task.
on the Task form to save the task. The task list for the object is updated with the new task.
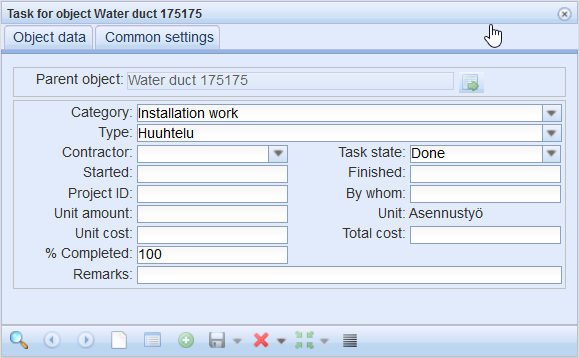
The Task form is discussed in more detail in the Tasks chapter.
List view
Many object forms include a List  button. You can use it to view the search result objects in a list view. You can use this function to quickly browse through objects. The number of objects displayed on one page can be modified using the Per page selection. Use the arrow buttons to navigate the pages.
button. You can use it to view the search result objects in a list view. You can use this function to quickly browse through objects. The number of objects displayed on one page can be modified using the Per page selection. Use the arrow buttons to navigate the pages.
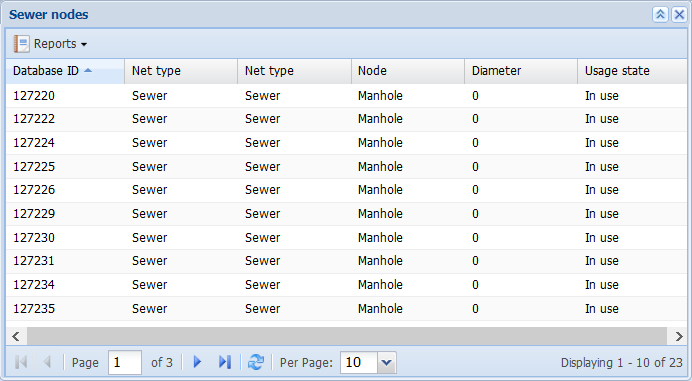
To view the tools related to the list, position your mouse pointer over a header field. This displays a drop-down menu for the selected field  . In this menu, select the columns you want to include in the list view.
. In this menu, select the columns you want to include in the list view.
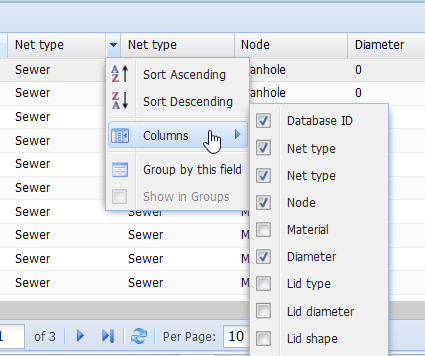
The menu includes an option for sorting the list based on the selected field, either in ascending or descending order. The Columns function lets you select the columns that are displayed in the list view. The lists include the typical information for the object type as default data. The Group by this field function groups the list contents based on the selected field. The grouping can be cancelled by deselecting the Show in groups checkbox in the drop-down menu.
You can open a listed object displayed on the form by clicking the object with the right mouse button and selecting Edit selected.
You can use the Reports function to create an Excel report on the listed objects. The list report includes the same information as the list form.
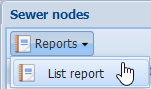
Show in group display
In the drop-down menu for List  , select Show in group display to move the current search results from the form to a group display. Group displays are discussed in more detail in the chapter Group display.
, select Show in group display to move the current search results from the form to a group display. Group displays are discussed in more detail in the chapter Group display.
Change history
To view the change history of the object on the form, click Change history  in the drop-down menu for Other tools
in the drop-down menu for Other tools  . The top section of the displayed form lists the various object versions, while the bottom section displays the changes made to the selected version.
. The top section of the displayed form lists the various object versions, while the bottom section displays the changes made to the selected version.
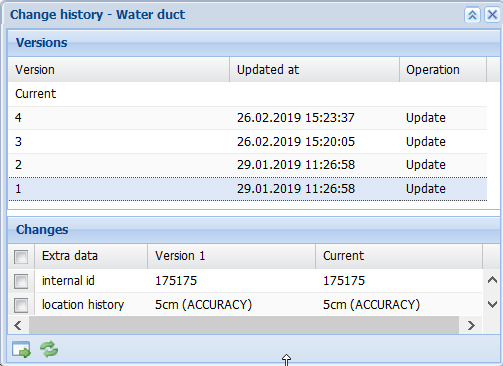
Restoring the values of an object
- In the Versions section, select the row that you want to restore.
- In the Changes section, select the checkboxes for the rows that you want to restore.
- Click Restore
 to update the selected information on the object form.
to update the selected information on the object form. - Click Save form
 on the object form to confirm the changes.
on the object form to confirm the changes.
Comparing object versions
In the Versions list, select the rows for comparison to see, in the Changes list, the current version in addition to the selected versions.
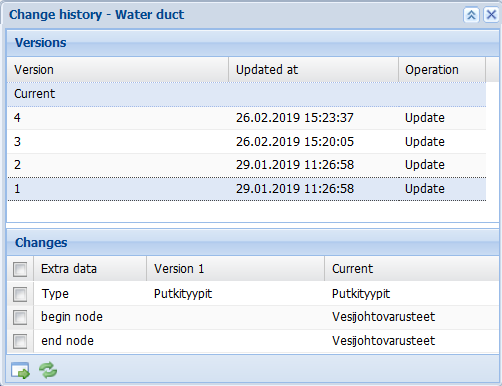
Reports
Reports  can be created from forms, lists, and the main toolbar. Creating a report on objects that are included in a list of search results is discussed in the chapter List view. Click Export
can be created from forms, lists, and the main toolbar. Creating a report on objects that are included in a list of search results is discussed in the chapter List view. Click Export  to open the Reports menu for an object form.
to open the Reports menu for an object form.
You can create various types of reports in the system. Each form has its own reports. For example, you can create a Bill of Material for an object group by clicking the Info  button. The information on the search results displayed on the form is used to create a report. It is possible to export reports in either PDF or Excel format, depending on the type of report.
button. The information on the search results displayed on the form is used to create a report. It is possible to export reports in either PDF or Excel format, depending on the type of report.
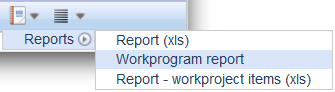
Entering a date and time
Date information is a property attribute used on several forms. On reporting forms, a date is required, for example, to determine when a leak happened, while on node forms, it is used to determine the survey date. Adding a date has been standardised using a calendar, so that the same format is always used when dates are entered in the database. This makes it possible to search the database with the date as a search criterion, as search results are then not incomplete due to dates being entered in various formats.
Position the mouse cursor over the Date field and click the left mouse button to open the calendar window. The current date is selected as default. You can browse through months using the arrow buttons at the top of the calendar window. To browse through years, click the year on the right or left, depending on whether you want to go back or forward. To select a date, click the correct day using the left mouse button. The calendar window is closed, and the selected date is displayed in the Date field.
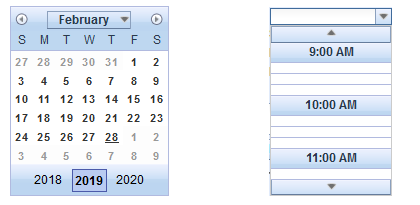
Some forms also include a field for time. For example, the start and end times of a leak are added in reporting forms. You can select the time by clicking the Time field to the right of the Date field. The list for selection is then displayed. You can define the time based on 15-minute intervals. Scroll the list using the mouse wheel or position the mouse pointer over the arrow buttons above or below the list. This scrolls the list automatically in the direction of the arrow. Use the left mouse button to select the time. If necessary, specify a more detailed time by entering it directly in the Time field.
Managing address and apartment information on object forms
For some forms, address information is added from a database by clicking Pick address  . Examples of such forms include reporting forms. When addresses are retrieved from a database, addresses contain no spelling errors and they can be used as one search criterion. For example, if map location information is not added to an event report, it will be determined based on the address.
. Examples of such forms include reporting forms. When addresses are retrieved from a database, addresses contain no spelling errors and they can be used as one search criterion. For example, if map location information is not added to an event report, it will be determined based on the address.

The Address form opens when you click the Pick address button. If an address has already been added for an object, an Address form including that address will be opened, with the other fields of the form being empty. Retrieving addresses to forms is discussed further in the Address search in the database chapter. If the specified address is active on the Address form, you can transfer it to an object form by clicking Update to form  .
.

To enable automatic adding of an address, select the Automatic address dialogue box and click Save form. The nearest address is used and the distance to the nearest address is displayed at the bottom of the display.
Using the predictive search field
Some forms have a predictive search field that is used for connecting the object to another object, such as a Plan.

- In the predictive search field, enter at least the first three characters of a name/identifier.
- From the displayed search results, select an object or continue typing to limit the number of options.
If you do not know the name/identifier:
- Click Open form
 to open the object form.
to open the object form. - Retrieve the correct object to the form by clicking Search or Pick
 .
. - When the correct object is displayed on the form, click Update to form
 .
.
Free-form property attributes
The following forms allow so-called free-form property attributes to be added to objects:
- Duct forms
- Node forms
- Customer/Consumer Point form
- Error report form
- Repair and Maintenance forms
If some free-form property attributes have been added to an object form, the form includes an Extra data tab where such information can be viewed.

You can use the free-form property attributes when searching for objects, and they can be included in the List function and the related report. The admin user of the system can freely define the free-form property attributes, name them, and select the data type to be applied.