
Kartan liikuttaminen
Liikuta karttaa painamalla karttatyökaluista löytyvää Panoroi  -painiketta. Siirrä karttaa painamalla hiiren vasen näppäin pohjaan ja liikuta hiiren osoitinta kartalla. Näin voit siirtää karttaa taustalla esimerkiksi uutta putkea piirtäessäsi.
-painiketta. Siirrä karttaa painamalla hiiren vasen näppäin pohjaan ja liikuta hiiren osoitinta kartalla. Näin voit siirtää karttaa taustalla esimerkiksi uutta putkea piirtäessäsi.
Koordinaatit
Näytön oikean alareunan koordinaattiosio näyttää hiiren osoittimen sijaintia vastaavat kartan koordinaatit aina, kun koordinaattien oikealla puolella oleva Koordinaattien luku päällä/pois -valintaruutu on valittuna. Koordinaatit esitetään XY-kentässä välilyönnillä erotettuna itä-pohjois-järjestyksessä. Koordinaattikentän vasemmalla puolella oleva korkeusarvo Z määrittää kohteille korkeusarvon niitä luodessa.
-valintaruutu on valittuna. Koordinaatit esitetään XY-kentässä välilyönnillä erotettuna itä-pohjois-järjestyksessä. Koordinaattikentän vasemmalla puolella oleva korkeusarvo Z määrittää kohteille korkeusarvon niitä luodessa.
Keskitä kartta annettuihin koordinaatteihin
- Kirjoita (tai liitä leikepöydältä) koordinaattiarvot koordinaattikenttään. Huomioi, että itä- ja pohjoiskoordinaatin välissä on erotinmerkkinä välilyönti.
- Tyhjennä Koordinaattien luku päällä/pois-valintaruutu, jotta koordinaattiarvot eivät päivity, kun liikutat hiiren osoitinta kartalla.
- Paina Keskitä kartta annetuilla koordinaateilla
 -painiketta.
-painiketta.
Sijoita kohde annettuihin koordinaatteihin
- Tyhjennä Koordinaattien luku päällä/pois
 -valintaruutu.
-valintaruutu. - Kirjoita (tai liitä leikepöydältä) koordinaattiarvot koordinaattikenttään.
- Tämän jälkeen voit sijoittaa minkä tahansa pistemäisen kohteen näihin koordinaatteihin seuraavasti:
- Paina luotavan kohdelomakkeen Luo uusi
 tai Muokkaa geometriaa
tai Muokkaa geometriaa  -painiketta.
-painiketta. - Paina Keskitä kartta annetuilla koordinaateilla
 -painiketta.
-painiketta.
Kohteen koordinaattien poimiminen
Poimi kohteen tarkat koordinaatit seuraavasti:
- Valitse Koordinaattien luku päällä/pois
 .
. - Kohdista hiiren osoitin kohteen päälle. Kohteen tarkat koordinaatit näkyvät koordinaattikentässä.
- Paina <välilyönti> -näppäintä näppäimistössäsi tyhjentääksesi Koordinaattien luku päällä/pois
 -valinnan.
-valinnan. - Nyt koordinaattiarvot eivät päivity ja voit kopioida ne leikepöydälle.
Eri koordinaattijärjestelmän koordinaatit
Vaihda koordinaattiosio näyttämään haluamaasi koordinaattijärjestelmää valitsemalla oikea koordinaattijärjestelmä alasvetovalikosta. Valinnan jälkeen toiminnot käyttävät valittua koordinaattijärjestelmää.
KeyCom käyttää oletuskoordinaattijärjestelmää, joka löytyy lihavoituna koordinaattijärjestelmä-alasvetovalikossa.
Koordinaattien korkeusarvo (z–koordinaatti)
Koordinaattikentän vasemmalla puolella oleva korkeuskentän arvo määrittää kohteille korkeusarvon niitä luotaessa. Jos korkeuskentän vasemmalla puolella oleva Aktiivinen Z arvo -valintaruutu on valittuna, kentän arvo määrittää uuden pisteen koordinaatin myös kohteisiin tartuttaessa. Jos haluat säilyttää kohteen aiemman korkeusaseman sijaintia muokatessasi tai käyttää tartuttavan kohteen korkeutta uutta luodessasi, tyhjennä Aktiivinen Z arvo -valintaruutu. Z-koordinaatin tuki on myös Vie-toiminnoissa.

Löydät lisätietoa kohteisiin tarttumisesta ja seuraamisesta kappaleessa Tartunta ja seuranta (piirto- ja muokkausasetukset).
Tartunta ja seuranta (piirto- ja muokkausasetukset)
Kun luot uusia kohteita tai muokkaat olemassa olevan kohteen geometriaa, voit tarttua olemassa olevaan kohteeseen tai seurata olemassa olevaa kohdetta. Tällöin joko Piirtoasetukset tai Muokkausasetukset lomake avautuu.
Kun muokkaat olemassa olevaa tai luot uutta geometriaa ja painat näppäimistön <vaihto>-näppäintä, hiiren osoitin näyttää tarttumissäteen  . Kun samalla painat vasenta hiiren näppäintä, järjestelmä hakee kohteita tarttumissäteen sisältä. Jos useampia kohteita löytyi, kohteen valintaikkuna avautuu. Voit korostaa kohteen kartalla valitsemalla sen valintaikkunan listalta. Kohde korostuu kartalla vihreällä korostusvärillä (
. Kun samalla painat vasenta hiiren näppäintä, järjestelmä hakee kohteita tarttumissäteen sisältä. Jos useampia kohteita löytyi, kohteen valintaikkuna avautuu. Voit korostaa kohteen kartalla valitsemalla sen valintaikkunan listalta. Kohde korostuu kartalla vihreällä korostusvärillä ( ). Tarttuaksesi kohteeseen valitse se listalta kaksoisklikkaamalla.
). Tarttuaksesi kohteeseen valitse se listalta kaksoisklikkaamalla.
Pituus-arvo näyttää joko piirrettävän tai muokattavan viivamaisen kohteen pituuden.
Tartunta-valintalistalla on kaksi valintaa: Piste ja Lähin. Valitsemalla Piste voit tarttua vain kohteiden jo olemassa oleviin kulmapisteisiin. Valitsemalla Lähin voit tarttua osoittamaasi kohtaa lähinnä olevaan kohteen kohtaan.
Kun digitoit uutta viivamaista kohdetta, voit seurata toisen viivamaisen kohteen reittiä, jos valitset Seuranta-valintalistalta joko Kokonaan tai Osittain. Seurataksesi kohdetta kaksoisklikkaa sitä kohteen valintaikkuna-listalla.
Jos Seuranta-valintasi oli Kokonaan, kaikki seurattavan kohteen pisteet tulevat uuteen kohteeseesi. Jos Seuranta-valintasi oli Osittain, voit seurata kohdetta niin pitkään kuin haluat. Napauta kartalla määrittääksesi paikan, jossa haluat lopettaa seurannan.
Etäisyys (m)-arvoa muuttamalla voit seurata viivamaisen kohteen reittiä valitsemallasi etäisyydellä. Oletuksena etäisyys on 0 metriä.
Kytke-valintaruutu mahdollistaa viivamaisen kohteen kytkennän käytettäessä tartuntaa aloitettaessa ja lopetettaessa viivamaisen kohteen piirtoa. Kun valintaruutu on valittuna, viivamainen kohde kytketään pistemäiseen kohteeseen.

Mittakaavan muuttaminen
Karttaa voidaan lähentää painamalla Zoomaa sisään -painiketta  , jolloin kartan mittakaava kasvaa kartan keskipisteen pysyessä ennallaan. Lähennys tapahtuu mittakaavataso kerrallaan. Kartan mittakaavaa voidaan muuttaa myös hiiren rullan avulla. Kun rullaa vierittää itsestä poispäin, mittakaava suurenee ja kartan keskipisteeksi tulee hiiren osoittimen sijainti kartalla.
, jolloin kartan mittakaava kasvaa kartan keskipisteen pysyessä ennallaan. Lähennys tapahtuu mittakaavataso kerrallaan. Kartan mittakaavaa voidaan muuttaa myös hiiren rullan avulla. Kun rullaa vierittää itsestä poispäin, mittakaava suurenee ja kartan keskipisteeksi tulee hiiren osoittimen sijainti kartalla.
Karttaa voidaan loitontaa painamalla Zoomaa ulos -painiketta  , jolloin kartan mittakaava pienenee kartan keskipisteen pysyessä ennallaan. Loitonnus tapahtuu mittakaavataso kerrallaan. Kartan mittakaavaa voidaan pienentää myös hiiren rullaa itseä kohti vierittämällä. Tällöin kartan keskipisteeksi tulee hiiren osoittimen sijainti kartalla.
, jolloin kartan mittakaava pienenee kartan keskipisteen pysyessä ennallaan. Loitonnus tapahtuu mittakaavataso kerrallaan. Kartan mittakaavaa voidaan pienentää myös hiiren rullaa itseä kohti vierittämällä. Tällöin kartan keskipisteeksi tulee hiiren osoittimen sijainti kartalla.
Karttanäkymä voidaan palauttaa alkunäkymään Zoomaa koko karttaan -painiketta  painamalla. Zoomaa alueeseen -painikkeella
painamalla. Zoomaa alueeseen -painikkeella  voit itse määritellä haluamasi alueen, johon lähennys tapahtuu. Hiiren vasemmalla painikkeella rajataan alue kartalta. Lähennys tapahtuu vapauttaessasi painikkeen.
voit itse määritellä haluamasi alueen, johon lähennys tapahtuu. Hiiren vasemmalla painikkeella rajataan alue kartalta. Lähennys tapahtuu vapauttaessasi painikkeen.
Näyttömittakaava-valikosta voidaan valita haluttu mittakaava. Valittuna oleva mittakaava näkyy tummennettuna. Kartta päivittyy automaattisesti valittuun mittakaavaan.
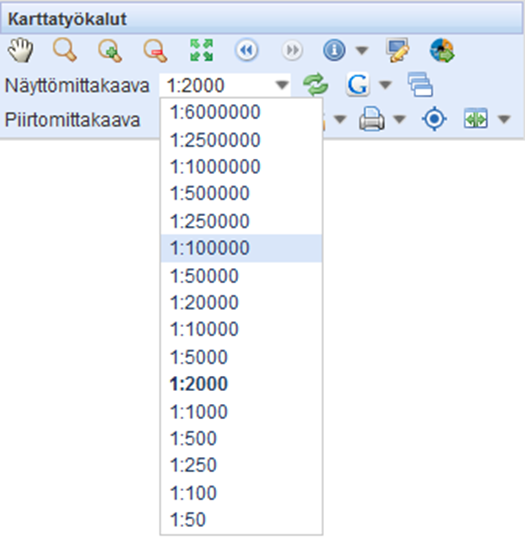
VIHJE: Karttaa voidaan lähentää pitämällä näppäimistön vaihto-näppäin pohjassa ja rajaamalla kartalta hiiren vasemmalla alue, johon halutaan lähentää. Lähentäminen tapahtuu, kun hiiren vasen painike vapautetaan. Tällä menetelmällä kartta voidaan lähentää nopeasti suureen mittakaavaan.
Piirtomittakaavan käyttäminen uusiin kohteisiin
Jos kohdetta luodessa tiedetään, että alueen tulosteet tehdään tietyssä mittakaavassa, voidaan käyttää piirtomittakaavaa kohteiden luomiseen. Harvaan asutuilta alueilta saatetaan esimerkiksi tehdä mittakaavaltaan pienempiä tulosteita kuin kaupunkialueilta, jolloin yksittäiset kohteet eivät tulosteessa välttämättä näy tarpeeksi hyvin. Piirtomittakaavaa käyttämällä varmistetaan kohteiden näkyminen.
Piirtomittakaava-valikosta valitaan se mittakaava, jossa tulosteet tullaan tekemään. Uudet kohteet luodaan kooltaan suhteessa tähän mittakaavaan, jolloin yksittäiset kohteet ovat näkyvissä esimerkiksi 1:2000 tulosteessa.

Alla olevassa kuvassa jatkos 1:2000 mittakaavalla, piirrettynä 500, 1000, 2000, 5000, 10000 ja 20 000) piirtomittakaavalla.
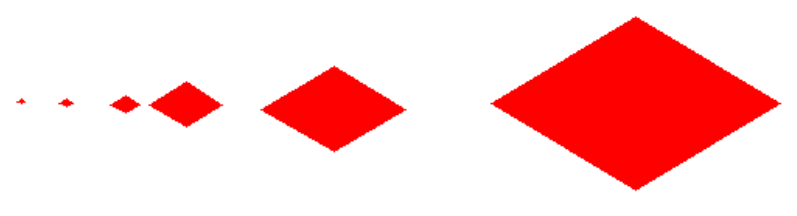
Etäisyyden, pinta-alan ja piirin mittaaminen
Etäisyyksiä mitataan Etäisyys  -työkalulla. Aloita mittaaminen painamalla Etäisyys-painiketta ja siirrä hiiren osoitin aloituskohtaan kartalla. Paina aloituskohdassa hiiren vasenta painiketta ja siirrä osoitinta kartalla, anna kulmapisteitä hiiren vasenta painiketta painamalla. Voit nähdä etäisyyden näytön vasemmasta alakulmasta. Etäisyys päivittyy jokaisen kulmapisteen lisäämisen myötä. Lopeta mittaaminen painamalla ensin hiiren vasenta painiketta ja sitten hiiren oikeaa painiketta. Tarkasta kokonaisetäisyys.
-työkalulla. Aloita mittaaminen painamalla Etäisyys-painiketta ja siirrä hiiren osoitin aloituskohtaan kartalla. Paina aloituskohdassa hiiren vasenta painiketta ja siirrä osoitinta kartalla, anna kulmapisteitä hiiren vasenta painiketta painamalla. Voit nähdä etäisyyden näytön vasemmasta alakulmasta. Etäisyys päivittyy jokaisen kulmapisteen lisäämisen myötä. Lopeta mittaaminen painamalla ensin hiiren vasenta painiketta ja sitten hiiren oikeaa painiketta. Tarkasta kokonaisetäisyys.
Mittaa pinta-ala ja piiri valitsemalla Etäisyys-painikkeen alasvetovalikosta Pinta-ala ja piiri. Lisää kulmapisteitä kartalle, jolloin näytön vasemmassa alareunassa on luettavissa kulmapisteiden ja hiiren osoittimen muodostaman monikulmion pinta-ala ja piiri. Lopeta piirtäminen hiiren oikealla painikkeella ja katso lopullinen pinta-ala ja piiri. Voit aloittaa uuden mittaamisen hiiren vasemmalla painikkeella tai painamalla Panoroi  -painiketta Karttatyökaluissa.
-painiketta Karttatyökaluissa.

Info-työkalu
Kartan kohteiden tietoja voidaan tarkastella Info  -työkalulla. Painikkeen painamisen jälkeen painetaan hiiren vasemmalla painikkeella haluttua kartalla näkyvää kohdetta. Osoitus on mahdollista kohdistaa vain kartalla näkyviin kohteisiin, eli vain valittuina oleviin kohdetasoihin. Tiedot voidaan hakea myös useammasta kohteesta kerralla. Useamman kohteen tietojen hakuun on useampi vaihtoehto. Suorakulmainen aluerajaus tehdään rajaamalla haluttu alue kartalta hiiren vasen painike pohjassa.
-työkalulla. Painikkeen painamisen jälkeen painetaan hiiren vasemmalla painikkeella haluttua kartalla näkyvää kohdetta. Osoitus on mahdollista kohdistaa vain kartalla näkyviin kohteisiin, eli vain valittuina oleviin kohdetasoihin. Tiedot voidaan hakea myös useammasta kohteesta kerralla. Useamman kohteen tietojen hakuun on useampi vaihtoehto. Suorakulmainen aluerajaus tehdään rajaamalla haluttu alue kartalta hiiren vasen painike pohjassa.
VIHJE: Voit tarkastella kohteiden tietoja myös tuplaklikkaamalla kohdetta kartalla hiiren vasemmalla painikkeella. Ohjelma avaa suoraan kyseisen kohteen tiedot omalle lomakkeelleen. Mikäli tuplaklikkauksen alueelle osuu useampi kohde, esitetään ne listalla, josta voi valita halutun kohteen tarkasteltavaksi.
Info-työkalun viereisestä alasvetovalikosta  voidaan valita Näkymä-, Vapaa alue- tai Aluemainen kohde -toiminto. Kun valitaan Näkymä, ohjelma hakee tiedot kaikista sillä hetkellä ruudulla näkyvistä kohteista. Vapaa alue -toiminnolla rajataan vapaamuotoinen alue kartalta. Aluemainen kohde -toiminnolla valitaan järjestelmään tallennettu alue, kuten suunnitelma tai palvelualue, jonka sisältä kohteet haetaan.
voidaan valita Näkymä-, Vapaa alue- tai Aluemainen kohde -toiminto. Kun valitaan Näkymä, ohjelma hakee tiedot kaikista sillä hetkellä ruudulla näkyvistä kohteista. Vapaa alue -toiminnolla rajataan vapaamuotoinen alue kartalta. Aluemainen kohde -toiminnolla valitaan järjestelmään tallennettu alue, kuten suunnitelma tai palvelualue, jonka sisältä kohteet haetaan.
Haun tuloksena avautuu Info-lista, jolla hakutulokset on ryhmitelty kohdetyyppien, esimerkiksi teletilan ja kanavan mukaan. Verkon kohteista näytetään perustiedot, esimerkiksi kaapeleista tunnus, tyyppi ja verkkoalue. Tulosten määrä näkyy lomakkeen alareunassa. Mikäli tuloksia on paljon, voidaan niitä selata alapalkin nuolipainikkeilla.
Korosta -painikkeesta kartta keskittyy valitsemaasi kohteeseen, joka myös korostuu kartalle. Kohteen tietoja pääset muokkaamaan
-painikkeesta kartta keskittyy valitsemaasi kohteeseen, joka myös korostuu kartalle. Kohteen tietoja pääset muokkaamaan  -painikkeella, joka avaa kohdelomakkeen.
-painikkeella, joka avaa kohdelomakkeen.
VIHJE: Kohdetasojen valinnoilla voit rajoittaa hakua tiettyihin kohteisiin. Tietojen haku voidaan esimerkiksi kohdistaa ainoastaan kaapeleihin, kun valitset Aineistot-työkalusta näkyviin vain Kaapelit-tason.
Vienti ja raportit karttakohteista
- Poimi kohteet kartalta kuten selitetty edellä.
- Paina Vie
 -painiketta, jolloin poimituista kohteista muodostetaan Materiaaliraportti. Voit myös viedä kohdejoukon ulkoisiin tiedostomuotoihin.
-painiketta, jolloin poimituista kohteista muodostetaan Materiaaliraportti. Voit myös viedä kohdejoukon ulkoisiin tiedostomuotoihin.
Näytä Info-työkalun tulos ryhmälistalla
- Poimi kohteet kartalta kuten selitetty edellä.
- Paina Näytä ryhmälistalla
 -painiketta, jolloin poimittujen kohteiden joukko näytetään Info-kohteet ryhmänä. Ryhmälistasta enemmän kappaleessa Ryhmälista.
-painiketta, jolloin poimittujen kohteiden joukko näytetään Info-kohteet ryhmänä. Ryhmälistasta enemmän kappaleessa Ryhmälista.
Karttanäkymät
Voit tarvittaessa tallentaa kartalla olevan näkymän Karttanäkymät  -painikkeella. Luo uusia karttanäkymiä Karttanäkymät-lomakkeen avulla. Karttanäkymiä voidaan muuttaa, nimetä ja tallentaa halutusti, ja palaaminen haluttuun karttanäkymään tapahtuu Palauta näkymä
-painikkeella. Luo uusia karttanäkymiä Karttanäkymät-lomakkeen avulla. Karttanäkymiä voidaan muuttaa, nimetä ja tallentaa halutusti, ja palaaminen haluttuun karttanäkymään tapahtuu Palauta näkymä  -painikkeella. Voit tallentaa useita karttanäkymiä ja valita haluamasi karttanäkymän alasvetovalikosta. Näkymä palautuu tällöin valitsemaasi näkymään. Aseta karttanäkymä oletuskarttanäkymäksi valitsemalla Oletus-valintaruutu. Oletukseksi valittu kartta asettuu aloitusnäkymäksi uudelleen järjestelmään kirjauduttaessa. Kun Muista sijaintini on päällä, KeyCom -sovellus tallentaa kartan sijainnin, zoomaustason ja avoimet karttatasot. Seuraavalla sisäänkirjautumiskerralla käyttäjä voi jatkaa siitä, mihin edellisellä kerralla lopetti.
-painikkeella. Voit tallentaa useita karttanäkymiä ja valita haluamasi karttanäkymän alasvetovalikosta. Näkymä palautuu tällöin valitsemaasi näkymään. Aseta karttanäkymä oletuskarttanäkymäksi valitsemalla Oletus-valintaruutu. Oletukseksi valittu kartta asettuu aloitusnäkymäksi uudelleen järjestelmään kirjauduttaessa. Kun Muista sijaintini on päällä, KeyCom -sovellus tallentaa kartan sijainnin, zoomaustason ja avoimet karttatasot. Seuraavalla sisäänkirjautumiskerralla käyttäjä voi jatkaa siitä, mihin edellisellä kerralla lopetti.

Aikaisempaan näkymään voidaan palata myös Edellinen näkymä  -painikkeella. Tällöin palataan aina näkymä kerrallaan aikaisempaan näkymään. Seuraaviin näkymiin päästään Seuraava näkymä
-painikkeella. Tällöin palataan aina näkymä kerrallaan aikaisempaan näkymään. Seuraaviin näkymiin päästään Seuraava näkymä  -painikkeella.
-painikkeella.
Karttalinkki
Kopioi nykyinen karttanäkymä ja lähetä URL esimerkiksi työkaverille tai yhteistyökumppanille.
- Paina karttatyökalujen Karttalinkki
 -painiketta.
-painiketta. - Päätä haluatko osoitteen pitkässä vai lyhyessä muodossa, valitse tällöin Lyhennä-valintaruutu.
- Kopioi osoite.
- Liitä sähköpostiin tai kirjanmerkiksi selaimeen.

Palaa myöhemmin kyseiseen kohtaan kopioimalla osoite selaimen osoitepalkkiin tai käytä tallentamaasi kirjanmerkkiä.
Pienennä/Näytä kaikki
Pienennä/Näytä kaikki  -valinnalla kiinnität kaikki avoinna olevat lomakkeet karttanäkymän alaosaan muodostuvaan palkkiin. Työkalun avulla tyhjennät karttanäkymän lomakkeista verkkokartan kokonaisvaltaista tarkastelua varten. Työkalupalkista löytyvät myös käyttäjäkohtaiset suosikit, jotka on esitelty kappaleessa Suosikkityökalut.
-valinnalla kiinnität kaikki avoinna olevat lomakkeet karttanäkymän alaosaan muodostuvaan palkkiin. Työkalun avulla tyhjennät karttanäkymän lomakkeista verkkokartan kokonaisvaltaista tarkastelua varten. Työkalupalkista löytyvät myös käyttäjäkohtaiset suosikit, jotka on esitelty kappaleessa Suosikkityökalut.

Kun valitset Pienennä/Näytä kaikki  -valinnan uudelleen, kaikki kiinnitetyt lomakkeet palautuvat takaisin näkymään.
-valinnan uudelleen, kaikki kiinnitetyt lomakkeet palautuvat takaisin näkymään.
Kartan päivittäminen
Kartalle tehdyt muutokset saat näkyviin Päivitä kartta  -painikkeella. Toiminto on hyödyllinen esimerkiksi silloin, kun aineistoa päivitetään samanaikaisesti toisella työasemalla, jolloin muutokset eivät välttämättä näy välittömästi tarkasteltavalla alueella.
-painikkeella. Toiminto on hyödyllinen esimerkiksi silloin, kun aineistoa päivitetään samanaikaisesti toisella työasemalla, jolloin muutokset eivät välttämättä näy välittömästi tarkasteltavalla alueella.
Google-kartta
Tarkastele nykyistä karttanäkymän aluetta Google Maps™ -karttapalvelussa:
- Paina Google-kartta
 -painiketta, jolloin selaimeen avautuu uusi välilehti ja Sovelluksen karttanäkymää vastaava karttanäkymä avautuu Googlen karttapalveluun.
-painiketta, jolloin selaimeen avautuu uusi välilehti ja Sovelluksen karttanäkymää vastaava karttanäkymä avautuu Googlen karttapalveluun.
Tarkastele katunäkymää Google Maps Street View™ -palvelussa:
- Valitse Google-kartta
 -painikkeen alasvetovalikosta Google Maps Street View.
-painikkeen alasvetovalikosta Google Maps Street View. - Osoita kartalla tien/kadun kohta, jota haluat tarkastella, jolloin kyseinen katunäkymä avautuu Google Maps Street View -palvelussa.
- Tässä mainitut palvelut ovat Googlen ylläpitämiä.
Aineistot (Tasovalinta)
Voit valita karttanäkymän taustakarttoja ja kohdetasoja Aineistot  -työkalulla. Kohdelistan saat näkyville Aineistot
-työkalulla. Kohdelistan saat näkyville Aineistot  -painikkeesta. Valittavissa olevat karttatasot vaihtelevat sopimuksen mukaan.
-painikkeesta. Valittavissa olevat karttatasot vaihtelevat sopimuksen mukaan.

Aineistot-työkalu voidaan pienentää lomakkeen oikeassa yläreunassa olevasta nuolesta, ja päinvastaisessa tilanteessa suurentaa takaisin. Lomake suljetaan rastista. Myös taustakartta- ja kohdetasolistat voi piilottaa niiden edessä olevasta  -painikkeesta, ja vastaavasti avata
-painikkeesta, ja vastaavasti avata  -painikkeesta.
-painikkeesta.
Taustakartan valinta
Oletustaustakarttana on jokin valittavina olevista kartoista. Taustakartaksi voidaan valita myös muu kartta, tai Tyhjä, jolloin taustakarttaa ei ole näkyvillä. Taustakartaksi voi olla valittuna vain yksi kartta kerrallaan. Taustakartta auttaa hahmottamaan verkon kohteiden sijaintia, eikä sitä voi muokata.
Kohdetasot
Kohdetasoissa on listattu valittavina olevat verkon kohteiden tasot. Kuten oletuksena on, kohdetasoja voi olla valittuna kerralla useita. Jos kohdetaso ei ole valittuna, eivät sen kohteet myöskään näy kartalla, eikä niitä voi silloin poimia lomakkeille. Näkyvillä kannattaa pitää ainakin ne tasot, joiden kohteita haluat tarkastella tai muokata.
Valittavia kohdetasoja ovat verkon kohteet. Lisäksi kartalle voi ottaa näkyville osoitteet, kartoituskohteet, korostukset, teemoitukset, suunnitelmat, valokuvat, radiolinkit, viitteet ja vapaat tekstit ja viivat. Joitakin verkon kohteita ei voi valita, jos mittakaava on liian pieni, eli näyttömittakaava on liian suuri. Tällaisia kohteita ovat esimerkiksi jatkos, teletila, kaivo ja viitteet.
Kohteiden valinta näkyy kohteiden nimien vasemmalla puolella olevista  valintaruuduista. Kohteita voidaan poistaa ja lisätä näkyville valintaruutua painamalla. Karttaa ei tämän jälkeen tarvitse päivittää, vaan valinnat tulevat voimaan automaattisesti. Jos halutaan kaikki tasot kerralla aktiivisiksi, voidaan valita ylimmän tason (Tasot) edessä oleva valintaruutu.
valintaruuduista. Kohteita voidaan poistaa ja lisätä näkyville valintaruutua painamalla. Karttaa ei tämän jälkeen tarvitse päivittää, vaan valinnat tulevat voimaan automaattisesti. Jos halutaan kaikki tasot kerralla aktiivisiksi, voidaan valita ylimmän tason (Tasot) edessä oleva valintaruutu.
VIHJE: Kartalla esitettävien kohteiden määrä on verrannollinen kartan päivittymisen nopeuteen. Tämän vuoksi kannattaa ottaa karttanäkymään vain tarvittavat tasot esitettäväksi.
Tasohierarkian alatasot (Erikseen tilattava toiminto)
Tasohierarkiaan on mahdollista lisätä alatasoja esimerkiksi kaapelin teknologian mukaisesti. Alatasot ovat saatavissa ympäristöön erikseen tilattuna toiminnallisuutena.
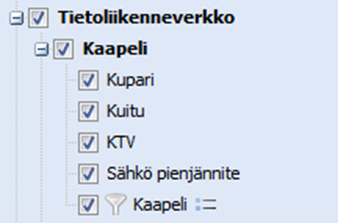
Tason selite ja tiedot
Tason Selite esittää kartalla olevien kohteiden tyypin ja tilan symbolein ja sanallisin kuvauksin. Avaa tason Selite painamalla Näytä selite  -painiketta tai valitsemalla hiiren oikealla avautuvasta valikosta Näytä selite. Painike ja valikon kohta ovat piilotettuja, jos tasolla ei ole selitettä.
-painiketta tai valitsemalla hiiren oikealla avautuvasta valikosta Näytä selite. Painike ja valikon kohta ovat piilotettuja, jos tasolla ei ole selitettä.

Selite lista toimii kuten pino: kun uusi selite tai teema avataan tasovalitsimelta, uusi ryhmä lisätään listan yläosaan. Laajenna ja pienennä ryhmiä 
 -painikkeilla tai kaksoisklikkaa ryhmän otsikkoa. Piilota ryhmä painamalla piilota
-painikkeilla tai kaksoisklikkaa ryhmän otsikkoa. Piilota ryhmä painamalla piilota  -painiketta.
-painiketta.
Ryhmä piilotetaan automaattisesti, jos sen taso ei ole aktiivinen tasovalinnoissa.
Avaa Tason tiedot painamalla Näytä tiedot -painiketta tai valitse hiiren valikosta Näytä tiedot. Kuten selitteen vastaavat painike ja valikon kohta myös piilotettuna, jos taso ei sisällä lisätietoja.
-painiketta tai valitse hiiren valikosta Näytä tiedot. Kuten selitteen vastaavat painike ja valikon kohta myös piilotettuna, jos taso ei sisällä lisätietoja.

Teemoitus
Voit esittää eli teemoittaa kohteita kartalle erilaisten ominaisuustietojen mukaan. Teemoituksella korostat kohteet esimerkiksi verkon käyttötilan tai teknologian mukaan. Teemojen selitteet saat näkyviin joko hiiren valikosta valitsemalla Näytä selite tai painamalla Näytä selite  -painiketta. Avautuvasta selitelistasta selviää teeman väritys ja sanallinen kuvaus, esimerkiksi tieto verkon teknologioista. Pääkäyttäjän hallintakäyttöliittymän kautta symboleille voidaan määrittää eri värejä ja muotoja samaan tapaan kuin tasojen selitteille.
-painiketta. Avautuvasta selitelistasta selviää teeman väritys ja sanallinen kuvaus, esimerkiksi tieto verkon teknologioista. Pääkäyttäjän hallintakäyttöliittymän kautta symboleille voidaan määrittää eri värejä ja muotoja samaan tapaan kuin tasojen selitteille.
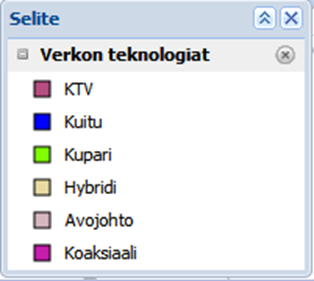
Kanavien leveydet
Tasolle piirtyy kanavien päälle eri paksuiset viivat kunkin kanavan putkien leveyden mukaan.
Kartoitusten sijaintitarkkuudet
Tasolle piirtyy viivamaisten kohteiden (kaapeli, kanava) päälle viivoja, joiden paksuus määrittyy kartoitustiedostossa esitetyn Sijaintitarkkuuden mukaan.
Verkon käyttötilat
Tasolle piirtyy KeyCom-kohteet, jotka ovat värjätty kunkin kohteen käyttötilan mukaan. Kohteiden värityksen voit tarkistaa Teeman selitteestä, jonka saa auki painamalla teemoitustasoa hiiren oikealla painikkeella ja valitsemalla Näytä selite.
Verkon omistajat
Tasolle piirtyy kaikki KeyCom-kohteet, joille voi antaa ominaisuustiedoksi Omistajan. Pistemäiselle kohteelle ja Kanavalle ei voi asettaa omistajaa, joten ne eivät piirry tasolle.
Verkon sijaintitarkkuudet
Tasolle piirtyy KeyCom-kanavien ja -kaapeleiden päälle viivat, joiden paksuus määrittyy kohteiden lomakkeiden Yleiset-välilehdeltä löytyvän sijaintitarkkuuden perusteella.
Verkon teknologiat
Tasolle piirtyy KeyCom-kaapelien päälle viiva, jonka väristä voi päätellä kaapelin teknologian. Esimerkiksi kuparikaapelit voidaan esittää vihreällä ja kuitukaapelit sinisellä.
Kaapelien roolit
Tasolle piirtyy KeyCom-kaapelien päälle viivat, joiden väri kertoo kaapeleiden rooleista.
Asennustavat
Tasolle piirtyy KeyCom-kaapelien päälle viiva, jonka väristä voi päätellä kaapelin asennustavan.
Kaapelin kytkennät
Tasolle piirtyy KeyCom-kaapelien päälle viiva, jonka väristä voi päätellä kaapelin fyysisen kytkennän tilan.
Suunniteltu verkko
Tasolle piirtyy kaikki KeyCom-kohteet, joiden käyttötila on asetettu suunnitelluksi. Suunniteltujen kohteiden värin voit tarkistaa teeman selitteellä, yleensä se on punainen.

Kohdetasojen ryhmittely
Tasovalinnan tasoja on mahdollista ryhmitellä omiin ryhmiinsä ohjelman käyttöliittymässä. Voit jaotella samankaltaisia tasoja yhteen ryhmään, esimerkiksi kaikki KeyCom-kohteet yhden tason alle, jolloin niiden näyttäminen ja piilottaminen onnistuvat yhdellä painalluksella. Käyttöoikeuksistasi riippuen, sinun on mahdollista muokata tasoja Määrittele  -painikkeen avulla.
-painikkeen avulla.
Ryhmittele kohdetasoja painamalla Aineistot-lomakkeen yläkulmasta Määrittele  -painiketta. Tasojen muokkaus on mahdollista, kun lomakkeen tausta on oranssi.
-painiketta. Tasojen muokkaus on mahdollista, kun lomakkeen tausta on oranssi.

Siirrä eri tasoja kohderyhmiin hiirtä käyttäen. Esimerkiksi Pylväs-tason siirtäminen Tietoliikenneverkko-ryhmään tapahtuu siten, että Pylväs-taso otetaan kiinni tasovalinnasta hiiren vasemmalla painikkeella ja raahataan se Tietoliikenneverkko-ryhmän päälle.
Voit siirtää käyttämättömiä tasoja piiloon Ryhmittelemättömät tasot -ryhmän alle. Ryhmittelemättömät tasot -taso ilmestyy listan viimeiseksi, kun tasovalinnan muokkaus on aktiivisena.
Tasokokoonpanot
Voit tallentaa Tasokokoonpanon eli valitun taustakartan sekä aktiiviset tasot Aineistot-työkalun yläkulmassa olevalla Tallenna  -painikkeella. Tasokokoonpano tallentuu vain käytettävän selaimen välimuistiin, jolloin se ei ole muualta saatavilla.
-painikkeella. Tasokokoonpano tallentuu vain käytettävän selaimen välimuistiin, jolloin se ei ole muualta saatavilla.
Tasokokoonpano on mahdollista tallentaa myös käyttäjänimellä tietokantaan, jolloin tasokokoonpano ei ole selainkohtainen vaan käyttäjäkohtainen. Tasokokoonpano tallennetaan kantaan painamalla ensiksi Määrittele  -painiketta, jolloin tausta muuttuu oranssiksi. Paina Tallenna
-painiketta, jolloin tausta muuttuu oranssiksi. Paina Tallenna  -painiketta, jolloin tasokokoonpano tallentuu tietokantaan.
-painiketta, jolloin tasokokoonpano tallentuu tietokantaan.
Lataa tallentamasi tasokokoonpano Aineistot-lomakkeelta painamalla Lataa uudelleen  -painiketta. Voit muuttaa tasokokoonpanon takaisin alkuperäisasetuksiin painamalla Palauta oletukset
-painiketta. Voit muuttaa tasokokoonpanon takaisin alkuperäisasetuksiin painamalla Palauta oletukset  -painiketta.
-painiketta.
Tasosuodattimet
Tasosuodattimia  käytetään, kun halutaan rajoittaa kartalla näkyvien kohteiden määrää. Suodattimet mahdollistavat kohteiden suodattamisen teknologian, käyttötilan ja suunnitelman mukaan. Kun jokin rajaava asetus on valittu suodatinlomakkeelta, vain valitun tyyppiset kohteet näkyvät kartalla.
käytetään, kun halutaan rajoittaa kartalla näkyvien kohteiden määrää. Suodattimet mahdollistavat kohteiden suodattamisen teknologian, käyttötilan ja suunnitelman mukaan. Kun jokin rajaava asetus on valittu suodatinlomakkeelta, vain valitun tyyppiset kohteet näkyvät kartalla.
Näet aktiivisen suodattimen tasovalinnasta: Suodatetun tason edessä on aktiivinen suodatinikoni  . Kun suodatin ei ole käytössä, sen ikoni on väritön
. Kun suodatin ei ole käytössä, sen ikoni on väritön  .
.
Alla olevassa kuvassa suodatetun tason edessä oleva ikoni värjäytyy punaiseksi.

Alla olevassa kuvassa suodatetun tason edessä oleva ikoni värjäytyy punaiseksi.

Tulostus
Tulostus  -työkalulla voit tehdä sarjatulostuksia ja pikatulostuksia. Sarjatulostuksella tarkoitetaan tulosteita, jotka koostuvat yhdestä tai useammasta osasta, kun taas pikatulostuksella voit ottaa nopeasti yhden tulosteen kartasta.
-työkalulla voit tehdä sarjatulostuksia ja pikatulostuksia. Sarjatulostuksella tarkoitetaan tulosteita, jotka koostuvat yhdestä tai useammasta osasta, kun taas pikatulostuksella voit ottaa nopeasti yhden tulosteen kartasta.
Pikatulostus
Avaa Pikatulostus karttatyökalujen Pikatulostus  -painikkeesta. Tulostusasetuksista voidaan määrittää tulostuspaperiin liittyviä asetuksia ja tulosteeseen liitettävien lisätietojen näyttöasetuksia.
-painikkeesta. Tulostusasetuksista voidaan määrittää tulostuspaperiin liittyviä asetuksia ja tulosteeseen liitettävien lisätietojen näyttöasetuksia.
Pikatulostus aloitetaan täyttämällä lomakkeen tiedot. Lomakkeen kentät Paperin koko ja DPI tulee täyttää sen mukaan, mitä paperia ja minkälainen tulostin on käytettävissä. Paperin koko tarkoittaa lomakkeella fyysisen paperin kokoa. Mittakaava 1: kenttään annetaan tulostusalueen koko suhteena. Kun karttanäkymän näyttömittakaava on 1:500 ja samaa mittakaavaa on käytetty tulosteessa, on tulosteen kokosuhteet samat kuin karttanäkymässä. Lisäksi tulosteeseen voi lisätä otsikkotaulun (Selite) ja teeman selitteen. Voit määrittää myös näiden sijainnin tulosteessa.
Otsikkotaululla tarkoitetaan kartan seliteosiota, johon sisältyvät tiedot käytetystä paperista, mittakaavasta, tulostajasta ja tulostuspäivästä. Muita otsikkotauluun haluamiasi asioita voit kirjoittaa Huom-kenttään.

Voit liittää teeman selitteen tulosteeseen aktivoimalla Aineistot-tasovalinnasta ne teemoitustasot, jotka haluat tulosteeseen. Valitse teeman selitteelle sijainti sille määritetystä pudotusvalikosta. Tulosteessa Teeman selite tulee sisältämään saman informaation kuin Teemoitukset - Näytä selite -ikkunakin.
Tulostusalueen rajat, eli kehyksen rajat, liikkuvat hiiren osoittimen mukana. Tulostuksessa avautuvat samalla Kehyksen piirtoasetukset ja Kehyksen asetukset -valikot. Piirtoasetukset-valikossa voit valita, mihin siirrettävän tulostuskehyksen kulmapiste tarttuu, jos sitä siirretään vaihtonäppäin pohjassa. Käytä Piste-tartuntaa, kun haluat siirtää kulmapistettä jonkin toisen kulmapisteen kanssa samaan pisteeseen. Käytä Lähin-tartuntaa, kun haluat siirtää kulmapistettä viivamaisen kohteen päälle. Silloin kulmapiste siirtyy lähimmän viivamaisen objektin lähimpään tartuntapisteeseen.
Kehyksen asetukset -valikossa voi muuttaa sivun tulostusalueen suuntaa sekä sen kiertoa. Valikkoon tehdyt muutokset tulevat heti voimaan kartalla näkyvään kehykseen.
Valitse kehyksen eli karttatulosteen haluttu kohta hiiren vasemmalla painikkeella ja tulosta se hiiren oikealla painikkeella tai lomakkeen Tulostus  -painikkeella, jolloin selain tarjoaa tulosteen ladattavaksi pdf -tiedostona.
-painikkeella, jolloin selain tarjoaa tulosteen ladattavaksi pdf -tiedostona.
Voit muuttaa kehyksen paikkaa osoittamalla hiiren vasemmalla painikkeella kehyksen keskellä olevaa kulmapistettä (punainen neliö) ja pidä painike pohjassa samalla siirtäen kehystä haluamaasi paikkaan. Tulosta Tulostus-painikkeella.
Tulostussarja
Tulostussarja eroaa pikatulostuksesta siten, että tulostussarja koostuu useammasta karttatulosteesta eli kehyksestä. Tulostussarjan ensimmäisellä sivulla on kaikkia otettuja karttaotteita kuvaava indeksikartta, josta voit erottaa kehyksin korostetut ja numeroidut karttatulosteet sijainteineen. Ominaisuus helpottaa sarjatulosteiden sijainnin hahmottamista kartalla. Tulostussarja-toiminto käynnistetään Tulostus-painikkeen alasvetovalikosta  .
.

Tulostussarja-lomake sisältää asetuskenttiä sekä kentän tuleville tulosteille eli kehyksille. Kehyslistan ensimmäinen rivi on aina otsikkosivu, jonka jälkeen on listattu kehykset. Lomakkeen asetuskentät näyttävät kehyslistasta valittuna olevan kehyksen tiedot. Voit muokata ja tallentaa tulostekohtaisia tietoja. Voit myös tulostaa kehyksiä yksitellen.
Lomakkeen kentät täytetään samalla tavalla kuin pikatulostuksessa. Paina tämän jälkeen Tallenna  -painiketta, jolla aktivoit kehysten luomisen. Aloita karttakehysten luonti Luo uusi
-painiketta, jolla aktivoit kehysten luomisen. Aloita karttakehysten luonti Luo uusi  -painikkeella. Tulostusalueen eli kehyksen rajat liikkuvat hiiren mukana, kunnes valitset haluamasi kohdan hiiren vasemmalla painikkeella. Tulostussarjan luomisen yhteydessä avautuvat myös Kehykset asetukset ja Kehyksen piirtoasetukset -valikot, joista ohjeistettiin edellisessä Pikatulostus-kappaleessa.
-painikkeella. Tulostusalueen eli kehyksen rajat liikkuvat hiiren mukana, kunnes valitset haluamasi kohdan hiiren vasemmalla painikkeella. Tulostussarjan luomisen yhteydessä avautuvat myös Kehykset asetukset ja Kehyksen piirtoasetukset -valikot, joista ohjeistettiin edellisessä Pikatulostus-kappaleessa.
Hyväksy kehys painamalla hiiren oikeaa painiketta, jolloin lomakkeen kehyslistaan ilmestyy uusi tulosterivi. Kehysten määrällä ei ole ylärajaa. Voit myös muokata jokaiselle kehykselle omat asetuksensa, esim. vaihtaa tulosteen mittakaavaa.
Saat ladattua Tulostussarjan pdf-muodossa painamalla Tulosta-painiketta lomakkeella, jolloin selain tarjoaa ladattavaksi pdf-tiedostoa, mikä sisältää koko tulostussarjan. Yksittäisen kehyksen tulostus onnistuu valitsemalla Tulosta-painikkeen alasvetovalikosta Tulosta kehys, jolloin kehyslistassa valittuna oleva kehys tulostuu. Vaihtoehtoisesti kehyksen tulostaminen onnistuu osoittamalla hiiren oikealla painikkeella haluttua kehystä Tulostus-lomakkeella ja valitsemalla valikosta Tulosta kehys. Valikosta löytyy toiminnot myös kehyksen paikantamiselle, korostamiselle ja poistamiselle.

Voit tehdä Pikatulostuksia myös Tulostussarja-lomakkeelta. Lomakkeen Tulostus-painikkeen alavalikosta löytyy Pikatulostus-toiminto.
Paikantaminen
Paikanna  -työkalun avulla voit keskittää kartan laitteistosi sijaintiin. Laitteistosi kyvykkyydestä riippuen sijainti voi perustua esim. GPS-satelliittipaikannukseen tai langattoman tai langallisen verkon raportoimaan sijaintiin. Huomioi, että verkon sijainnin perusteella tapahtuva keskittäminen saattaa olla todella epätarkka.
-työkalun avulla voit keskittää kartan laitteistosi sijaintiin. Laitteistosi kyvykkyydestä riippuen sijainti voi perustua esim. GPS-satelliittipaikannukseen tai langattoman tai langallisen verkon raportoimaan sijaintiin. Huomioi, että verkon sijainnin perusteella tapahtuva keskittäminen saattaa olla todella epätarkka.

Ruudun jakaminen
Jaa näkymä  -työkalulla näyttöalue voidaan jakaa kahteen tai kolmeen osaan, jolloin kartta on yhdessä osiossa ja lomakkeet voidaan siirtää muihin osioihin, jolloin ne eivät ole kartan päällä. Työkalun komennoilla voit valita, muodostatko uuden näyttöalueen karttanäkymän vasemmalle tai oikealle puolelle vai molemmille sivuille. Jakamisen saa pois päältä työkalun Peruuta-komennolla.
-työkalulla näyttöalue voidaan jakaa kahteen tai kolmeen osaan, jolloin kartta on yhdessä osiossa ja lomakkeet voidaan siirtää muihin osioihin, jolloin ne eivät ole kartan päällä. Työkalun komennoilla voit valita, muodostatko uuden näyttöalueen karttanäkymän vasemmalle tai oikealle puolelle vai molemmille sivuille. Jakamisen saa pois päältä työkalun Peruuta-komennolla.

VIHJE: Työkalu on erittäin hyödyllinen, jos sinulla on useampi kuin yksi näyttö. Voit esimerkiksi laittaa lomakkeet toiseen näyttöön ja käsitellä karttaa toisessa näytössä.

