Kaukolämpöverkon käsittelyyn tarkoitetut lomakkeet avautuvat yläpalkissa sijaitsevasta KeyDH -painikkeesta.
-painikkeesta.
Kaukolämpökanava 
Kaukolämpökaivo 
Kaukolämpöventtiili 
Kaukolämpöverkon solmupiste 
Kaukolämpökaapeli 
Verkkoalue 
KL Viitteet 
Verkonseuranta 
Havainto 
Varusteen putket ja korot 
Lomakkeiden välilehdet
Jokaisen verkkokohteen (venttiili, kaivo, solmupiste, kaapeli, kanava) lomakkeen ensimmäisellä välilehdellä on verkkoelementin ominaisuus- ja sijaintitietoja, jotka esitellään tulevissa kappaleissa.
Yleiset
Yleiset-välilehdelle voin antaa tietoja kartoituksesta ja sijainti- ja korkeustarkkuudesta. Välilehti tallentaa automaattisesti kohteen tallentajan ja sen päivittäjän tiedot. Välilehti on samanlainen kanava-, kaivo-, kaapeli-, solmupiste ja venttiili-lomakkeilla.
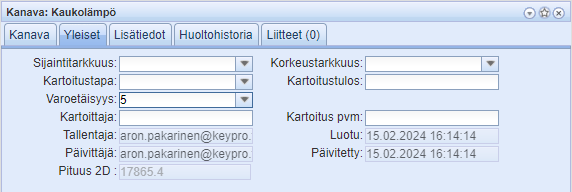
Huoltohistoria
Kaukolämpöverkon kohteiden lomakkeilla on Huoltohistoria-välilehti, jossa on nähtävillä kohteeseen tehdyt huoltotoimenpiteet. Mikäli KeyHeat on integroitu työnohjausjärjestelmän kanssa, näkyvät työnohjauksen reitit tietoineen Huoltohistoria-välilehden Reitit-osiossa.
Huoltohistoriat-osiossa esitetään komponentteihin liittyvää tietoa, mikäli kyseiselle verkkokohteelle on lisätty niitä työohjausjärjestelmässä.
Näytä vain vikamerkinnät -valintalaatikko näyttää vain sellaiset havainnot Huoltohistoriat-osiossa, jotka ovat nk. vikamerkintöjä. Esimerkiksi, jos Kaivon kansi -havaintoon merkitään kommentiksi Puuttuu, kyseessä on vikamerkintä. Näytä vain vikamerkintä -valintalaatikon avulla voidaan erotella ne havainnot, jotka aiheuttavat mahdollisia lisätoimenpiteitä.
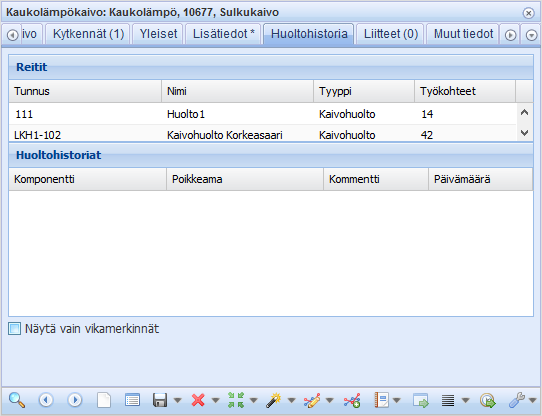
Muut tiedot
Muut tiedot -välilehdellä esitetään ns. vapaata ominaisuutietoa. Seuraavat lomakkeet sisältävät mahdollisuuden asettaa kohteille nk. vapaata ominaisuustietoa:
- Kanava
- Kaapeli
- Kaivo, Venttiili, Solmupiste
- Verkkoalue
Vapailla ominaisuustiedoilla voidaan hakea kohteita ja ne saadaan mukaan Listaa toimintoon ja sen raporttiin. Järjestelmän pääkäyttäjä voi määritellä vapaasti vapaita ominaisuustietoja, antaa niille nimen ja tietotyypin (teksti, luku, päivämäärä).
Liitteet
Liitteet-välilehdelle voit lisätä ja poistaa kohteeseen liittyviä dokumentteja ja valokuvia. Välilehdellä on mahdollista viedä liitetyt dokumentit Zip-tiedostoon ja muokata niitä myöhemmin Muokkaa-toiminnolla, joka ohjaa Ulkoiset dokumentit -lomakkeelle. Lisää liitteistä ja ulkoisista dokumenteista on kerrottu KeyAquan ohjeessa.
Lisätiedot
Lisätiedot-välilehdelle voi tallentaa vapaamuotoista tekstiä. Kaivo-lomakkeella on myös mahdollista tallentaa kaivon osoite joko automaattisesti tai Osoite-lomakkeelta hakemalla.
Kaukolämpökanavat
Kaukolämpökanavien käsittelyyn tarkoitettu lomake aukeaa Kaukolämpökanava  -painikkeesta.
-painikkeesta.
Kanava-lomake
Kaukolämpökanava  -lomakkeella voidaan hakea tai päivittää tietoa kanavista ja lisätä uusia kanavia.
-lomakkeella voidaan hakea tai päivittää tietoa kanavista ja lisätä uusia kanavia.
Kun olet luomassa uutta kanavaa, pitää sinun ensin täyttää lomakkeelle vähintään pakolliset ominaisuustiedot. Pakolliset tiedot on merkitty lomakkeeseen tähdellä (*). Kuoren tyyppi näkyy myös graafisessa muodossa lomakkeella. Lämpöhäviöarvo-kentässä näkyvä arvo lasketaan kuoren tyypin ja putken koon perusteella. Yleiset-välilehdelle voit lisätä tietoja esimerkiksi sijaintitarkkuudesta ja Lisätiedot-välilehdelle vapaamuotoista tekstiä. Lämpöhäviöarvo-kenttään syntyvä arvo perustuu vaipparakenteeseen ja kanavan kokoon.
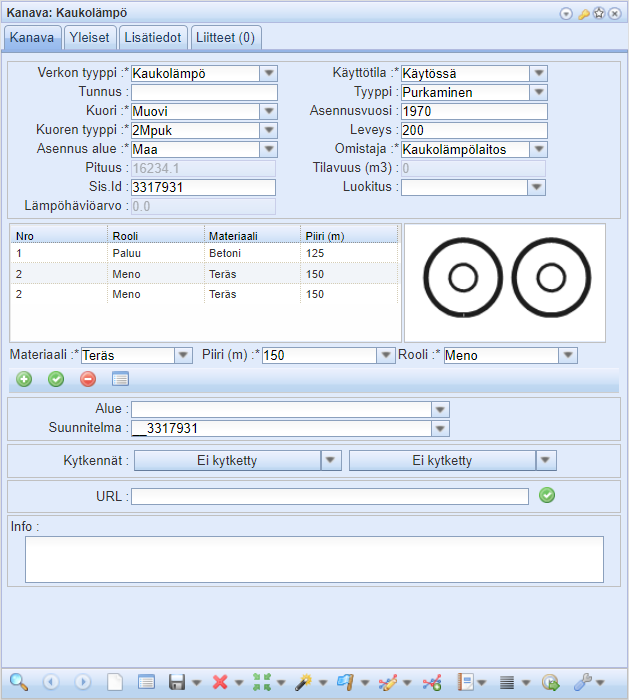
Järjestelmä mahdollistaa uuden suunnitelman luomisen automaattisesti uutta kanavaa luotaessa. Suunnitelman alue luodaan kanavan ympärille ja se samalla linkitetään tähän kanavaan. Kun olet tallentanut tai digitoinut kanavan geometrian, näkyviin tulee ponnahdusikkuna, jossa voit päättää, luodaanko suunnitelma vai ei.
Uusi suunnitelma kopio Tunnus, Verkkolaji, Tyyppi, Käyttötila ja Asennusvuosi-tiedot Kaukolämpökanava  lomakkeelta. Mikäli päätät katkaistu kanavan, suunnitelma linkittyy kumpaankin uuteen kanavaan.
lomakkeelta. Mikäli päätät katkaistu kanavan, suunnitelma linkittyy kumpaankin uuteen kanavaan.
Huomio! Tätä toimintoa ei voida käyttää, mikäli päivitetään jo jotain olemassa olevista kanavista!
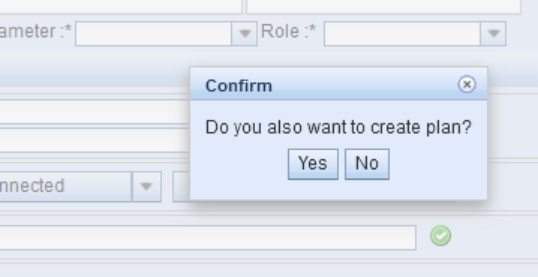
Meno- ja tuloputkien valinta
Kanavalle tulee valita myös meno- ja tuloputket ennen kanavan sijoitusta. Tämä tapahtuu valitsemalla alasvetovalikosta Materiaali, Halkaisija ja Rooli tiedot, joilla voit myös hakea jo järjestelmään luotuja kanavia. Valitse alasvetovalikosta haluamasi tiedot ja paina Hae  painiketta. Rooli tarkoittaa joko meno-, tulo- tai suojaputkea. Valitut tiedot tallennetaan tietokantaan Lisää putki
painiketta. Rooli tarkoittaa joko meno-, tulo- tai suojaputkea. Valitut tiedot tallennetaan tietokantaan Lisää putki  -painikkeella. Tiedot voidaan valita myös käyttämällä Putken oletukset
-painikkeella. Tiedot voidaan valita myös käyttämällä Putken oletukset  -painiketta, jolloin oletusasetusputkien tiedot ilmestyvät lomakkeelle ja tallentuvat samalla tietokantaan.
-painiketta, jolloin oletusasetusputkien tiedot ilmestyvät lomakkeelle ja tallentuvat samalla tietokantaan.
Putkien tietoja voidaan muuttaa valitsemalla halutun putken tiedot ensin aktiivisiksi osoittamalla niitä hiiren vasemmalla painikkeella listalta ja valitsemalla tämän jälkeen alasvetovalikoista halutut tiedot. Tiedot tallennetaan tietokantaan Päivitä putki  -painikkeella. Putki voidaan poistaa tietokannasta kokonaan valitsemalla sen tiedot aktiivisiksi ja painamalla Poista putki
-painikkeella. Putki voidaan poistaa tietokannasta kokonaan valitsemalla sen tiedot aktiivisiksi ja painamalla Poista putki  -painiketta.
-painiketta.
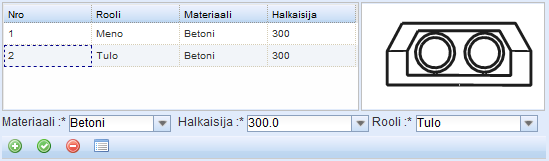
Kanavan digitointi
Pakollisten tietojen valinnan jälkeen voit luoda kohteen kartalle Luo uusi  -painikkeella. Piirtoasetukset-ikkuna aukeaa. Kanavan alku- ja loppupäät voidaan sijoittaa automaattisesti samaan sijaintiin kuin olemassa olevat muut kohteet käyttämällä Piirtoasetukset-ikkunan Tartunta-toimintoa. Tämä tapahtuu pitämällä näppäimistön Shift-painike pohjassa hiiren vasenta painiketta kaivon kohdalla painettaessa. Jos tartunta onnistui, alapalkkiin ilmestyy teksti: Tartunta onnistui. Mikäli alapalkkiin ilmestyy teksti: Tartunta epäonnistui, kyseiseen kohteeseen ei voi tarttua. Kun Tartunta-toiminto on aktiivisena, osoitin näkyy vaaleansinisenä ympyränä.
-painikkeella. Piirtoasetukset-ikkuna aukeaa. Kanavan alku- ja loppupäät voidaan sijoittaa automaattisesti samaan sijaintiin kuin olemassa olevat muut kohteet käyttämällä Piirtoasetukset-ikkunan Tartunta-toimintoa. Tämä tapahtuu pitämällä näppäimistön Shift-painike pohjassa hiiren vasenta painiketta kaivon kohdalla painettaessa. Jos tartunta onnistui, alapalkkiin ilmestyy teksti: Tartunta onnistui. Mikäli alapalkkiin ilmestyy teksti: Tartunta epäonnistui, kyseiseen kohteeseen ei voi tarttua. Kun Tartunta-toiminto on aktiivisena, osoitin näkyy vaaleansinisenä ympyränä.
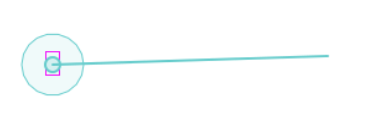
Jo olemassa olevia kohteita voidaan myös seurata joko osittain tai kokonaan Piirtoasetukset-ikkunan Seuranta-toiminnolla. Kanavan digitointi lopetetaan painamalla hiiren vasenta painiketta putken loppupisteessä ja tämän jälkeen hiiren oikeaa painiketta. Jos myös kanavan loppupää sijoitetaan samaan sijaintiin kuin olemassa oleva kaivo, pidetään Shift-painike pohjassa, painetaan hiiren vasenta painiketta ja tämän jälkeen oikeaa. Kanavan sijainti- ja ominaisuustiedot tallentuvat tietokantaan.
Kanavan kytkeminen
Lomakkeen alaosassa näkyvät kanavan kytkennät kaivoihin. Kanava voi olla kytketty kaivoon molemmista tai vain toisesta päästään. Jos kanava on kytketty, valikossa on tekstinä kaivo ja mahdollisesti sen tunnus, muussa tapauksessa tilana on Ei kytketty. Kytkentöjä käsitellään alasvetovalikosta. Kytkennän voi purkaa Poista kytkentä -valinnalla, jonka onnistuessa lomakkeen alapalkkiin ilmestyy teksti Kanavan kytkentä purettiin onnistuneesti. Muokkaa-valinnalla kyseisen kaivon lomake aukeaa, jolloin sen tietoja voidaan esimerkiksi tarkastella tai paikantaa kartalle.

Kanava voidaan kytkeä Valitse solmu -valinnalla, jonka jälkeen valitaan kytkettävä kaivo kartalta. Jos valinta on tehty ensimmäisestä alasvetovalikosta, osoittaa ohjelma oletusarvoisesti kytkennän kohteeksi kanavan alkupäätä. Kytkentä tehdään hiiren oikealla painikkeella ja valitsemalla Kytke kanavaan-toiminto.
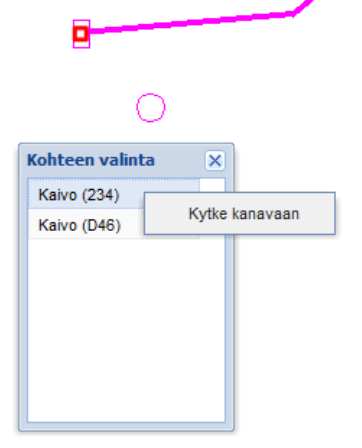
Vastaavasti jos valinta on tehty toisesta alasvetovalikosta, osoittaa ohjelma kytkennän kohteeksi kanavan loppupäätä. Valinta joko vahvistetaan osoittamalla kohtaa hiiren vasemmalla painikkeella tai valitaan jokin muu kaivo. Valinta voidaan tehdä myös rajaamalla alue hiiren vasen painike alhaalla. Molemmilla tavoilla tehdyn valinnan jälkeen aukeaa Kohteen valinta -ikkuna. Kaivon tietoja hiiren vasemmalla painikkeella painettaessa korostuu kaivo kartalla, jolloin oikean kaivon valinta on helpompaa. Kytkentä tapahtuu painamalla varustetta hiiren oikealla painikkeella, jonka jälkeen valitaan Kytke kanavaan. Mikäli kytkentä onnistuu, ilmestyy lomakkeelle teksti: Kanava kytkettiin onnistuneesti ja Kytkennät-valikkoon ilmestyy kaivon tiedot.
Kanavan katkaiseminen
Kanava on mahdollista katkaista Muokkaa-valikon Katkaise-toiminnolla. Katkaise-painiketta painaessa avautuu valintaikkuna, josta valitaan katkaisukohtaan lisättävä solmu.
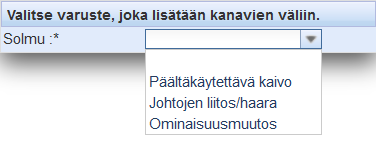
Kun haluttu solmu/varuste on valittu, pyytää ohjelma osoittamaan kanavan katkaisukohdan. Katkaisu tapahtuu viemällä hiiren osoitin haluttuun kohtaan kanavan päällä ja hyväksymällä katkaisu hiiren vasenta painiketta painamalla. Tämän jälkeen ohjelma suorittaa katkaisun sekä lisää aiemmin määritellyn solmun katkaisukohtaan. Katkaistu kanava liitetään varusteeseen automaattisesti, joten liittämistä ei tarvitse tehdä erikseen.
Kaukolämpökaivot
Kaukolämpökaivo-lomake
Kaukolämpökaivojen käsittelyyn tarkoitettu lomake aukeaa Kaukolämpökaivo  -painikkeesta. Kun haluat luoda uuden kaivon, pitää sinun ensin täyttää lomakkeelle vähintään pakolliset ominaisuustiedot. Pakolliset tiedot on merkitty lomakkeeseen tähdellä (*).
-painikkeesta. Kun haluat luoda uuden kaivon, pitää sinun ensin täyttää lomakkeelle vähintään pakolliset ominaisuustiedot. Pakolliset tiedot on merkitty lomakkeeseen tähdellä (*).
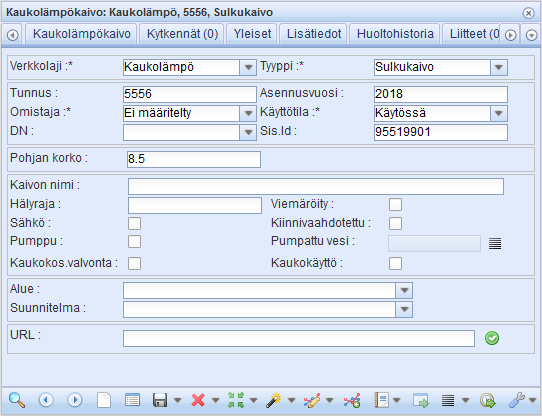
Kaivon digitointi
Kun olet täyttänyt lomakkeen pakolliset kentätä, voit luoda kohteen kartalle Luo uusi  -painikkeella. Painikkeen painamisen yhteydessä avautuu Piirtoasetukset-ikkuna. Kaivo luodaan joko osoittamalla sen sijainti kartalta, tai käyttämällä Piirtoasetukset-ikkunan Tartunta-toimintoa. Tartunta-toiminnolla kaivo sijoitetaan samaan sijaintiin kuin jokin toinen olemassa oleva pistemäinen kohde tai viivamaisen kohteen kulmapiste. Tämä tapahtuu pitämällä Shift-painike pohjassa painettaessa hiiren vasenta painiketta kohteen tai kulmapisteen kohdalla. Kun Tartunta-toiminto on aktiivisena, näkyy osoitin vaaleansinisenä ympyränä. Jos tartunta onnistui, alapalkkiin ilmestyy teksti: Tartunta onnistui. Mikäli alapalkkiin ilmestyy teksti Tartunta epäonnistui, kyseiseen kohteeseen ei voi tarttua. Kaivon sijainti- ja ominaisuustiedot tallentuvat automaattisesti tietokantaan. Tämän jälkeen voit halutessasi syöttää kohteelle vielä muita ominaisuustietoja ja päivittää ne järjestelmään Tallenna-painikkeella.
-painikkeella. Painikkeen painamisen yhteydessä avautuu Piirtoasetukset-ikkuna. Kaivo luodaan joko osoittamalla sen sijainti kartalta, tai käyttämällä Piirtoasetukset-ikkunan Tartunta-toimintoa. Tartunta-toiminnolla kaivo sijoitetaan samaan sijaintiin kuin jokin toinen olemassa oleva pistemäinen kohde tai viivamaisen kohteen kulmapiste. Tämä tapahtuu pitämällä Shift-painike pohjassa painettaessa hiiren vasenta painiketta kohteen tai kulmapisteen kohdalla. Kun Tartunta-toiminto on aktiivisena, näkyy osoitin vaaleansinisenä ympyränä. Jos tartunta onnistui, alapalkkiin ilmestyy teksti: Tartunta onnistui. Mikäli alapalkkiin ilmestyy teksti Tartunta epäonnistui, kyseiseen kohteeseen ei voi tarttua. Kaivon sijainti- ja ominaisuustiedot tallentuvat automaattisesti tietokantaan. Tämän jälkeen voit halutessasi syöttää kohteelle vielä muita ominaisuustietoja ja päivittää ne järjestelmään Tallenna-painikkeella.
Vihje: Voit liittää kaivon osoitteeseen Lisätiedot-välilehdellä. Lisätietoihin voit kirjata myös muuta kohteeseen liittyvää tietoa.
Kaivon kytkennät
Kytkennät-välilehdellä esitetään tietoa kaivon kytkennöistä. Välilehdellä voit kytkeä kaivon venttiiliin tai solmupisteeseen. Kytkennät-välilehden otsikkoon päivittyy tehtyjen kytkentöjen lukumäärä.
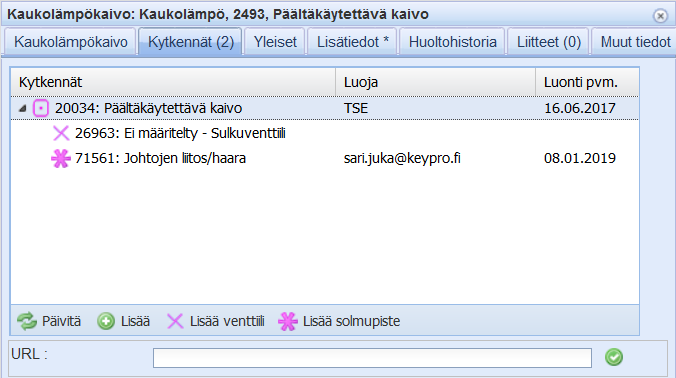
Voit kytkeä venttiilin tai solmupisteen kahdella eri tavalla, kartalta tai lomakkeelta:
- Valitse Lisää
 -toiminto valitaksesi solmupisteen tai venttiilin kartalta. Jos rajaamallesi alueelle sattuu useita kohteita, valitse oikea kohde avautuvalta valintalistalta tuplaklikkaamalla.
-toiminto valitaksesi solmupisteen tai venttiilin kartalta. Jos rajaamallesi alueelle sattuu useita kohteita, valitse oikea kohde avautuvalta valintalistalta tuplaklikkaamalla.
Tai:
- Valitse Lisää venttiili
 tai Lisää solmupiste
tai Lisää solmupiste  , jolloin valitun kohteen lomake avautuu. Hae lomakkeelle oikea kohde ja paina Muut työkalut -valikon Kytke lomakkeella näkyvään kaivoon -toiminto, kuten ohjelma sinua opastaa.
, jolloin valitun kohteen lomake avautuu. Hae lomakkeelle oikea kohde ja paina Muut työkalut -valikon Kytke lomakkeella näkyvään kaivoon -toiminto, kuten ohjelma sinua opastaa.
Päivitä lista tarvittaessa Päivitä  -toiminnolla.
-toiminnolla.
URL-kenttään voit antaa kytkentöihin liittyvän verkko-osoitteen. Urlin voit avata painamalla  Avaa url -painiketta.
Avaa url -painiketta.
Kohteen kiertokulman muuttaminen
Esimerkkikuvassa kaukolämpökaivoa on kierretty kulmaan 21.78 ilman askellusta.

Kaukolämpökaivojen kiertokulmaa voidaan muuttaa Kierto-toiminnolla. Kierto-ikkuna aukeaa automaattisesti uuden kohteen luomisen yhteydessä sekä Muokkaa  -työkalun alasvetovalikon toiminnosta Pyöritä. Muokkaamasi kohteen päälle muodostuu sininen risti, risti havainnollistaa kohteen kiertokulmaa. Voit tarttua pyörivään nuoleen
-työkalun alasvetovalikon toiminnosta Pyöritä. Muokkaamasi kohteen päälle muodostuu sininen risti, risti havainnollistaa kohteen kiertokulmaa. Voit tarttua pyörivään nuoleen  ja siirtää sen haluamaasi kulmaan. Muutokset tallennetaan lomakkeen Tallenna-painikkeella. Kierto-valintaikkunasta voit asettaa Askelluksen päälle aktivoimalla kyseisen valintaruudun. Tätä ominaisuutta käytetään, jos haluat esimerkiksi kiertää kohteen tarkalleen 45 asteen askelluksilla.
ja siirtää sen haluamaasi kulmaan. Muutokset tallennetaan lomakkeen Tallenna-painikkeella. Kierto-valintaikkunasta voit asettaa Askelluksen päälle aktivoimalla kyseisen valintaruudun. Tätä ominaisuutta käytetään, jos haluat esimerkiksi kiertää kohteen tarkalleen 45 asteen askelluksilla.
Kaukolämpöventtiilit
Kaukolämpöventtiili-lomake
Kaukolämpöventtiili-lomakkeella voidaan hakea tai päivittää tietoa venttiileistä ja lisätä uusia venttiileitä.
Kaukolämpöventtiilien käsittelyyn tarkoitettu lomake aukeaa Kaukolämpöventtiili  -painikkeesta. Kun haluat luoda uuden venttiilin, pitää sinun ensin täyttää lomakkeelle vähintään pakolliset ominaisuustiedot. Pakolliset tiedot on merkitty lomakkeeseen tähdellä (*). Kun olet täyttänyt lomakkeen, voit luoda kohteen kartalle Luo uusi
-painikkeesta. Kun haluat luoda uuden venttiilin, pitää sinun ensin täyttää lomakkeelle vähintään pakolliset ominaisuustiedot. Pakolliset tiedot on merkitty lomakkeeseen tähdellä (*). Kun olet täyttänyt lomakkeen, voit luoda kohteen kartalle Luo uusi  -painikkeella. Painikkeen painamisen yhteydessä aukeaa myös Piirtoasetukset-ikkuna.
-painikkeella. Painikkeen painamisen yhteydessä aukeaa myös Piirtoasetukset-ikkuna.
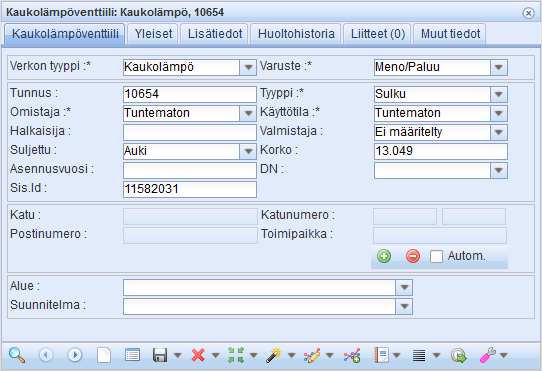
Venttiilin digitointi
Uusi venttiili luodaan joko osoittamalla sen sijainti kartalta, tai käyttämällä Piirtoasetukset-ikkunan Tartunta-toimintoa. Tartunta-toiminnolla venttiili sijoitetaan samaan sijaintiin kuin jokin toinen olemassa oleva pistemäinen kohde tai viivamaisen kohteen kulmapiste. Tämä tapahtuu pitämällä Shift-painike pohjassa painettaessa hiiren vasenta painiketta kohteen tai kulmapisteen kohdalla. Kun Tartunta-toiminto on aktiivisena, näkyy osoitin vaaleansinisenä ympyränä. Jos tartunta onnistui, alapalkkiin ilmestyy teksti: Tartunta onnistui. Mikäli alapalkkiin ilmestyy teksti: Tartunta epäonnistui, kyseiseen kohteeseen ei voi tarttua. Kaivon sijainti- ja ominaisuustiedot tallentuvat automaattisesti tietokantaan. Tämän jälkeen voit halutessasi syöttää kohteelle vielä muita ominaisuustietoja ja päivittää ne järjestelmään Tallenna-painikkeella.
Kaukolämpöventtiilien kiertokulmaa voidaan muuttaa samalla tavalla kuin kaukolämpökaivojenkin. Tämä tapahtuu Kierto-toiminnolla. Kierto-ikkuna aukeaa automaattisesti uuden kohteen luomisen yhteydessä sekä Muokkaa  -työkalun alasvetovalikosta Pyöritä-painikkeesta. Kierron käyttö on kuvattu kappaleessa Kohteen kiertokulman muuttaminen.
-työkalun alasvetovalikosta Pyöritä-painikkeesta. Kierron käyttö on kuvattu kappaleessa Kohteen kiertokulman muuttaminen.
Kaukolämpöverkon solmupisteet
Solmupiste-lomake
Kaukolämpöverkon solmupiste  -lomakkeella hallitaan kaukolämmön tai kaukojäähdytyksen verkon muita varusteita kuin venttiileitä ja kaivoja. Lomakkeen avulla voidaan digitoida verkon solmupisteitä, kuten kieppejä, maadoitussauvoja ja portaaleja. Lomakkeen toiminnallisuus on yhtenevä kaivo- ja venttiililomakkeen kanssa.
-lomakkeella hallitaan kaukolämmön tai kaukojäähdytyksen verkon muita varusteita kuin venttiileitä ja kaivoja. Lomakkeen avulla voidaan digitoida verkon solmupisteitä, kuten kieppejä, maadoitussauvoja ja portaaleja. Lomakkeen toiminnallisuus on yhtenevä kaivo- ja venttiililomakkeen kanssa.
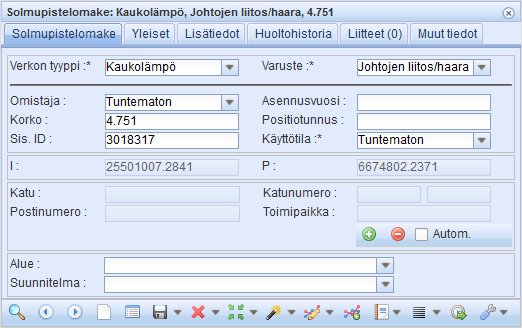
Solmupisteen kytkeminen ja digitointi
Solmupisteen  voit kytkeä kaivoon Muut työkalut
voit kytkeä kaivoon Muut työkalut  -valikon Kytke kaivoon kartalla
-valikon Kytke kaivoon kartalla  tai Kytke lomakkeella näkyvään kaivoon
tai Kytke lomakkeella näkyvään kaivoon  -vaihtoehdoilla.
-vaihtoehdoilla.
Solmupisteen digitointi tapahtuu samalla tavalla, kuin muidenkin pistemäisten verkkokohteiden (Kaivon digitointi, Venttiilin digitointi).
Kaukolämpökaapelit
Kaukolämpökaapeli-lomake
Kaukolämpökaapeli  -lomakkeella voidaan hakea tai päivittää tietoa kaapeleista ja lisätä uusia kaapeleita.
-lomakkeella voidaan hakea tai päivittää tietoa kaapeleista ja lisätä uusia kaapeleita.
Kaukolämpöverkon hälytyskaapelin käsittelyyn tarkoitettu lomake aukeaa Kaukolämpökaapeli  -painikkeesta. Uuden kaapelin luominen aloitetaan täyttämällä lomakkeelle pakolliset tiedot . Pakolliset tiedot on merkitty lomakkeeseen tähdellä (*). Kun olet täyttänyt lomakkeen kentät, voit luoda kohteen kartalle Luo uusi
-painikkeesta. Uuden kaapelin luominen aloitetaan täyttämällä lomakkeelle pakolliset tiedot . Pakolliset tiedot on merkitty lomakkeeseen tähdellä (*). Kun olet täyttänyt lomakkeen kentät, voit luoda kohteen kartalle Luo uusi  -painikkeella, joka avaa Piirtoasetukset-ikkunan.
-painikkeella, joka avaa Piirtoasetukset-ikkunan.

Kaapelin mittaukset
Mittaukset -välilehdellä esitetään kaapelin mittauksiin liittyvää tietoa.
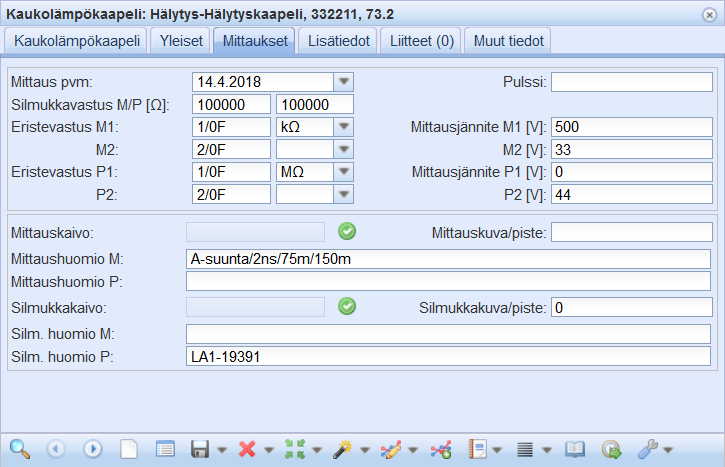
Tallentaaksesi mittaustietoa, täytä tarvittavat kentät ja paina Tallenna. Voit tarkastella mittauskaivon ja silmukkakaivon tietoja Avaa kaivo  -painikkeiden avulla.
-painikkeiden avulla.
Huom! Aina, kun tallennat välilehdelle tietoa ja painat Tallenna, tiedot tallentuvat Muutoslokiin.
Paina Mittausloki  -painiketta avataksesi Mittausten muutosloki -lomakkeen, joka tarjoaa listanäkymän tallennetuista mittauksista.
-painiketta avataksesi Mittausten muutosloki -lomakkeen, joka tarjoaa listanäkymän tallennetuista mittauksista.
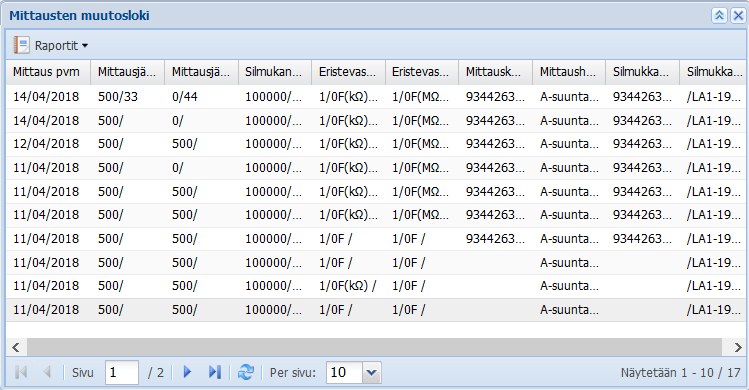
Voit muodostaa Excel-raportin muutoslokista valitsemalla Raportit – Listaraportti -painikkeen.
Kaapelin digitointi
Kaapeli digitoidaan kartalle samalla tavalla kuin kaukolämpökanava. Kaapelin alku- ja loppupäät voidaan sijoittaa automaattisesti samaan sijaintiin kuin olemassa olevat muut kohteet käyttämällä Piirtoasetukset-ikkunan Tartunta-toimintoa. Tämä tapahtuu pitämällä Shift-painike pohjassa hiiren vasenta painiketta halutun kohteen kohdalla painaessa. Jos tartunta onnistui, alapalkkiin ilmestyy teksti Tartunta onnistui. Mikäli alapalkkiin ilmestyy teksti Tartunta epäonnistui, kyseiseen kohteeseen ei voi tarttua. Jo olemassa olevia kohteita voidaan myös seurata joko osittain tai kokonaan Piirtoasetukset-ikkunan Seuranta-toiminnolla. Kaapelin digitointi lopetetaan painamalla hiiren vasenta painiketta putken loppupisteessä ja tämän jälkeen hiiren oikeaa painiketta. Jos myös kaapelin loppupää halutaan sijoittaa samaan sijaintiin olemassa olevan kohteen kanssa, pidetään Shift-painike pohjassa, painetaan hiiren vasenta painiketta ja tämän jälkeen oikeaa. Kaapelin sijainti- ja ominaisuustiedot tallentuvat tietokantaan.