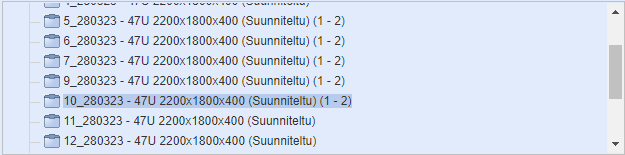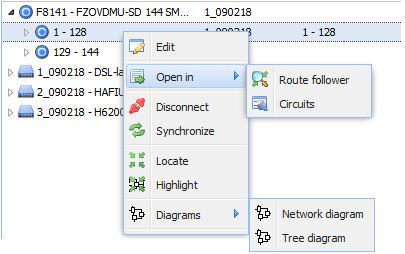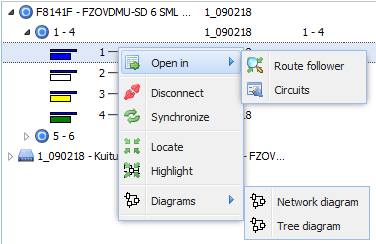Typ av objekt
Telekommunikationsnät består av punktsymboler, linjer, områden och andra objekt. Du kan använda följande knappar för att öppna objektformulären för hantering av punktsymboler:
Teleutrymmen Utrustning
Utrustning 
Skarv Stolpe
Stolpe Brunn
Brunn 
Punktsymbol 
Du kan använda följande knappar för att öppna objektformulären för hantering av Linjer-objekt:
Kabel Rörledning
Rörledning Rör
Rör 
Områden inkluderar: Tjänsteområden 
Teleområde 
Andra objekt inkluderar: Radiolänk
Nätspårning
AB-mätning
Trådkopplingar
Funktionerna och informationsinnehållet i formulären är desamma, vilket innebär att objekten hanteras på samma sätt, men objektformuläret är olika för varje objekt. Beroende på dina användarrättigheter kan du t.ex. söka efter objekt utifrån sökkriterier, redigera geometrin och egenskaperna för objekten samt lokalisera dem på kartan. Knappfunktionerna för de formulär som används för att hantera objekt beskrivs i kapitlet Knappar på objektformulär. Vissa objektformulär innehåller knappar som har funktioner som inte finns på andra formulär. Dessa funktioner introduceras i detta kapitel efter instruktioner som gäller för alla formulär
Egenskapsattribut
Den största skillnaden mellan olika formulär är de uppgifter som anges på dem. För stolpar kan du till exempel lägga till information om impregneringsmetod och sönderfallsklass. Oavsett tillämplig typ och objektform har objekt liknande egenskapsattribut. Sådan information är relaterad till objektets ägare, dess egenskaper, lokalisering, omgivning och plan.
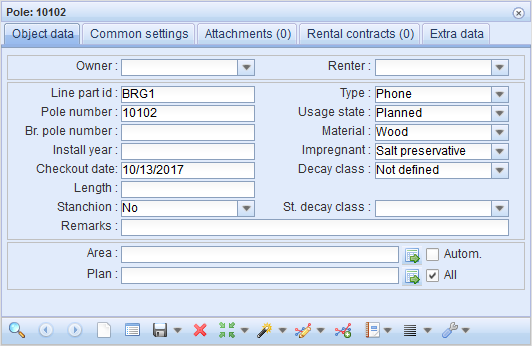
Informationsinnehållet i formulär för tjänsteområden och punktsymboler är mindre omfattande än i andra formulär. På formuläret för tjänsteområden kan du skapa och visa tjänsteområden, medan formuläret för punktsymboler kan användas för att till exempel hantera trafikskyltar.
Om du vill skapa ett nytt objekt är Typ och Anv. status vanligtvis obligatoriska fält. Systemet kan automatiskt skapa en identifierare för nya objekt om denna funktion har aktiverats i systeminställningarna. För kablar är de obligatoriska fälten Installationstyp, Anv. status och Typ. När du skapar en ny kabel uppdateras automatiskt information om dess längd och mätmetod utöver identifieraren.
När du har angett de obligatoriska uppgifterna klickar du på Skapa ny för att skapa objektet på kartan. När objektet har skapats ny visas följande text längst ned i formuläret: Sparades framgångsrikt. Du kan sedan uppdatera andra
för att skapa objektet på kartan. När objektet har skapats ny visas följande text längst ned i formuläret: Sparades framgångsrikt. Du kan sedan uppdatera andra
egenskapsvärden för objektet och spara dem i systemet genom att klicka på Spara formuläret .
.
De egenskapsvärden som kan definieras varierar beroende på objektet. Du kan till exempel ange information om en stolpes stag och material. För alla objekt kan du ange följande information: ägare, hyresgäst och installationsår. Dessutom kan du i avsnittet för extra data lägga till text i fritext.
Fliken Gemensamma inställningar är densamma för alla objekt. På den här fliken kan du ange information om kartläggning och dess noggrannhet, och fliken innehåller dessutom fält för kartläggaren och den person som uppdaterade uppgifterna. Denna information sparas automatiskt i systemet och kan inte redigeras.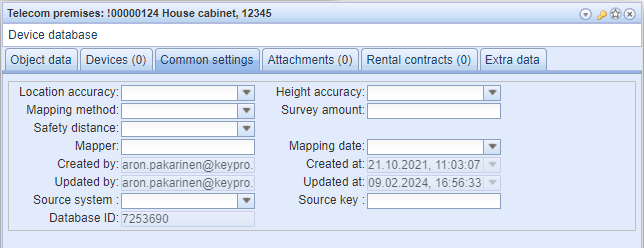
Kontrakten
Fliken Kontrakt används för att hantera hyresavtal som är relaterade till objektet. Om objektet på formuläret har anslutits till ett hyreskontrakt visas antalet kontrakt inom parentes efter flikens namn. Mer information om hyreskontrakt finns i kapitlet Hyreskontrakt.
finns i kapitlet Hyreskontrakt.
Formuläret innehåller en lista över kontrakten. För att öppna ett formulär för kontrakt med den nödvändiga kontraktsinformationen, välj kontraktet med höger musknapp och klicka på Öppna formulär .
.
Egenskapsattribut som kan definieras fritt (Extra data)
Du kan definiera friformsegenskapsattribut för följande formulär: kabel, rörlinje, teleutrymme, stolpe, brunn, skarv, punktsymbol, teleområde, tjänsteområde och plan. Om friformsegenskapsattribut har definierats kan de visas på fliken Extra data i objektformulären.

Du kan använda friformsegenskaper när du söker efter objekt, och de kan också inkluderas i funktionen Lista och den relaterade rapporten.
Systemets administratörsanvändare kan fritt definiera friformsegenskaperna, ge dem namn och välja datatyp (t.ex. text, figur och datum). Admin-användaren kan också lägga till fält som är markerade som Endast läsning. Sådana fält kan inte visas av andra användare.
Bifogade valda dokument
På objektformulärets flik Bilagor kan du visa dokument som bifogats objektet. I flikens rubrik anges antalet bifogade valda dokument för objektet. Bilagorna kan vara filer eller URL-länkar, och de listas utifrån typ. Om objektformuläret inte har några externa dokument innehåller fliken Bifogade valda dokument ingen information.
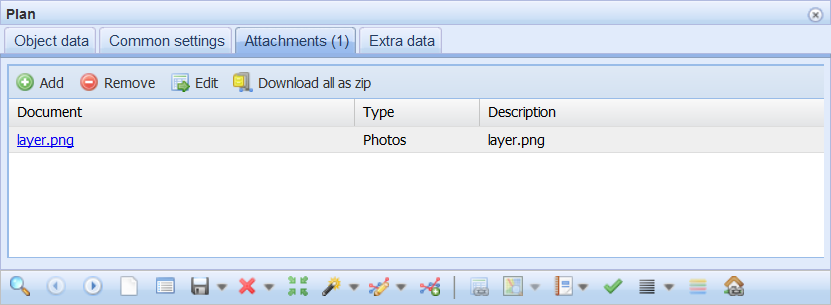
Visning av bifogade valda dokument
Klicka på namnet på ett bifogat valda dokument för att öppna det för visning. Om Bilagan är en URL-länk öppnas den på en ny flik i din webbläsare. För filer beror funktionerna på din webbläsare och webbläsarens inställningar. Vanligtvis frågar webbläsaren som standard om du vill spara eller öppna filen.
Välj Ladda ner allt som zip för att ladda ner alla bilagor till din enhet.
för att ladda ner alla bilagor till din enhet.
Redigera informationen i bilagor
- Välj den bilaga som du vill redigera i listan.
- Klicka på Redigera
 för att öppna informationen om bilagan på formuläret Externa dokument
för att öppna informationen om bilagan på formuläret Externa dokument .
. - Redigera information.
- Klicka på Spara formuläret
 i formuläret Externa dokument
i formuläret Externa dokument för att spara dina ändringar.
för att spara dina ändringar.
Observera! Informationen som ingår i bilagan uppdateras på fliken Bilagor endast när objektets formulärdata laddas om.
Lägga till en bilaga
- Klicka på Lägg till
 för att öppna formuläret Externa dokument (se Externa dokument)
för att öppna formuläret Externa dokument (se Externa dokument) - Välj ett dokument eller lägg till ett nytt (se Lägga till externa dokument).
- Klicka på Bifoga valda dokument
 .
. - Om du vill bifoga mer än en fil går du till rullgardinsmenyn för Bifoga dokument
 och väljer Bifogavalda dokument.
och väljer Bifogavalda dokument.
TIPS: Om det dokument som du vill bifoga inte har någon plats kommer du att få frågan om du vill använda samma plats som det objekt som du vill bifoga det till.
Radera en bilaga
- Välj den bilaga du vill ta bort i listan.
- Klicka på Radera
 .
.
Bilagan tas bort från objektet i fråga, men dokumentet är inte Fullständigt raderat. Du kan hämta det och radera det från systemet med hjälp av formuläret Externa dokument (se Radera ett externt dokument)
Kablar
Formuläret Kabel kan användas för att skapa och redigera geometrin för kablar som skapas på kartan. Färgkoder för olika typer av kablar kan definieras via en administratörs användargränssnitt.
kan användas för att skapa och redigera geometrin för kablar som skapas på kartan. Färgkoder för olika typer av kablar kan definieras via en administratörs användargränssnitt.
Skapa ny kabel
Processen för att skapa en kabel är mycket lik processen för att skapa nya linjer. Öppna formuläret Kabel . Klicka på Skapa ny
. Klicka på Skapa ny för att öppna formuläret Ritning av kabel.
för att öppna formuläret Ritning av kabel.
Du kan följa ett befintligt Linjer-objekt på ett avstånd som du definierar. Om du aktiverar fältet Följning aktiveras fältet Distans. I fältet Distans anger du avståndet mellan den nya kabeln och den befintliga rörlinjen eller kabeln i meter. Du kan lägga till en slinga/spiral på kabelns sträckning genom att aktivera kryssrutan Lägg till slinga/spiral. När du ritar kabeln lägger programmet till en slinga/spiral vid den knutpunkt du lägger till om kryssrutan Lägg till slinga/spiral har markerats. Definiera längden på slingan/spiralen i fältet Extra längd. Den siffra som anges i detta fält ingår i längden på kabeln. Du kan se längden på den Linjer som du skapar i realtid i fältet Längd.
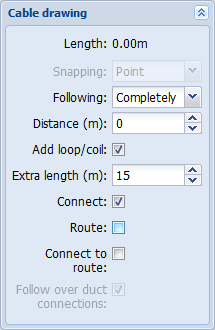
Relaterade kapitel: Automatiskt spara en rutt när du skapar en kabel och Koppla en kabel till en rutt när du skapar en kabel.
Anslutningar av kablar
En kabels kopplingar till skarvar, teleutrymmen/brunnar och teleutrymmen visas längst ned i formuläret Kabel . Kablar kan anslutas till punktsymboler från båda ändar eller från endast en ände. Om en kabel är ansluten visas information om det anslutna objektet i menyn. I annat fall visas texten Ej kopplad. Du kan komma åt kopplingarna i rullgardinsmenyn.
. Kablar kan anslutas till punktsymboler från båda ändar eller från endast en ände. Om en kabel är ansluten visas information om det anslutna objektet i menyn. I annat fall visas texten Ej kopplad. Du kan komma åt kopplingarna i rullgardinsmenyn.

Du kan ansluta kablar med valet Anslut kabel. Programvaran söker automatiskt efter punktsymboler inom fem meter från kabelns början eller slut och öppnar objekten i fönstret riktning av kabel. Dessutom kan du välja det nätverkselement som ska anslutas genom att definiera en områden på kartan. Om den definierade områden innehåller mer än ett objekt visas ett fönster för Riktning av kabel. Klicka på ett nätverkselement med vänster musknapp för att markera objektet på kartan. Detta gör det lättare att välja rätt objekt. För att skapa en anslutning dubbelklickar du eller klickar på objektet med höger musknapp och väljer sedan Riktning av kabel. Om anslutningen lyckas visas följande text på formuläret: Kabel ansluten framgångsrikt, och namnet på nätverkselementet visas i menyn Kopplingar.
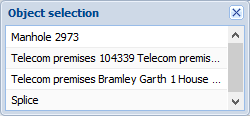
Klicka på Koppla ur kabeln för att koppla bort en anslutning. När detta har lyckats kan du se följande text längst ned i formuläret: Kabeln kopplades ur framgångsrikt. Välj Redigera för att öppna formuläret för det aktuella objektet. Du kan sedan visa dess information eller lokalisera det på kartan. Använd Öppna formuläret Trådkopplingar för att öppna formuläret Trådkopplingar, där du kan visa objektets Fysiska och Logiska kopplingar.
Kopplingar behandlas mer ingående i kapitlet Trådkopplingar (fysiska kopplingar och Duktkopplingar).
Längd på kabel, extralängd och total längd
Kablar formuläret innehåller fyra fält som är relaterade till längden på kabeln: Längd, Mätmetod, Start rdng(m) och Slut rdng(m).
Det finns tre fält för Längd:  Siffran i det första fältet är kabellängden som härleds antingen baserat på kartan eller kabelns faktiska längd. Det andra fältet visar längden på slingor/spolar som lagts till kabeln. Det tredje fältet är fältet Total längd. Det visar den kombinerade längden på kabeln och extra längder. Om en säkerhetsmarginal för fiberoptisk kabel har specificerats i systemet (t.ex. 4%) kommer den att inkluderas i detta fält. Siffrorna i fältet Längd uppdateras när en slinga/spiral skapas med hjälp av Punktsymbolen
Siffran i det första fältet är kabellängden som härleds antingen baserat på kartan eller kabelns faktiska längd. Det andra fältet visar längden på slingor/spolar som lagts till kabeln. Det tredje fältet är fältet Total längd. Det visar den kombinerade längden på kabeln och extra längder. Om en säkerhetsmarginal för fiberoptisk kabel har specificerats i systemet (t.ex. 4%) kommer den att inkluderas i detta fält. Siffrorna i fältet Längd uppdateras när en slinga/spiral skapas med hjälp av Punktsymbolen , eller när längden på en slinga/spiral i kabeln ändras, eller när kabeln redigeras i Kabel form genom att den delas eller förlängs.
, eller när längden på en slinga/spiral i kabeln ändras, eller när kabeln redigeras i Kabel form genom att den delas eller förlängs.
I rullgardinsmenyn för Mätmetod väljer du antingen Från karta eller Från kabel. När du väljer Från karta kommer systemet automatiskt att beräkna kabelns längd på kartan utifrån dess knutpunkter. Metoden Från kabel innebär att användaren anger kabelns längd manuellt.
Mätning av längden på en kabel
Du kan använda verktyget mät längden som finns i menyn Redigera för att mäta längden på en kabel på kartan. I den här funktionen kan du också mäta distansen till linjens båda ändar. Till exempel i figuren nedan, Lenghts: Distans från kabelns startpunkt/distans till kabelns ände [antal meter som mäts baserat på kabelrullens lokalisering]. Markera kryssrutan Inkludera extra längder för att inkludera längden på öglor/spolar i kabellängden.
på en kabel på kartan. I den här funktionen kan du också mäta distansen till linjens båda ändar. Till exempel i figuren nedan, Lenghts: Distans från kabelns startpunkt/distans till kabelns ände [antal meter som mäts baserat på kabelrullens lokalisering]. Markera kryssrutan Inkludera extra längder för att inkludera längden på öglor/spolar i kabellängden.

Du kan lägga till en Kabel-annotering med verktyget Längdmått om du klickar på kabeln med vänster musknapp. Skapandet av littera beskrivs mer ingående i kapitlet littera.
Kabel roll
Du kan definiera rollen för en kabel på Kablar formuläret i rullgardinsmenyn för Roll. Standardvärdena för rollerna är: Drop, Transmission, Subscriber+Transmission, Distribution och Feeder. Kabelns roll har sin egen tematiska nivå. Mer information om detta finns i kapitlet Nätskikt (val av skikt).
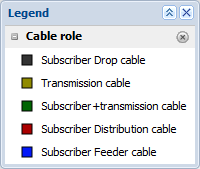
Kabel beläggning
Kabelbeläggning (%) baseras på anv. status för kabeltrådar, konstruktionsstatus och information om dess ägare och tillhörande nyttjanderätt. Modellering av kabelbeläggning kräver inte separata fysiska reservationer. Klicka på verktyget Lista i formuläret Kabel för att visa kabelbeläggningen för en kabel. Lägg till Kapasitet som en kolumn i den visade vyn. Du kan också lägga till kolumner för total kapacitet och fri kapacitet, vilket ger mer omfattande information för övervakning av kabelns utnyttjandegrad.
för att visa kabelbeläggningen för en kabel. Lägg till Kapasitet som en kolumn i den visade vyn. Du kan också lägga till kolumner för total kapacitet och fri kapacitet, vilket ger mer omfattande information för övervakning av kabelns utnyttjandegrad.
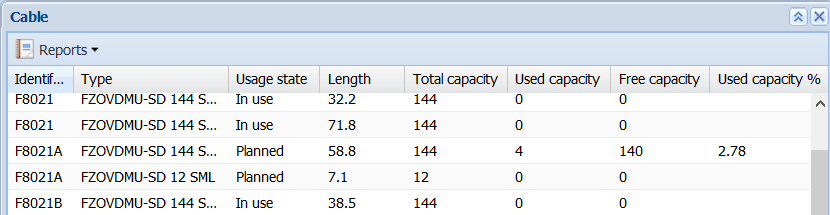
Kolumner i kabellistan och inställningar för beräkning av beläggningsgrad (definieras via KeyComs admin-gränssnitt):
- Total kapacitet ger information om det totala antalet kabeltrådar.
- Kopplingar beräknas utifrån information om en tråds konstruktionsstatus och ägare, alternativt nyttjanderätt.
- Fri kapacitet baseras på samma information som Kopplingar, men den tar även hänsyn till fibertrådar med anv. status Fri.
- Använd kapacitet baseras på samma information som ansluten kapacitet, men den tar också hänsyn till fibertrådar med användningsstatus I bruk.
- Använd kapacitet % ger information om den procentuella andelen anslutna trådar som faktiskt används.
Du kan använda uppgifterna om utnyttjad kabelkapacitet för att skapa ett karttema. I undermenyn Thematics väljer du Kabel occupancy för att markera kablar på kartan i enlighet med den färg som definierats för varje beläggningskategori. Kabelbeläggning av rörlinje är ett annat tema som kan användas för att markera rörlinjer och deras kablar i enlighet med den använda kapaciteten.
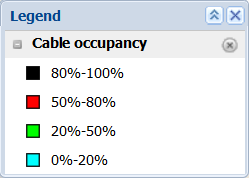
Information om kabelbatch och kabel-ID
Du kan använda Batch- och Kabel-ID-informationen för att identifiera olika leveranspartier av kablar. Om kvalitetsfel upptäcks efter att kablarna har installerats kan du använda den här informationen för att lokalisera kablarna i fråga.
Redigera geometrin på en kabel
Redigera geometrin för linjeobjekt, t.ex. rörledningar och kablar, beskrivs i kapitlet Redigera geometrin för ett linjeobjekt.
Flytta till en kabel
Kablar flyttas på samma sätt som andra linjeobjekt. Denna funktion beskrivs mer detaljerat i följande kapitel: Flytta ett linjeobjekt, Flytta ett linjeobjekt till en linje, Flytta ett linjeobjekt partiellt till en linje och Massförflyttning av linjeobjekt.
När du delvis flyttar ett linjeobjekt till en linje kan du behålla kabeländarna på sina ursprungliga platser genom att markera kryssrutorna Behåll första original och Behåll sista original i dialogrutan för Flytta till linje. När du flyttar partiellt till en linje markerar du start- och slutpunkterna för den kabel som ska flyttas och väljer sedan den linje som du vill flytta kabeln till. Du kan också ange start- och slutpunkterna för den kabel som en kabel delvis flyttas till. Utför stegen som visas i det nedre vänstra hörnet av kartvyn.
I exempelfiguren nedan flyttar användaren en kabel partiellt till en linje samtidigt som kabelns start- och slutpunkter förblir på sina ursprungliga platser.
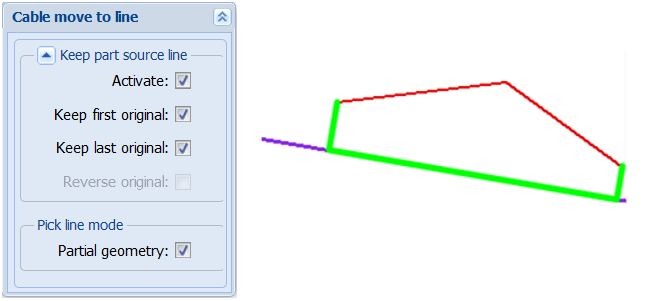
Dela en kabel
Delning av kablar utförs på samma sätt som delning av andra linjeobjekt. Denna funktion beskrivs mer ingående i kapitlet Dela ett linjeobjekt. Om du vill lägga till en skarv när du delar en kabel markerar du kryssrutan Skarv i dialogrutan för Dela. Kabeltrådarna ansluts då automatiskt. Om du vill ta bort en kabeletikett när du delar en kabel, måste du kontrollera att kryssrutan Radera etikett är markerad.
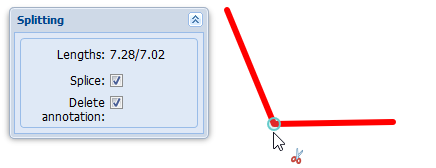
Kopplingar av en kabel till en rutt när du skapar en kabel
- Starta standardproceduren för att skapa en kabel.
- Välj Fullständigt i rullgardinsmenyn för Följning.
- Välj Anslut till rutt. Detta aktiverar funktionen Följning över Duktkopplingar, vilket innebär att de föreslagna rutterna korsar duktkopplingar.
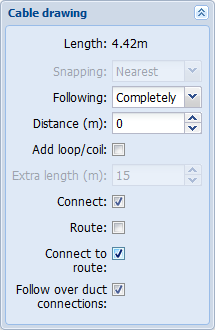
- Snäppning till en rörlinje på kartan. (Se Snäppning och Följning)
- I den dialogruta som visas Koppla rörlinjen till Duktkopplingen väljer du rörlinjen och/eller en av dess duktkopplingar.
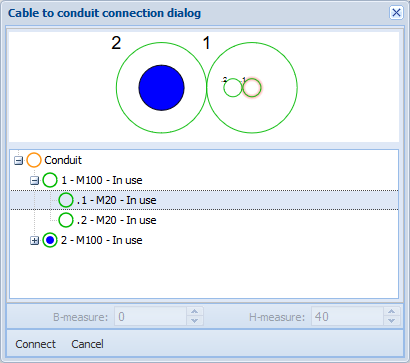
- Klicka på Anslut. När kryssrutan Follow over duktkopplingar är markerad och nätspårning, välj den rutt du vill följa i den lista som visas.
- Fortsätt ritningen av kabeln eller avbryt ritningen. Kabeln sparas sedan.
Automatisk sparning av en rutt när du skapar en kabel
När du ritar en kabel kan du automatiskt lägga till en rutt som är lämplig för kabelns placering (t.ex. en rörlinje).
I dialogrutan Ritning av kabel väljer du dialogrutan Kabel. Vid ritning av en kabel skapas ny rutt endast för den sektion för vilken kryssrutan Route är markerad. Om du avmarkerar kryssrutan Route under ritningen avslutas den rutt som skapats fram till den knutpunkten, och om du markerar kryssrutan Route igen startar en ny rutt. Rutter och kablar sparas när du slutar ritningen av kabeln.
Den information som tillämpas på den rutt som håller på att skapas hämtas direkt från formuläret Rörlinje. Om formuläret för Rörlinjen inte innehåller någon information används standardvärdena för formuläret för Rörlinjen.
I exempelfiguren nedan är de skapade rörlinjerna (rörlinjerna) markerade med orange färg i figuren. Kablar är markerade med blått.
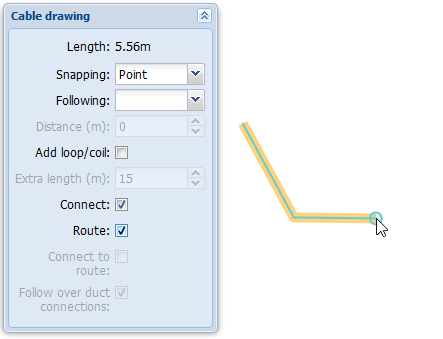
En ny kabel ansluts alltid automatiskt till den ritade rutten. Om ritningen är en rörlinje med ett valt rör, placerar programmet den ritade kabeln direkt i den valda rörlinjen.
Denna funktion skapar ny värdefull information, till exempel vid planering. Utifrån de skapade nyheterna kan man t.ex. beräkna hur många meter dikesgrävning som krävs för planen. Dessutom ger planrapporterna information om vilken kabel som är ansluten till vilken rutt, och den ger också tillhörande längddata (kabel rutt meter).
För fiberoptiska nätplaner är det dessutom viktigt att kunna beräkna hur många meter kabel som krävs för stamnätet och abonnentnätet (kabel-roll).
Verktyg för kabel
Längst ned på kable formuläret finns en knapp Verktyg , där olika KeyCom-funktioner finns tillgängliga i rullgardinsmenyn:
, där olika KeyCom-funktioner finns tillgängliga i rullgardinsmenyn:
- Kund: Öppnar listan över kunder i Kabel. Mer information finns i kapitlet Kunder i Kabel.
- Nätdiagram: Öppnar dialogrutan Fiber/pair options, där du kan välja den information som du vill ta med i diagrammet. Klicka på OK för att öppna ett Diagram-formulär där de par/fibrer som du har valt visas. Mer information finns i kapitlet Diagram.
- Träddiagram: Öppnar dialogrutan Alternativ för träddiagram, där du kan välja fiber eller parintervall för diagrammet. Ett träddiagram innehåller de kabelkopplingar som följs antingen Fullständigt eller partiellt för ett valt kopplingspunkter/parintervall. Mer information finns i kapitlet Träddiagram.
- Nätspårning: Öppnar formuläret Nätspårning som innehåller den aktuella kabeln. Mer information finns i kapitlet Nätspårning.
- Tråd detaljer: Visar formuläret Trådar för kabel, där du kan ange ytterligare detaljer om kabeltrådarna och visa t.ex. kretsidentifierare och kundinformation. Mer information finns i kapitlet Tråd detaljer för kablar.
- Uppgifter: Öppnar formuläret Uppgifter för objekt, där du kan se de uppgifter som skapats för det överordnade objektet. Mer information finns i kapitlet Uppgifter.
- Ändringslogg: Öppnar formuläret Ändringslogg, där du kan se de ändringar som har gjorts i objektet. För mer information, se kapitlet Global Ändringslogg.
Kunder inom kabel
På formuläret Kabel i menyn Verktyg klickar du på Kunder
i menyn Verktyg klickar du på Kunder för att se en lista över de kundkopplingar som passerar genom kabeln i fråga.
för att se en lista över de kundkopplingar som passerar genom kabeln i fråga.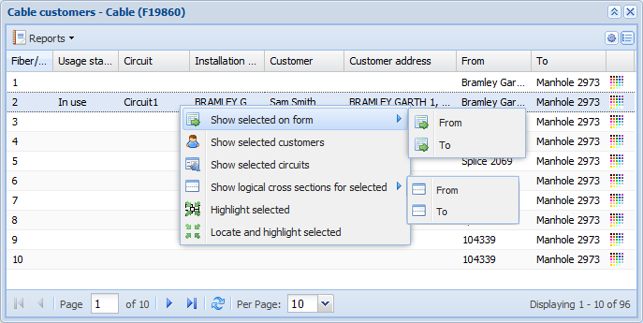
Klicka på Kund för att öppna ett formulär som innehåller följande information: Fiber/parnummer, Förbindelse databas ID, Förbindelse identifier, Förbindelse identifier 2, Kontakt nummer, Ordernummer, Organisation, redundans, Betydelse, Kontraktslängd, Anmärkningar, Databas-ID för kretssektion, Namn på kretssektion, Anv. status, Installationsadress, Kundnummer, Kund, Kundadress, Primär krets, Primär sektion och färg på Markera. Du kan också se teleutrymmets enhet i A-ände, teleutrymmet och enheten i B-änden samt kontakten i enheten i kolumnerna From, To och Aktiva/passiva utrustningar.
för att öppna ett formulär som innehåller följande information: Fiber/parnummer, Förbindelse databas ID, Förbindelse identifier, Förbindelse identifier 2, Kontakt nummer, Ordernummer, Organisation, redundans, Betydelse, Kontraktslängd, Anmärkningar, Databas-ID för kretssektion, Namn på kretssektion, Anv. status, Installationsadress, Kundnummer, Kund, Kundadress, Primär krets, Primär sektion och färg på Markera. Du kan också se teleutrymmets enhet i A-ände, teleutrymmet och enheten i B-änden samt kontakten i enheten i kolumnerna From, To och Aktiva/passiva utrustningar.
Använd höger musknapp för att klicka på raden. Då öppnas en popup-meny där du kan välja om du vill visa formuläret för teleutrymme i A- eller B-änden, formuläret för kund, förbindelse eller logiskt tvärsnitt för teleutrymme i båda ändarna eller om förbindelsen ska lokaliseras och markeras på kartan. Välj redigera valda förbindelser för att öppna formuläret Krets (för mer information, se kapitlet Kretsar).
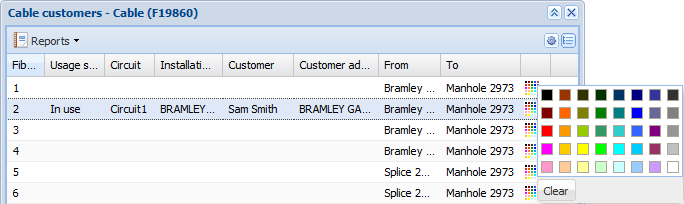
Om du vill markera en Förbindelse på kartan väljer du den förbindelse som ska markeras genom att klicka på den med vänster musknapp i listan Kabel kunder. Du kan markera flera förbindelser genom att klicka på dem med vänster musknapp samtidigt som du håller ned CTRL- eller SHIFT-tangenten. I menyn som öppnas när du klickar på höger musknapp väljer du sedan Markera markerad eller Lokalisera och markera markerad. Du kan välja vilken färg som ska användas för att markera varje vald förbindelse på kartan. Du väljer färg genom att klicka på färgvalsrutan i slutet av raden och välja en ny färg i fönstret som visas. 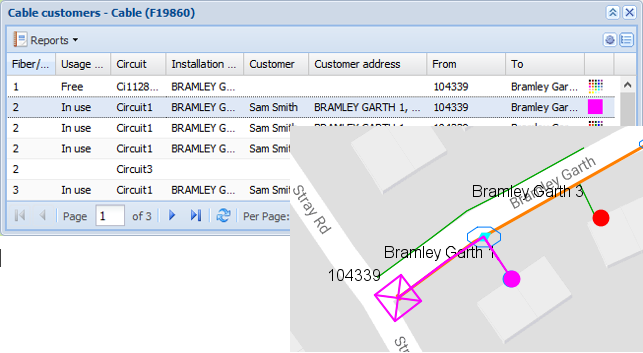
Tråd detaljer för kablar
Med funktionen Tråd detaljer kan du lägga till information om kabeltrådar, t.ex. ägare, Anv. status och nyttjanderätt. I formuläret Trådar för kabel visas även eventuella kretsidentifierare och kundinformation.
kan du lägga till information om kabeltrådar, t.ex. ägare, Anv. status och nyttjanderätt. I formuläret Trådar för kabel visas även eventuella kretsidentifierare och kundinformation.
Dubbelklicka på en trådrad för att redigera informationen i en kolumn. Klicka på en trådrad med höger musknapp för att öppna en dialogruta. En massuppdatering av trådar kan utföras genom att markera önskade rader med vänster musknapp samtidigt som du håller ned tangenten tråd.
Redigera valt : Redigera informationen för den valda trådraden eller raderna. Du kan uppdatera ägare, Anv. status, Konstruktionsstatus, Detaljer, Nyttjanderätt och Nyttjanderättens giltighetsdatum för varje rad.
: Redigera informationen för den valda trådraden eller raderna. Du kan uppdatera ägare, Anv. status, Konstruktionsstatus, Detaljer, Nyttjanderätt och Nyttjanderättens giltighetsdatum för varje rad.
Använd Nätspårning för att gå till Nätspårningsformuläret.
för att gå till Nätspårningsformuläret.
Klicka på Redigera valda förbindelser för att gå till formuläret förbindelse där du kan granska den krets för vilken tråden är reserverad.
för att gå till formuläret förbindelse där du kan granska den krets för vilken tråden är reserverad. 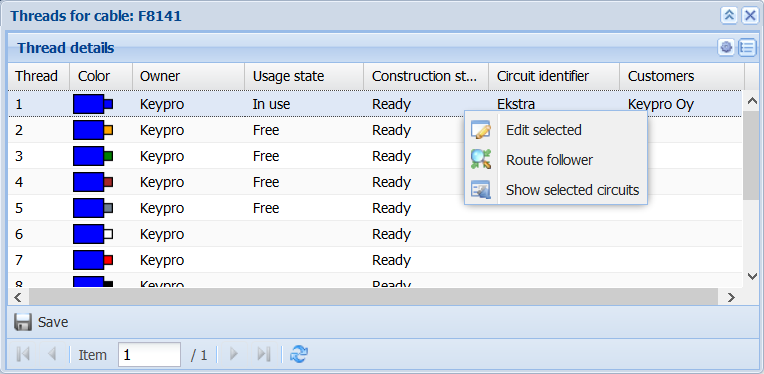
Du kan Redigera geometrin för kolumnerna genom att klicka på pilknappen bredvid kolumnrubriken. På så sätt kan du välja fler kolumner som ska visas. Du kan till exempel lägga till en kolumn med typen Tråd som ska visas. Klicka på raden Detaljer i en kolumn för att i Fri lägga till kommentarer som är relaterade till tråden.
Glöm inte att klicka på Spara för att spara dina förändringar. Osparad information markeras med .
.
Obs! I formuläret Trådar för kabel ingår Förbindelsens identifierare och eventuell kundinformation när fysiska reservationer har gjorts på formuläret Förbindelse.
Öglor för kabel
Använd funktionen Lista - Visa slingor på Kablar formuläret för att visa en lista över kabelns slingor/spiraler. Denna lista visar alla slingor och spolar som är anslutna till kabeln och deras grundläggande information. Du kan välja de objekt du vill ha och markera dem på kartan, eller så kan du öppna dem i ett objektformulär (klicka på höger musknapp). Använd knappen Markera färg
- Visa slingor på Kablar formuläret för att visa en lista över kabelns slingor/spiraler. Denna lista visar alla slingor och spolar som är anslutna till kabeln och deras grundläggande information. Du kan välja de objekt du vill ha och markera dem på kartan, eller så kan du öppna dem i ett objektformulär (klicka på höger musknapp). Använd knappen Markera färg för att välja den färg som du vill använda för att markera en slinga.
för att välja den färg som du vill använda för att markera en slinga.
Du kan ta bort en kabelslinga med funktionen Lossa . Om du tar bort en slinga kommer längden på den att tas bort från den totala kabellängden.
. Om du tar bort en slinga kommer längden på den att tas bort från den totala kabellängden.
Klicka på Rapporter för att skapa en rapport Lista över slingor/spolar (i Excel-format).
för att skapa en rapport Lista över slingor/spolar (i Excel-format). 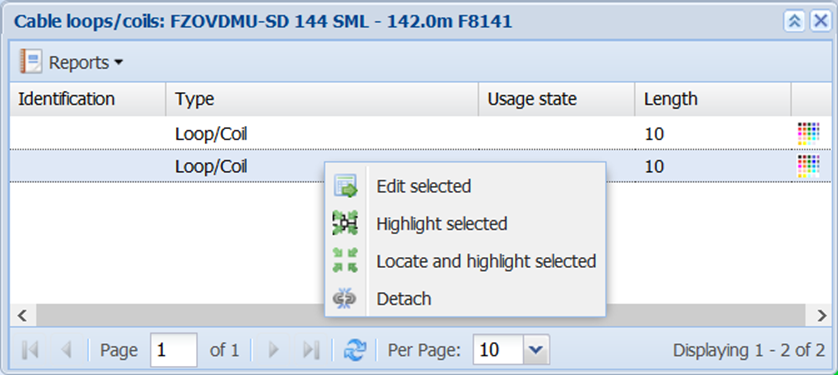
Rörledningar och bilagor till rör
Information om formuläret Rörlinje
Förutom de grundläggande funktioner som diskuterades i kapitlet Knappar på objektformulär, används formuläret Rörlinje för att hantera kablar och rör som är anslutna till rörlinjer och alla kablar som är anslutna till dem.
för att hantera kablar och rör som är anslutna till rörlinjer och alla kablar som är anslutna till dem.
Kom ALLTID ihåg att SPARA dina ändringar genom att klicka på Spara-knappen . Om du t.ex. lägger till rör till en rörlinje måste du klicka på spara när du gör detta för att kunna lägga till en kabel till rörlinjen.
. Om du t.ex. lägger till rör till en rörlinje måste du klicka på spara när du gör detta för att kunna lägga till en kabel till rörlinjen.
TIPS: Du kan söka rörlinjer för formuläret genom att använda rör-attribut som sökkriterier.
I exempelfiguren nedan kan du se både en lista och ett tvärsnitt över de rör och kablar som är anslutna till rörlinjen. Hantera rören och kablarna i en rörlinje med de funktioner som finns i den snabbmeny som visas när du klickar på höger musknapp.
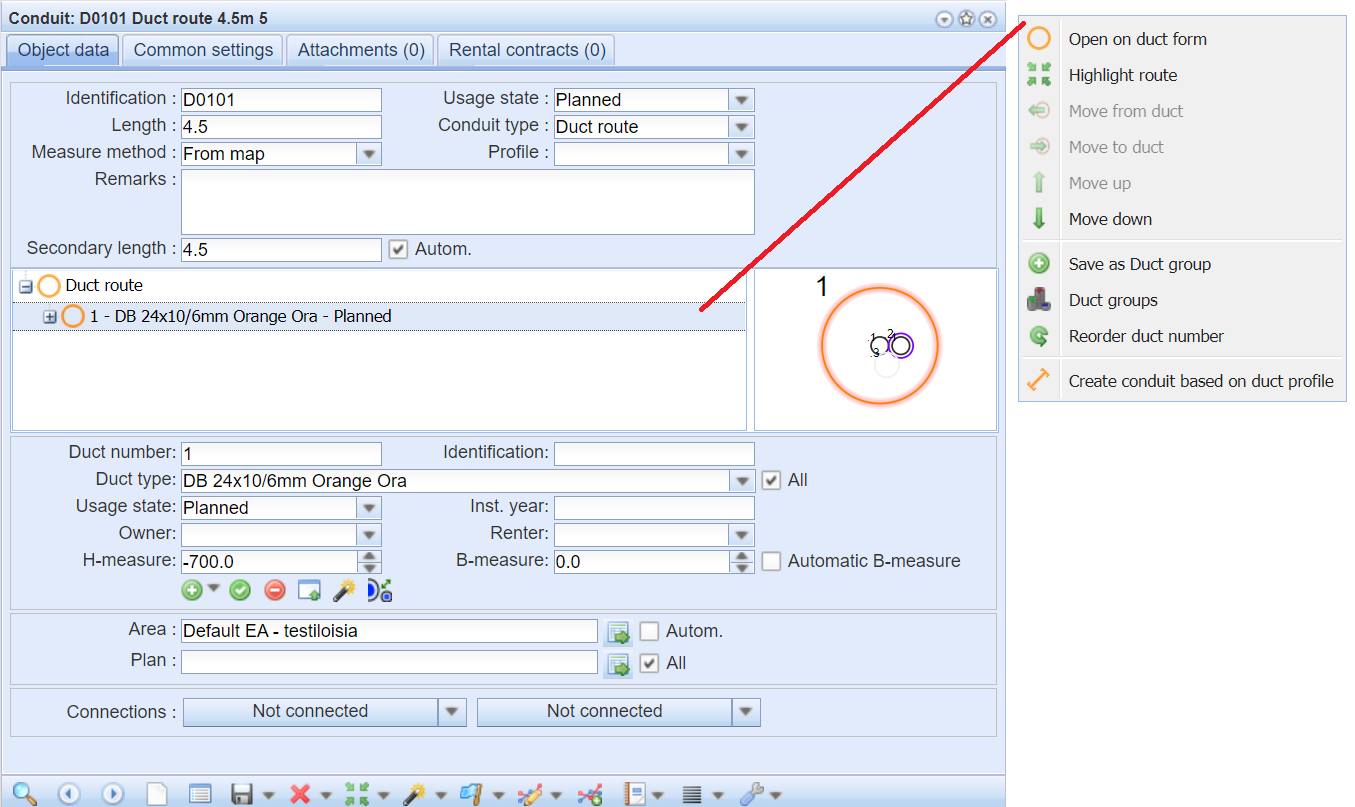
Funktioner i snabbmenyn
Du kan hantera rören på Rör formuläret genom att öppna snabbmenyn. Du kan öppna menyn genom att högerklicka på kolumnen Rör.
formuläret genom att öppna snabbmenyn. Du kan öppna menyn genom att högerklicka på kolumnen Rör.
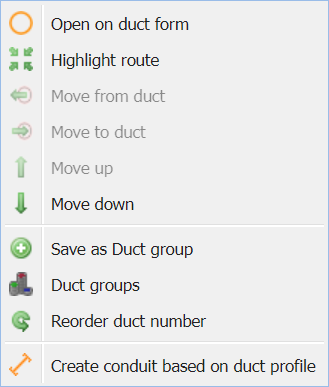
 Öppna på Rör formuläret: Med den här funktionen kan du öppna den valda kanalen på Rör
Öppna på Rör formuläret: Med den här funktionen kan du öppna den valda kanalen på Rör formuläret.
formuläret. Markera kanal: Denna funktion lokaliserar och markerar den valda Rör på kartan med den blå markeringsfärgen.
Markera kanal: Denna funktion lokaliserar och markerar den valda Rör på kartan med den blå markeringsfärgen. Flytta från Rör: Denna funktion flyttar den valda rören ur förälder rör och visar den i listan på samma nivå.
Flytta från Rör: Denna funktion flyttar den valda rören ur förälder rör och visar den i listan på samma nivå. Flytta till rör: Denna funktion flyttar röret till Inuti föregående rör på listan. Den önskade förälder rör måste vara på samma nivå i hierarkin innan en ny kanal flyttas till den. Rörets lokalisering på listan tvärsnittsbilden flyttar till inuti röret.
Flytta till rör: Denna funktion flyttar röret till Inuti föregående rör på listan. Den önskade förälder rör måste vara på samma nivå i hierarkin innan en ny kanal flyttas till den. Rörets lokalisering på listan tvärsnittsbilden flyttar till inuti röret. Flytta upp: Denna funktion flyttar rörets position ett steg uppåt.
Flytta upp: Denna funktion flyttar rörets position ett steg uppåt. Flytta ner: Med denna funktion flyttas rörets position ner ett steg.
Flytta ner: Med denna funktion flyttas rörets position ner ett steg. Spara som dukt-grupp: Med denna funktion sparas Dukt-gruppen.
Spara som dukt-grupp: Med denna funktion sparas Dukt-gruppen. Duktgrupper: Denna funktion öppnar formuläret för Duktgrupper.
Duktgrupper: Denna funktion öppnar formuläret för Duktgrupper. Ordna om numren på rören: Denna funktion uppdaterar numret på det valda röret i formuläret till det nya numret som användaren har valt och ordnar om rören i listan baserat på den nya nummerordningen.
Ordna om numren på rören: Denna funktion uppdaterar numret på det valda röret i formuläret till det nya numret som användaren har valt och ordnar om rören i listan baserat på den nya nummerordningen. - Skapa rörlinje baserat på rörprofil
 : Denna funktion delar upp det valda röret eller den valda kanalen från formuläret baserat på kanalprofilen. Läs mer Skapa en rörlinje baserat på en rörprofil.
: Denna funktion delar upp det valda röret eller den valda kanalen från formuläret baserat på kanalprofilen. Läs mer Skapa en rörlinje baserat på en rörprofil.
Sekundär längd (denna funktion är föremål för en separat beställning)
Sekundär längd anger den stödberättigande längden på rörlinjen. Den sekundära längden beräknas utifrån rörlinjens totala längd, minus de delar av rörlinjen som löper inom de osubventionerade områdena. Om osubventionerade områden i stycket Lägga till en punktbuffert.
Bredvid fältet för sekundärlängd finns kryssrutan Autom. som, om den är markerad, innebär att programmet beräknar sekundärlängden vid varje spara, om geometrin har ändrats. Om du inte markerar kryssrutan Autom. kan du själv definiera sekundärlängden eller lämna fältet tomt.
Du kan visa de sekundära längderna på rörlinjen med verktyget Rapporter i formuläret Plan
i formuläret Plan , om rörlinjerna är anslutna till en plan. Mer om rapporten i Planerad rapport.
, om rörlinjerna är anslutna till en plan. Mer om rapporten i Planerad rapport.
Egenskaperna hos rör och kablar i en rörlinje
Förutom informationen om en rörlednings egenskaper listar formuläret Rörlinje de rör och kablar som rörledningen innehåller. För rör omfattar informationen rörnummer (visas i figuren med twvärsnitt i rörets övre vänstra hörn), identifikation av rör, rörtyp, Anv. status, ägare, hyresgäst och installationsår. För kablar omfattar fastighetsinformationen typ, ID, stat, ägare och installationsår. Informationen om rör (symbolen för cirkel) och kablar (symbolen för grön punkt) i en rörlinje kan ses på formuläret.
de rör och kablar som rörledningen innehåller. För rör omfattar informationen rörnummer (visas i figuren med twvärsnitt i rörets övre vänstra hörn), identifikation av rör, rörtyp, Anv. status, ägare, hyresgäst och installationsår. För kablar omfattar fastighetsinformationen typ, ID, stat, ägare och installationsår. Informationen om rör (symbolen för cirkel) och kablar (symbolen för grön punkt) i en rörlinje kan ses på formuläret.

B- och H-mått för rör och kablar i en rörlinje

Informationen om ett rör kan redigeras i aktivt tillstånd. Informationen om B- och H-mått anges i millimeter i förhållande till rörlinjens placering på kartan. B-måttet anger en rörs horisontella placering i förhållande till rörlinjens placering. H-måttet anger rörets djup i förhållande till rörlinjens läge. Detta kan vara en negativ siffra om rörlinjen har mätts upp i marknivå, och det kan vara positivt om rörlinjen har mätts upp i dikets botten. B- och H-måtten kan anges med en decimal.

Ett tvärsnitt av rörlinjens rör och kablar
Placeringen av rör och kablar i en rörledning illustreras med ett separat Tvärsnitt. Rör illustreras som ihåliga cirklar, med rörnumret i det övre vänstra hörnet. Färgen på ett rör beror på den färg som har definierats för den aktuella typen av rör. Om Nej har definierats som färg för typen av rör, är röret markerat med grått.
Till exempel markeras den rör som valts på listan i tvärsnittet i figuren nedan. tvärsnittet illustrerar rör med typspecifika färger. I den här illustrationen har den tomma underkanalen ".1" valts och den har placerats i den orange rören "1" med underkanalen ".2". En kabel har installerats i underröret ".2". Om ett rör innehåller flera kablar visas antalet kablar i mitten av kabelsymbolen. Rör "2" innehåller t.ex. två kablar. En kabel kan installeras direkt i en rörlinje, och i så fall visas kabelns nummer i kabelns övre vänstra hörn. Kabel "1" har installerats direkt i en rörlinje.
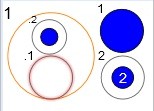
Kablar illustreras som blå cirklar och om ett rör innehåller flera kablar anger siffran i mitten av kabelsymbolen antalet kablar i röret. Om en kabel är installerad direkt i en rörlinje, och inte i ett rör, visas kabelns sekvensnummer, som tilldelas automatiskt och inte kan redigeras, i kabelns övre vänstra hörn. Rörens och kablarnas placering och storlek illustreras i proportion till varandra, vilket innebär att ett rör av samma storlek kan illustreras i olika storlekar i olika tvärsnitt beroende på rörlinjens storlek och antalet rör och kablar i illustrationen av tvärsnittet. Storleken på den blå kabelsymbolen motsvarar inte den faktiska formen eller diametern på en kabel.
Rör och kablar i en rörledning kan också öppnas i ett nytt fönster genom att klicka på Öppna rörledningsprofilen i ett nytt fönster på formuläret rörledning. I det här formuläret kan du ändra placeringen av de markerade rören och underrören genom att dra dem till en ny plats eller genom att ändra B- och H-måtten.
på formuläret rörledning. I det här formuläret kan du ändra placeringen av de markerade rören och underrören genom att dra dem till en ny plats eller genom att ändra B- och H-måtten.
I exempelfiguren nedan öppnas en rörlinje-profil i ett nytt fönster. Rörlinjen innehåller en rör som har tre underkanaler, med kablar installerade i underkanalerna .1 och 3.
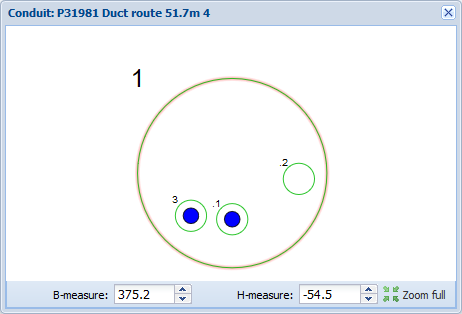
Visning av en kabel som är installerad i en rörledning eller rör
- Välj den kabel som du vill visa.
- I snabbmenyn, som du kan öppna genom att klicka på höger musknapp, väljer du:
- Öppna kabel
 för att visa formuläret kabel som visar informationen om kabeln i fråga.
för att visa formuläret kabel som visar informationen om kabeln i fråga. - Zooma in på kabeln
 för att centrera kartan på den valda kabeln.
för att centrera kartan på den valda kabeln.
Rapporter om rörlinjer
Klicka på rapporter under verktyget Exportera i formuläret skapa rörlinje för att skapa rapporter. Du kan skapa Excel-rapporter om korsande fastigheter som är kopplade till en rörlinje och rapporter om alla korsande fastigheter eller så kan du skapa en materialförteckning för rörlinjen element.
i formuläret skapa rörlinje för att skapa rapporter. Du kan skapa Excel-rapporter om korsande fastigheter som är kopplade till en rörlinje och rapporter om alla korsande fastigheter eller så kan du skapa en materialförteckning för rörlinjen element.
Klicka på Lista för att öppna dialogrutan Rörlinje, som visar information om alla rör som hämtades till formuläret. Du kan redigera informationen i kolumnerna. Alternativen under Rapporter
för att öppna dialogrutan Rörlinje, som visar information om alla rör som hämtades till formuläret. Du kan redigera informationen i kolumnerna. Alternativen under Rapporter gör det möjligt att skapa rapporter om kontrakter, materialförteckningar och listor. Klicka på verktyget Lista och välj lämpligt alternativ för att skapa en gruppvy och rapporter om korsande fastigheter.
gör det möjligt att skapa rapporter om kontrakter, materialförteckningar och listor. Klicka på verktyget Lista och välj lämpligt alternativ för att skapa en gruppvy och rapporter om korsande fastigheter.
Redigera rörlinjer
Koppla en rörlinje, redigera, flytta och koppla ur en geometri samt mät längden behandlas i följande kapitel.

Koppla in en rörlinje
Kopplingarna till en rörlinje visas längst ned i formuläret Rörlinje. En rörlinje kan anslutas till en brunn i båda ändarna eller bara i ena änden. Om en rörlinje är ansluten visar menyn information om de anslutna objekten, t.ex. Brunn 1082. Om en rörlinje inte är ansluten är texten på menyn Inte ansluten. Du kan komma åt kopplingarna i rullgardinsmenyerna. 
Om du vill ansluta en rörlinje väljer du Koppla rörlinje. Programmet söker automatiskt efter punktsymboler inom fem meter från rörledningens början eller slut och öppnar objekten i fönstret riktning av kabel. Dessutom kan du välja det nätverkselement som ska anslutas genom att definiera en områden på kartan. Om den definierade områden innehåller mer än ett objekt visas ett fönster för Riktning av kabel. Klicka på ett nätverkselement med vänster musknapp för att markera objektet på kartan. Detta gör det lättare att välja rätt objekt. För att skapa en anslutning dubbelklickar du eller klickar på objektet med höger musknapp och väljer sedan Koppla till rörlinje. När anslutningen har lyckats visas följande text på formuläret: Rörlinje urkopplats framgångsrikt, och namnet på det anslutna objektet visas i fältet Kopplingar.

Klicka på Koppla ur rörlinjen för att koppla bort en anslutning. När detta har lyckats kan du se följande text längst ner i formuläret: Rörlinjen kopplades ur framgångsrikt. Välj Redigera för att öppna formuläret för det aktuella objektet. Du kan sedan visa dess information eller lokalisera det på kartan.
Flytta till en rörlinje
Flyttningen av en rörlinje utförs på samma sätt som flyttningen av andra linjeobjekt. Denna funktion beskrivs mer detaljerat i kapitlet Flytta ett linjeobjekt till en linje.
Dela en rörlinje
Delning av rörlinje utförs på samma sätt som delning av andra linjer.
Om du vill lägga till en brunn till den plats där du delar en rörlinje markerar du kryssrutan Brunn i dialogrutan för Dela. Kablarna i rörlinjen förblir oförändrade efter delningen.
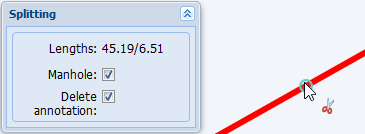
Redigera geometrin på en rörlinje
Redigera geometrin för linjeobjekt, t.ex. rörledningar och kablar, beskrivs i kapitlet Redigera geometrin för ett linjeobjekt.
Mätning av längden på en rörlinje
Du kan använda verktyget Mät längden i menyn Redigera för att mäta längden på en rörledning på kartan. Denna funktion gör det möjligt att granska distansen till båda ändarna av rörlinjerna. I exempelfiguren nedan visas till exempel längden från början av röret/längden till slutet av röret.
för att mäta längden på en rörledning på kartan. Denna funktion gör det möjligt att granska distansen till båda ändarna av rörlinjerna. I exempelfiguren nedan visas till exempel längden från början av röret/längden till slutet av röret.
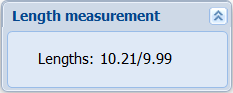
Du kan lägga till en Rörlinje-annotation med verktyget Längdmått om du klickar på röret med vänster musknapp. Skapandet av littera beskrivs mer ingående i kapitlet littera.
Skapa en rörlinje baserat på en rörprofil
I formuläret Rörlinje kan du skapa en ny rörlinje baserat på en befintlig rörprofil.
- I listan över rör väljer du det första röret i en serie från vilken du vill kopiera rör till ett nytt rör.
- Klicka på en rörledning med höger musknapp och välj Skapa rörlinje baserat på rörprofil.
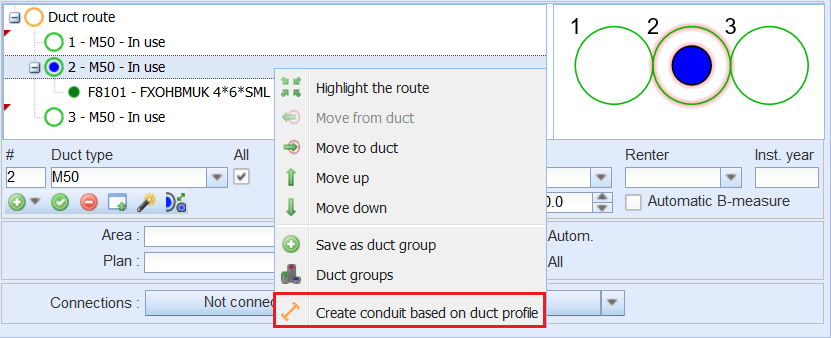
- Välj ritningsinställningar för den erforderliga kanalen och dela rörlinjen efter behov. Välj Radera Duktkopplingar för att ta bort alla befintliga korsanslutningar för rör om det inte finns några kablar i röret. Med alternativet dela rörlinje kan du välja den punkt där rörlinjen ska delas om startpunkten för den nya rörlinjen ligger mitt i den ursprungliga rörlinjen. När delningen har utförts väljer du den ledning för vilken de automatiska duktkopplingarna ska skapas. En profiländring läggs till till punkten för att dela.
I exempelfiguren nedan visas dialogrutor för ritning av rörlinje baserat på kanalprofil: 1. Dela den valda rörlinjen 2. Digitalisera en ny rörledning I bruk av inställningarna för ritning av rörledning.
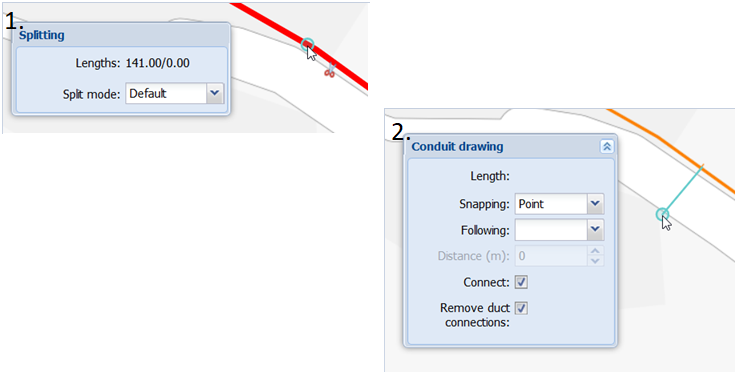
- Digitalisera en ny rörlinje på kartan. Du kan skapa en ny rörlinje från den brunn eller teleutrymme som den valda ursprungliga rörlinjen är ansluten till. Om båda ändarna av den ursprungliga rörlinjen är anslutna till en brunn eller ett teleutrymme kan användaren separat välja vilken ände som ska
som den nya rörlinjen skapas och ansluts till.
- Funktionen har automatiskt skapat en ny rörlinje, vars rörprofil visar kanalhierarkin från den valda raden på rörlistan till slutet av rörraderna. Baserat på denna hierarki skapas automatiskt duktkopplingar med den valda kanalen och dess underkanaler.
Koppla en kabel till ett rör eller en kanal
När du har skapat en rörlinje kan du ansluta en kabel till rörlinjen eller dess kanal. Välj det rör eller den kanal i listan som du vill använda för att ansluta en kabel.
Välj en kabel:
antingen a)
- Klicka på Plocka kabel från kartan
 .
. - Definiera den områden där kabeln är lokaliserad.
- Om det finns flera kablar i områden väljer du rätt kabel i listan.
eller b)
- Öppna formuläret Kabel.
- Kontrollera om formuläret innehåller den kabel som krävs. Om det behövs, hämta kabeln till formuläret.
- I formuläret rörlinje klickar du på Välj kabel från formuläret kabel
 .
.
Lägga till och redigera geometrin för rör i formuläret Rörlinje
Rör och underrör kan läggas till i rörledningar och den relaterade informationen kan redigeras geometriskt. I följande avsnitt beskrivs olika sätt att lägga till och redigera geometrin för rör.
Lägga till ett rör till en Rörlinje
- Ange information om rören. Typ av Rör och Anv. status är obligatoriska fält.
- Markera kryssrutan Automatisk B-mätning om du vill lägga till fler
än en kanal och vill att B-måttet automatiskt ska beräknas utifrån diametern på de rör som läggs till.
- Klicka på Lägg till ny rör
 för att lägga till röret i listan. Röret visas då i figuren och på den valda nivån i listan.
för att lägga till röret i listan. Röret visas då i figuren och på den valda nivån i listan. - Klicka på Lägg till ny rör
 så många gånger som du behöver för att skapa nya rör. Redigera informationen om rören om du vill lägga till rör av annan typ. Om
så många gånger som du behöver för att skapa nya rör. Redigera informationen om rören om du vill lägga till rör av annan typ. Om
Om kryssrutan Automatiskt B-mått är markerad beräknas B-måttet för ett nytt rör automatiskt baserat på rörets diameter.
- När du är klar klickar du på Spara formuläret
 för att spara förändringarna.
för att spara förändringarna.
Massinsättning av mikrorör
Det är möjligt att lägga till en ny kanaltyp eller en befintlig kanalprofil på en gång till hela rörledningen/rörlinjen. Funktionen finns tillgänglig på formuläret Rörlinje .
.
Aktivering av funktionaliteten:
- Öppna formuläret Rörlinje
 .
. - Öppna rullgardinsmenyn bredvid knappen Lägg till ny rör
 . Med funktionerna Lägg till i rörlinje och Lägg till i rörlinje som öppnas från rullgardinsmenyn kan du välja om en ny rörledning ska läggs till en topologiskt ansluten ledningsväg eller till en kanalväg som bildas av duktkopplingar.
. Med funktionerna Lägg till i rörlinje och Lägg till i rörlinje som öppnas från rullgardinsmenyn kan du välja om en ny rörledning ska läggs till en topologiskt ansluten ledningsväg eller till en kanalväg som bildas av duktkopplingar.
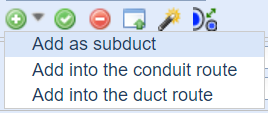
Observera! Den nya typen/profilen av rör placeras alltid automatiskt i slutet av den befintliga rörspecifika numreringsordningen.
Lägga till en typ av rör i en rörledning:
- Lägg till typ av kanal till rörlinjen görs med Lägg till i rörlinjen.
- Välj önskade kanaler från kartan. De öppnas i ett separat formulär för en lista över rörlinjer. Anslutningsstatusen som visas i listan anger om vissa valda rörlinjer inte är topologiskt anslutna till teleutrymmen eller brunn. Det går också att ändra ordningen på rörlinjer i listan fullständigt om alla valda rörlinjer inte är topologiskt anslutna till varandra eller om rörlinjerna har valts från kartan i fel ordning. Du kan radera kanaler med funktionen Radera
 .
. - Klicka på knappen Skapa rörlinjer för att skapa rörlinjer för de rör du.
Lägga till en typ av rör i en kanalväg:
- Öppna först dialogrutan Duktkopplingar genom att välja en ledning på kartan.
- Dialogrutan Duktkopplingar ger möjlighet att välja om den valda kanaltypen ska placeras bredvid eller inuti en befintlig kanalväg (systemet tillåter även val av en partiell kanalväg).
- Med funktionen Inuti kan en ny kanal eller duktgrupp läggas till i mitten av varje kanal på sträckan. Om det valet inte görs kan B- och H-dimensionerna användas för att ge värden för nya rör. De nya rören placeras utifrån de dimensioner som anges i profilen.
Klicka på knappen Skapa ny för att skapa rören.
Uppdatera egenskapsvärdena för rör
- Välj den Rör som du vill Uppdatera i Lista eller i Tvärsnitt-illustrationen.
- Redigera fälten efter behov.
- Tillämpa ändringarna på strukturen för rörlinjen genom att klicka på Bekräfta ändringarna
 .
. - Klicka på Spara
 för att spara Förändringar.
för att spara Förändringar.
TIPS: Om du vill ändra användningsstatus för alla rör i en rörlinje till I bruk väljer du I bruk som användningsstatus för röret och klickar på Spara formuläret. Programmet kommer att be användaren att bekräfta ändringen av Anv status.
Lägga till en underkanal till en rör
- Välj den rör du vill använda för att lägga till en underkanal.
- Definiera informationen om den rör som läggs till. När du lägger till en underkanal är fälten för B- och H-mått inte relevanta, eftersom de definieras utifrån den yttre kanalen där underkanalen automatiskt installeras.
- I rullgardinsmenyn för Lägg till nytt rör
 klickar du på Lägg till som underrör för att skapa ett underrör.
klickar du på Lägg till som underrör för att skapa ett underrör.
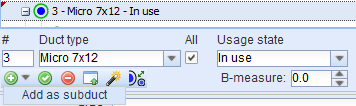
Radera en delkanal från en rör
- Välj den delkanal som du vill ta bort från en annan rör.
- Välj Flytta tillrör
 i snabbmenyn för att flytta underkanalen från röret. Den visas då i listan på samma nivå som den yttre röret, men i illustrationen av tvärsnittet ligger den kvar i den yttre röret.
i snabbmenyn för att flytta underkanalen från röret. Den visas då i listan på samma nivå som den yttre röret, men i illustrationen av tvärsnittet ligger den kvar i den yttre röret. - Vid behov kan du ändra rörens placering genom att redigera B- och H-måtten.
Radera rör från en rörlinje
- Välj den rör som du vill ta bort.
- Klicka på Ta bort rör eller kabel
 .
. - Klicka på Spara
 för att spara förändringarna.
för att spara förändringarna.
Obs! Om en kabel också är ansluten till en rörledning, kommer kabeln också att tas bort från rörledningen.
Omvandling av en rör till en underrör i en annan rör
- Välj den rör som du vill omvandla till en underrör.
- På listan måste den rör som du vill göra om till en underkanal ligga under den rör som du vill använda som ytterkanal. För att flytta röret till rätt plats klickar du på höger musknapp och väljer Flytta up eller Flytta ner i snabbmenyn.
- I snabbmenyn väljer du Flytta tillrör
 för att göra röret på listan till ett underrör till det föregående röret på samma nivå. I tvärsnitt inuti illustrationen placeras sedan den rör som görs till en underrör inuti den rör som var ovanför den på listan.
för att göra röret på listan till ett underrör till det föregående röret på samma nivå. I tvärsnitt inuti illustrationen placeras sedan den rör som görs till en underrör inuti den rör som var ovanför den på listan.
Observera! Den fysiska storleken på röret som du vill ändra till en underkanal måste vara sådan att den passar in i den yttre kanalen.
Massmodifiering av rör
Från listan med rör kan du välja mer än ett rör som ska redigeras. För att göra detta klickar du på Ctrl-tangenten medan du väljer raderna med rör.
- Du kan redigera egenskaperna för mer än en rör, med undantag för rörnumret och B- och H-måtten. För att göra detta, välj de data du vill haför att uppdatera och klicka på Bekräfta ändringarna
 .
.
Eller:
- Du kan flytta flera kanaler samtidigt i en duktgrupp genom att högerklicka och välja ett av de tillgängliga alternativen Flytta till.
Eller:
- Om du vill ta bort flera rör samtidigt klickar du på Radera rör eller kabel
 .
.
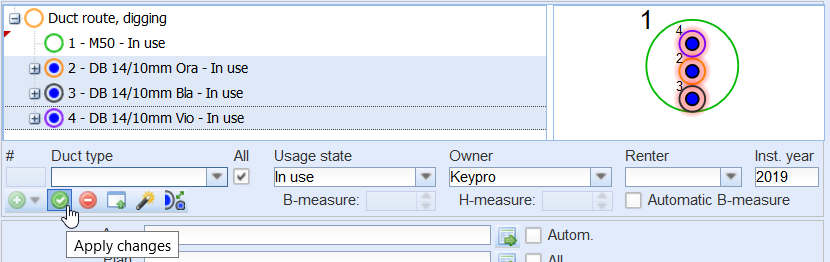
Du kommer att bli ombedd att göra en separat bekräftelse när du genomför massraderingar och uppdateringar.
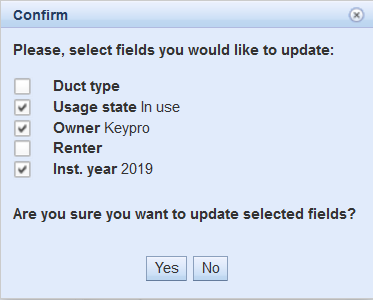
Rörets form
Formuläret Rör kan användas för att skapa och redigera rör och delrör, utöver de grundläggande funktionerna som introducerades i kapitel fyra, Knappar på objektformulär. Informationen i formuläret Rör
kan användas för att skapa och redigera rör och delrör, utöver de grundläggande funktionerna som introducerades i kapitel fyra, Knappar på objektformulär. Informationen i formuläret Rör kan också redigeras i formuläret Rörlinje
kan också redigeras i formuläret Rörlinje .
.

Lägga till kanaler på Rör-formuläret
Rörlinjer och underrör kan läggas till i ledningar, och deras information kan redigeras. I följande stycken beskrivs olika sätt att lägga till och redigera rör.
- Fyll i den obligatoriska informationen. Obligatoriska fält är Typ och Anv. status.
- Välj en rörledning för röret genom att klicka på knappen Välj rörledning från formuläret
 i fältet Rörlinje.
i fältet Rörlinje. - Skapa eller markera en befintlig rörledning och klicka på Välj rörlinje från formulär
 i det högra hörnet av verktygsfältet Rörlinje
i det högra hörnet av verktygsfältet Rörlinje . Rörlinjens ID och Längd finns nu i fältet Rörlinje i formuläret Rör
. Rörlinjens ID och Längd finns nu i fältet Rörlinje i formuläret Rör vilket innebär att rörledningen har anslutits framgångsrikt.
vilket innebär att rörledningen har anslutits framgångsrikt. - Spara förändringarna med Spara
 .
.
Observera! Du kan placera en kanal i en förälder rör från formuläret rör. Välj fältet Förälder rör i Objekt data och öppna alternativen i rullgardinsmenyn.
Uppdatering av information om rören på Rör-formuläret
- Välj den Rör som behöver uppdateras.
- Gör de önskade förändringarna på fälten.
- Spara genom att klicka på Spara
 .
.
Duktgrupper
Du kan skapa och lägga till olika duktgrupper till rörlinjer. Lägga till och redigera geometrin för duktgrupper beskrivs i följande avsnitt.
Lägga till en Duktgrupp i en ledning eller kanal
Du kan lägga till en duktgrupp genom att välja a) en grupp som Rörtyp (markerad med *** i listrutan för Rörtyp) eller b) genom att importera en grupp från formuläret Duktgrupper.
- När du använder valet Rörtyp:
- Välj en typ markerad med *** som typ av Rör.
- Klicka på Lägg till ny rör
 för att lägga till en ny duktgrupp i illustrationen och på den valda nivån i listan.
för att lägga till en ny duktgrupp i illustrationen och på den valda nivån i listan. - Klicka på Spara formuläret
 för att spara förändringarna.
för att spara förändringarna. - I bruk av formuläret Duktgrupper
 :
: - Placera muspekaren över röret i rörlistan och välj Duktgrupper
 .
. - Välj en duktgrupp för formuläret baserat på dess namn och/eller bifogade
anmärkningar.
- I formuläret rörlinje väljer du den rörledning som du vill skapa en duktgrupp för.
- Klicka på Skapa kanaler till rörledning
 för att lägga till den nya Duktgruppen i illustrationen och på vald nivå i listan.
för att lägga till den nya Duktgruppen i illustrationen och på vald nivå i listan. - Klicka på Spara
 för att spara förändringarna.
för att spara förändringarna.
Skapa en duktgrupp
- Skapa rörlinje till rörledning utan att spara data, enligt instruktionerna för Lägga till en rörledning till en rörledning.
- Spara den nya duktgruppen genom att använda höger musknapp för att välja Spara som dukt-grupp medan muspekaren är över en dukt.
- Du kan också hämta en befintlig ledning till ett formulär och spara den som en dukt-grupp för kanalstrukturen.
Skapa en duktgrupp baserat på duktprofiler
Du kan skapa duktgrupper baserat på duktgrupper som skapats i formuläret Rörlinje.
- På listan väljer du den kanal- eller rörlinje som du vill använda för att skapa den nya kanalgruppen. Den nya duktgruppen bildas i enlighet med de duktprofiler som hör till den valda raden.

- Högerklicka och välj Spara som dukt-grupp
 .
.
Namnge Duktgruppen i dialogrutan Duktgrupp som visas.
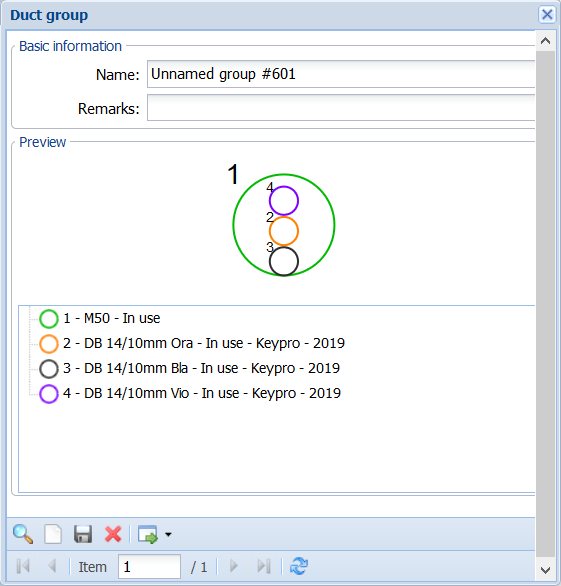
Du kan antingen klicka på Spara för att spara duktgruppen eller klicka på Skapa dukter till rörlinje
för att spara duktgruppen eller klicka på Skapa dukter till rörlinje för att skapa duktgruppen i fråga i det öppna formuläret Rörlinje
för att skapa duktgruppen i fråga i det öppna formuläret Rörlinje . Du kan lägga till duktgruppen du skapade som en underkanal i formuläret Rörlinje
. Du kan lägga till duktgruppen du skapade som en underkanal i formuläret Rörlinje genom att använda undervalet Skapa kanaler till rörlinje.
genom att använda undervalet Skapa kanaler till rörlinje.
I figuren nedan finns duktgruppen som lades till med i listan och är markerad med siffran 2 i figuren.

Spara formuläret Rörlinje .
.
Redigera en Duktgrupp
Du kan inte ändra en duktgrupp, men du kan använda en duktgrupp för att skapa en ny, ändrad Duktgrupp på formuläret Rörlinje .
.
- Lägg till den duktgrupp som du vill ändra i ett tomt formulär för Rörledning, enligt anvisningarna i kapitlet Lägga till en Duktgrupp i en ledning eller kanal.
- Gör de nödvändiga förändringarna.
- Spara den nya duktgruppen genom att använda höger musknapp och välja Spara som dukt-grup.
Punktsymboler
Formuläret Punktsymbol och dess funktioner fungerar på samma sätt som beskrivs för punktsymboler i kapitlet Knappar på objektformulär.
och dess funktioner fungerar på samma sätt som beskrivs för punktsymboler i kapitlet Knappar på objektformulär.
Slinga/spole
En slinga/spiral skapas inte på samma sätt som andra punktsymboler. Du kan rita loopar/spiraler till kabelsträckningen när du digitaliserar en kabel eller så kan du ansluta en loop/spiral till en kabel i efterhand genom att följa följande steg:
- Klicka på Punktsymbol
 i KeyCom-menyn för att öppna formuläret Punktsymbol.
i KeyCom-menyn för att öppna formuläret Punktsymbol. - Fyll i informationen i fälten: Typ, Längd och Anv. status. Längden på slingan/spiralen läggs till den totala kabellängden i formuläret Kabel.
- Klicka på Skapa ny.
- I fönstret Ritinställningar som visas väljer du Följning av en linje i menyn för Snäppning.
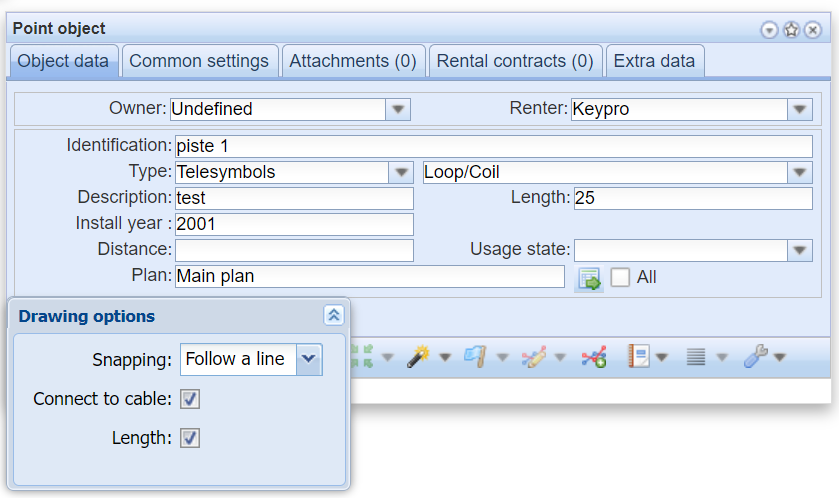
- Håll ned SHIFT-tangenten och klicka på rätt punkt på kabeln med vänster musknapp för att placera slingan/spiralen.
- Du kan se avståndet till kabelns start- och slutpunkt i fönstret Följning av kabel i fältet Längd. Om du har markerat kryssrutan Längd läggs längden på slingan/spiralen (om sådan finns) till kabelns längd.

Stolpar
Formuläret Stolpe fungerar på samma sätt som beskrivs för andra punktsymboler i kapitlet Knappar på objektformulär.
fungerar på samma sätt som beskrivs för andra punktsymboler i kapitlet Knappar på objektformulär.
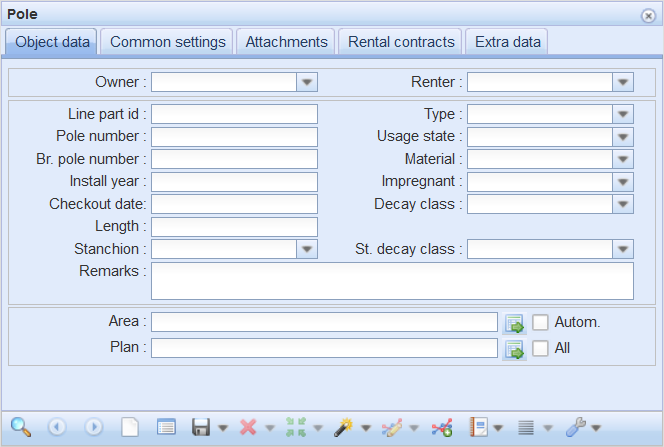
Brunnar
Formuläret Brunn fungerar i huvudsak på samma sätt som beskrivs för andra Punktsymboler i kapitlet Knappar på objektformulär.
fungerar i huvudsak på samma sätt som beskrivs för andra Punktsymboler i kapitlet Knappar på objektformulär.

Hantering av manhålsanslutningar
En brunn har fysiska kopplingar och duktkopplingar. Klicka på Trådkopplingar för att visa och redigera dem. Formuläret trådkopplingar visas, där du kan visa Duktkopplingar. Duktkopplingar beskrivs mer ingående i kapitlet Hantering av Duktkopplingar. I menyn Duktkopplingar kan du även välja fysiska kopplingar. Mer information om dem finns i kapitlet Hantera fysiska kopplingar.
för att visa och redigera dem. Formuläret trådkopplingar visas, där du kan visa Duktkopplingar. Duktkopplingar beskrivs mer ingående i kapitlet Hantering av Duktkopplingar. I menyn Duktkopplingar kan du även välja fysiska kopplingar. Mer information om dem finns i kapitlet Hantera fysiska kopplingar.
Brunnsdiagram
Ett Brunnsdiagram illustrerar kopplingar Inuti en brunn. Klicka på Brunnsdiagram i rullgardinsmenyn för Verktyg
i rullgardinsmenyn för Verktyg för att öppna Brunnsdiagrammet. Brunnsdiagrammet illustrerar de olika nätelementen (brunnar, skarvar, rör) med färger och symboler.
för att öppna Brunnsdiagrammet. Brunnsdiagrammet illustrerar de olika nätelementen (brunnar, skarvar, rör) med färger och symboler.
Formuläret Brunnsdiagram innehåller fältet Brunnsdiagram bekräftat. I rullgardinsmenyn väljer du Ja/Nej beroende på situationen. Om fältet är tomt har inga åtgärder vidtagits avseende brunnsdiagrammet för denna brunn.
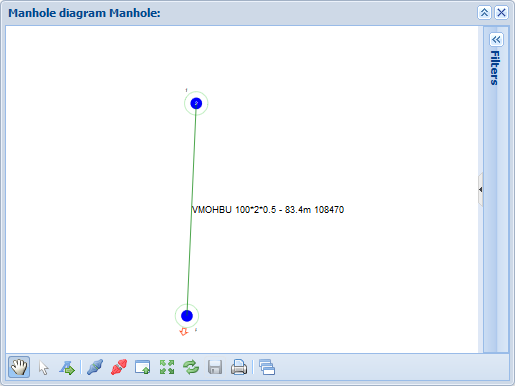
Spara ett Brunnsdiagram
Klicka på Spara diagram för att spara diagrammet.
för att spara diagrammet.
Lokalisera och markera objekten i diagrammet på kartan
När muspekaren är placerad över ett objekt väljer du Lokalisera eller Markera i snabbmenyn.
eller Markera i snabbmenyn.
Visa och redigera informationen om diagramobjekten
När muspekaren är placerad över ett objekt kan du välja Redigera (objekt) för att öppna formuläret på ett separat formulär. Objektformulärens allmänna funktioner har beskrivits i kapitlet Knappar på objekt formulär.
för att öppna formuläret på ett separat formulär. Objektformulärens allmänna funktioner har beskrivits i kapitlet Knappar på objekt formulär.
Flytta till och rotera objekten i brunnsdiagrammet
Du kan flytta och rotera objekten i diagrammet genom att klicka på Välj . Klicka på
. Klicka på för att rotera och flytta till genom att ta tag i fyrkanten över objektet. Klicka på Spara diagram
för att rotera och flytta till genom att ta tag i fyrkanten över objektet. Klicka på Spara diagram för att spara förändringar
för att spara förändringar
Skriv ut ett brunnsdiagram
Klicka på Skriv ut för att skriva ut diagrammet. Diagrammet öppnas då i en ny flik/ett nytt fönster i webbläsaren och webbläsarens funktion för att skriva ut initieras. Följ webbläsarens instruktioner för att skriva ut. Du kanske måste välja skrivare och andra utskriftsalternativ och klicka på OK.
för att skriva ut diagrammet. Diagrammet öppnas då i en ny flik/ett nytt fönster i webbläsaren och webbläsarens funktion för att skriva ut initieras. Följ webbläsarens instruktioner för att skriva ut. Du kanske måste välja skrivare och andra utskriftsalternativ och klicka på OK.
Lägga till text i brunnsdiagrammet
- Klicka på Lägg till text
 .
. - Skriv in din text i fältet Skriv in ny text som visas när du klickar på diagrammet.
- Klicka på OK.
- Placera din text i diagrammet.
- Klicka på Spara diagram
 för att spara förändringar.
för att spara förändringar.
Skapa nya kopplingar i ett brunnsdiagram
- Klicka på Anslut
 .
. - I diagrammet väljer du den kabel som du vill ansluta.
- Välj den skarv du vill använda för anslutningen.
- Följande meddelande visas: Kabeln har framgångsrikt anslutits till en brunn.
- Klicka på Spara diagram
 för att spara förändringar.
för att spara förändringar.
Koppla ur kopplingar i ett Brunnsdiagram
- Klicka på Koppla ur
 .
. - Välj den kabel i diagrammet som du vill koppla ur.
- Du kommer att få följande fråga: Är du säker på att du vill ta bort den här anslutningen? Välj Ja.
- Systemet ger ett meddelande om att kabelanslutningen till skarven har kopplats ur och har anslutits till en brunn.
- Klicka på Spara diagram
 för att spara förändringar.
för att spara förändringar.
Importera en skarv till ett Brunnsdiagram
- Klicka på Importera skarv från formulär
 .
. - Om formuläret Skarv
 innehåller en skarv importeras den till brunnen i brunnsdiagrammet.
innehåller en skarv importeras den till brunnen i brunnsdiagrammet. - Lägg till skarven till önskad plats i brunnsdiagrammet genom att klicka.
- Om formuläret Skarv
 är tomt meddelar systemet att det inte finns några skarvar som kan importeras.
är tomt meddelar systemet att det inte finns några skarvar som kan importeras. - Klicka på Spara diagram
 för att spara förändringar.
för att spara förändringar.
Skarv
Formuläret Skarv fungerar i huvudsak på samma sätt som beskrivs för andra Punktsymboler i kapitlet Knappar på objektformulär.
fungerar i huvudsak på samma sätt som beskrivs för andra Punktsymboler i kapitlet Knappar på objektformulär.
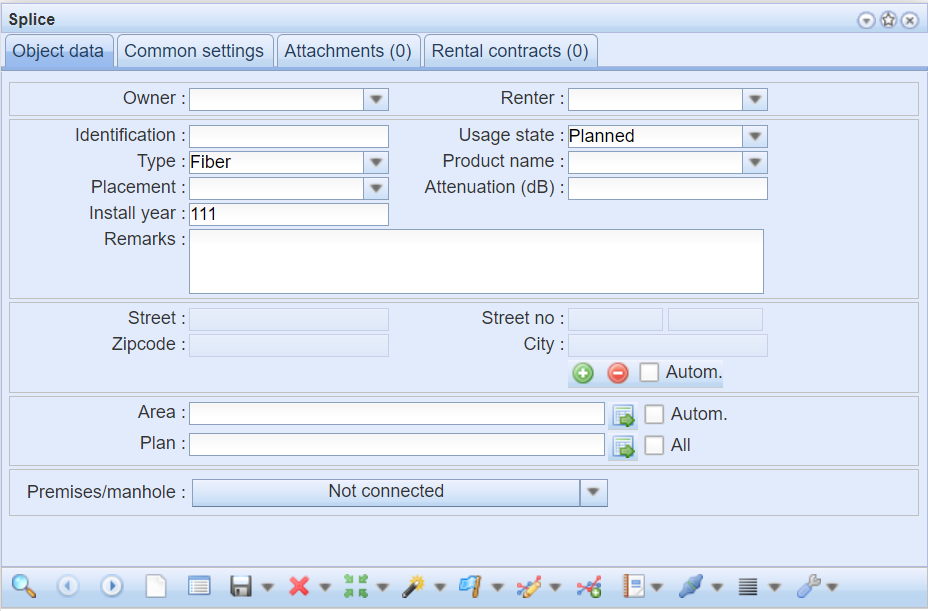
Skapa ny Skarv
Du kan skapa en skarv på kartan på samma sätt som alla andra objekt. Det enda undantaget är att när du skapar en skarv kan du ansluta den till teleutrymmen eller en brunn. När kryssrutan Anslut i ritningsfönstret för Skarv är markerad ansluts skarven automatiskt till den valda brunnen eller teleutrymmet. Spara formuläret när du har uppdaterat informationen.
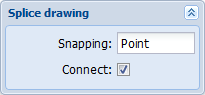
Ansluta en skarv till Teleutrymme/brunn eller Brunn
När du placerar en skarv på kartan kan du också ansluta den till teleutrymmen eller en brunn, enligt beskrivningen i föregående kapitel. Följ följande steg för att ansluta en befintlig skarv:
- Hämta informationen om skarven till formuläret genom att klicka på antingen Sök
 eller Välj
eller Välj .
. - Välj Anslut till Teleutrymme/brunn i rullgardinsmenyn för fältet Teleutrymme/brunn.
- Välj det objekt som du vill använda för kopplingar från kartan. När du har valt objektet sker anslutningen automatiskt och objektets information visas i fältet Teleutrymme/brunn.

Teleutrymme
Information om teleutrymmen
I KeyCom avser objektet Teleutrymmen en punktsymbol som kan vara ansluten till utrustning och kablar. Dessutom betraktas normalt även husskåp och brunnar som Teleutrymmen. De grundläggande funktionerna i formuläret för Teleutrymmen är desamma som I bruk för hantering av andra punktsymboler. Mer information om de grundläggande funktionerna finns i kapitlet Knappar på objektformulär.
en punktsymbol som kan vara ansluten till utrustning och kablar. Dessutom betraktas normalt även husskåp och brunnar som Teleutrymmen. De grundläggande funktionerna i formuläret för Teleutrymmen är desamma som I bruk för hantering av andra punktsymboler. Mer information om de grundläggande funktionerna finns i kapitlet Knappar på objektformulär.
I formuläret Teleutrymmen finns fältet Brunnsdiagram bekräftat. I rullgardinsmenyn väljer du Ja/Nej beroende på situationen. Om fältet är tomt har ingen åtgärd vidtagits avseende Brunnsdiagrammet för denna brunn.
finns fältet Brunnsdiagram bekräftat. I rullgardinsmenyn väljer du Ja/Nej beroende på situationen. Om fältet är tomt har ingen åtgärd vidtagits avseende Brunnsdiagrammet för denna brunn.
Antalet kretsar som används och är anslutna till teleutrymmena visas på formuläret Teleutrymme i fältet Aktiva kretsar.
i fältet Aktiva kretsar.
Fältet Teknisk info är avsett för dokumentation av detaljerad teknisk information om Teleutrymmena. Du kanske till exempel vill nämna att Teleutrymmena är belägna på toppen av en kulle eller i en källare.
Viktighetsklassificeringen fastställs i enlighet med de riktlinjer som Traficom (Transport- och kommunikationsverket i Finland) tillhandahåller.
Komponenter som hör till ett allmänt kommunikationsnät eller en kommunikationstjänst klassificeras efter typ, geografisk omfattning och antal användare. Viktighetsklassificeringen sträcker sig från 1 till 5. Ju viktigare en tjänst är, desto högre är siffran. Teleutrymmets viktighetsklassificering bestäms utifrån den komponent som har den högsta viktighetsklassificeringen.
Principerna för att Flytta Teleutrymmen är i huvudsak desamma som de som beskrivs i kapitlet Redigera geometrin för ett Punktsymbol. Välj Redigera , och när kryssrutan Flytta: ansluten är markerad, alla kablar, rörledningar,
, och när kryssrutan Flytta: ansluten är markerad, alla kablar, rörledningar,
Litteror, skarvar och andra teleutrymmen som är anslutna till den flyttas också till teleutrymmet. Om du markerar kryssrutan Anslut kommer Teleutrymme-objektet att anslutas till ett Brunn/Stolpe/Premises när det redigeras. Information om anslutningen visas då i fältet Brunn/Stolpe/Premises på formuläret Teleutrymmen. Du kan senare välja teleutrymme/stolpe/lokaler på kartan genom att välja Anslut till brunne/stolpe/premises i rullgardinsmenyn för Brunn/Stolpe/Premises.
Kopplad till-teleutrymme lista
I Kopplad till-teleutrymme lista kan du generera information om kopplad till-teleutrymme genom att välja en enhet med eventuella underenheter. Informationen i lista består av de logiska andra ände kopplingspunkterna mellan kopplingspunkterna för utrustning som är lokaliserade i de valda kopplad till-teleutrymmena. Varje annan ändekopplingspunkt, som leder till på varandra följande Kopplingspunkter i samma Kopplad till-teleutrymme, presenteras som en separat rad i Kopplad till-teleutrymme lista.
Kopplad till-teleutrymme lista kan användas för att hitta rätt enhet i stora utrustning till exempel i fall där du bara känner till adressen till den andra änden av teleutrymme och du vill veta vilken enhet och vilken kopplingspunkt som leder till önskad annan ände av teleutrymme med andra ändeanslutningar.
Kopplad till-teleutrymme lista kan öppnas från snabbmenyn som öppnas ovanför den valda enheten från formulären Tvärsnitt, Teleutrymmen, Utrustning och Trådkopplingar genom att klicka på Öppna listan över andra änden av teleutrymmen. Dessutom kan formuläret öppnas för alla enheter i ett teleutrymme från rullgardinsmenyn i funktionen Lista i verktygsfältet för formuläret Teleutrymme genom att klicka på knappen Kopplad till-teleutrymme.
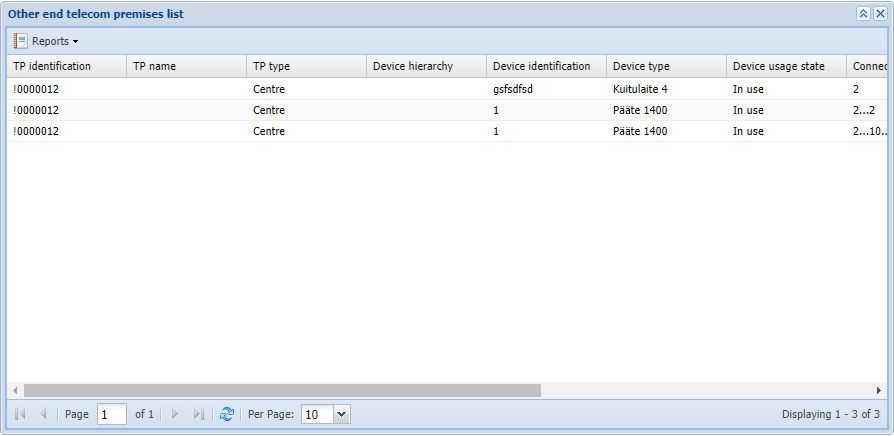
Kolumnerna i listan Kopplad till-teleutrymme
Som standard presenteras informationen i listan över motpartsstatus på samma sätt som i listan över utrustning i formuläret Tvärsnitt . Listan visar inte de utrustningar som inte har kopplingspunkter, som t.ex. växlar eller rackar för utrustning. De logiska kontrapunktsbuntar som är relaterade till utrustningens kopplingspunkter presenteras i listan i den ordning de bildas, inklusive utrustningens successiva kopplingspunkter och deras kontrapunktsanslutningar.
. Listan visar inte de utrustningar som inte har kopplingspunkter, som t.ex. växlar eller rackar för utrustning. De logiska kontrapunktsbuntar som är relaterade till utrustningens kopplingspunkter presenteras i listan i den ordning de bildas, inklusive utrustningens successiva kopplingspunkter och deras kontrapunktsanslutningar.
- Identifikation av TP-namn
- TP-typ (kolumnen är dold som standard)
- TP Adress
- TP adresspostnummer och postkontor (kolumn dold som standard)
- TP adress kommun (kolumnen dold som standard)
- TP-kommentar (kolumnen är dold som standard)
- Teknisk info om TP (kolumnen dold som standard)
- Utrustningens hierarki (t.ex. överordnade enheter i en fiberpanel, "A > B > C")
- Identifikation av utrustning typ av utrustning
- Klass för Utrustning (kolumnen är dold som standard)
- Anv. status för Utrustning
- Kopplingspunkter (identifierare för den första och sista kopplingspunkten i kopplingspunkten, åtskilda av tre punkter, t.ex. "1-2-3-14...1-2-7-85") Längd (längden på den logiska andra ände kopplingspunkten i meter)
- Fri (antalet fria Kopplingspunkter i ett enda paket som visas på formuläret för Tvärsnitt)
- Identifikation av OE TP Namn på OE TP
- OE TP-typ (kolumnen dold som standard)
- OE TP adress
- OE TP adresspostnummer och postkontor (kolumn dold som standard)
- OE TP adress kommun (kolumnen dold som standard)
- OE TP kommentar (vastinteletilan kommentti ja lukitustapa) (kolumn dold som standard)
- OE TP teknisk info (kolumn dold som standard) OE-enhetshierarki (kolumn dold som standard) OE-enhetsidentifiering (kolumn dold som standard) OE-enhetstyp (kolumn dold som tandard)
- OE-enhetsklass (kolumnen är dold som standard)
- Anv. status för OE-enhet (kolumnen dold som standard)
- OE-enhetens kontaktpaket (identifierare för den första och sista kontakten i paketet separerade med tre punkter, till exempel "1-2-3-14...1-2-7-85") (kolumn Dold som standard)
- Utrustningens id (kolumnen är dold som standard)
- OE-enhetens id (kolumnen är dold som standard)
Filtrar på Kopplad till-teleutrymme listan
Informationen i listan Kopplad till-teleutrymme kan filtreras i kolumnerna. Användaren kan till exempel välja att i listan endast visa de kopplingspunkter som leder till den önskade adressen för kopplad till-teleutrymme enligt fritextfiltrering. Kolumnernas rubriker markeras om de är föremål för ett separat filtreringsvillkor.
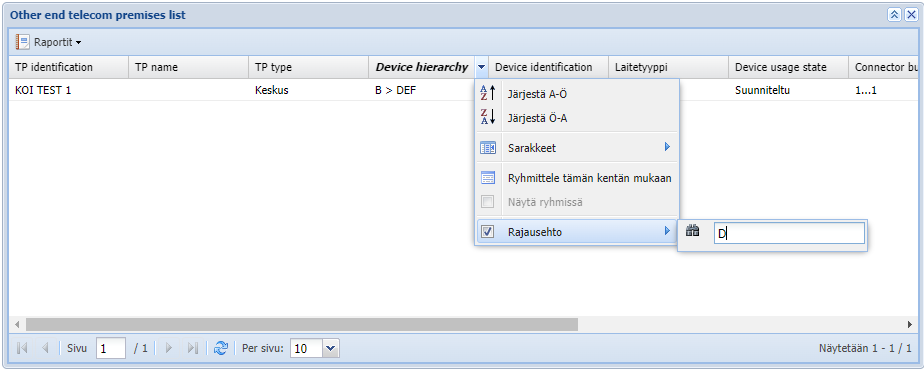
Funktioner i snabbmenyn för listan Kopplad till-teleutrymme
Med funktionerna i snabbmenyn kan du växla till att visa den enhet som valts från kopplad till teleutrymme i andra änden och kopplingarna i det anslutna paketet i andra former.
- Öppna i formuläret Tvärsnitt
 : synkronisera den första kontakten i den valda enhets- och kontaktgruppen och öppna formuläret Tvärsnitt
: synkronisera den första kontakten i den valda enhets- och kontaktgruppen och öppna formuläret Tvärsnitt  .
. - Öppna in teleutrymme utrustning lista
 : Synkronisera den valda enheten och den första kopplingspunkten i paketet och öppna fliken Utrustning.
: Synkronisera den valda enheten och den första kopplingspunkten i paketet och öppna fliken Utrustning. - Öppna i formuläret Trådkopplingar
 : Synkroniserar den valda enheten och den första Kopplingspunkten i gruppen och öppnar formuläret Trådkopplingar
: Synkroniserar den valda enheten och den första Kopplingspunkten i gruppen och öppnar formuläret Trådkopplingar .
. - Öppna i teleutrymmen formulär
 : öppnar teleutrymmen
: öppnar teleutrymmen  form med telekomutrymmen och andra data från kopplad till-teleutrymme.
form med telekomutrymmen och andra data från kopplad till-teleutrymme. - Öppna i formuläret Utrustning
 : öppnar formuläret Utrustning
: öppnar formuläret Utrustning med information om utrustningen och andra ändpunkter.
med information om utrustningen och andra ändpunkter. - Öppna formuläret Adress
 : öppna formuläret Adress
: öppna formuläret Adress med information om adress och redigera till-teleutrymme.
med information om adress och redigera till-teleutrymme. - Redigera koppling
 : öppnar formuläret Redigera kopplingar
: öppnar formuläret Redigera kopplingar , där de logiska kopplingarna som är relaterade till kopplingspunkten kan uppdateras på en gång för alla logiska andra ände kopplingspunkter.
, där de logiska kopplingarna som är relaterade till kopplingspunkten kan uppdateras på en gång för alla logiska andra ände kopplingspunkter.
Skapa ny teleutrymme
Du kan skapa nya teleutrymmen genom att ange den obligatoriska informationen: Typ och Anv. status. Det är inte obligatoriskt att placera lokalerna på kartan. Programmet skapar automatiskt ett Identifikationsnummer för objektet genom att tillämpa löpande numrering.
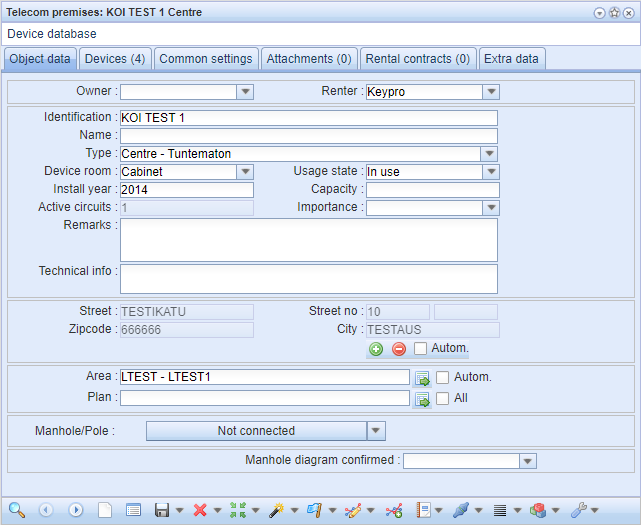
Flytta till teleutrymme
Principerna för att Flytta Teleutrymmen är i huvudsak desamma som de som beskrivs i kapitlet redigera geometrin för ett Punktsymbol. Välj Redigera , och när kryssrutan Flytta: ansluten är markerad flyttas även de kablar, rörlinjer, littera, skarv och andra teleutrymmen som är anslutna till den med teleutrymmet. Genom att markera kryssrutan Anslut kommer teleutrymme-objektet att anslutas till en Brunn/Stolpe/Premises när det redigeras. Information om anslutningen visas då i fältet Brunn/Stolpe/Premises på formuläret Teleutrymmen
, och när kryssrutan Flytta: ansluten är markerad flyttas även de kablar, rörlinjer, littera, skarv och andra teleutrymmen som är anslutna till den med teleutrymmet. Genom att markera kryssrutan Anslut kommer teleutrymme-objektet att anslutas till en Brunn/Stolpe/Premises när det redigeras. Information om anslutningen visas då i fältet Brunn/Stolpe/Premises på formuläret Teleutrymmen . Du kan välja brunn/stolpe/premises från kartan i efterhand genom att välja Anslut till brunn/stolpe/premises i rullgardinsmenyn för Brunn/Stolpe/Premises.
. Du kan välja brunn/stolpe/premises från kartan i efterhand genom att välja Anslut till brunn/stolpe/premises i rullgardinsmenyn för Brunn/Stolpe/Premises.
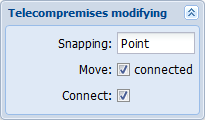
Ansluta till en kabel
På formuläret Kabel , i rullgardinsmenyn för Kopplingar, väljer du Anslut kabel för att ansluta teleutrymmen till en kabel. Använd musen på kartan för att definiera en omgivning genom att använda verktyget Plocka
, i rullgardinsmenyn för Kopplingar, väljer du Anslut kabel för att ansluta teleutrymmen till en kabel. Använd musen på kartan för att definiera en omgivning genom att använda verktyget Plocka för att välja brunn eller stolpe som ska användas för anslutningen. Om områdena omfattar mer än ett nätverk elementet, välj rätt objekt genom att dubbelklicka på det i listan riktning av kabel. Kabeln kommer då att anslutas till det valda objektet. Du kan också skapa ny anslutning genom att klicka på nätverkselementet med höger musknapp och välja Anslut till kabel. Om anslutningen lyckas kommer följande text att visas på formuläret: Kabel ansluten framgångsrikt och namnet på nätverksobjektet visas i menyn Kopplingar.
för att välja brunn eller stolpe som ska användas för anslutningen. Om områdena omfattar mer än ett nätverk elementet, välj rätt objekt genom att dubbelklicka på det i listan riktning av kabel. Kabeln kommer då att anslutas till det valda objektet. Du kan också skapa ny anslutning genom att klicka på nätverkselementet med höger musknapp och välja Anslut till kabel. Om anslutningen lyckas kommer följande text att visas på formuläret: Kabel ansluten framgångsrikt och namnet på nätverksobjektet visas i menyn Kopplingar.

Utrustning
Du kan visa enheter och tjänster för teleutrymmen på fliken Utrustning i formuläret Teleutrymmen . När en utrustning har valts visas dess information längst ned i formuläret. Dessutom finns det en separat knapp för Utrustningar och Utrustningsgrupper
. När en utrustning har valts visas dess information längst ned i formuläret. Dessutom finns det en separat knapp för Utrustningar och Utrustningsgrupper i KeyCom-verktygen.
i KeyCom-verktygen.
På fliken Utrustning i Teleutrymmen visas en lista över teleutrymmena överst och dess utrustning i en trådliknande lista under den. I bruk plus- och minustecknen för att visa och dölja utrustning i teleutrymmet i fråga. Du kan visa mer detaljerad information om en utrustning genom att klicka på den med vänster musknapp. Information om enhetens kopplingspunkter visas sedan längst ned i objektformuläret. I flikens rubrik anges antalet enheter som är anslutna till teleutrymmet inom parentes, till exempel Utrustning (6).
Via KeyComs admin-gränssnitt kan du filtrera enhetstyper baserat på enhetsklass.
Menyn Utrustning på formuläret Teleutrymmen innehåller följande funktioner (klicka med höger musknapp över raden med Utrustning):
- Lägg till för att lägga till en ny enhet (öppnar ett enhetsformulär med den valda enheten som överordnad enhet).
- Redigera för att redigera apparatinformation.
- Redigeraalla för att redigera informationen om alla utrustningar på telekomtjänsten lokaler.
- Radera för att ta bort en utrustning.
- Tjänster för att definiera de tjänster som tillhandahålls av enhetens portar.
- Alla tjänster för visning av de tjänster som tillhandahålls av alla utrustningar i det aktuella teleutrymmet.
- Förbindelser för visning av de förbindelser som använder den valda utrustningens kopplingar.
- Öppna formuläret Logiskt Tvärsnitt för visning av en utrustnings logiska kopplingar och kretsreservationer.
- Skapa nylogisk koppling för uppdatering av den valda utrustningens logiska kopplingar genom följning av kabelanslutningar.
- Berört område öppnar ett formulär för Nätspårning som är färdigt med den valda enhetens kopplingspunkter och kablar som är anslutna till kopplingspunkterna.
- Nätspårningen markerar de anslutningsvägar som är anslutna till den valda utrustningen antingen direkt eller via logiska korskopplingar
- Nätspårning för aktivering av nätspårning från den valda utrustningen.
- Nätdiagram för att presentera den valda utrustningens kopplingar i ett nätdiagram.
- Träddiagram för att presentera den valda utrustningens kopplingar i ett träddiagram.
- Utrustningsgrupper för hantering av utrustningsgrupper (en grupp av utrustningar med tillhörande kopplingspunkter och anslutningar.
- Redigera kontakter för att hantera kopplingspunkter för en utrustning.
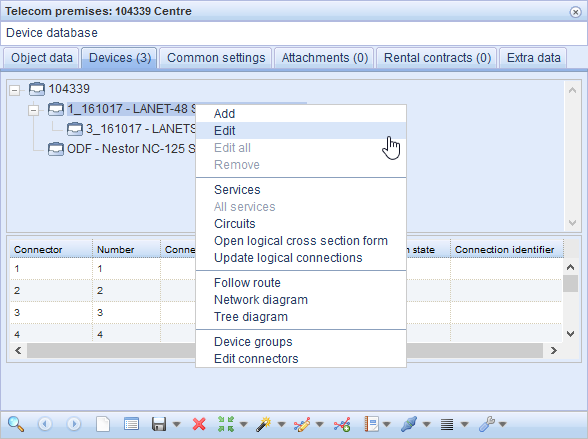
Lägga till en enhet i teleutrymmen
På fliken Utrustning väljer du teleutrymme eller en befintlig utrustning för vilken du vill lägga till en underutrustning.
- Klicka på höger musknapp för att öppna menyn för enhetslistan och välj Lägg till för att öppna formuläret Utrustning
 .
. - Ange värdena för egenskaperna. Typ av utrustning är ett obligatoriskt fält.
- Klicka på Spara formuläret
 för att lägga till den nya enheten i det valda teleutrymmet.
för att lägga till den nya enheten i det valda teleutrymmet.
Du kan också använda formuläret Utrustning för att lägga till alla enheter i utrustningsgruppen på en gång, inklusive deras kopplingspunkter och teleutrymmets Interna kopplingar. I rullgardinsmenyn för Typ har utrustningsgrupper markerats med ***.
för att lägga till alla enheter i utrustningsgruppen på en gång, inklusive deras kopplingspunkter och teleutrymmets Interna kopplingar. I rullgardinsmenyn för Typ har utrustningsgrupper markerats med ***.
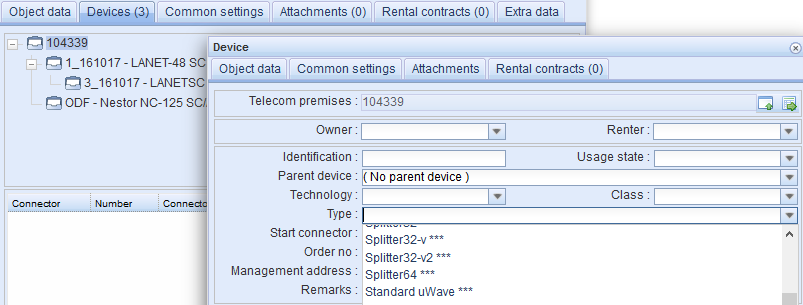
På formuläret Utrustning kan du också redigera en enhets kopplingar, skapa diagram, följa rutter, lägga till uppgifter som är relaterade till en enhet, övervaka ändringsloggen för en enhet och öppna formuläret Tvärsnitt
kan du också redigera en enhets kopplingar, skapa diagram, följa rutter, lägga till uppgifter som är relaterade till en enhet, övervaka ändringsloggen för en enhet och öppna formuläret Tvärsnitt .
.
Du kan hämta Utrustning till formuläret Utrustning , t.ex. baserat på existerande områden. I rullgardinsmenyn för Välj
, t.ex. baserat på existerande områden. I rullgardinsmenyn för Välj väljer du en av följande tre funktioner: Kartvyområde, Välj genom ett område du ritar eller Välj genom ett existerande område.
väljer du en av följande tre funktioner: Kartvyområde, Välj genom ett område du ritar eller Välj genom ett existerande område.
Du kan också skapa en kopia av en befintlig enhet genom att välja Spara som kopia i rullgardinsmenyn för knappen Spara formuläret. Enhetens kopplingspunkter och deras egenskaper kopieras då också.
Radera en utrustning från teleutrymme
- Välj den utrustning som du vill ta bort från utrustningslistan för Teleutrymmet.
- Markera rätt objekt i listan och klicka på höger musknapp. Välj Radera.
- Bekräfta borttagningen för att ta bort den aktuella utrustningen.
Om du tar bort en utrustning till vilken underutrustningar är anslutna, tas även dessa utrustningar bort samtidigt. Radering av hierarkiska Utrustning förhindras dock om uppsättningen utrustning innehåller t.ex. kundförbindelser eller andra beroenden som är relaterade till databasintegritet. Borttagningen av den överordnade enheten och relaterade underenheter måste bekräftas i ett separat bekräftelsefönster för borttagning av enheter. Användaren får detaljerad information i de situationer där det inte är möjligt att ta bort utrustningen.
Observera! Om enhetens kontaktdon eller anslutning har reserverats för en förbindelse (se kapitlet Kopplingar) kan du inte ta bort kontaktdonet eller enheten. Om du vill ta bort en sådan enhet måste du först redigera de anslutningar som är reserverade för förbindelserna så att inga av enhetens kopplingspunkter är reserverade för förbindelser.
Redigera en apparat
- Välj den enhet som du vill redigera i listan över enheter.
- I rullgardinsmenyn för enhetslistan väljer du Redigera för att öppna formuläret Enhet
 som innehåller information om den aktuella enheten.
som innehåller information om den aktuella enheten. - Redigera den information som du vill ändra.
- Klicka på Spara formuläret
 .
.
Du kan automatiskt placera en enhet som lagts till eller redigerats i listan Utrustning på formuläret Teleutrymmen . Välj den överordnade utrustningen på listan för att lägga till utrustningen under den. Observera att du först måste hämta rätt Teleutrymme till formuläret Utrustning
. Välj den överordnade utrustningen på listan för att lägga till utrustningen under den. Observera att du först måste hämta rätt Teleutrymme till formuläret Utrustning .
.
I den nedre halvan av formuläret Utrustning kan du dokumentera den fysiska platsen för utrustningen i fälten Områden, Rack rad, Rack, Sida, Subrack, Kortplats och Sub slot. Fälten kan också aktiveras i tabellen Logiska reservationer på formuläret Förbindelse
kan du dokumentera den fysiska platsen för utrustningen i fälten Områden, Rack rad, Rack, Sida, Subrack, Kortplats och Sub slot. Fälten kan också aktiveras i tabellen Logiska reservationer på formuläret Förbindelse från menyn Kolumner, som kan öppnas genom att klicka på en av de redan aktiverade kolumnerna. Dessa kolumner kan också aktiveras på formuläret Trådkopplingar
från menyn Kolumner, som kan öppnas genom att klicka på en av de redan aktiverade kolumnerna. Dessa kolumner kan också aktiveras på formuläret Trådkopplingar .
.
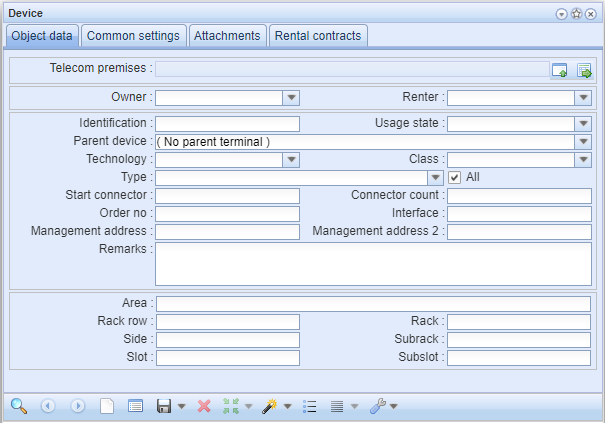
Obs! Du kan visa CATV-enheter men redigeringsmöjligheterna har begränsats: du kan inte redigera värdena Teknologi, Klass, Typ, Startkontakt och Antal Kopplingspunkter.
Kopia av en utrustning till teleutrymme
- Markera den enhet som du vill kopiera och öppna den för redigering enligt beskrivningen i knutpunkt 1–2 i Redigera en enhet.
- Hämta eller välj till Utrustningen
 från det teleutrymme du vill
från det teleutrymme du vill
kopiera utrustningen till.
- I formuläret Utrustning
 klickar du på Spara
klickar du på Spara formuläret i rullgardinsmenyn Spara formuläret som kopia.
formuläret i rullgardinsmenyn Spara formuläret som kopia. - Utrustningen har nu kopierats till teleutrymmet och dess kopplingspunkter har samma identifiering som den kopierade utrustningen.
Flytta en enhet till andra teleutrymmen
- Markera den utrustning som du vill flytta till och öppna den för redigering enligt beskrivningen i knutpunkt 1–2 i Redigera en Utrustning.
- Hämta eller välj till Utrustning
 formuläret för den teleutrymme du vill flytta utrustningen till.
formuläret för den teleutrymme du vill flytta utrustningen till. - Klicka på Spara
 formuläret i formuläret Utrustning
formuläret i formuläret Utrustning .
. - Systemet ber dig att bekräfta flytten (och flyttningen av kablar om kablar har anslutits till utrustningen). När du har bekräftat flytten flyttas utrustningen till det nya teleutrymmet.
Öppna formuläret från teleutrymmena
Öppna fliken Utrustning i formuläret Teleutrymmen genom att klicka på knappen Redigera teleutrymmen i formuläret
genom att klicka på knappen Redigera teleutrymmen i formuläret . Formuläret öppnas direkt på fliken Utrustning, där du kan se teleutrymmet och de enheter som är anslutna till det i en trådliknande lista. Den aktuella enheten som öppnats i formuläret Utrustning
. Formuläret öppnas direkt på fliken Utrustning, där du kan se teleutrymmet och de enheter som är anslutna till det i en trådliknande lista. Den aktuella enheten som öppnats i formuläret Utrustning är markerad i listan.
är markerad i listan.
Uppdatera logiska kopplingar
- Välj en utrustning eller teleutrymme i lista över utrustningar beroende på var du vill uppdatera de logiska kopplingarna.
- Välj Uppdatera logiska kopplingar i rullgardinsmenyn för listan med Utrustning.
- Välj de aktuella logiska kopplingarna och klicka på OK i den dialogruta som visas när systemet vill att du ska bekräfta om de befintliga logiska kopplingarna ska raderas och dämpningen uppdateras baserat på kabelanslutningar.
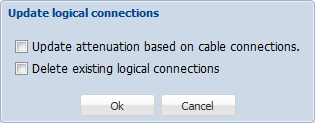
Anteckna antalet uppdaterade logiska kopplingar och klicka på OK.
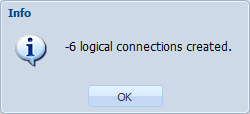
Logiska anslutningar behandlas i kapitlet trådkopplingar (logiska).
Lista över förbindelser i teleutrymmen
Förteckningen över förbindelser i teleutrymmen omfattar alla förbindelser i teleutrymmen eller förbindelserna i en utrustning och de underutrustningar som finns under den i ytrustningens hierarki.
- Öppna fliken Utrustning.
- När muspekaren är placerad över antingen teleutrymmen eller en Utrustning väljer du förbindelser i snabbmenyn för utrustningslistan.
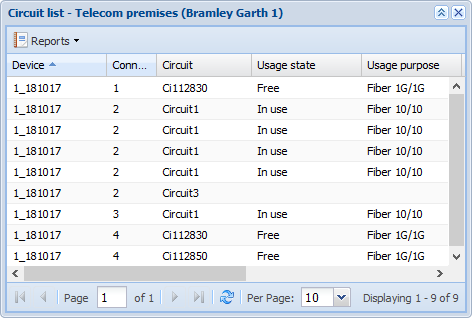
Information om utrustning på kartan
Information om Utrustning finns tillgänglig som ett separat skikt med underskikten Splitters, Kund Premises Equipment och Active devices. Enhetsklasserna och typerna av utrustning klassificeras av adminanvändare via användargränssnittet för admin. Förkortningen för typen av utrustning visas på nätverkskartan.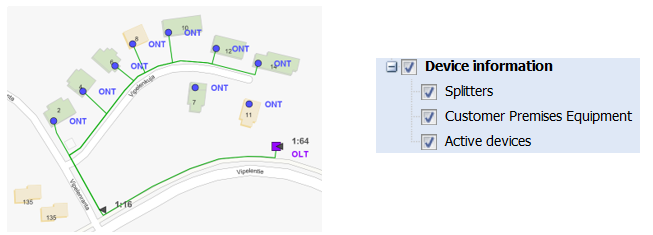
Utrustningsgrupper
En utrustningsgrupp är en uppsättning utrustningar, deras kopplingspunkter och anslutningarna mellan kopplingspunkterna. Med utrustningsgrupper kan du harmonisera enhetsdokumentationen och minska den ansträngning som krävs för att skapa nya enhetsutrymmen. Du kan till exempel skapa ny standardutrustning för olika nätverksnoder, t.ex. fiberabonnenten (en ODF-panel och den optiskt aktiva enheten) eller den fiberoptiska fördelningsboxen (ODF-paneler och PON-splitters inklusive enheternas interna kopplingar och korsanslutningar mellan enheterna).
 finns i KeyComs verktygsfält, i rullgardinsmenyn för Utrustning. Du kan också komma åt formuläret Utrustningsgrupp från utrustning i formuläret teleutrymme genom att klicka på Utrustningsgrupp i snabbmenyn för i listan över utrustning. Du kan använda formuläret Utrustningsgrupp för att skapa, redigera och visa utrustningsgrupper. Du kan också visa utrustningsgrupper på formuläret Utrustning
finns i KeyComs verktygsfält, i rullgardinsmenyn för Utrustning. Du kan också komma åt formuläret Utrustningsgrupp från utrustning i formuläret teleutrymme genom att klicka på Utrustningsgrupp i snabbmenyn för i listan över utrustning. Du kan använda formuläret Utrustningsgrupp för att skapa, redigera och visa utrustningsgrupper. Du kan också visa utrustningsgrupper på formuläret Utrustning på samma sätt som du visar andra typer av enheter. Den enda skillnaden är att i menyn för Typ är Typen av utrustningsgrupper markerad med ***
på samma sätt som du visar andra typer av enheter. Den enda skillnaden är att i menyn för Typ är Typen av utrustningsgrupper markerad med ***
Skapa en Utrustningsgrupp genom att förse gruppen med Namn, Klass och Detaljer. Klicka sedan på knappen Spara i formuläret utrustningsgrupp. Detta skapar en ny utrustningsgrupp för de utrustningar, kopplingspunkter och deras korskopplingar som är aktiva i formuläret Teleutrymmen. Observera att när du skapar en Utrustningsgrupp måste den vara kopplad till något Teleutrymme. För att göra detta klickar du på Välj från formuläret för teleutrymmen när det nödvändiga objektet för teleutrymmen har hämtats till formuläret.
när det nödvändiga objektet för teleutrymmen har hämtats till formuläret.
I exempelbilden nedan visas en utrustningsgrupp som är kopplad till teleutrymme "104339".
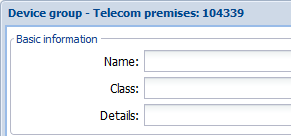
I exempelbilden nedan har en ny utrustningsgrupp, DeviceGroup1, skapats i formuläret utrustningsgrupp. 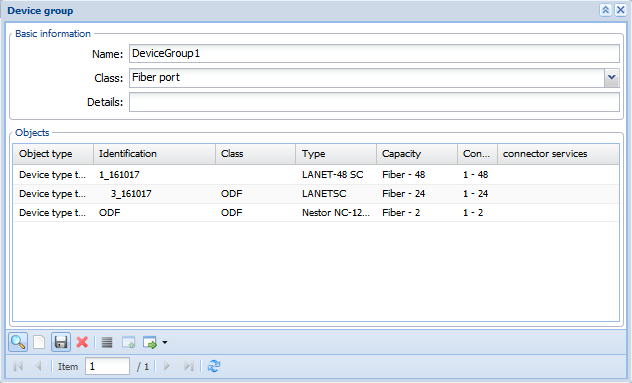
Om du vill redigera en utrustningsgrupps namn, klass och Detaljer, redigerar du egenskapsinformationen och klickar sedan på Spara. Du kan endast redigera informationen om de enheter som tillhör en utrustningsgrupp genom att skapa en ny utrustningsgrupp. Klicka på Radera för att ta bort en utrustningsgrupp.
för att ta bort en utrustningsgrupp.
Du kan lägga till en utrustningsgrupps utrustningar till teleutrymmen antingen via formuläret Utrustning eller Utrustningsgrupp.
eller Utrustningsgrupp.
Lägga till enheter i teleutrymmen via formuläret utrustningsgrupp:
- Om du vill börja lägga till utrustningsgruppens utrustning till teleutrymmen, hämtar du de teleutrymmen som du vill lägga till utrustningsgruppens utrustning till i formuläret teleutrymmen.
- Öppna formuläret Utrustningsgrupp och hämta information om den utrustningsgrupp som du vill lägga till.
- Klicka på Skapa enheter till telekom i formuläret Utrustningsgrupp lokaler
 . Utrustningarna i den valda utrustningsgruppen läggs sedan till i teleutrymmena som visas på formuläret Teleutrymmen.
. Utrustningarna i den valda utrustningsgruppen läggs sedan till i teleutrymmena som visas på formuläret Teleutrymmen.
Observera! Du kan lägga till samma utrustningsgrupp till flera teleutrymmen samtidigt. Klicka på Skapa ny utrustning till alla Teleutrymmen i rullgardinsmenyn för Skapa ny Utrustning till Teleutrymmen . Du kommer att bli ombedd att bekräfta att utrustningsgruppen läggs till i alla teleutrymmen på formuläret för teleutrymmen. Bekräfta för att lägga till utrustningsgruppen till teleutrymmena i formuläret.
. Du kommer att bli ombedd att bekräfta att utrustningsgruppen läggs till i alla teleutrymmen på formuläret för teleutrymmen. Bekräfta för att lägga till utrustningsgruppen till teleutrymmena i formuläret.
Stöd för automatiska kabelkopplingar är aktiverat för Utrustningsgruppen devices. Automatiska kopplingar skapas baserat på kabelrollen och anslutningsdata för kablar och skarvar skapas i de nya teleutrymmena med utrustningarna.
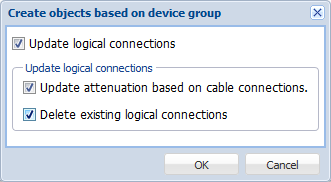
Hantering av kopplingspunkter
Egenskapsvärdena och massnamnen för Kopplingspunkter hanteras via ett separat formulär som visar kopplingspunkterna för den valda enheten och egenskaperna för kopplingspunkterna, t.ex. koppling, typ, status, ägare, hastighet, detaljer och prioritet. Du öppnar formuläret Kopplingspunkter för utrustning genom att gå till objektformuläret Utrustning
hanteras via ett separat formulär som visar kopplingspunkterna för den valda enheten och egenskaperna för kopplingspunkterna, t.ex. koppling, typ, status, ägare, hastighet, detaljer och prioritet. Du öppnar formuläret Kopplingspunkter för utrustning genom att gå till objektformuläret Utrustning och klicka på Redigera connectors
och klicka på Redigera connectors eller välja Redigera.
eller välja Redigera.
Kopplingspunkter i popup-menyn för listan över enheter. När du väljer Redigera Kopplingspunkter i popup-menyn kan du bläddra igenom alla kopplingspunkter för utrustning i teleutrymmena, en enhet i taget.
Kopplingspunktens nummerkolumn är dold som standard. Du kan aktivera den i rullgardinsmenyn för kolumner genom att markera kryssrutan Kolumner - Nummer. 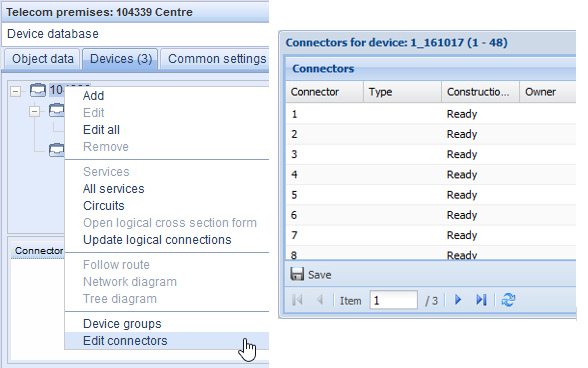
Du kan också öppna formuläret Kopplingspunkter för utrustning via listan med kopplingspunkter för Utrustning genom att markera kopplingspunkter och använda höger musknapp för att öppna en popup-meny med alternativet Redigera kopplingspunkter. Detta öppnar formuläret Kopplingspunkter för utrustning för de markerade kopplingarna. Observera att formuläret som visas kan vara tomt om andra filter tillämpas på formuläret.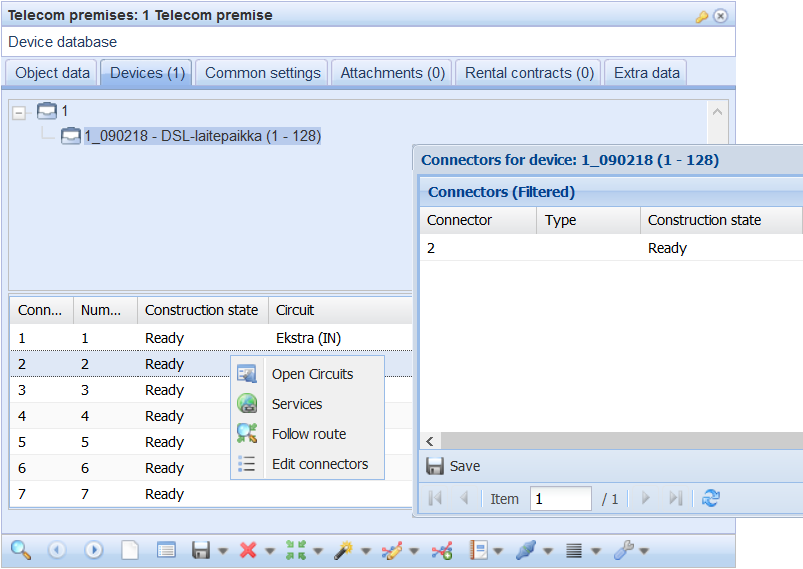
I listan Kopplingspunkter kan du också klicka på Öppna förbindelser för att öppna formuläret Förbindelse med information om kopplingspunktens krets. Formuläret har ingen förifylld information om ingen kopplingspunkt har reserverats för kretsen.
för att öppna formuläret Förbindelse med information om kopplingspunktens krets. Formuläret har ingen förifylld information om ingen kopplingspunkt har reserverats för kretsen.
Tjänster öppnar Tjänsterna: Utrustning
öppnar Tjänsterna: Utrustning som redan är fullständigt ifyllt med information om utrustningen. Du kan lägga till information om tjänstetyp för kopplingspunkten.
som redan är fullständigt ifyllt med information om utrustningen. Du kan lägga till information om tjänstetyp för kopplingspunkten.
Följning av rutt kan väljas genom att klicka på en kopplingspunkt-rad med höger musknapp. Då öppnas formuläret Nätspårning med information om den aktuella tråden.
kan väljas genom att klicka på en kopplingspunkt-rad med höger musknapp. Då öppnas formuläret Nätspårning med information om den aktuella tråden.
Redigera kopplingspunkter
Du kan redigera egenskapsvärdena för kopplingspunkterna på listan antingen individuellt eller som en grupp.
Om du vill redigera ett enskilt egenskapsvärde för en kopplingspunkt dubbelklickar du på cellen i listan och uppdaterar egenskapsvärdet. Klicka på Spara för att acceptera förändringen. Om du vill annullera förändringarna innan du sparar klickar du på Ladda om
för att acceptera förändringen. Om du vill annullera förändringarna innan du sparar klickar du på Ladda om i formuläret.
i formuläret.
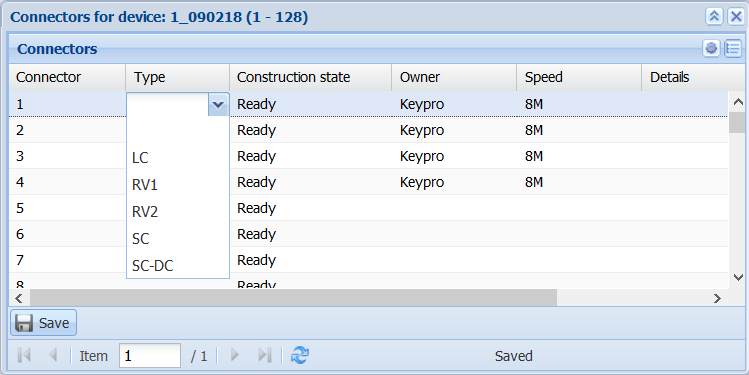
Om du vill redigera flera kopplingspunkter samtidigt markerar du de önskade kopplingspunkterna med hjälp av vänster musknapp samtidigt som du håller ned Ctrl- eller SHIFT-tangenten. Välj Redigera valt objekt i den popup-meny som öppnas när du klickar på höger musknapp. Uppdatera de nödvändiga egenskapsvärdena för den valda gruppen av kopplingspunkter.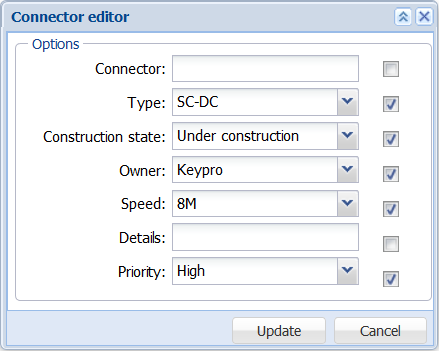
Observera! Namn inom en utrustning måste vara unika. Namngivningen av en Kopplingspunkt-grupp diskuteras i kapitlet Namn på en Kopplingspunkt-grupp.
Klicka på Uppdatera i underformuläret för att bekräfta förändringarna. Data som inte har sparats är markerade med en liten röd triangel. Klicka på Spara
i underformuläret för att bekräfta förändringarna. Data som inte har sparats är markerade med en liten röd triangel. Klicka på Spara på kopplingspunktens formulär för att spara dina förändringar.
på kopplingspunktens formulär för att spara dina förändringar.
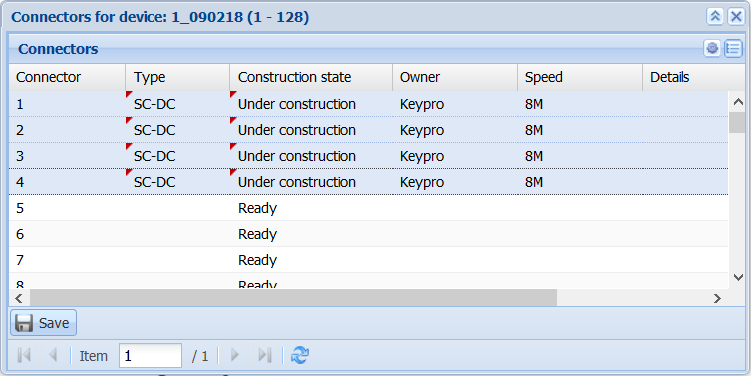
Namn på en grupp av kopplingspunkter
Börja namnge en uppsättning kopplingspunkter antingen på samma sätt som du skulle redigera flera kopplingspunkter, eller använd höger musknapp för att visa snabbmenyn och välj Namnförändring av valda eller Namnförändring av alla. Naturligtvis kan du också göra namnförändringar på enskilda kopplingspunkter.
Namn utförs baserat på regler för namngivning. Det grundläggande formatet är följande:
%
till exempel,
%1:6,2+2%
returnerar namnen 01, 03, 05.
Tabell 1. Regler för namn på en grupp med kopplingspunkter.
LP1- | En standardtext som tillämpas på alla kopplingspunkter |
%1:10% | En löpande nummersekvens, där den första kopplingspunkten får värdet 1, den andra 2 osv. |
%1:10%- %1:10% | Två löpande nummersekvenser. Numreringen börjar med 1–1, 1- 2...1-10, därefter 2-1, 2-2...2-10, 3-1, 3-2, etc. |
%1:10,2% | I övrigt samma som ovan, men två siffror används (01, 02, etc.) |
%1:10,2+2% | Som ovan, men 2 läggs alltid till den föregående siffran. Med andra ord, de siffror som produceras är 01, 03, 05, 07 och 09 |
Inom %-tecknen är parametersekvensen följande:
- Definiera intervallet för den löpande serien (1:10)
- Valfri nollutfyllnad (,2)
- Valfri stegning +2
Namn ges bara till så många kopplingspunkter som reglerna kan skapa ny. I det här fallet högst de tre första kopplingspunkterna. Om fler kopplingspunkter har valts, får resten av dem inte något namn.
Grundformatet kan användas med andra tecken och för flera gånger, till exempel,
a%1:6,2+2%-b%1:3,2%
Skapar ny nio namn:
a01-b01, a01-b02, a01-b03, a03-b01, a03-b02, a03-b03, a05-b01, a05-b02, a05-b03.
Ange namnregeln i textfältet och uppdatera listan med kopplingspunkter med de namn som skapats baserat på regeln genom att klicka på Uppdatera. Klicka på Spara för att acceptera förändringarna. Om du vill annullera förändringarna innan du sparar klickar du på Ladda om
för att acceptera förändringarna. Om du vill annullera förändringarna innan du sparar klickar du på Ladda om i formuläret.
i formuläret.
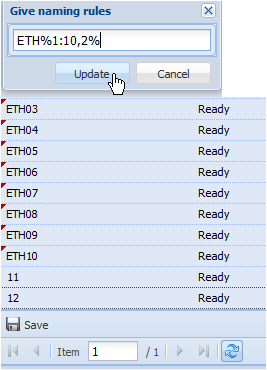
Observera! När filter har tillämpats byter funktionen Namnförändring av alla endast namn på den filtrerade gruppen.
I bruk av filter för kopplingspunkter
För att öppna filtren, klicka på Filtrar i det övre högra hörnet av formuläret.
i det övre högra hörnet av formuläret.
I exempelfiguren nedan filtrerar du en lista över kopplingspunkter baserat på namn, start- och slutkopplingspunkt, typ, byggstatus, ägare, bithastighet, detaljer eller prioritet.
Ange filtren eller välj dem i rullgardinsmenyn. Klicka på Uppdatera för att acceptera dem. Listan med kopplingspunkter uppdateras och endast de filtrerade kopplingspunkterna visas. Filtren förblir giltiga när du öppnar formuläret för en annan enhet eller visar en annan enhet genom att klicka på navigeringsknapparna i kontaktformuläret. Knappen Töm för Filtrar rensar filtren, men tar inte bort dem från formuläret förrän du klickar på Till formuläret.
Filtren för kopplingspunkter tillämpas när formuläret Kopplingspunkter för utrustning har öppnats för de valda kopplingspunkterna.
Om du vill rensa filtren klickar du på Töm filter i det övre högra hörnet av formuläret.
klickar du på Töm filter i det övre högra hörnet av formuläret.
Tjänster
För att öppna ett nytt formulär Tjänster för enhet på fliken utrustning klickar du med höger musknapp över en enhet. Välj sedan Tjänster. I formuläret listas alla tjänster för den aktuella utrustningen. Bredband är ett exempel på tjänster. Du kan också öppna formuläret Tjänster via kopplingspunkt-menyn genom att använda höger musknapp för att välja önskad kopplingspunkt-rad.
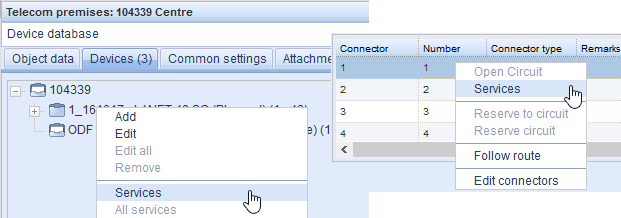
Avsnitten i formuläret Tjänster för utrustning är följande: grundläggande information, Tjänsteområden relaterade till utrustningen, Adresser och Anslutningar för tjänstetypen. Du kan lägga till tjänster genom att klicka på Lägg till. Välj sedan rätt typ av Tjänster och ange Kommentarer om det behövs. Fälten Tjänsteområden och Adresser aktiveras när du använder vänster musknapp för att välja en tillagd tjänstetyp i listan. Klicka på Uppdatera för att spara tjänsten. Klicka på Radera för att ta bort tjänsten. Dessa funktioner har även alternativen Uppdatera alla och Radera alla.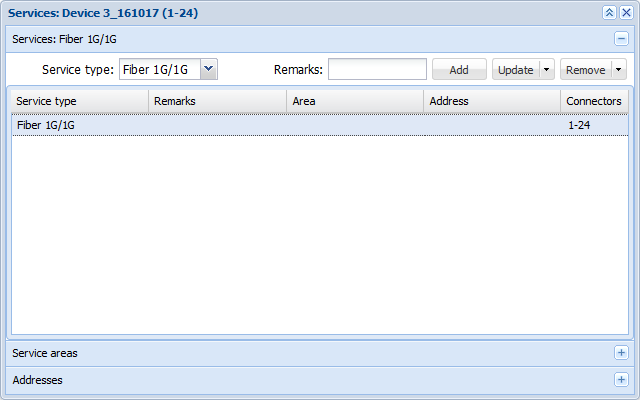
Därefter väljer du Tjänsteområden och Adress i rullgardinsmenyn.
Klicka på Välj tjänsteområde för att lägga till ett tjänsteområde i rullgardinsmenyn för Områden. Ett annat sätt att hämta information från formuläret Tjänsteområden är att klicka på Välj från formuläret tjänsteområden
för att lägga till ett tjänsteområde i rullgardinsmenyn för Områden. Ett annat sätt att hämta information från formuläret Tjänsteområden är att klicka på Välj från formuläret tjänsteområden . Observera att rätt formulär för Tjänsteområden måste vara öppet i KeyCom-miljön.
. Observera att rätt formulär för Tjänsteområden måste vara öppet i KeyCom-miljön.
I bruk av verktyget Välj tjänsteområde måste skiktet Tjänsteområden vara aktivt i skiktvalet. Knutpunkt på önskat tjänsteområde med vänster musknapp, eller definiera flera områden på kartan genom att hålla ner vänster musknapp. Det valda området/områdena visas i menyn tjänsteområden och du kan sedan använda dem för tjänsten.
måste skiktet Tjänsteområden vara aktivt i skiktvalet. Knutpunkt på önskat tjänsteområde med vänster musknapp, eller definiera flera områden på kartan genom att hålla ner vänster musknapp. Det valda området/områdena visas i menyn tjänsteområden och du kan sedan använda dem för tjänsten.
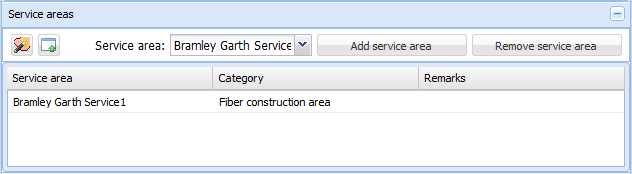
Välj adresser fungerar på samma sätt som verktyget Välj tjänsteområden. Lägg till önskade adresser till rullgardinsmenyn för Adress genom att klicka på en adress på kartan med vänster musknapp. Nätskiktet Adresser måste vara aktiv i valet av nätskikt. Eftersom adresser är små punktsymboler är det lättare att välja önskad adress på kartan om du definierar ett område på kartan samtidigt som du håller ned vänster musknapp. adressen/adresserna som hittas visas i menyn Adress och du kan sedan använda dem för tjänsten.
fungerar på samma sätt som verktyget Välj tjänsteområden. Lägg till önskade adresser till rullgardinsmenyn för Adress genom att klicka på en adress på kartan med vänster musknapp. Nätskiktet Adresser måste vara aktiv i valet av nätskikt. Eftersom adresser är små punktsymboler är det lättare att välja önskad adress på kartan om du definierar ett område på kartan samtidigt som du håller ned vänster musknapp. adressen/adresserna som hittas visas i menyn Adress och du kan sedan använda dem för tjänsten.
Information kan hämtas från formuläret Adress genom att klicka på Välj från adressformulär . Observera att rätt Adress formulär måste vara öppet i KeyCom-miljön.
. Observera att rätt Adress formulär måste vara öppet i KeyCom-miljön.
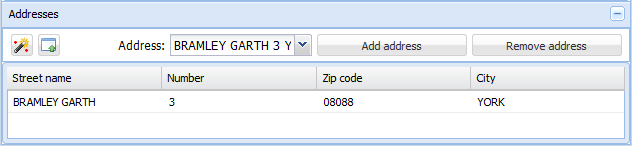
För att lista tjänsterna för alla enheter i teleutrymme går du till fliken Utrustning i teleutrymme och väljer Alla tjänster i snabbmenyn för teleutrymme. En Lista över tjänster för alla utrustningar i teleutrymmet visas då.
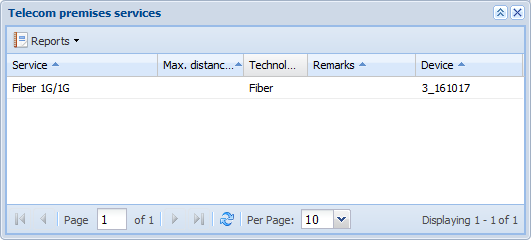
För att visa de adresser som är kopplade till tjänsterna i teleutrymmena klickar du på rullgardinsmenyn Lista och väljer Teleutrymmenas tjänsteadresser. adresserna som är kopplade till tjänsterna i teleutrymmena listas på lägenhetsnivå. Du kan skriva ut en rapport över listan i Excel-format.
och väljer Teleutrymmenas tjänsteadresser. adresserna som är kopplade till tjänsterna i teleutrymmena listas på lägenhetsnivå. Du kan skriva ut en rapport över listan i Excel-format.
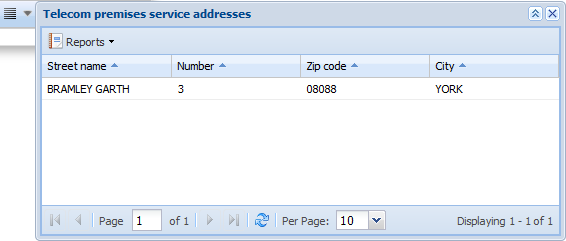
Anknytningar
Menyn Anknytningar på formuläret teleutrymmen är endast tillgänglig för användare som tillhör utrustningsgruppen. Klicka på knappen Anknytningar i formuläret teleutrymmen för att öppna formulär som är relaterade till teleutrymmena. Dessa formulär används t.ex. för att redigera information om master, luftkonditionering, antenner och kontaktpersoner.
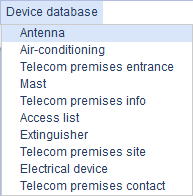
De flesta egenskapsattribut på formulär är formulärspecifika. Formulären presenteras i appendixet anknytningar till Anknytningar. Du kan använda formulärfunktionerna på samma sätt som funktionerna i andra formulär, men antalet funktioner är begränsat: du kan söka, uppdatera och ta bort information.
I exempelfiguren nedan visas ett av formulären för anknytningar, en Åtkomstlista, du kan använda sökkriterier för att söka efter information och du kan uppdatera eller ta bort information. 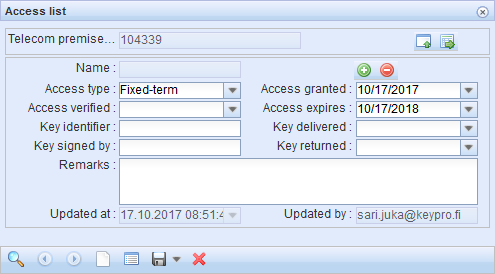
Förutom formulärfunktionerna är den gemensamma nämnaren för alla formulär att ett formulär måste kopplas till teleutrymmen. Detta gör du genom att klicka på Välj teleutrymme från Teleutrymme . Teleutrymmets ID på formuläret teleutrymmen visas då på formuläret. Om nej, ingen information om teleutrymmen har hämtats till formuläret teleutrymmen kan du inte koppla formuläret. Klicka på Redigera teleutrymme
. Teleutrymmets ID på formuläret teleutrymmen visas då på formuläret. Om nej, ingen information om teleutrymmen har hämtats till formuläret teleutrymmen kan du inte koppla formuläret. Klicka på Redigera teleutrymme för att öppna objektformuläret för teleutrymmet i fråga och visa dess information. Datumet uppdaterad vid och uppdaterad av visas automatiskt på alla formulär när informationen sparas i databasen genom att klicka på Spara formulär
för att öppna objektformuläret för teleutrymmet i fråga och visa dess information. Datumet uppdaterad vid och uppdaterad av visas automatiskt på alla formulär när informationen sparas i databasen genom att klicka på Spara formulär .
.
På vissa formulär i Anknytningar kan du lägga till information om kunden, kontraktet och adressen genom att klicka på .
.
I bruk sökkriterier för att söka information som redan finns lagrad i en databas. Om du t.ex. vill hämta kundinformation till formuläret Åtkomstlista klickar du på för att öppna formuläret Kund. Ange kundens information i fältet Namn och klicka på Sök
för att öppna formuläret Kund. Ange kundens information i fältet Namn och klicka på Sök . Ifall det finns flera resultat kan du använda pilknapparna
. Ifall det finns flera resultat kan du använda pilknapparna 
 för att bläddra igenom dem för att hitta rätt kund. Klicka på Till formuläret
för att bläddra igenom dem för att hitta rätt kund. Klicka på Till formuläret för att lägga till informationen i objektformuläret. Om du vill spara den hämtade informationen i objektformuläret klickar du på Spara formulär
för att lägga till informationen i objektformuläret. Om du vill spara den hämtade informationen i objektformuläret klickar du på Spara formulär . Klicka på Töm
. Klicka på Töm för att radera informationen från formuläret.
för att radera informationen från formuläret.
Om du vill visa en lista över objekt som är relaterade till kunden klickar du på Lista relaterade objekt i formuläret Kund. Listan innehåller typ och namn på objekten. Klicka med höger musknapp över målraden för att komma åt knappen Visa på formuläret. Detta tar dig till objektformuläret.
i formuläret Kund. Listan innehåller typ och namn på objekten. Klicka med höger musknapp över målraden för att komma åt knappen Visa på formuläret. Detta tar dig till objektformuläret.
Rapport om teleutrymmen
Om du vill skapa en rapport om teleutrymmen klickar du på Rapporter och väljer sedan Rapport om teleutrymmen. Du kan välja om du vill skapa en Excel-tabell eller en PDF av utrustningarna i teleutrymmet och objektet i anknytningar.
och väljer sedan Rapport om teleutrymmen. Du kan välja om du vill skapa en Excel-tabell eller en PDF av utrustningarna i teleutrymmet och objektet i anknytningar.
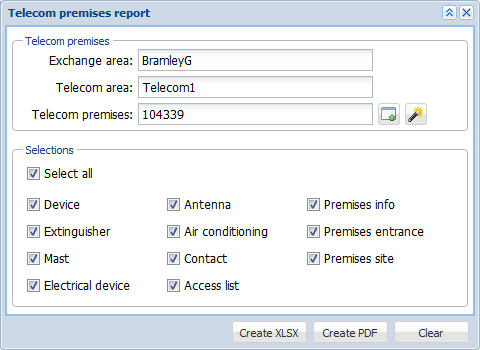
På formuläret för rapport om teleutrymmen kan du skapa en Excel-rapport om teleutrymmenas utrustning och extrafunktioner.
Tjänsteområden
Klicka på Tjänsteområden för att öppna formuläret för hantering av tjänsteområden. Du kan söka efter tjänsteområden baserat på sökkriterier eller plocka deras information från kartan och t.ex. lokalisera dem på kartan. Skiktet Tjänsteområden är inte valt som standard i valet Nätskikt.
för att öppna formuläret för hantering av tjänsteområden. Du kan söka efter tjänsteområden baserat på sökkriterier eller plocka deras information från kartan och t.ex. lokalisera dem på kartan. Skiktet Tjänsteområden är inte valt som standard i valet Nätskikt.
Skapa ett tjänsteområde
Ange ett namn och en kategori för området i formuläret för Tjänsteområden tillsammans med eventuella anmärkningar.
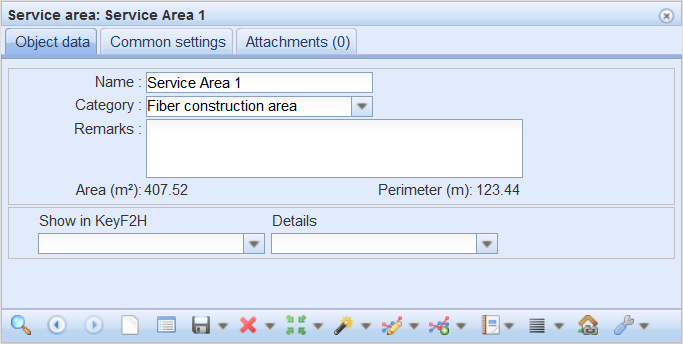
Du kan skapa en områden på samma sätt som du skapar andra områdesobjekt. Klicka på vänster musknapp för att definiera områdets knutpunkter och klicka på höger musknapp för att avsluta titningen. Du kan definiera formen på Tjänsteområdet genom att använda de funktioner som finns tillgängliga under Skapa : Skapa punktbuffert och Skapa linjebuffert. Skapa ny punkt- och linjebuffert beskrivs i kapitlet Lägga till en omgivning.
: Skapa punktbuffert och Skapa linjebuffert. Skapa ny punkt- och linjebuffert beskrivs i kapitlet Lägga till en omgivning.
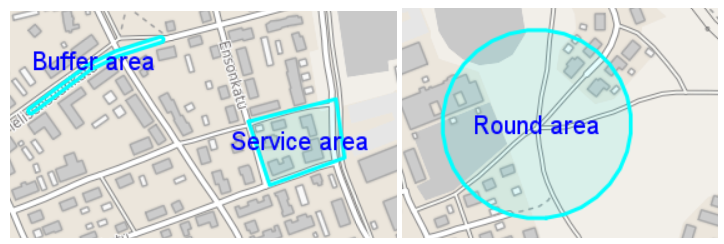
Objektskiktet Tjänsteområden aktiveras automatiskt i skiktvalet när du skapar ett nytt tjänsteområde zooma in kartan för att se namnen på områdena.
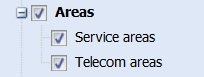
Nytt tjänsteområde från teleutrymme
Du kan också definiera ett tjänsteområde automatiskt i menyn Skapa ny. Ett tjänsteområde kan skapas baserat på t.ex. teleutrymmen.
Hämta teleutrymmen till formuläret teleutrymmen. Skapandet av områden använder det för att skapa tjänster. Teleutrymmena används som startpunkt för skapandet av områden.
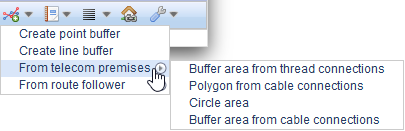
Cirkulärt område från teleutrymme
I menyn för teleutrymmen väljer du Cirkulärt område för att skapa en cirkel runt teleutrymmet som hämtats till formuläret för teleutrymmen. Skapa nya områden genom att definiera dess radie (i meter) enligt illustrationen nedan.
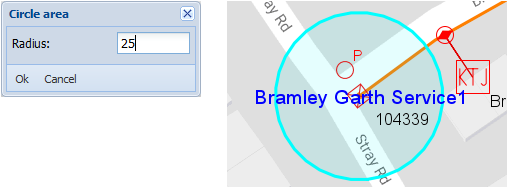
Områden för buffert från trådkopplingar
Buffert område från trådanslutningar skapar ny ett område som utgår från den valda teleutrymmen genom att följa kablarna längs kabelnivå anslutningar. Följningen kräver inte kopplingar på parnivå. För att skapa Tjänsteområdet definierar du den maximala distansen för följning av kabelnätet och definierar bredden på det buffertområde som ska skapas (meter).
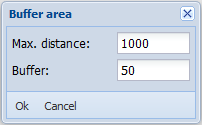
Kabelnätet kommer att följas för den definierade maximala distansen. När det maximala avståndet nås vid någon förgrening, används de tidigare hittade teleutrymmena för att definiera områden. De grenar som hittas med denna metod bildar ett korvliknande område, där bufferten definierar bredden på tjänsteområdet över kablarna.

Buffert från kabelanslutningar
Funktionerna i alternativet Buffert från kabelanslutningar är i övrigt identiska med funktionerna i alternativet Buffert från trådanslutningar, men följningen utförs baserat på kopplingar på parnivå och korsanslutningar mellan utrustningar. I bruk av denna funktion krävs att nätverksanslutningarna har dokumenterats i detalj.
Polygon från kopplingar till kablar
Precis som i fallet med Området buffert baseras alternativet Polygon från kabelanslutningar på följning av kablar genom anslutningar på trådnivå. I denna funktion används de teleutrymmen som lokaliserats genom följning för att skapa en polygon som täcker alla de teleutrymmen som lokaliserats.
Ett nytt buffertområde från nätspårning
Du har också möjlighet att skapa ett tjänsteområde baserat på resultaten från nätspårningen.
- Namnge tjänsteområdet, till exempel "Buffertområde från nätspårning".
- I rullgardinsmenyn för Skapa ny
 väljer du Från nätspårning och klickar sedan på Buffertområde.
väljer du Från nätspårning och klickar sedan på Buffertområde. - På formuläret nätspårning anger du vilken utrustning eller kabel som ska användas för att följa en rutt.
- I formuläret Nätspårning väljer du Skapa ny buffertzon baserat på resultaten från nätspårningen
 . Du kan annullera skapandet av ett buffertområde genom att klicka på Annullera skapandet av buffertområde
. Du kan annullera skapandet av ett buffertområde genom att klicka på Annullera skapandet av buffertområde .
. - Definiera buffertavståndet i meter i dialogrutan Buffert som visas. klicka på OK.
- Ett buffertområde har nu skapats på kartan baserat på resultaten från nätspårningen. (Glöm inte att aktivera Områden i Nätskikt)
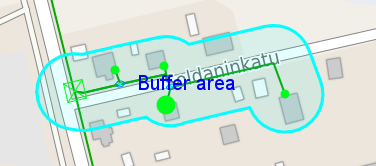
Ett nytt polygontjänsteområde från nätspårningen
Du kan skapa ett polygontjänsteområde baserat på resultaten från nätspårningen.
- Ange ett namn för tjänsteområdet.
- I rullgardinsmenyn för Skapa ny
 väljer du Från nätspårning och klickar sedan på Polygon.
väljer du Från nätspårning och klickar sedan på Polygon. - På formuläret Nätspårning anger du vilken utrustning eller kabel som ska användas för att följa en rutt.
- I formuläret Nätspårning väljer du Skapa ny buffertzon baserat på resultaten från nätspårningen
 . Du kan annullera skapandet av ett buffertområde genom att klicka på Annullera skapandet av buffertområde
. Du kan annullera skapandet av ett buffertområde genom att klicka på Annullera skapandet av buffertområde .
. - Ett polygontjänsteområde har nu skapats på kartan baserat på resultaten från nätspårningen. (Glöm inte att aktivera Områden i Nätskikt)
Visning av ett tjänsteområde i en gruppvy
I rullgardinsmenyn för Lista väljer du Visa i gruppvy för att visa tjänsteområdena i en gruppvy.
väljer du Visa i gruppvy för att visa tjänsteområdena i en gruppvy.
Tjänster inom tjänsteområden
I rullgardinsmenyn för Lista väljer du Tjänster för tjänsteområden.
väljer du Tjänster för tjänsteområden.
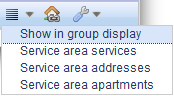
I snabbmenyn för Tjänsteområdets tjänster kan du öppna det aktuella tjänsteområdet, de relaterade teleutrymmena och enheten samt de tjänster som är relaterade till enheten.
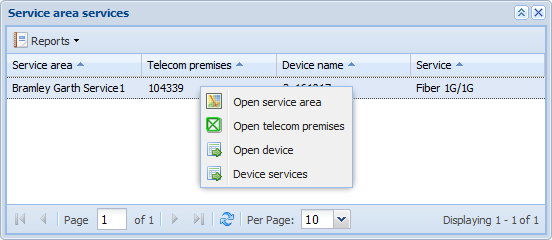
Adresser till tjänsteområden
För att lista de adresser som finns inom tjänsteområdet går du till rullgardinsmenyn för Lista och väljer Adresser inom Tjänsteområden. Det formulär som visas motsvarar formulärets funktion Lista som beskrivs i kapitlet Lista.
och väljer Adresser inom Tjänsteområden. Det formulär som visas motsvarar formulärets funktion Lista som beskrivs i kapitlet Lista.
I bruk kontextmenyn för Adresser till tjänsteområden för att gå till det aktuella tjänsteområdet och den aktuella adressen.
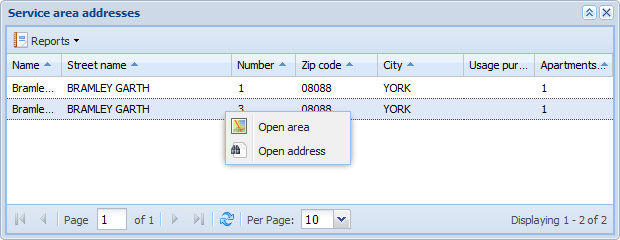
Lokaler för utfodring
Du kan visa utfodringslokalerna i tjänsteområdet på fliken Utfodringslokaler. I flikens rubrik anges antalet foderutrymmen inom parentes, vilket uppdateras när nya teleutrymmen läggs till eller tas bort.

Du kan hantera utfodringslokalerna från deras snabbmeny. Högerklicka på rutnätet för att öppna en meny. Du kan redigera teleutrymmen med egna formulär, zooma och markera teleutrymmen på kartan samt radera och lägga till nya matningsutrymmen i tjänsteområdet.
Lägga till och ta bort foderanläggningar
- Börja med att lägga till en ny utfodringslokal genom att klicka på knappen Lägg till ny
 i snabbmenyn.
i snabbmenyn. - Sök eller lägg till nödvändig information i formuläret Teleutrymmen
 och klicka på knappen Exportera till formulär
och klicka på knappen Exportera till formulär i verktygsfältet.
i verktygsfältet. - Teleutrymmena finns sedan i fliken Utfodringsutrymmen.
- Radera teleutrymmen med knappen Radera
 i snabbmenyn om du behöver det.
i snabbmenyn om du behöver det.
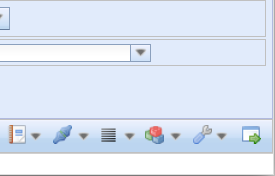
Teleområde
I KeyCom-verktygen klickar du på Teleområde för att öppna ett formulär för hantering av teleområden.
för att öppna ett formulär för hantering av teleområden.
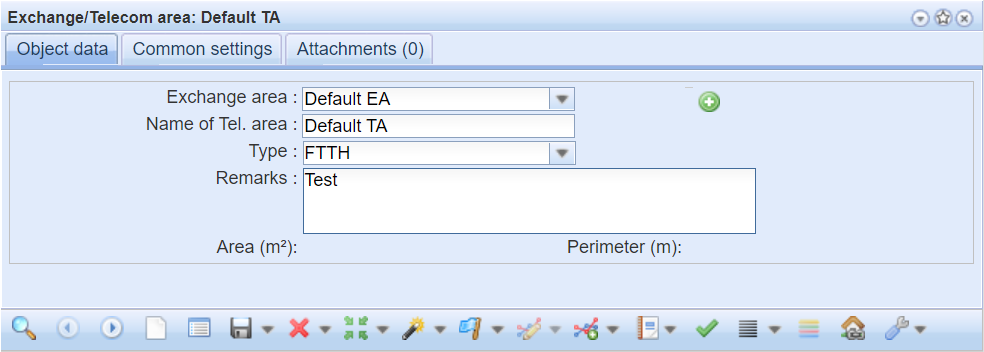
Gör så här för att skapa en ny områden:
- I rullgardinsmenyn väljer du Teleområde.
- Om du inte hittar områdena i menyn klickar du på Lägg till nytt börsområde
 för att skapa ett nytt område.
för att skapa ett nytt område. - På formuläret som visas anger du namnet på den nya områden
och klicka på Lägg till.
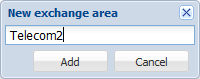
När du har angett namnet på teleområdet klickar du på Spara formuläret eller Skapa ny
eller Skapa ny för att skapa teleområdet på kartan. Om du försöker skapa ett växlingsområde med ett namn som redan existerar märker programmet detta och laddar upp det i formuläret utan att skapa en kopia.
för att skapa teleområdet på kartan. Om du försöker skapa ett växlingsområde med ett namn som redan existerar märker programmet detta och laddar upp det i formuläret utan att skapa en kopia.
I fältet Typ kan olika nätverkslösningar definieras på kundspecifik basis. Standardvärdena är FTTH- och FWA-nätverk.
Om nätverksområdet har tilldelats en plats kan den automatiskt väljas för objektformulären. Objekten måste vara geografiskt lokaliserade inom nätverksområdet. På objektformuläret markerar du kryssrutan Autom. varefter områdesinformationen uppdateras när du sparar. Om nätverksområdet inte har fått en plats på kartan måste det väljas manuellt genom att trycka på knappen Öppna formulär och söka efter rätt nätverksområde.
och söka efter rätt nätverksområde.

Ställ in som standardområde
Om du vill ange ett Teleområde på formuläret som standardområde klickar du på Ange som standardområde för telekom . När du sedan klickar på Standardvärden
. När du sedan klickar på Standardvärden på objektformuläret anges standardområdet automatiskt i fältet Områden. Läs även kapitlet Hantera inställningar som definierats av en användare.
på objektformuläret anges standardområdet automatiskt i fältet Områden. Läs även kapitlet Hantera inställningar som definierats av en användare.
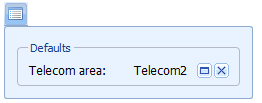
Adresser till teleområde/telekom
Om du vill lista adresser som ligger i teleområdet går du till rullgardinsmenyn Lista och väljer Adresser i teleområdet. Funktionen lista beskrivs mer ingående i kapitlet Lista.
och väljer Adresser i teleområdet. Funktionen lista beskrivs mer ingående i kapitlet Lista.
Klicka på höger musknapp för att använda snabbmenyn för listan Adresser för teleområde för att gå till det aktuella teleområdet och den aktuella adressen.
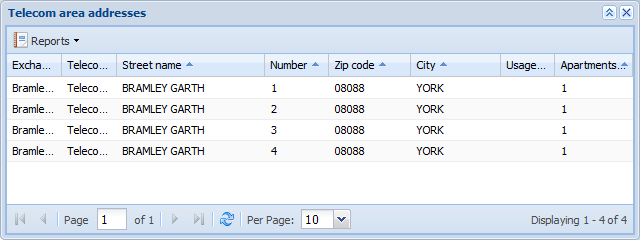
Länka ett objekt till en Områden
Använd objektens egna formulär för att lägga till objekt i ett utbytesområde.
- Öppna ett objektformulär.
- Hämta det objekt som du vill lägga till i formuläret eller nya objektet.
- Markera kryssrutan Autom. bredvid fältet Områden för att automatiskt definiera området baserat på platsen, eller ange önskat område i fältet Områden.

- Klicka på Spara formuläret
 .
.
Visa bytesområdets objekt i en gruppvy
- Klicka på Visa aktuella i gruppvy
 för att öppna växlingsområdets objekt i en gruppvy. Mer information om gruppvyn finns i kapitlet Gruppvy.
för att öppna växlingsområdets objekt i en gruppvy. Mer information om gruppvyn finns i kapitlet Gruppvy. - Observera! Funktionen Visa igruppvisning i rullgardinsmenyn för knappen Lista visar sökresultaten i en gruppvisning om du har hämtat mer än ett teleområde till formuläret.
Trådkopplingar (fysiska kopplingar och Duktkopplingar)
Visa de fysiska, logiska och duktkopplingar på formuläret Trådkopplingar . Du kan öppna formuläret från KeyCom- och KeyNet-verktygsfälten och genom att klicka på Trådkopplingar
. Du kan öppna formuläret från KeyCom- och KeyNet-verktygsfälten och genom att klicka på Trådkopplingar i formulären Skarv, Brunn och Redigera teleutrymme. Du kan visa de olika kopplingarna genom att välja önskat tillstånd i rullgardinsmenyn i det övre vänstra hörnet.
i formulären Skarv, Brunn och Redigera teleutrymme. Du kan visa de olika kopplingarna genom att välja önskat tillstånd i rullgardinsmenyn i det övre vänstra hörnet.
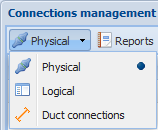
Skapa nya kopplingar
Du kan skapa en anslutning genom att antingen a) dra eller b) klicka på Anslut .
.
Dra för att skapa ny anslutning:
- Välj objektet på listan till vänster.
- Dra den till listan till höger och placera den över det objekt som du vill ansluta.
Klicka på Anslut för att skapa en anslutning:
för att skapa en anslutning:
- Välj objektet på listan till vänster.
- I listan till höger väljer du det objekt som du vill ansluta.
- Klicka på Anslut.
Programmet visar en varning om användaren försöker ansluta objekt som redan har anslutits. Du kan definiera ytterligare inställningar om du skapar kopplingarna med kryssrutan trådkopplingar inställningar markerad eller genom att dra objekt medan du håller ned SHIFT-tangenten. Mer information om trådkopplingar inställningar finns i kapitlet Alternativ för Fysiska kopplingar.

Skapa ny anslutning genom att dra. På den andra listan markerar du de objekt du vill ha medan du håller ned vänster musknapp. Om dra-funktionen är tillgänglig visas symbolen Anslut . Om symbolen
. Om symbolen visas bredvid
visas bredvid
ikonen kommer anslutningen inte att göras. Dra ikonen till den andra listan medan du håller håll ner vänster musknapp och släpp den sedan.
Koppla ur anslutningar
Du kan koppla ur kopplingar antingen individuellt eller genom att på den högre listnivån välja alla kopplingar som är relaterade till valet (t.ex. alla anslutningar till en Utrustning).
- Välj från vilken eller vad som kopplas ur.
- Klicka på Koppla ur
 .
.
Eller
- I snabbmenyn väljer du Koppla ur
 .
. - Du kommer att bli ombedd att bekräfta koppla ur. Du kan antingen acceptera eller avvisa kopplingen.
Obs! Programvaran meddelar dig om tråden eller trådanslutningen har reserverats för en Förbindelse. I formuläret som öppnas uppmanas du att välja vilka kopplingar som ska kopplas ur. Bekräfta kopplingen eller klicka på Annullera.
Välja objekt till formuläret för trådkopplingar
- Klicka Plocka från kartan
 .
. - Definiera det kartområde som du vill använda för att plocka objekt.
- Välj önskat objekt i urvalslistan för objektet. Om det bara finns ett objekt i den definierade områden, väljs det automatiskt till formuläret Trådkopplingar.
Synkronisera
I bruk synkronisera om du vill illustrera kopplingarna mellan objekten. Välj en utrustning en kabel i listan och klicka på Synkronisera eller klicka på objektet med höger musknapp och välj Synkronisera. När ett objekt har synkroniserats markeras det objekt som är anslutet till det i listan.
eller klicka på objektet med höger musknapp och välj Synkronisera. När ett objekt har synkroniserats markeras det objekt som är anslutet till det i listan.
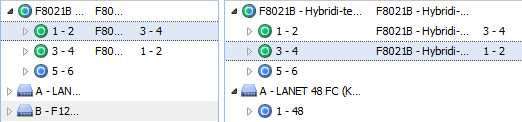
Ladda om
Använd verktyget Ladda om för att ladda om innehållet i anslutningsträdet så att det matchar de förändringar du gjort i formulären Teleutrymmen, Utrustning och Trådkopplingar.
för att ladda om innehållet i anslutningsträdet så att det matchar de förändringar du gjort i formulären Teleutrymmen, Utrustning och Trådkopplingar.
Hantering av fysiska kopplingar
Knappen för att hantera Fysiska kopplingar finns under KeyCom-menyn och i formulären Teleutrymme, Brunn och Skarv. Klicka på den för att öppna formuläret Trådkopplingar. De allmänna funktionerna för hantering av anslutningar beskrivs i kapitlet trådkopplingar.
finns under KeyCom-menyn och i formulären Teleutrymme, Brunn och Skarv. Klicka på den för att öppna formuläret Trådkopplingar. De allmänna funktionerna för hantering av anslutningar beskrivs i kapitlet trådkopplingar.
De två listorna på formuläret omfattar utrustning och kablar informationsinnehållet i listorna är liknande, men listvyerna kan vara olika. De relaterade verktygen Koppla ur och Synkronisera
och Synkronisera tillämpas på det objekt som valts i listan ovanför dem. Anslut
tillämpas på det objekt som valts i listan ovanför dem. Anslut kräver information om två objekt för att en anslutning ska kunna skapas.
kräver information om två objekt för att en anslutning ska kunna skapas.
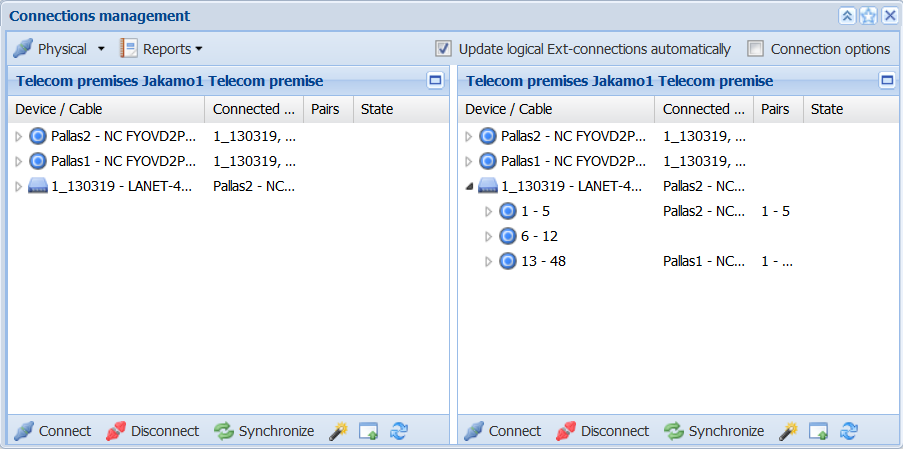
Varje kabel- eller utrustnings-ID föregås av en symbol som anger om det är en kabel (en rund symbol) eller en utrustning (en vinklad symbol). Objekt i koppar- eller elnät är markerade med grön färg, medan blå färg används för fiberoptiska nät. Hybridnät markeras med båda färgerna. Klicka på pilen framför symbolen för att visa de utrustningar och trådar som är anslutna till objektet i fråga. Du kan dölja objekten genom att klicka på samma pil. Kolumnen Ansluten till visar ID:t för den enhet eller kabel som enheten eller kabeln i fråga är ansluten till.
Klicka på en kabel eller en utrustning med höger musknapp för att öppna en meny som innehåller formulärfunktionerna och gör det möjligt att markera eller lokalisera de listade kablarna och utrustningarna.
Uppdatera logiska kopplingar automatiskt
När fysiska kopplingar skapas med alternativet Uppdatera logiska Ext-anslutningar automatiskt aktiverat, kommer programmet även att uppdatera de logiska anslutningar som inte är reserverade för förbindelser och dämpningar baserade på kabelanslutningar. Denna funktion används för att automatisera Uppdatera logiska kopplingar -funktionen, som är tillgänglig när du högerklickar på en enhet.
-funktionen, som är tillgänglig när du högerklickar på en enhet.
Obs! Funktionaliteten omfattar inte kabelkopplingar som inte är anslutna till utrustning (t.ex. Skarv).
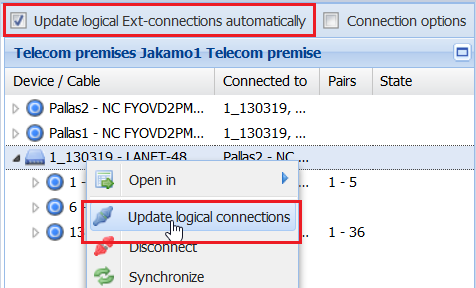
Alternativ för fysisk anslutning
Du kan öppna formuläret Uppdatera inställningar om du skapar anslutningarna medan kryssrutan trådkopplingar inställningar är markerad (i det övre högra hörnet av formuläret), eller genom att dra medan du håller ned SHIFT-tangenten. På formuläret kan du definiera kopplingarna för de olika trådarna i ett kabelpaket och du kan ange ytterligare information om kopplingarna i följande fält: Tray (fack), Position (position) och Attenuation (dämpning) (dämpning i en fiberoptisk kabel). I rullgardinsmenyn Anv. status kan du dessutom definiera anslutningens användningsstatus.
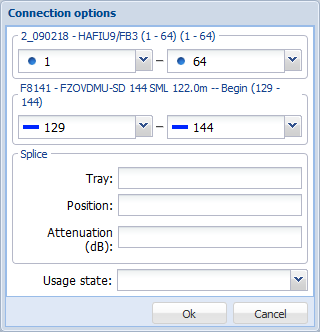
Koppling till fysisk massa
Välj flera objekt för att utföra en kabelmassanslutning:
- Markera kryssrutan Trådkopplingar inställningar i fönstret Trådkopplingar.
- Välj källkabeln i listan till vänster.
- Välj de kablar som du vill ansluta i listan till höger.
- Klicka på Anslut.
- I formuläret Kabel massanslutning definierar du inställningarna för en massanslutning.
- Klicka på Anslut.
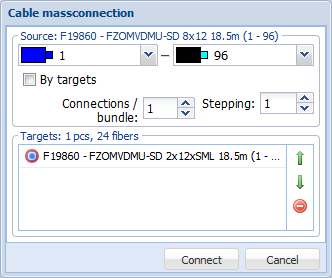
Funktioner i kontextmenyn för utrustning
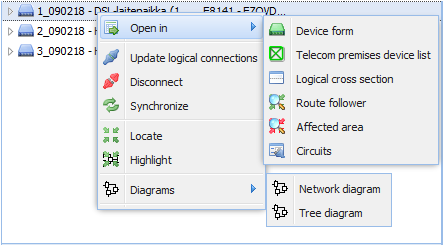
Följande funktioner finns i den snabbmeny som du kan öppna när du klickar på en utrustning med höger musknapp:
- Öppna i formuläret Utrustning: Öppnar formuläret Utrustning
 . Mer information om utrustning finns i kapitlet Utrustning.
. Mer information om utrustning finns i kapitlet Utrustning. - Lista över enheter i teleutrymmen: Öppnar formuläret Teleutrymme och visar fliken Utrustning. Mer information finns i kapitlet Utrustning.
- Logiskt tvärsnitt: Öppnar enheten på rapporten Logiskt Tvärsnitt för teleutrymmena och väljer rätt enhet från listan. Se kapitlet Tvärsnitt.
- Nätspårning: Öppnar formuläret Nätspårning som har ställts in för ruttföljning. Se kapitlet Nätspårning.
- Berörda området: Öppnar ett formulär för nätspårning som är fullständigt med den valda enhetens kopplingspunkter och kablar som är anslutna till kopplingspunkterna. Nätspårningen markerar de anslutningsvägar som är anslutna till den valda utrustningen antingen direkt eller via logiska korskopplingar.
- Förbindelser: Öppnar alla kretsar som är relaterade till enhetens kontakter.
- Uppdatera logiska kopplingar: Skapar eller uppdaterar de logiska kopplingarna för den valda enheten baserat på de fysiska kabelanslutningarna.
- Koppla ur: Kopplar ur enhetens alla kopplingar.
- Lokalisera: Lokaliserar utrustningen på kartan baserat på teleutrymmena.
- Markera: Markerar teleutrymmena för enheten på kartan.
- Diagram: Skapar ny ett Nätdiagram eller ett träddiagram. Mer information finns i kapitlet Diagram.
Funktioner i kontextmenyn för anslutningspaket
Följande funktioner finns i den snabbmeny som du kan öppna när du klickar på ett kopplingspaket med höger musknapp:
- Redigera: Öppnar formuläret Uppdatera kopplingar där du kan redigera skarven bricka, position, dämpning (dB) och Anv. status.
- Öppna i - Nätspårning: Öppnar formuläret Nätspårning som har ställts in för att hitta rutter baserat på buntintervallet. Se kapitlet Nätspårning.
- Öppna i - Förbindelser: Visar alla förbindelser i ett anslutningspaket. Koppla ur: Kopplar ur en anslutning.
- Synkronisera: Synkroniserar en av listorna för att visa den andra änden av anslutningen.
- Lokalisera: Lokaliserar ett objekt på kartan.
- Markera: Markerar ett objekt på kartan.
- Diagram: Skapar ny ett Nätdiagram eller ett träddiagram. Mer information finns i kapitlet Diagram.
Kontextmenyfunktioner för en fiberoptisk kabel/par/kopplingspunkt
Följande funktioner finns i den snabbmeny som du kan öppna när du klickar på en fiberoptisk kabel/par/kopplingspunkt med höger musknapp:
- Öppna i - Nätspårning: Öppnar formuläret Nätspårning som har ställts in för nätspårning med den valda fiberoptiska kabeln/paret/kopplingspunkten. Se kapitlet Nätspårning.
- Öppna i - Förbindelser: Visar de förbindelser som är relaterade till tråden eller Kopplingspunkten.
- Koppla ur: Kopplar ur anslutningen för det valda paret, den fiberoptiska kabeln eller Kopplingspunkten.
- Synkronisera: Synkroniserar en av listorna för att visa den andra änden av anslutningen.
- Lokalisera: Lokaliserar ett objekt på kartan.
- Markera: Markerar ett objekt på kartan.
- Diagram: Skapar ny ett Nätdiagram eller ett träddiagram. Mer information finns i kapitlet Diagram.
Kontextmeny för en kabel
Följande funktioner finns i den snabbmeny som du kan öppna när du klickar på en kabel med höger musknapp:
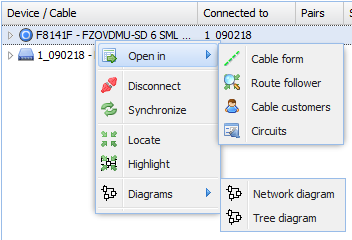
- Öppna i - formuläret Kabel: Öppnar formuläret kabel.
- Öppna i - Nätspårning: Öppnar formuläret Nätspårning som har ställts in för ruttspårning baserat på en kabel. Se kapitlet Nätspårning.
- Öppna i - Kabel kunder: Öppnar formuläret Kabelkunder där du kan se kundinformationen för fibrerna i kabeln/paret.
- Öppna i - Förbindelser: Visar alla förbindelser som är relaterade till en kabels trådar.
- Koppla ur: Kopplar ur alla kopplingar för den aktuella kabeln.
- Synkronisera: Synkroniserar en av listorna för att visa den andra änden av anslutningen.
- Lokalisera: Lokaliserar kabeln på kartan.
- Markera: Markerar kabeln på kartan.
- Diagram: Skapar ny ett Nätdiagram eller ett träddiagram. Mer information finns i kapitlet Diagram.
Rapport om kopplingar i trådar
Klicka på Rapporter i formuläret Trådkopplingar i tillståndet Fysiska och välj Tråd kopplingar rapport (* MERGEFORMAT). Rapporten skapas i Excel-format och innehåller flikar där kopplingarna presenteras med och utan Kopplingspunkter. Om du använder en fiberoptisk kabel för vilken färgkodning har definierats i databasen, syns denna färgkodning också i rapporten.
i formuläret Trådkopplingar i tillståndet Fysiska och välj Tråd kopplingar rapport (* MERGEFORMAT). Rapporten skapas i Excel-format och innehåller flikar där kopplingarna presenteras med och utan Kopplingspunkter. Om du använder en fiberoptisk kabel för vilken färgkodning har definierats i databasen, syns denna färgkodning också i rapporten.
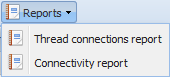
Trådkopplingar för duktkopplingar
Använd funktionen Duktkopplingar för att ansluta kanaler till andra kanaler eller underkanaler i en brunn. Detta krävs ofta när det finns en förgrening i en rörledning eller när rörprofilen förändras. Du kan hantera Duktkopplingar på formuläret Trådkopplingar med funktionen Duktkopplingar
för att ansluta kanaler till andra kanaler eller underkanaler i en brunn. Detta krävs ofta när det finns en förgrening i en rörledning eller när rörprofilen förändras. Du kan hantera Duktkopplingar på formuläret Trådkopplingar med funktionen Duktkopplingar .
.
- Öppna Trådkopplingar.
- I menyn för formuläret väljer du Duktkopplingar
 .
. - De grundläggande funktionerna i detta formulär beskrivs i kapitlet trådkopplingar.
- Under listan över rör/rör finns ett tvärsnitt av det valda röret, där det valda röret är markerat
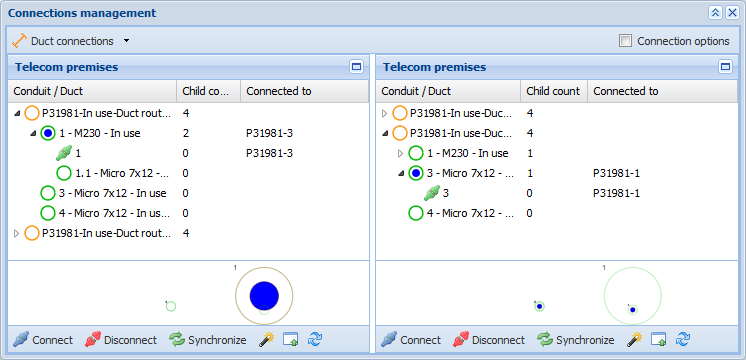
Radiolänkar
Radiolänkar är linjeobjekt som ritas mellan två teleutrymmen. Klicka på Radiolänk
är linjeobjekt som ritas mellan två teleutrymmen. Klicka på Radiolänk för att öppna ett formulär där du kan skapa, visa och uppdatera information som rör en radiolänk. Den första fliken innehåller information som är relaterad till radiotillståndet, länken och kanalen. Den innehåller också det enda obligatoriska fältet i formuläret: Anv. status.
för att öppna ett formulär där du kan skapa, visa och uppdatera information som rör en radiolänk. Den första fliken innehåller information som är relaterad till radiotillståndet, länken och kanalen. Den innehåller också det enda obligatoriska fältet i formuläret: Anv. status. 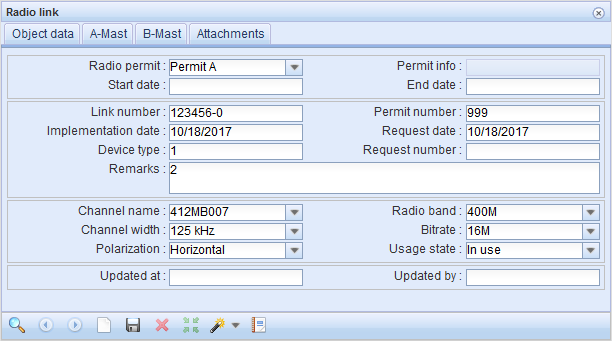
Innehållet i den andra och tredje fliken är identiskt och de används för att visa och uppdatera information om A- och B-masterna. Informationen på dessa flikar är t.ex. relaterad till A- och B-frekvenser, teleutrymme och antenn.
I listan med mastkoder visas THK-koderna för olika master. Du kan lägga till en mast och dess THK-kod till teleutrymme via dess anknytningar, enligt anvisningarna i kapitlet Anknytningar. Dessutom visas exemplet
Antennen som illustreras i figuren nedan kan läggas till i teleutrymme via dess anknytningar. I detta fall kommer Antenn-listan att innehålla namnet på den antenn som skapades.

Om listan innehåller ett stort antal mastkoder, eller om de har samma namn, kan du klicka på Populate with prem id . När du klickar på den här knappen visar listan över mastkoder endast de mastkoder som gäller för de teleutrymmen som hämtats på formuläret Teleutrymmen.
. När du klickar på den här knappen visar listan över mastkoder endast de mastkoder som gäller för de teleutrymmen som hämtats på formuläret Teleutrymmen.
Du kan skapa en PDF-rapport på radiolänken genom att klicka på Rapportera . Du kan antingen spara dokumentet eller skriva ut det med hjälp av webbläsarens utskriftsverktyg. Dokumentet innehåller mastspecifik information om de två masterna och gemensamma data som gäller för båda.
. Du kan antingen spara dokumentet eller skriva ut det med hjälp av webbläsarens utskriftsverktyg. Dokumentet innehåller mastspecifik information om de två masterna och gemensamma data som gäller för båda.

Nätspårning
Välj ett av de tillgängliga alternativen för att gå till formuläret Nätspårning och visa en rutt som du har skapat:
och visa en rutt som du har skapat:
- Klicka på Nätspårning
 i menyn KeyCom verktyg.
i menyn KeyCom verktyg. - På formuläret för Kabel, gå till menyn Verktyg
 och välj Nätspårning eller Tråd detaljer. Klicka på höger musknapp i formuläret Trådar för kabel som visas för att komma åt Nätspårningen.
och välj Nätspårning eller Tråd detaljer. Klicka på höger musknapp i formuläret Trådar för kabel som visas för att komma åt Nätspårningen. - På formuläret Utrustning
 , i menyn Verktyg
, i menyn Verktyg , väljer du Nätspårning.
, väljer du Nätspårning. - Gå till fliken Utrustning i formuläret Teleutrymmen
 , klicka med höger musknapp på raden med utrustning och välj Följning av rutt i snabbmenyn.
, klicka med höger musknapp på raden med utrustning och välj Följning av rutt i snabbmenyn. - I formuläret Tjänsteområden
 klickar du på Skapa ny
klickar du på Skapa ny för att komma till alternativen för nätspårning.
för att komma till alternativen för nätspårning. - Klicka på de fysiska eller logiska reservationsraderna i formuläret Förbindelse eller använd rullgardinsmenyn Reservera anslutning.
- Klicka på en kabel eller en utrustning med höger musknapp i formuläret Trådkopplingar
 .
. - Klicka på en enhets- eller kopplingsrad i formuläret Logiskt tvärsnitt.
Initiera Nätspårning
Starta följningen med hjälp av ett tomt formulär Nätspårning genom att använda verktyget Välj objekt
genom att använda verktyget Välj objekt . När du har laddat ner objektet som används för att starta rutten följning till ett formulär visas information om objektet efter texten Följning. Om du har angett formuläret Nätspårning via formuläret Utrustning eller Kabel, kommer elementet i fråga automatiskt att vara det objekt som följs.
. När du har laddat ner objektet som används för att starta rutten följning till ett formulär visas information om objektet efter texten Följning. Om du har angett formuläret Nätspårning via formuläret Utrustning eller Kabel, kommer elementet i fråga automatiskt att vara det objekt som följs.
Följning av rutt kan t.ex. användas för att lokalisera det berörda området på en utrustning i händelse av en incident eller felsituation. Verktyget distans kan användas för att definiera den exakta kabelplaceringen i meter.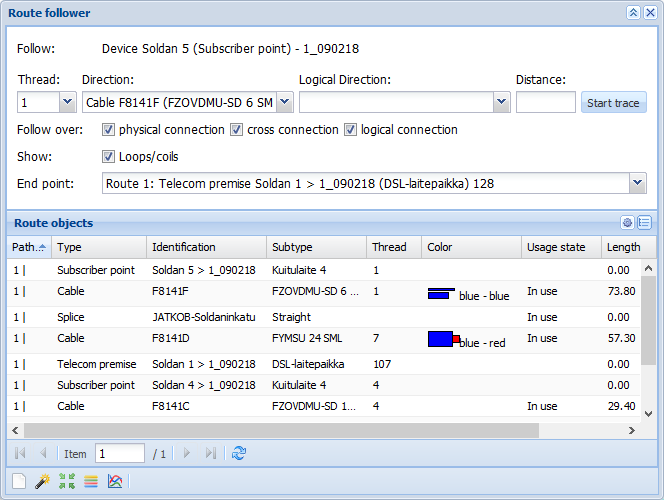
Definiera kriterierna för Nätspårning
- På formuläret Nätspårning
 kan du definiera de kriterier enligt vilka nätspårningen ska utföras:
kan du definiera de kriterier enligt vilka nätspårningen ska utföras: - I fältet tråd kan du ange vilken tråd eller vilken kopplingspunkt för utrustning som ska följas. Du kan välja mer än en tråd eller kopplingspunkt genom att hålla ned Skift- eller kopplingspunkten.
- I fältet Riktning har du möjlighet att definiera riktningen för följning i enlighet med det fysiska nätverket. Även detta fält tillåter flera val.
- I det valfria fältet Logisk riktning kan du ange om riktningen för logiska kopplingar ska vara stigande eller fallande.
- I fältet Distans kan du ange det maximala avståndet (i meter) som ska tillämpas på följningen av rutten från dess startpunkt. I listan ruttobjekt visas raden Slutpunkt, som kan användas för att lokalisera den definierade ruttlängden som markeras på kartan med ett rött kors. Denna funktion är till exempel användbar när du ska lokalisera fel.
- Följning över - fysisk koppling: Följning fortsätter över befintliga fysiska kopplingar.
- Följning över - korsanslutning: Följning fortsätter över enhetens tvärkopplingar.
- Följning över - logisk koppling: Följning fortsätter över befintliga logiska kopplingar.
- Visa - Slingor/spolar: Med detta val visas slingorna/spolarna och deras längd i listan ruttobjekt.
- I menyn Slutpunkt kan du välja alla rutter eller en enda rutt som ska visas i listan ruttobjekt.
- Klicka på Starta spårning för att starta följningen av rutten. De lokaliserade rutterna och deras objekt visas i listan Ruttobjekt.
Resultat från nätspårning
Resultaten av nätspårningen listas i vyn Ruttobjekt.
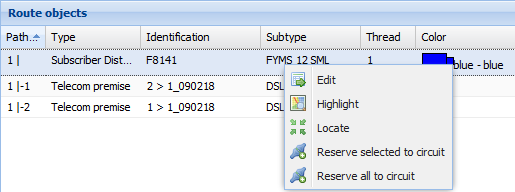
Klicka på en ruttrad med höger musknapp för att komma till menyn där du kan redigera det valda objektet genom att klicka på Redigera . Klicka på Markera
. Klicka på Markera för att markera ett objekt på kartan. Klicka på Lokalisera
för att markera ett objekt på kartan. Klicka på Lokalisera för att centrera kartan på rutten och för att markera rutten på kartan. Om du vill reservera Ruttobjekt för en förbindelse, använder du funktionerna Reservera av valda till förbindelse
för att centrera kartan på rutten och för att markera rutten på kartan. Om du vill reservera Ruttobjekt för en förbindelse, använder du funktionerna Reservera av valda till förbindelse eller Reservera allt till förbindelse
eller Reservera allt till förbindelse .
.
Du kan lägga till och ta bort visade kolumner genom att klicka på som finnstill höger. I den visade menyn kan du definiera informationsinnehållet i kolumnen.
Du kan bläddra bland resultaten för nätspårning genom att använda pilknapparna längst ned.

På den första sidan i Ruttobjekt visas alla följda rutter. På de följande sidorna visas de lokaliserade rutterna i ordningen: rutt 1, rutt 2 osv. Om Distans har definierats för rutten visas ruttalternativen med sina slutpunkter från sida 2 och framåt.
Följning av resultat från nätspårning i gruppvy
Du kan visa resultatet av följningen av rutten i gruppvisningen genom att klicka på Visa ruttens komponenter i gruppvisningen . Mer information om gruppvyn finns i kapitlet Gruppvy.
. Mer information om gruppvyn finns i kapitlet Gruppvy.
Dämpningsdiagram
Du kan skapa ett illustrativt Dämpningsdiagram från resultaten av nätspårningen. Klicka på Dämpningsdiagram
från resultaten av nätspårningen. Klicka på Dämpningsdiagram på önskad sida för resultat från nätspårning. I fönstret Dämpningsdiagram visas dämpningen (dB) för nätelementen och deras Kopplingar på Y-axeln och avståndet från start (m) på X-axeln.
på önskad sida för resultat från nätspårning. I fönstret Dämpningsdiagram visas dämpningen (dB) för nätelementen och deras Kopplingar på Y-axeln och avståndet från start (m) på X-axeln.
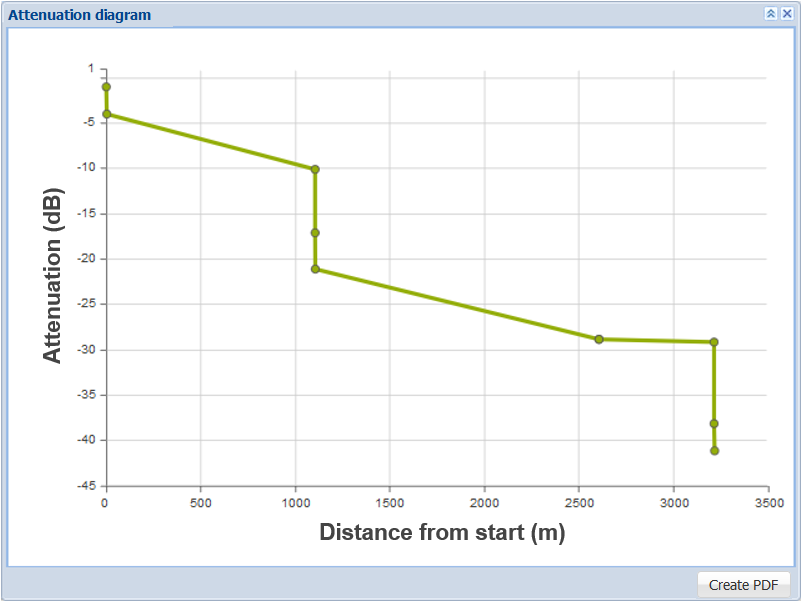
Klicka på Skapa PDF för att skapa en PDF-rapport om dämpningsdiagrammet. dämpningsdiagrammet innehåller dämpningsdiagrammet och resultaten från nätspårningen i enlighet med de valda kolumnerna.
Skapa ny buffertzon från nätspårningen
Du kan skapa ett buffertområde baserat på resultaten av följningen av rutten. instruktioner för att skapa buffertområden finns i kapitlet om Tjänsteområden: Ett nytt buffertområde från Nätspårning.
AB-mätning
Med verktyget AB-mätning kan du skapa ny mätning på kartan. I bruk av AB-mätning mäter du en knutpunkt på kartan utifrån en viss Linjer.
kan du skapa ny mätning på kartan. I bruk av AB-mätning mäter du en knutpunkt på kartan utifrån en viss Linjer.
Klicka på AB-mätning i huvudmenyn för att öppna verktyget. På det visade formuläret för AB-mätning anger du A- och B-måtten i meter och klickar på Skapa ny för att aktivera funktionen för kartplacering. Först anger du två knutpunkter i verktyget för att skapa en linje som används som underlag för att skapa AB-måttet på kartan. I bruk när du har angett knutpunkterna roterar du mätriktningen med musen i 90-graderssteg. Klicka på vänster musknapp för att acceptera mätningen.
i huvudmenyn för att öppna verktyget. På det visade formuläret för AB-mätning anger du A- och B-måtten i meter och klickar på Skapa ny för att aktivera funktionen för kartplacering. Först anger du två knutpunkter i verktyget för att skapa en linje som används som underlag för att skapa AB-måttet på kartan. I bruk när du har angett knutpunkterna roterar du mätriktningen med musen i 90-graderssteg. Klicka på vänster musknapp för att acceptera mätningen.