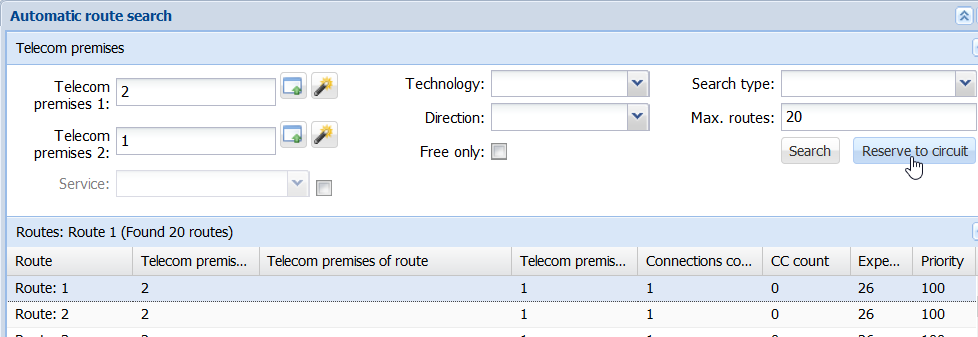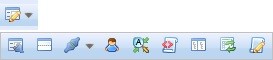
Verktyg för KeyNet
Verktygen i KeyNet är främst avsedda att användas för att hantera de logiska kopplingarna i telekommunikationsnät och de förbindelser som använder dem. I följande kapitel presenteras de olika formulär och relaterade verktyg som visas när du klickar på KeyNet
är främst avsedda att användas för att hantera de logiska kopplingarna i telekommunikationsnät och de förbindelser som använder dem. I följande kapitel presenteras de olika formulär och relaterade verktyg som visas när du klickar på KeyNet .
.
Telekommunikationsnät består av följande former som används för att hantera de logiska kopplingarna i telekommunikationsnät:
Förbindelse
Tvärsnitt (logiskt) Trådkopplingar
Trådkopplingar
Kund
Automatisk sökning av rutt 
Rapport av logiska ändkopplingar Massskapande av logiska kretsar
Massskapande av logiska kretsar Masskopplingsförändringsrapport
Masskopplingsförändringsrapport 
Kontrakt
Förbindelser
Grundläggande information om förbindelser
I verktygen i KeyNet klickar du på Förbindelse
klickar du på Förbindelse för att öppna formuläret Förbindelse
för att öppna formuläret Förbindelse . Du kan också öppna formuläret via listan över kabelkunder, listan över kretsar i teleutrymmen, listan över Kopplingspunkter i teleutrymmen eller listan över kundens kretsar genom att klicka på höger musknapp och välja den i menyn som visas. Dessutom kan du öppna formuläret förbindelse genom att klicka på knappen Öppna förbindelser i formuläret Massskapande av logiska kretsar
. Du kan också öppna formuläret via listan över kabelkunder, listan över kretsar i teleutrymmen, listan över Kopplingspunkter i teleutrymmen eller listan över kundens kretsar genom att klicka på höger musknapp och välja den i menyn som visas. Dessutom kan du öppna formuläret förbindelse genom att klicka på knappen Öppna förbindelser i formuläret Massskapande av logiska kretsar .
.
Formuläret Förbindelse är indelat i fyra flikar (Information, Anmärkningar, Bilagor och Kontrakt). Innehållet i formuläret består av följande: grundläggande data (förbindelseinformation), information om installationsadress (Förbindelse location), information om Reservförbindelse sektion (Reservförbindelse sektion), information om kretssektioner och reservationer av kretssektioner (Förbindelse sektions). Grunddata innehåller den gemensamma informationen om förbindelsen. En förbindelse kan ha mer än en kretssektion, och dessa sektioner kan ha olika syften och olika rutter. Reservationer av kopplingar görs i Logisk reservationer och Fysiska reservationer sektioner.
är indelat i fyra flikar (Information, Anmärkningar, Bilagor och Kontrakt). Innehållet i formuläret består av följande: grundläggande data (förbindelseinformation), information om installationsadress (Förbindelse location), information om Reservförbindelse sektion (Reservförbindelse sektion), information om kretssektioner och reservationer av kretssektioner (Förbindelse sektions). Grunddata innehåller den gemensamma informationen om förbindelsen. En förbindelse kan ha mer än en kretssektion, och dessa sektioner kan ha olika syften och olika rutter. Reservationer av kopplingar görs i Logisk reservationer och Fysiska reservationer sektioner.
På fliken Information kan du lägga till grundläggande data om förbindelsen: Identifierare, Identifierare 2, Kontraktsnummer, Ordernummer, Kundnummer, Kund, Organisation, Kontraktslängd och Installationsadress.
Fliken Bilagor används för att skapa och visa bilagor.
Använd formuläret Förbindelse för att hantera kretsar, anslutningssektioner och kopplingar. I formuläret kan du skapa nya förbindelser och radera gamla, samt redigera och visa befintliga förbindelser. I bruk av formuläret kan du också skapa en arbetsorder, lägga till en felhistorik för en förbindelse och visa underförbindelser.
Du kan lägga till ytterligare kommentarer på fliken Anmärkningar.
Fliken Kontrakt används för att visa alla hyreskontrakt som är relaterade till förbindelsen. För att lägga till ett nytt kontrakt, gå till fliken Kontrakt, som beskrivs mer detaljerat i kapitlet Kontrakt.
 Kom alltid ihåg att spara dina förändringar genom att klicka på Spara.
Kom alltid ihåg att spara dina förändringar genom att klicka på Spara.
Obs! Klicka på för att återställa originaltillståndet för fälten för all information i formuläret som inte har sparats.
för att återställa originaltillståndet för fälten för all information i formuläret som inte har sparats.

Klassificering av redundans och betydelse
Använd fälten i den övre delen av formuläret för att definiera Redundans och Viktighet för en Förbindelse. Värden för Redundans och Viktighet kan definieras på administratörsanvändarens administrationswebbplats.
I fältet Redundans kan du välja om förbindelsen ska ha partiell eller fullständig redundans eller nej till redundans. Redundanta förbindelser har reservkomponenter som gör att förbindelsen kan fungera, t.ex. om en kabel skulle skadas.
Viktighetsklassificeringen fastställs i enlighet med anvisningarna från Traficom (Transport- och kommunikationsverket). Komponenter som hör till ett allmänt kommunikationsnät eller en kommunikationstjänst klassificeras enligt typ, geografisk omfattning och antal användare. Viktighetsklassificeringen sträcker sig från 1 till 5. Ju viktigare tjänsten är, desto högre är siffran.
Förbindelse kunder
Klicka på Välj kund för att öppna formuläret Kund
för att öppna formuläret Kund , där du kan lägga till kunddata för kretsen. Mer information om formuläret Kund
, där du kan lägga till kunddata för kretsen. Mer information om formuläret Kund finns i kapitlet Kund. Klicka på Töm kund
finns i kapitlet Kund. Klicka på Töm kund för att rensa kunddata för förbindelsen.
för att rensa kunddata för förbindelsen.
TIPS: Du kan använda fälten Kundnummer och Kund i formuläret förbindelse som sökkriterier när du väljer en kund. Formuläret Kund öppnas och visar data för en kund som valts tidigare eller de kunder som matchar sökkriterierna i fälten. Om fälten är tomma öppnas formuläret Kund
öppnas och visar data för en kund som valts tidigare eller de kunder som matchar sökkriterierna i fälten. Om fälten är tomma öppnas formuläret Kund utan att en ny sökning görs.
utan att en ny sökning görs.
Adress för installation
Om en installationsadress inte anges när en kund läggs till, väljer programmet automatiskt kundens adress som installationsadress. Lägg till en installationsadress med hjälp av formuläret Adress. Du öppnar formuläret Adress genom att klicka på höger musknapp för att öppna snabbmenyn och välja Välj adress. Mer information om formuläret Adress finns i kapitlet Adress. För att skapa en ny rad med installationsadresser klickar du på höger musknapp
musknappen och välj Lägg till ny . Om du vill ta bort en rad med installationsadresser väljer du Radera
. Om du vill ta bort en rad med installationsadresser väljer du Radera . Om du vill ändra typ för en installationsadress dubbelklickar du på fältet Typ och väljer lämplig typ i menyn. Klicka på Spara för att spara förändringar.
. Om du vill ändra typ för en installationsadress dubbelklickar du på fältet Typ och väljer lämplig typ i menyn. Klicka på Spara för att spara förändringar.

TIP: Fälten i avsnittet Installationsadress på formuläret Förbindelse kan användas som sökkriterier efter att formuläret har tömts. Dubbelklicka för att aktivera fälten.
Lokalisera och markera en förbindelse
Om du vill markera kablarna som är anslutna till de kopplingspunkter som reserverats för kretsen klickar du på Lokalisera och markera längst ned i formuläret Förbindelse
längst ned i formuläret Förbindelse och använder de funktioner som finns i rullgardinsmenyn för knappen. Om flera kretssektioner har definierats för förbindelsen används funktionen Markera på dem alla. Med funktionen Markera alla markeras alla Förbindelser på formuläret.
och använder de funktioner som finns i rullgardinsmenyn för knappen. Om flera kretssektioner har definierats för förbindelsen används funktionen Markera på dem alla. Med funktionen Markera alla markeras alla Förbindelser på formuläret.
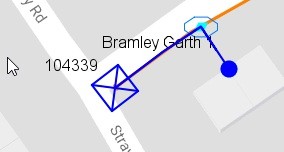
TIPS: Med funktionen Lista kan du markera förbindelserna på kartan med olika färger. Funktionen lista beskrivs i kapitlet Lista. Om du vill visa komponenterna i avsnittet förbindelse klickar du på Visa komponenterna i avsnittet i Gruppvy
kan du markera förbindelserna på kartan med olika färger. Funktionen lista beskrivs i kapitlet Lista. Om du vill visa komponenterna i avsnittet förbindelse klickar du på Visa komponenterna i avsnittet i Gruppvy . Gruppvy beskrivs mer detaljerat i kapitlet Gruppvy.
. Gruppvy beskrivs mer detaljerat i kapitlet Gruppvy.
Du kan markera en enskild förbindelse genom att klicka på knappe Lokalisera och markera längst ned i förbindelsen. Om du bara vill markera en del av en förbindelse partiellt markerar du de rader du vill markera i förbindelsen genom att klicka med vänster musknapp samtidigt som du håller ned Ctrl- eller SHIFT-tangenten. I menyn som öppnas när du klickar på höger musknapp väljer du sedan Markera markerad eller Lokalisera och markera markerad. Klicka på Öppna i för att tillgång till ytterligare funktioner för valda Förbindelse-rader.
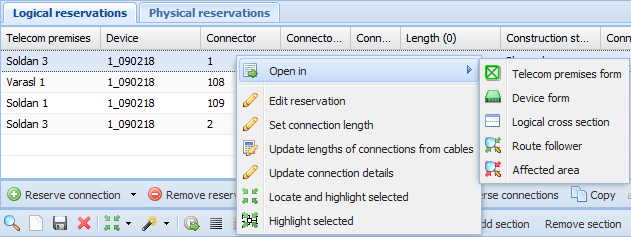
Du kan visa teleutrymmen, utrustning, logiskt tvärsnitt eller berört område som är relaterat till en kretsanslutning genom att klicka på Öppna i. I kan dessutom använda funktionen nätspårning för att följa rutten för en kopplingspunkt i en krets. Du har också möjlighet att välja flera reservationslinjer för kretskort som ska visas.
Plocka förbindelser från kartan
Klicka på Plocka från kartan för att plocka förbindelser från kartan. De funktioner som är relaterade till verktyget plocka från kartan beskrivs i kapitlet Plocka objekt från kartan. När du klickar på Plocka från kartan
för att plocka förbindelser från kartan. De funktioner som är relaterade till verktyget plocka från kartan beskrivs i kapitlet Plocka objekt från kartan. När du klickar på Plocka från kartan visas en dialogruta där du kan välja om du vill söka efter förbindelser baserat på teleutrymmen eller en installationsadress (båda är valda som standard).
visas en dialogruta där du kan välja om du vill söka efter förbindelser baserat på teleutrymmen eller en installationsadress (båda är valda som standard).
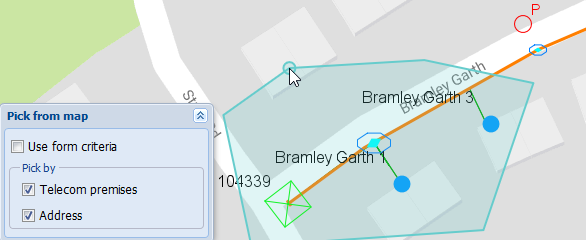
När sökningen baseras på en installationsadress jämförs adresserna i det definierade området med kretsadresserna i databasen, och alla kretsar med en adress som matchar adresserna i det definierade området visas i formuläret Förbindelse.
När sökningen baseras på teleutrymme som reserverats för en krets, jämförs teleutrymmena i det definierade området med den information som lagrats i databasen om teleutrymme som reserverats av kretsar, och alla kretsar med teleutrymme som reserverats för kretsförbindelser som matchar teleutrymmena i det definierade området visas på formuläret Förbindelse.
Använd undermenyn för Plocka från kartan för att välja förbindelser från kartan: Karta view area väljer förbindelserna i kartvyn, medan välj genom ett område du ritar låter dig definiera ett område på kartan från vilket förbindelserna ska plockas från kartan. Befintlig Områden är ett alternativ för att välja ett existerande område, t.ex. förbindelser inom ett plan- eller tjänsteområde Alternativet Använd fysiska reservationer används för att välja förbindelser med fysiska kopplingar till de objekt som definieras på kartan.
för att välja förbindelser från kartan: Karta view area väljer förbindelserna i kartvyn, medan välj genom ett område du ritar låter dig definiera ett område på kartan från vilket förbindelserna ska plockas från kartan. Befintlig Områden är ett alternativ för att välja ett existerande område, t.ex. förbindelser inom ett plan- eller tjänsteområde Alternativet Använd fysiska reservationer används för att välja förbindelser med fysiska kopplingar till de objekt som definieras på kartan.
Reservationer för anslutning till en förbindelse
En förbindelse består av anslutningspunkterna (kopplingspunkterna) för de utrustningar som finns i olika teleutrymmen och de logiska förbindelserna mellan dem. För att kunna markera en Förbindelse krävs dock också att de fysiska kopplingarna mellan utrustningens kopplingspunkter har digitaliserats i KeyCom.
Reservera en anslutning
För att välja en koppling, klicka på Reservera koppling för att öppna formuläret Logiskt tvärsnitt. Mer information om rapporter om tvärsnitt finns i kapitlet Tvärsnitt. Hämta de Teleutrymmen som krävs till formuläret.
för att öppna formuläret Logiskt tvärsnitt. Mer information om rapporter om tvärsnitt finns i kapitlet Tvärsnitt. Hämta de Teleutrymmen som krävs till formuläret.
På fliken utrustning väljer du sedan den enhet som har den önskade kopplingspunkten. När du har valt enheten går du till formuläret Logiskt tvärsnitt, väljer önskad kontakt i listan Kopplingspunkter med vänster musknapp och klickar på Reservera av valda till förbindelse (höger musknapp kan också användas för att göraval). Därefter kommer kopplingspunkten i fråga att visas på den Logiska lista över reservationer på formuläret Förbindelse
(höger musknapp kan också användas för att göraval). Därefter kommer kopplingspunkten i fråga att visas på den Logiska lista över reservationer på formuläret Förbindelse .
.
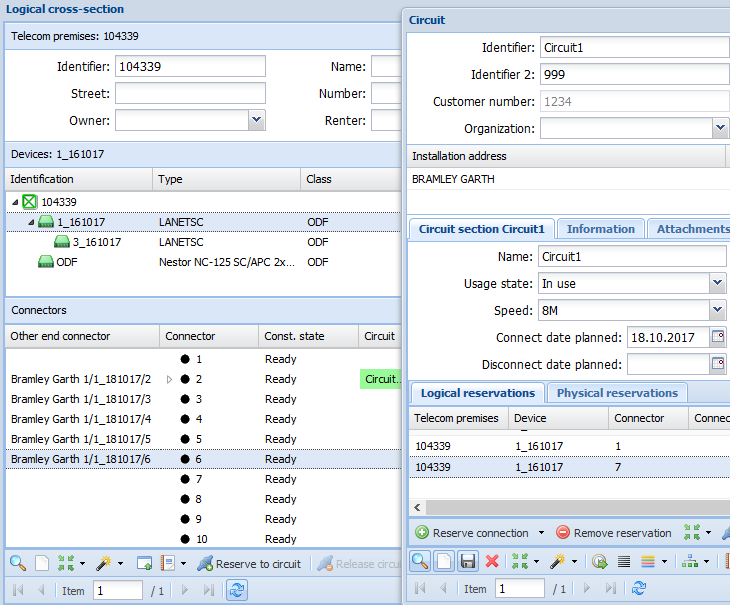
Om en eller flera anslutningsvägar kan reserveras för den kopplingspunkt som är reserverad, visas vägalternativen i formuläret Reservation av Kopplingar på Förbindelsen. 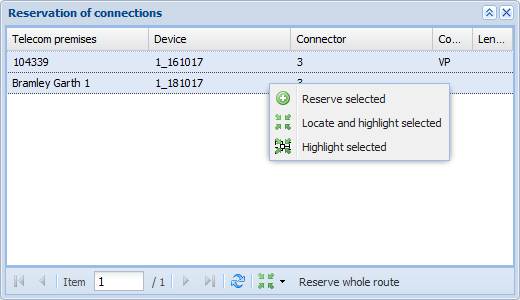
Innan du gör den slutliga reserveringen kan du markera på kartan de kablar och teleutrymmen som är anslutna till kopplingspunkter. Detta gör du genom att klicka på Lokalisera och markera i formuläret reservera kopplingar. Denna knapp används för att markera de kabelvägar som är relaterade till alla Kopplingspunkter, på samma sätt som med markeringsfunktionen i kretsavsnittet på formuläret Förbindelse. Du kan markera en kopplingsväg endast partiellt. Markera de önskade raderna med vänster musknapp samtidigt som du håller ned Ctrl-tangenten och välj Markera markerad eller Lokalisera och markera markerad i menyn med höger musknapp.
i formuläret reservera kopplingar. Denna knapp används för att markera de kabelvägar som är relaterade till alla Kopplingspunkter, på samma sätt som med markeringsfunktionen i kretsavsnittet på formuläret Förbindelse. Du kan markera en kopplingsväg endast partiellt. Markera de önskade raderna med vänster musknapp samtidigt som du håller ned Ctrl-tangenten och välj Markera markerad eller Lokalisera och markera markerad i menyn med höger musknapp.
Om du vill reservera hela anslutningsvägen klickar du på Reservera hela vägen. Om du bara vill reservera en del av rutten markerar du de önskade kopplingsraderna med vänster musknapp samtidigt som du håller ned Ctrl- eller SHIFT-tangenten. I menyn som öppnas när du klickar på höger musknapp väljer du sedan Reservera valda.
Reservera en anslutning i teleutrymme
Du kan också välja en kopplingspunkt på formuläret Teleutrymmen. På formuläret Förbindelse , i rullgardinsmenyn för Reservera, välj Reservera from telecom premises. Detta öppnar formuläret Teleutrymmen.
, i rullgardinsmenyn för Reservera, välj Reservera from telecom premises. Detta öppnar formuläret Teleutrymmen.
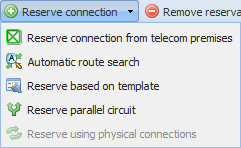
På formuläret öppnar du de teleutrymme där den önskade kopplingspunkten finns. På fliken utrustning väljer du sedan den enhet som har den önskade kopplingspunkten. Efter detta val går du till kopplingslistan i formuläret Teleutrymme och väljer önskad koppling med höger musknapp. Klicka på Reservera till Förbindelse.
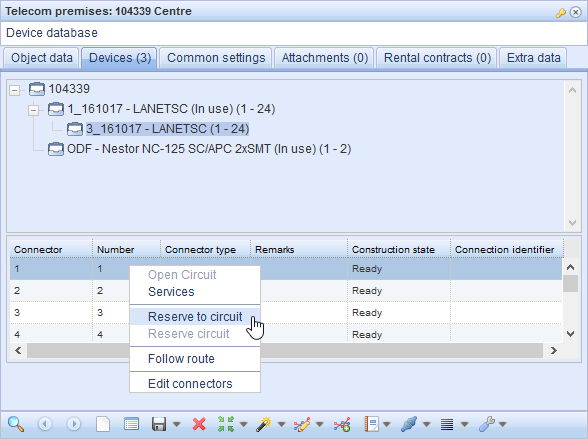
När alla kopplingspunkter i en förbindelse har lagts till i Förbindelse-sektionen klickar du på Skapa ny anslutning . Verktyget skapar nya logiska KeyNet-kopplingar mellan kopplingspunkterna på lista.
. Verktyget skapar nya logiska KeyNet-kopplingar mellan kopplingspunkterna på lista.
Automatisk sökning av rutt
I bruk Automatisk sökning av rutt för att automatiskt söka efter en logisk rutt för en förbindelse. Denna funktion öppnar formuläret Automatisk sökning av rutt, där du kan söka efter rutter mellan två teleutrymmen. Välj teleutrymme 1 och teleutrymme 2 i formuläret och klicka sedan på sök för att söka efter de möjliga vägar som kan reserveras för förbindelsen. Välj lämplig rutt och klicka på Reservera av valda till förbindelse.
för att automatiskt söka efter en logisk rutt för en förbindelse. Denna funktion öppnar formuläret Automatisk sökning av rutt, där du kan söka efter rutter mellan två teleutrymmen. Välj teleutrymme 1 och teleutrymme 2 i formuläret och klicka sedan på sök för att söka efter de möjliga vägar som kan reserveras för förbindelsen. Välj lämplig rutt och klicka på Reservera av valda till förbindelse.
Reservera genom mall
I formuläret Förbindelse kan du använda en mallkrets för att reservera kopplingar för ett valt kretsavsnitt. Reservera genom mall innebär i praktiken att funktionen försöker hitta oreserverade kopplingar mellan de reserverade utrustningarna i det kretsavsnitt som används som mall. I rullgardinsmenyn för Reservera koppling
innebär i praktiken att funktionen försöker hitta oreserverade kopplingar mellan de reserverade utrustningarna i det kretsavsnitt som används som mall. I rullgardinsmenyn för Reservera koppling väljer du Reservera baserat på mall
väljer du Reservera baserat på mall .
.

När du klickar på Reservera genom mall öppnas ett nytt formulär >Förbindelse. Det nya formuläret >Förbindelse används för att hämta den förbindelse som används som mall och för att välja den del av förbindelsen som ska reservera kopplingar. Klicka på Reservera mall längst ned i formuläret >Förbindelse för att programmet ska reservera de fria kopplingar som det hittar och lägga till dem i slutet av det ursprungliga kretsavsnittet. Formuläret >Förbindelse stängs efter detta. De reserverade kopplingarna visas i kretsavsnittet i det ursprungliga formuläret Förbindelse. Längst ned i formuläret visas texten Reserved Successfully för att bekräfta att reservationen baserat på en mall har genomförts. Under fliken Information visas namnet på den person som uppdaterade kopplingen och datumet för detta.
längst ned i formuläret >Förbindelse för att programmet ska reservera de fria kopplingar som det hittar och lägga till dem i slutet av det ursprungliga kretsavsnittet. Formuläret >Förbindelse stängs efter detta. De reserverade kopplingarna visas i kretsavsnittet i det ursprungliga formuläret Förbindelse. Längst ned i formuläret visas texten Reserved Successfully för att bekräfta att reservationen baserat på en mall har genomförts. Under fliken Information visas namnet på den person som uppdaterade kopplingen och datumet för detta.
När alla kopplingspunkter i en förbindelse har lagts till i Förbindelse-sektionen klickar du på Skapa ny anslutning . Verktyget skapar nya logiska KeyNet-kopplingar mellan kopplingspunkterna på lista.
. Verktyget skapar nya logiska KeyNet-kopplingar mellan kopplingspunkterna på lista.
Reserv parallell förbindelse
- I rullgardinsmenyn för kretsdelens Reservera förbindelse väljer du Reservera parallellkrets
 .
. - Ange följande information på formuläret som visas: nummer av kretssektioner med relaterade kopplingar som du vill reservera längs samma förbindelse och antalet trådar/par mellan reservationen och anslutningarna i den ursprungliga sektionen.
- Om du vill reservera de parallella kopplingspunkterna i en förbindelsesektion, markera kryssrutan Reservera i aktuell sektion. Som standard görs alla reservationer i separata sektioner.
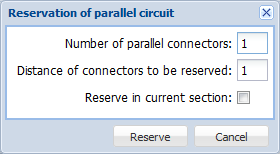
När alla kopplingspunkter i en förbindelse har lagts till i Förbindelse-sektionen klickar du på Skapa ny anslutning . Verktyget skapar nya logiska KeyNet-kopplingar mellan Kopplingspunkterna på Lista.
. Verktyget skapar nya logiska KeyNet-kopplingar mellan Kopplingspunkterna på Lista.
Reservera med hjälp av fysiska kopplingar
I rullgardinsmenyn för Reservera anslutning finns alternativet Reservera med hjälp av fysiska kopplingar om fysiska reservationer har gjorts. Logiska reservationer görs baserat på fysiska reservationer. Mer information om fysiska reservationer och Förbindelser finns i kapitlet Göra fysiska nätverksreservationer. 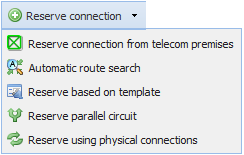
Göra fysiska reservationer för nätverk
Det är också möjligt att göra fysiska reservationer för en förbindelse. Du hittar fliken fysiska reservationer bredvid fliken logiska reservationer i formuläret förbindelse. Det finns tre alternativa sätt att göra fysiska reservationer: 1) reservera enstaka trådar, 2) göra reservationer baserat på nätspårning och 3) automatiska reservationer baserat på logiska reservationer. Du hittar alternativen i rullgardinsmenyn för Reservera anslutning :
:
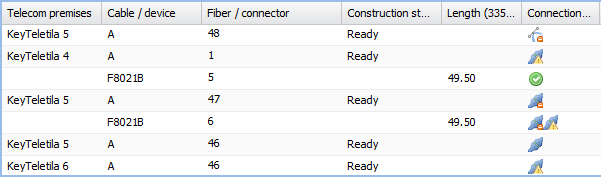
 Reservera anslutning från kabeltrådar: Denna funktion öppnar formuläret Kabel. I Verktyg
Reservera anslutning från kabeltrådar: Denna funktion öppnar formuläret Kabel. I Verktyg väljer du Tråd detaljer. På det visade formuläret klickar du på raden med trådar med höger musknapp och väljer Reservera tråd till förbindelse. Den tråd du valde är nu kopplad till anslutningen och synlig på fliken Fysiska reservationer.
väljer du Tråd detaljer. På det visade formuläret klickar du på raden med trådar med höger musknapp och väljer Reservera tråd till förbindelse. Den tråd du valde är nu kopplad till anslutningen och synlig på fliken Fysiska reservationer. Nätverksföljare: Denna funktion öppnar formuläret nätspårning. Klicka på Starta spårning för att hitta rutten för den tråd eller Kopplingspunkt som du har valt. Listan över ruttobjekt innehåller de nätverkselement som är relaterade till vald tråd eller kopplingspunkt. Om du vill välja den eller de rader som behövs för förbindelsen klickar du på höger musknapp och väljer Reservera av valda till förbindelse eller Reservera allt till förbindelse. Mer information om nätspårning finns i kapitlet Nätspårning.
Nätverksföljare: Denna funktion öppnar formuläret nätspårning. Klicka på Starta spårning för att hitta rutten för den tråd eller Kopplingspunkt som du har valt. Listan över ruttobjekt innehåller de nätverkselement som är relaterade till vald tråd eller kopplingspunkt. Om du vill välja den eller de rader som behövs för förbindelsen klickar du på höger musknapp och väljer Reservera av valda till förbindelse eller Reservera allt till förbindelse. Mer information om nätspårning finns i kapitlet Nätspårning. Reservera med hjälp av logiska Kopplingar: Denna funktion är tillgänglig om logiska reservationer har gjorts för förbindelsen. I detta fall kommer fysiska kopplingar kommer att reserveras baserat på reservationer för logiska kopplingar.
Reservera med hjälp av logiska Kopplingar: Denna funktion är tillgänglig om logiska reservationer har gjorts för förbindelsen. I detta fall kommer fysiska kopplingar kommer att reserveras baserat på reservationer för logiska kopplingar.
Obs! Reservera baserat på mall och Reservera parallell förbindelse är inte tillgängliga för att göra fysiska reservationer i nätverk.
När du har gjort reservationerna för de fysiska kopplingarna kan du se dina reservationer på fliken Fysiska reservationer. Kolumnerna visar olika typer av information, t.ex. identifikation av teleutrymme, utrustning och kabel, samt reserverade trådar med färgkoder och konstruktionsstatus. Kolumnen Kopplingsstatus visar en symbol som illustrerar kopplingsstatusen.
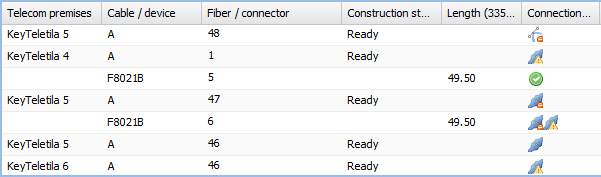
Kopplingsstatus:
 OK: Kopplingar är i ordning. Kopplingspunkten/tråden på raden har inga onödiga externa kopplingar utöver de fysiska kopplingar som är reserverade för förbindelsen.
OK: Kopplingar är i ordning. Kopplingspunkten/tråden på raden har inga onödiga externa kopplingar utöver de fysiska kopplingar som är reserverade för förbindelsen.
 Nej, ingen anslutning reserverad: Det finns en förbindelse mellan kopplingspunkten/tråden på den aktuella raden och den efterföljande raden, men den har inte reserverats för en förbindelse.
Nej, ingen anslutning reserverad: Det finns en förbindelse mellan kopplingspunkten/tråden på den aktuella raden och den efterföljande raden, men den har inte reserverats för en förbindelse.
 Avvikande kopplingar: Kopplingspunkten/tråden på raden i fråga har kopplingar till externa objekt, vilket orsakar konflikter.
Avvikande kopplingar: Kopplingspunkten/tråden på raden i fråga har kopplingar till externa objekt, vilket orsakar konflikter.
 Nej, ingen anslutning på kabelnivå: Det finns ingen anslutning på kabelnivå för kontakten/tråden på den aktuella raden och den efterföljande raden (det finns ingen kabel mellan teleutrymmena, eller det finns en kabel mellan dem, men dess tråd/kopplingspunkt har inte anslutits på kabelnivå till samma objekt som den andra tråden/kopplingspunkten).
Nej, ingen anslutning på kabelnivå: Det finns ingen anslutning på kabelnivå för kontakten/tråden på den aktuella raden och den efterföljande raden (det finns ingen kabel mellan teleutrymmena, eller det finns en kabel mellan dem, men dess tråd/kopplingspunkt har inte anslutits på kabelnivå till samma objekt som den andra tråden/kopplingspunkten).
 Nej till gänganslutning/nej till korsanslutning/nej till intern koppling: En gänganslutning, korsanslutning eller en intern anslutning saknas för gängan/kopplingspunkten på den aktuella raden och den efterföljande raden.
Nej till gänganslutning/nej till korsanslutning/nej till intern koppling: En gänganslutning, korsanslutning eller en intern anslutning saknas för gängan/kopplingspunkten på den aktuella raden och den efterföljande raden.
Radera reservationer
Både fysiska och logiska reservationer kan tas bort från en förbindelse genom att markera raden med den fysiska eller logiska anslutningen och klicka på Radera reservation . Du kan också markera flera rader samtidigt genom att hålla ned Control- eller Shift-tangenten.
. Du kan också markera flera rader samtidigt genom att hålla ned Control- eller Shift-tangenten.
Automatisk reservering av en serveringsport
I verktygsfältet på formuläret förbindelse finns knappen Reserve Serveringsport .
.
Den här funktionen kontrollerar en kretssektions användningsområde, en krets installationsadress och, baserat på den tjänsttillgänglighet som sparats i systemet, serveringsporten. Den reserverar också porten om den hittar en. utrustningar som tillhör klassen serveringsport kan definieras på administratörsanvändarens administrationswebbplats. automatisk reservation av en serveringsport görs antingen i början av en anslutningskedja eller för ett nytt kretsavsnitt. Denna funktion meddelar användaren om ingen installationsadress eller något syfte har valts för kretsavsnittet.
Det finns tre sätt att söka efter tillgängliga tjänster för förbindelser som är föranslutna, partiellt föranslutna eller I bruk:
Alternativ 1. Bestäm installationsadresserna för en förbindelse sorterade efter Installationtyp. Sök i databasen i första hand efter bästa möjliga förkopplade objekt baserat på installationsadresser. I andra hand söker du efter bästa möjliga partiellt föranslutna objekt. Det bästa möjliga alternativet är sådant att det ger en serveringsport som uppfyller kraven. Det näst bästa alternativet tillhandahåller inte direkt en serveringsport, men det finns en som kan användas via en korskoppling. Det tredje bästa alternativet tillhandahåller inte direkt en serveringsport, men en sådan finns någonstans i teleutrymmena för den föranslutna artikeln (främst de som faktiskt är fri). Om ingen väg som uppfyller villkoren ovan kan hittas för förbindelsen, lokaliseras en utrustning med liknande teknologi i teleutrymmena på Förbindelsens installationsadress och den första tillgängliga serveringsporten på den utrustningen reserveras.
Alternativ 2. Leverantörens adress används som ett kriterium för att söka efter tillgängliga knutpunkter (teleutrymmen på den angivna adressen söks). En utrustning med liknande teknologi som produktens lokaliseras i den matchande teleutrymmen och den första tillgängliga serveringsporten på den utrustningen reserveras. Produktens längd på linjen jämförs med distansen mellan kundens adress och teleutrymmet. Distansen mellan adresserna beräknas med hjälp av Digiroad-baserad vägnätsdata och genom att följa vägnätet.
Alternativ 3. Den levererade adressen används för att söka efter områdets tillgänglighet för att avgöra om adressen ligger inom något fördefinierat tjänsteområde. En utrustning med liknande teknologi som produktens lokaliseras i den matchande utrustningen eller teleutrymmet och den första tillgängliga serveringsporten i den utrustningen reserveras. Produktens längd på linjen jämförs med distansen mellan kundens adresser och teleutrymmet. Distansen mellan adresserna beräknas med hjälp av Digiroad-baserad vägnätsdata och genom att följa vägnätet.
Skapa nya kopplingar
Klicka på Skapa kopplingar i formuläret Förbindelse för att skapa eller reservera nödvändiga korskopplingar och interna kopplingar. Om det finns en tvärförbindelse mellan kopplingspunkter reserveras den för förbindelsen. Om det inte finns någon tvärförbindelse skapar denna funktion en tvärförbindelse och reserverar den för förbindelsen. Som standard kan endast korskopplingar och Interna kopplingar skapas i systemet. Logiska kopplingar kan inte skapas.
för att skapa eller reservera nödvändiga korskopplingar och interna kopplingar. Om det finns en tvärförbindelse mellan kopplingspunkter reserveras den för förbindelsen. Om det inte finns någon tvärförbindelse skapar denna funktion en tvärförbindelse och reserverar den för förbindelsen. Som standard kan endast korskopplingar och Interna kopplingar skapas i systemet. Logiska kopplingar kan inte skapas.
Tillgänglighet för KeyCom-tjänster och schemalagda CSV-batchkörningar (denna funktion måste beställas separat)
Systemet kan generera information om tjänsternas tillgänglighet som separata schemalagda CSV-filer. Basen för information om tjänsternas tillgänglighet är alltid adress- och fastighetsdata. Dessa data kan produceras med fem olika metoder:
- Tillgänglighet för KeyCom-tjänster baserat på anslutna bostadsadresser
- Tillgänglighet för KeyCom-tjänster baserat på adress
- Tillgänglighet för KeyCom-tjänster baserat på Tjänsteområden
- Tillgänglighet för KeyCom-tjänster baserat på adresser till Teleutrymmen
- Tillgänglighet för KeyCom-tjänster baserat på potentiell tillgänglighet
Komplett förbindelse
I funktionen Komplett circuit markerar du förbindelsen och dess kopplingar som Fullständigt. När du klickar på Komplett krets kommer du att få en fråga: Är du säker på att du vill göra förbindelsen fullständig? När du har bekräftat detta är kretsens Anv. status I bruk och dess Construction status Klar.
markerar du förbindelsen och dess kopplingar som Fullständigt. När du klickar på Komplett krets kommer du att få en fråga: Är du säker på att du vill göra förbindelsen fullständig? När du har bekräftat detta är kretsens Anv. status I bruk och dess Construction status Klar.
Kompletterande inställningar för fullständighet av förbindelser
Vid fullständigt kan du t.ex. se till att reservationer inte tas bort som standard från kretstyperna GPON och Kabel-TV för kopplingspunkter som har reserverats för den krets som ska fullständigt. Kabel-TV och GPON är så kallade knutpunkt-till-multipunkt-förbindelser, som vanligtvis har flera kretsar som reserverar samma anslutningsväg hela vägen fram till splitterenheten.
När du fullständigt ansluter förkopplade förbindelser av VSDL-typ (knutpunkt till knutpunkt) kan du koppla ur alla reservationer för kopplingspunkter som har reserverats för andra förkopplade P2P-förbindelser. Samtidigt bestäms Anv status för dessa Förbindelser till "Fri" och Construction status till "Broken". Förbindelser mellan Knutpunkter fungerar normalt så att varje förbindelse använder en separat anslutningsväg från växeln ända fram till kunden.
Inställningarna relaterade till syftet med Förbindelse-sektionen definieras av administratörsanvändare på administratörssidan.
Riktning för kopplingar
Klicka på Reservering av koppling i verktygsfältet för kretsavsnittet för att vända ordningen på reservationerna av kopplingarna. Denna funktion vänder ordningen på reservationerna i kretssektionen.
i verktygsfältet för kretsavsnittet för att vända ordningen på reservationerna av kopplingarna. Denna funktion vänder ordningen på reservationerna i kretssektionen.
Förbindelse sektioner
En förbindelse kan ha en eller flera Förbindelseavsnitt. Grunddata i Förbindelseavsnittet är Namn, Användning, Anv status, Byggstatus, Hastighet, Extra användning samt Faktiska och Planerade Datum för att Ansluta och Koppla ur. Varje förbindelseavsnitt kan ha olika användningsområden och olika reservationer för anslutning. Klicka på Lägg till sektion om du vill skapa en ny sektion och på Radera sektion om du vill ta bort en befintlig sektion. Klicka på Kopia för att kopiera en förbindelse. Du måste klicka på Spara för att godkänna att du lägger till och tar bort kretssektioner.
för att kopiera en förbindelse. Du måste klicka på Spara för att godkänna att du lägger till och tar bort kretssektioner.
Förbindelse sektion kolumner
Om du vill ändra ordningen på kolumnerna i förbindelse-delen, pekar du på en kolumnrubrik med musen och drar den medan du håller ned vänster musknapp. Du kan redigera de visade kolumnerna genom att placera muspekaren över en kolumnrubrik. Detta aktiverar menyn. Alternativet Kolumner visar en meny med funktioner för att visa och dölja kolumner. De valda kolumnerna och kolumnbredderna bibehålls när du bläddrar igenom kretsarna i Förbindelse .
.
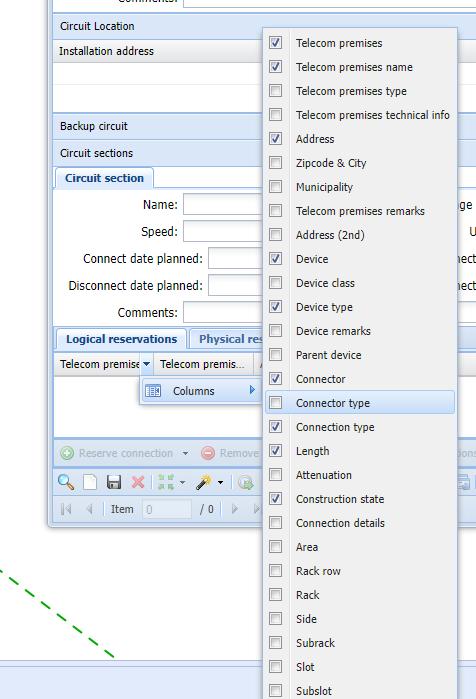
Uppdatera tilläggsinfo av koppling och ställa in längd
Placera muspekaren över en anslutning i kretsdelen och klicka på höger musknapp för att öppna en meny där du hittar funktionen Uppdatera anslutningsdetaljer . Med denna funktion öppnas ett formulär där du kan uppdatera detaljerna för den kopplingspunkt som är reserverad för förbindelsen. Den uppdaterade informationen visas i kolumnen Tilläggsinfo av koppling.
. Med denna funktion öppnas ett formulär där du kan uppdatera detaljerna för den kopplingspunkt som är reserverad för förbindelsen. Den uppdaterade informationen visas i kolumnen Tilläggsinfo av koppling.
Klicka på Set connection length för att öppna ett formulär där du manuellt kan uppdatera den önskade längden för den valda kopplingen. Den totala längden på kopplingarna visas inom parentes i kolumnen Längd.
för att öppna ett formulär där du manuellt kan uppdatera den önskade längden för den valda kopplingen. Den totala längden på kopplingarna visas inom parentes i kolumnen Längd.
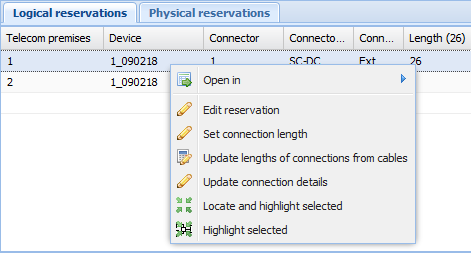
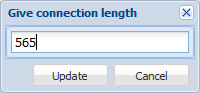
Använd funktionen Uppdatera längder på kopplingar från kablar för att uppdatera längderna på alla logiska kopplingar som är reserverade för kretsdelen baserat på de faktiska kabellängderna. Programmet ber dig att bekräfta massuppdateringen av masskopplingsförändringar.
för att uppdatera längderna på alla logiska kopplingar som är reserverade för kretsdelen baserat på de faktiska kabellängderna. Programmet ber dig att bekräfta massuppdateringen av masskopplingsförändringar.
Kopia av en Förbindelse
Gör följande för att kopiera en förbindelse och dess kopplingar:
- I verktygsfältet förbindelse väljer du Kopia
 .
. - Bekräfta kopieringen.
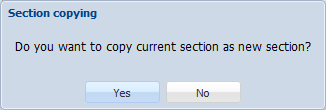
Detta skapar en ny flik i Förbindelse-sektionen. Fliken får ett namn. När ett förbindelse-avsnitt kopieras innehåller namnet på kopian "_copy". 
Dela kopplingar i en förbindelsesektion
- Välj den koppling från vilken du vill dela upp kopplingarna till en ny sektion.
- I snabbmenyn väljer du Dela till nytt avsnitt
 .
. - Bekräfta delning av sektion.

Den nya Förbindelse-sektionen har fått ett namn:

Förändringar av reservationen av en förbindelse
Ibland kan det finnas behov av att ändra den befintliga kretsreservationen, t.ex. på grund av en felaktig krets, för att använda någon annan fri port/fiber för att få förbindelsen att fungera igen. Med funktionen Förändring av kretsreservation ändrar du enhetens port till en annan port i samma utrustning, eller till en separat utrustning som finns i samma teleutrymme.
ändrar du enhetens port till en annan port i samma utrustning, eller till en separat utrustning som finns i samma teleutrymme.
- Aktivera funktionen Förändringar av kretsreservation
 från rullgardinsmenyn Logisk connections grid:
från rullgardinsmenyn Logisk connections grid: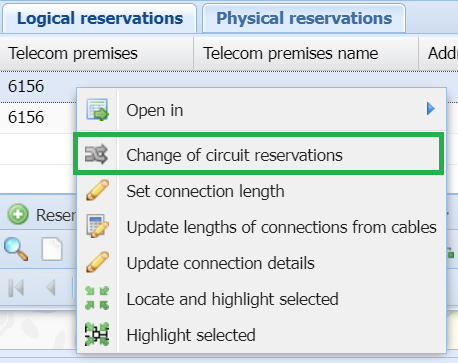
- Formuläret Tvärsnitt
 öppnas och systemet fyller automatiskt i den valda enhets- och kopplingsinformationen som ursprungligen valdes från rutnätet Logiska reservationer.
öppnas och systemet fyller automatiskt i den valda enhets- och kopplingsinformationen som ursprungligen valdes från rutnätet Logiska reservationer. - Högerklicka på den kopplingspunkt som du vill tilldela som ny ersättande kopplingspunkt och välj Acceptera ändring av reservation
 . Om du nu vill annullera ändringen klickar du på Annullera reservationsändringen
. Om du nu vill annullera ändringen klickar du på Annullera reservationsändringen .
.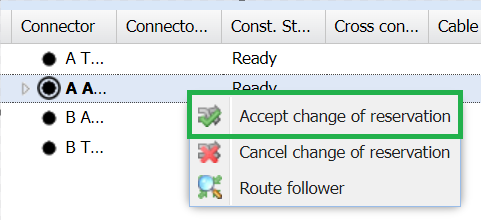
- Efter att ha accepterat förändringarna kommer systemet att tillåta att konstruktionstillståndet för den ersatta kopplingspunkten anges som felaktigt.
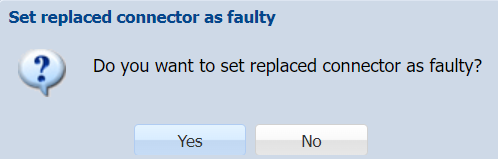
- Förändringarna tillämpas i rutnätet Logiska reservationer Förbindelse
 formuläret och Tvärsnitt
formuläret och Tvärsnitt kommer att stängas.
kommer att stängas.
Visning av komponenterna i ett avsnitt i gruppvy
Visa komponenterna i ett kretsavsnitt i Gruppvy genom att klicka på (Visa komponenterna i avsnittet i gruppvy). Gruppvyer beskrivs mer ingående i kapitlet Gruppvy.
(Visa komponenterna i avsnittet i gruppvy). Gruppvyer beskrivs mer ingående i kapitlet Gruppvy.
Underförbindelser
Du kan visa underkretsar på formuläret Sub-circuit. Klicka på Sub-circuits i Förbindelse
i Förbindelse för att öppna underkretsarna för den valda kretsen. Den här funktionen öppnar ett formulär av kretstyp som visar grundläggande information om den valda förbindelsen, t.ex. identifierare, namn på kretssektionen, användning, hastighet, kortplats och anmärkningar. Den överordnade förbindelsens identifierare visas i rubriken på formuläret för underförbindelsen.
för att öppna underkretsarna för den valda kretsen. Den här funktionen öppnar ett formulär av kretstyp som visar grundläggande information om den valda förbindelsen, t.ex. identifierare, namn på kretssektionen, användning, hastighet, kortplats och anmärkningar. Den överordnade förbindelsens identifierare visas i rubriken på formuläret för underförbindelsen.
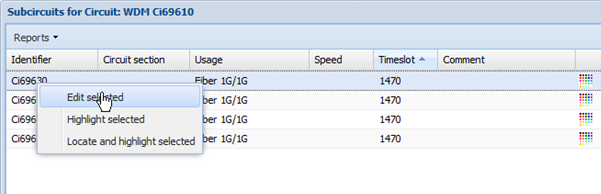
Du kan aktivera en krets/kretsar som är markerade på underkretslistan och öppna dem på formuläret Förbindelse genom att klicka på höger musknapp och välja Redigera valt.
Du kan lokalisera och markera de valda underförbindelserna i listan och definiera färg för markeringen på samma sätt som i listan över förbindelser. I menyn Rapporter i formuläret för underkretsar kan du skriva ut en listrapport och en rapport om en krets underkretsar.
Skapa ny underförbindelse
Du kan reservera en delförbindelse för en förbindelse och definiera vilken kortplats som ska tillämpas på förbindelsens rutt. För att reservera en delkrets börjar du med att skapa en ny Förbindelse och klickar på Reservera anslutning i formuläret Förbindelse
i formuläret Förbindelse . Ett formulär för logiskt tvärsnitt visas där du kan välja önskad teleutrymme, enhet och kopplingspunkt som används för att skapa en delkrets för den krets som ska reserveras. Klicka på Reservera krets
. Ett formulär för logiskt tvärsnitt visas där du kan välja önskad teleutrymme, enhet och kopplingspunkt som används för att skapa en delkrets för den krets som ska reserveras. Klicka på Reservera krets för att öppna formuläret för reservation av krets. Formuläret visar anslutningskedjan för den förbindelse som ska användas som underkrets och visar de kopplingspunkter som är reserverade för förbindelsen i separata menyer.
för att öppna formuläret för reservation av krets. Formuläret visar anslutningskedjan för den förbindelse som ska användas som underkrets och visar de kopplingspunkter som är reserverade för förbindelsen i separata menyer.
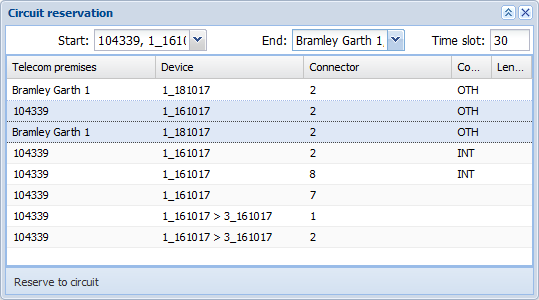
På formuläret Reservation av förbindelse väljer du start- och slutpunkterna. Anslutningskedjan mellan dem reserveras för förbindelsen. Ange tidsluckan som tillämpas på delkretsen. Klicka på Reservera till förbindelse för att reservera en delförbindelse för en förbindelse. Delkretsen visas nu i anslutningslistan för kretsavsnittet. Den första och sista komponenten (start- och slutpunkter) och kortplatsen för den krets som är reserverad som en underkrets visas.
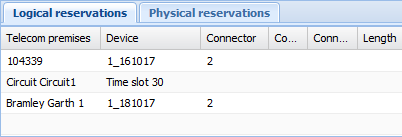
Du kan uppdatera den kortplats som är reserverad för en förbindelse. Klicka med höger musknapp på raden Tidslucka och välj Uppdatera tidslucka.

Då öppnas menyn Ange tidslucka, där du kan ange det nya värdet.
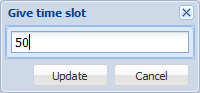
Klicka på Uppdatera för att spara kortplatsen för delförbindelsen, eller klicka på annullera för att avbryta åtgärden.
Spara och radera en förbindelse
När en förbindelse sparas bibehålls information om vem som uppdaterat den och datum för uppdatering även när förändringar görs, t.ex. i förbindelseavsnitt, kopplingar som reserverats för en förbindelse, ytterligare användning eller bilagor som är relaterade till förbindelsen.
När en förbindelse sparas tas hänsyn till kopplingspunkternas reservationer relaterade till andra förbindelser, och tillstånden för de reserverade komponenterna beaktas i följande fall:
- Genom att spara konstruktionsstatus för en förbindelse som Klar uppdateras konstruktionsstatus för de komponenter (kopplingspunkter och kopplingar) som är relaterade till förbindelsen som klar.
- När användningstillståndet för en kretsdel sparas som Fri, reserverad eller Partiellt reserverad, kontrolleras om någon annan krets med statusen I bruk eller Snart i bruk har reserverat samma komponenter. Om de komponenter som är reserverade för förbindelsen har reserverats för någon annan förbindelse med statusen I bruk eller Snart i bruk, får du följande fråga: Vill du ta bort kopplingar som är reserverade av en annan förbindelse med status " I bruk" eller " Snart i bruk?
Om du svarar Ja, tas de reservationer som används av andra förbindelser med anv status "I bruk" bort från förbindelsen.
- När användningsstatus för en kretsdel sparas som I bruk, Snart fri eller Snart i bruk, kontrolleras om någon annan krets med statusen Fri, Förkopplad eller Partiellt förkopplad har reserverat samma komponenter. Om de komponenter som är reserverade för Förbindelsen har reserverats för någon annan Förbindelse med statusen Fri, För-ansluten, eller Partiellt förkopplad, kommer du att få följande fråga: Vill du ta bort överlappande kopplingar från andra Förbindelser med status " Fri", " Oanvänd", eller " Partiellt oanvänd"?
- Om du svarar ja, kommer de överlappande reservationerna att tas bort från andra förbindelser.
När en förbindelse tas bort beaktas följande:
- Det kontrolleras om anv. status för alla kretssektioner i förbindelsen är Fri eller inte. Om så inte är fallet visas följande meddelande: Förbindelsen kan inte raderas eftersom sparade anv. status för alla sektioner inte är "Fri".
- Systemet kontrollerar att andra förbindelser inte använder förbindelsen. Om så är fallet visas följande meddelande: Förbindelsen kan inte tas bort eftersom den har underliggande förbindelser.
Förbindelsediagram
Du kan skapa ett Förbindelsediagram av de kopplingar som reserveras av kretsen. Detta diagram skapas ny baserat på dina val.
av de kopplingar som reserveras av kretsen. Detta diagram skapas ny baserat på dina val.
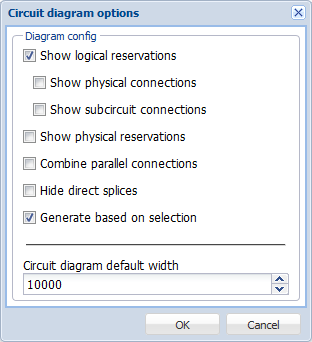
Inställningar för förbindelsediagram:
- Visa logiska reservationer: Illustrerar kretsens logiska reservationer i ett diagram.
- Visar fysiska kopplingar: Illustrerar det fysiska nätverket mellan de logiska reservationerna.
- Visa kopplingar till underliggande kretsar: Illustrerar kopplingar till underkretsar av den underkrets som förbindelsen använder.
- Visa fysiska reservationer: Illustrerar kretsens fysiska reservationer i ett diagram.
- Kopplar ihop parallella anslutningar: Kombinerar de fysiska reservationerna för en krets till ett diagram, när hela reservationskedjan är parallell (diagrammet visar t.ex. kopplingspunkterna 1–3 som siffror istället för tre diagram).
- Dölja direkta skarvar: Direkta skarvar mellan kablar döljs i diagrammet.
- Generera baserat på urval: Skapar ett förbindelsediagram baserat på de bokningsrader du har valt.
Du kan också definiera standardbredden för diagrammet.
När du har definierat diagrammets inställningar klickar du på OK för att visa formuläret Förbindelsediagram. Diagrammet innehåller också mer detaljerad information om identifierare och adresser för teleutrymmen, samt information om färgkodning av kablar och deras anv status.
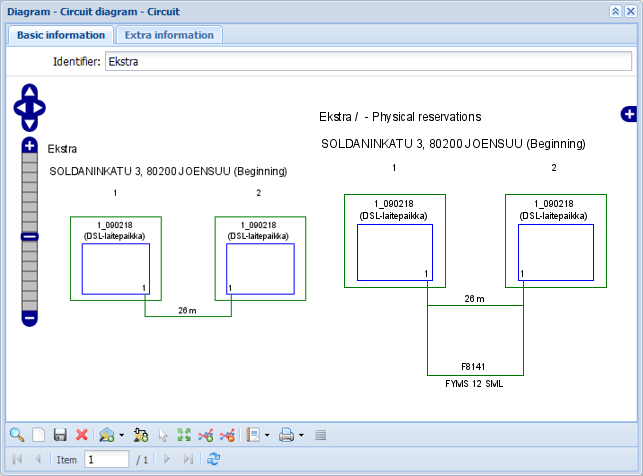
Visa alla Förbindelsediagram i ett diagram
I rullgardinsmenyn för Förbindelsediagram klickar du på Visa alla kretsar i diagram
klickar du på Visa alla kretsar i diagram för att skapa ett kretsdiagram baserat på flera kretsar. Denna funktion skapar ny ett förbindelsediagram över alla de förbindelser som har hämtats till formuläret.
för att skapa ett kretsdiagram baserat på flera kretsar. Denna funktion skapar ny ett förbindelsediagram över alla de förbindelser som har hämtats till formuläret.
Visa markerat i ett diagram
Du kan välja önskade förbindelsediagram från sökresultaten. När flera kretsar har hämtats till formuläret förbindelse klickar du på Visa i lista . I dialogrutan som visas väljer du de kretsar som du vill ta med i förbindelsediagrammet. När en rad är markerad klickar du på höger musknapp och väljer Öppna den valda på diagram
. I dialogrutan som visas väljer du de kretsar som du vill ta med i förbindelsediagrammet. När en rad är markerad klickar du på höger musknapp och väljer Öppna den valda på diagram .
.
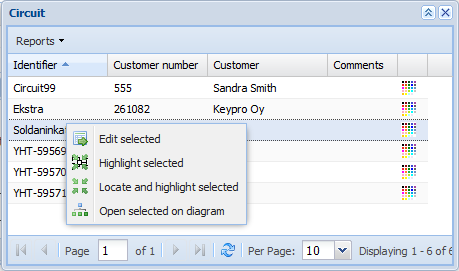
I de visade alternativen för Förbindelsediagram anger du dina inställningar och klickar på OK för att skapa ett diagram.
Rapporter
Du kan skapa olika rapporter från formuläret Förbindelse, t.ex. kretsrapporter, materialförteckningar och arbetsorderrapporter.
Rapport om Förbindelse
Du kan skapa separata rapporter om en kretssektions logiska och fysiska kopplingar.
Klicka på Rapporter för att öppna dialogrutan för Förbindelser i avsnittet Förbindelse. Välj antingen Logiska reservationer eller Fysiska reservationer som rapporttyp. Baserat på reservationstypen skapas en förbindelserapport med logiska eller fysiska reservationer och deras start- och slutpunkter.
för att öppna dialogrutan för Förbindelser i avsnittet Förbindelse. Välj antingen Logiska reservationer eller Fysiska reservationer som rapporttyp. Baserat på reservationstypen skapas en förbindelserapport med logiska eller fysiska reservationer och deras start- och slutpunkter.
Materialförteckning
Använd funktionen Materialförteckning i menyn Rapporter för att skapa en materialförteckning för kretsens kopplingar. Materialförteckningen listar alla nätverkselement som förbindelsen använder. Du kan spara rapporten som en fil eller öppna den direkt i Excel. De komponenter som ingår i materialförteckningen kan också sparas i finskt VerkkoGML-format genom att använda funktionen Exportera. Exportera till finska VerkkoGML beskrivs mer detaljerat i kapitlet Exportera till VerkkoGML.
för att skapa en materialförteckning för kretsens kopplingar. Materialförteckningen listar alla nätverkselement som förbindelsen använder. Du kan spara rapporten som en fil eller öppna den direkt i Excel. De komponenter som ingår i materialförteckningen kan också sparas i finskt VerkkoGML-format genom att använda funktionen Exportera. Exportera till finska VerkkoGML beskrivs mer detaljerat i kapitlet Exportera till VerkkoGML.
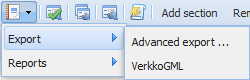
En arbetsorderrapport
Du kan skriva ut en arbetsorder för kretsen via menyn Rapporter. En arbetsorderrapport är en rapport om förbindelsens logiska och fysiska reservationer i antingen Excel- eller PDF-format. I formuläret alternativ för arbetsorderrapport kan du ange vilken information om logiska och fysiska reservationer som du vill inkludera i den utökade arbetsordern:
- Onormala reservationer och reservationer som ska raderas
- Information om kabel
- Ytterligare information om Förbindelsediagrammet och kartutdrag Om du markerar kryssrutan Med karta kommer utskriften att innehålla en extra sida med Förbindelsediagrammet markerade på kartan.
- Diagram över fysiska reservationer
Felförändringslogg för en krets
Du kan aktivera funktionen felförändringslogg för kretsar i verktygsfältet i formuläret Förbindelse. Klicka på Felförändringslogg för att öppna ett nytt formulär för inmatning av felhistoriken för kretsen.
för att öppna ett nytt formulär för inmatning av felhistoriken för kretsen.
I det här formuläret kan du ange information om feltyp, tillstånd, leverantör och datum för skapande samt ange fler detaljer i form av fritext. Dessa fält kan I också använda som sökkriterier för formuläret. Dessutom visar formulärets rubrik identifieraren för den förbindelse som felet är relaterat till. Klicka på Visa i listan för att öppna listan felförändringslogg för den aktuella kretsen.
för att öppna listan felförändringslogg för den aktuella kretsen.
Formuläret Felförändringslogg är som standard förifyllt med detaljer om felhistoriken för kretsen och organiserat efter skapandedatum, feltyp och tillstånd. Du kan söka i formuläret baserat på denna information. Du kan t.ex. hämta alla fel i förbindelsen baserat på typ. Klicka på Töm för att rensa all information i formuläret felförändringslogg. Klicka på Spara
för att rensa all information i formuläret felförändringslogg. Klicka på Spara för att skapa en ny rad i felhistoriken och för att uppdatera befintlig information. Klicka på Radera
för att skapa en ny rad i felhistoriken och för att uppdatera befintlig information. Klicka på Radera för att ta bort den valda felhistorikdetaljen.
för att ta bort den valda felhistorikdetaljen.
Visning av komponenterna i en förbindelse i gruppvy
Visa komponenterna i en förbindelse i Gruppvy genom att klicka på Visa komponenterna i Förbindelsen i gruppvy . Gruppvy beskrivs mer detaljerat i kapitlet Gruppvy.
. Gruppvy beskrivs mer detaljerat i kapitlet Gruppvy.
Reservförbindelse för krets
Du kan ställa in Reservförbindelser för de Primära förbindelserna i KeyCom-miljön. I mitten av formuläret Förbindelse finns kolumnen Reservförbindelse. Där visas informationen om reservförbindelsen.
finns kolumnen Reservförbindelse. Där visas informationen om reservförbindelsen.
Börja med att högerklicka på en tom sektion och klicka sedan på Länk reservförbindelse . Detta öppnar ett nytt formulär >Förbindelse
. Detta öppnar ett nytt formulär >Förbindelse , där du kan lägga till nödvändig information. Välj Använd som backup
, där du kan lägga till nödvändig information. Välj Använd som backup förbindelse i verktygslådan. Den är lokaliserad i det nedre högra hörnet av formuläret >Förbindelse
förbindelse i verktygslådan. Den är lokaliserad i det nedre högra hörnet av formuläret >Förbindelse . Detta kommer att tilldela den valda reservförbindelsen till den aktuella primära förbindelsen.
. Detta kommer att tilldela den valda reservförbindelsen till den aktuella primära förbindelsen.
Du hittar följande kolumner i reservförbindelse sektion:
- Primär förbindelse
- Primära kretsen sektion
- Reservförbindelse
- Reservförbindelse sektion
- Regeluppsättning för reserv (En lista som visar de regler som kan ställas in för varje miljö). Observera! Dubbelklicka på avsnittet för att öppna rullgardinsmenyn för att välja en regel.

Funktioner i snabbmenyn
Du hittar alla funktioner i den här funktionen i snabbmenyn öppna den genom att högerklicka på kolumnen efter att du har lagt till en Reservförbindelse.
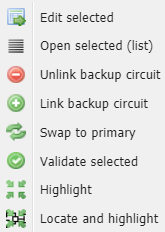
 Redigera valt objekt: Öppna en förbindelse på ett formulär för reservförbindelse och redigera den.
Redigera valt objekt: Öppna en förbindelse på ett formulär för reservförbindelse och redigera den. Öppna valda (Lista): Öppna den primära kretsen och de valda reservförbindelse sektionerna (med kretssektioner) i en separat kretssektionslista.
Öppna valda (Lista): Öppna den primära kretsen och de valda reservförbindelse sektionerna (med kretssektioner) i en separat kretssektionslista. Frilänk reservförbindelse: Frilänk reservförbindelsen från den primära förbindelsen.
Frilänk reservförbindelse: Frilänk reservförbindelsen från den primära förbindelsen. Länk reservförbindelse: Länk reservförbindelse till en primär förbindelse. Om den valda kretsen redan är länkad till en primär förbindelse är denna åtgärd inte tillgänglig.
Länk reservförbindelse: Länk reservförbindelse till en primär förbindelse. Om den valda kretsen redan är länkad till en primär förbindelse är denna åtgärd inte tillgänglig. Byt till primär: Byt den valda reservförbindelsen till en primär förbindelse och gör eventuella förändringar relaterade till de befintliga relationerna mellan andra primära och reservförbindelser.
Byt till primär: Byt den valda reservförbindelsen till en primär förbindelse och gör eventuella förändringar relaterade till de befintliga relationerna mellan andra primära och reservförbindelser. Validera valda: Validera reglerna för de valda reservförbindelserna i förhållande till den primära förbindelsen.
Validera valda: Validera reglerna för de valda reservförbindelserna i förhållande till den primära förbindelsen. Markera: Markera de valda förbindelserna på kartan med standardvärdet för markeringsfärg (blå) baserat på de komponenter som tilldelats förbindelserna.
Markera: Markera de valda förbindelserna på kartan med standardvärdet för markeringsfärg (blå) baserat på de komponenter som tilldelats förbindelserna. Lokalisera och markera: Lokalisera de valda förbindelserna på kartan och markera dem med standardfärgen för att markera (blå).
Lokalisera och markera: Lokalisera de valda förbindelserna på kartan och markera dem med standardfärgen för att markera (blå).
Lista över sektioner i förbindelse
Öppna listan över Förbindelse genom att klicka på Öppna valda (Lista) från kontextmenyn eller i undermenyn i formuläret Förbindelse
från kontextmenyn eller i undermenyn i formuläret Förbindelse . Listan visar både den primära förbindelsen och reservförbindelsen med den valda förbindelsen sektioner. Listan över Förbindelse-sektioner kommer automatiskt att fyllas i baserat på sökningen i formuläret Förbindelse
. Listan visar både den primära förbindelsen och reservförbindelsen med den valda förbindelsen sektioner. Listan över Förbindelse-sektioner kommer automatiskt att fyllas i baserat på sökningen i formuläret Förbindelse med all grundläggande information om Förbindelse-sektionen.
med all grundläggande information om Förbindelse-sektionen.
Lista förbindelse section kan också användas när du behöver mer detaljer om förbindelse sektioner, till exempel namn, användning, anv status, konstruktion status eller hastighet.
Om länken mellan den primära kretsen/reservförbindelsen inte ursprungligen gjordes på kretssektionsnivå, kommer listan över kretssektioner att visa både den primära kretsen och reservkretsen med alla kretssektioner och deras grundläggande information.
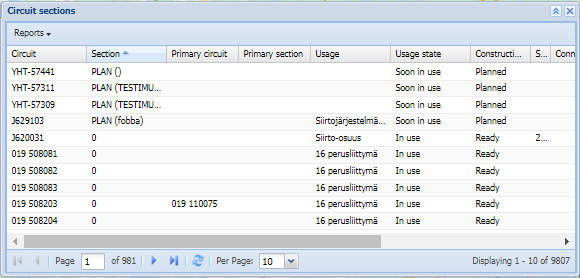
Grouplist visa alternativ för lista
När du väljer att visa alla komponenter på Gruppvy-listan kan du också välja om du bara vill visa gemensamma komponenter eller inte.
kan du också välja om du bara vill visa gemensamma komponenter eller inte.
Markera först flera kretssektioner i listan förbindelse section för att öppna fönstret Grouplist options. Om du vill markera flera rader håller du ned Skift på tangentbordet medan du markerar raderna. Högerklicka sedan och klicka på Visa komponenter i förbindelsen i gruppvy .
.
Visa endast gemensamma komponenter: Listar alla teleutrymmen och kablar som finns i de logiska och fysiska reservationerna för alla valda förbindelser/kretssektioner.
Regeluppsättning för reserv: Aktiverar en urvalslista där användaren kan välja miljöspecifikt konfigurerade backup-regler. Läs mer om Regeluppsättning för reserv.
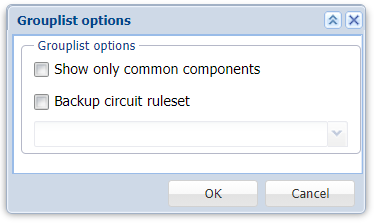
Regler för reservförbindelse
Det är möjligt att ställa in miljöspecifika Reservförbindelse regler för validering i Välj reservförbindelse regeluppsättning. Funktionen Regeluppsättning för reserv öppnar en lista där du kan välja regler för reservförbindelserna. Du kan komma åt dessa regler på två olika sätt:
Alternativ 1: Dubbelklicka på fältet under avsnittet Regeluppsättning för reserv på ett formulär för Förbindelse för att öppna en rullgardinsmeny.
Alternativ 2: Öppna Grouplist-alternativ.
Välj reservförbindelse regeluppsättning
För att hantera reglerna för reservförbindelse för kretsar klickar du på Välj reservförbindelse regeluppsättning rules-verktyget i verktygsfältet i formuläret Förbindelse
regeluppsättning rules-verktyget i verktygsfältet i formuläret Förbindelse . I bruk av detta verktyg kan du skapa eller välja förkonfigurerade regeluppsättningar för reserv.
. I bruk av detta verktyg kan du skapa eller välja förkonfigurerade regeluppsättningar för reserv.
Om du vill skapa en ny reservförbindelse för en krets klickar du på Lägg till ny i fältet Tillgängliga regler. Då öppnas formuläret Skapa ny reservregel för krets. Ange en etikett för regeln och välj regeltyp.
i fältet Tillgängliga regler. Då öppnas formuläret Skapa ny reservregel för krets. Ange en etikett för regeln och välj regeltyp. 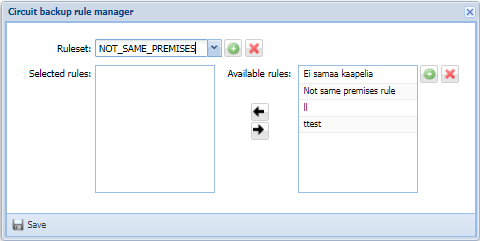
Du kan också skapa en ny regeltyp genom att klicka på Lägg till ny i formuläret Skapa ny regel för reservförbindelse. När du skapar en ny regeltyp måste du fylla i åtminstone fälten Regel och Txt. Klicka på Spara
i formuläret Skapa ny regel för reservförbindelse. När du skapar en ny regeltyp måste du fylla i åtminstone fälten Regel och Txt. Klicka på Spara för att spara ditt arbete och återgå till formuläret Skapa ny reservförbindelse där du nu kan välja regel i rullgardinsmenyn. När du klickar på Spara
för att spara ditt arbete och återgå till formuläret Skapa ny reservförbindelse där du nu kan välja regel i rullgardinsmenyn. När du klickar på Spara finns de nya Backup-reglerna i avsnittet Tillgängliga regler.
finns de nya Backup-reglerna i avsnittet Tillgängliga regler.
För att aktivera en regeluppsättning i formuläret Förbindelse klickar du på Lägg till ny
klickar du på Lägg till ny eller väljer en redan befintlig regeluppsättning i rullgardinsmenyn. För att Flytta regler från fältet Tillgängliga regler till fältet Valda regler högerklickar du på den eller de regler som du vill lägga till. Klicka sedan på pilarna i mitten av formuläret, beroende på i vilken riktning du vill flytta regeln till mellan fälten.
eller väljer en redan befintlig regeluppsättning i rullgardinsmenyn. För att Flytta regler från fältet Tillgängliga regler till fältet Valda regler högerklickar du på den eller de regler som du vill lägga till. Klicka sedan på pilarna i mitten av formuläret, beroende på i vilken riktning du vill flytta regeln till mellan fälten.
Läs mer om hur du aktiverar Regeluppsättningar för reserv på formuläret Förbindelse i Regeluppsättningar för reserv.
i Regeluppsättningar för reserv.
Tvärsnitt
Klicka på Tvärsnitt i verktygsfältet KeyNet
i verktygsfältet KeyNet för att öppna Tvärsnitt
för att öppna Tvärsnitt
formulär för sektion. Du kan också öppna formuläret via teleutrymmets lista över Utrustning eller via listan över Teleutrymmen i Förbindelseavsnittet genom att klicka på höger musknapp och välja det i den visade menyn.
Formuläret Tvärsnitt visar anslutningarna mellan kopplingspunkterna i den valda teleutrymmen och utrustning samt information om tillhörande förbindelser. Detta formulär används också för att reservera en kopplingspunkt eller en delkrets för en förbindelse, för koppling av par och för att frigöra en bokning.
visar anslutningarna mellan kopplingspunkterna i den valda teleutrymmen och utrustning samt information om tillhörande förbindelser. Detta formulär används också för att reservera en kopplingspunkt eller en delkrets för en förbindelse, för koppling av par och för att frigöra en bokning.
Tvärsnittets form
I formuläret Tvärsnitt visas information om det valda teleutrymmet, t.ex. identifierare, namn, typ, anv status, adress, ägare och utrustning i Teleutrymmet. Kopplingspunkter och relaterade kopplingar till en aktiverad utrustning listas i ett separat avsnitt på formuläret.
visas information om det valda teleutrymmet, t.ex. identifierare, namn, typ, anv status, adress, ägare och utrustning i Teleutrymmet. Kopplingspunkter och relaterade kopplingar till en aktiverad utrustning listas i ett separat avsnitt på formuläret. 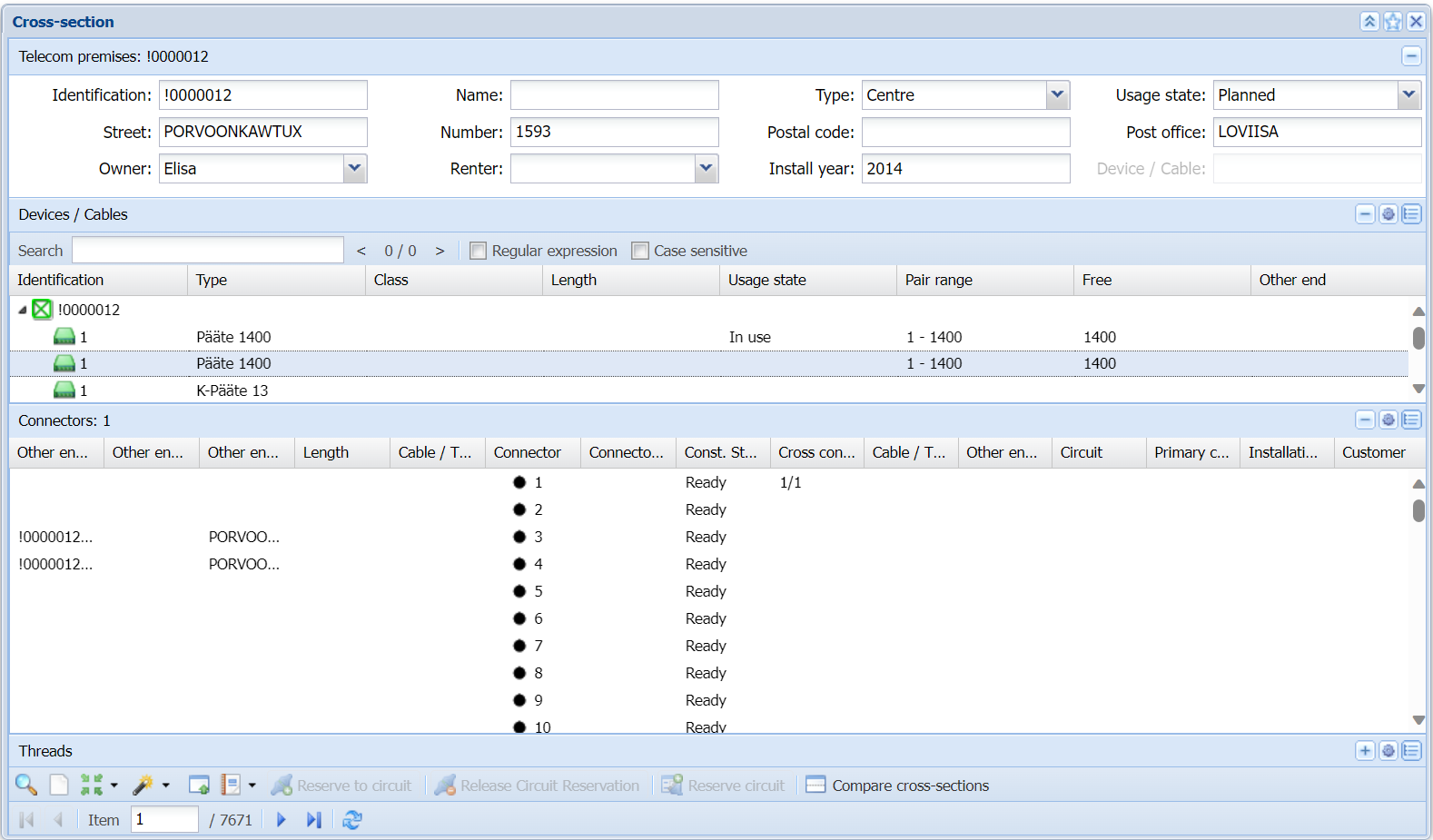
Sökfunktioner på tvärsnitt formuläret
Det finns flera alternativ för att öppna teleutrymmen på ett formulär, till exempel att använda dess identifierare, använda verktyget Plocka från kartan eller klicka på Plocka från formuläret Teleutrymmen
eller klicka på Plocka från formuläret Teleutrymmen . De tillgängliga sökkriterierna omfattar alla fält i formuläret för teleutrymmen, och sökkriterierna kan anges helt eller delvis med % som jokertecken. Synligheten för utrustning och Kablar i rutnätet Utrustning / Kablar kan bestämmas före en sökning genom att använda knapparna Visa Utrustning
. De tillgängliga sökkriterierna omfattar alla fält i formuläret för teleutrymmen, och sökkriterierna kan anges helt eller delvis med % som jokertecken. Synligheten för utrustning och Kablar i rutnätet Utrustning / Kablar kan bestämmas före en sökning genom att använda knapparna Visa Utrustning och Visa Kablar
och Visa Kablar i rutnätets övre högra hörn. Endast Visa Utrustning
i rutnätets övre högra hörn. Endast Visa Utrustning är aktiverat som standard.
är aktiverat som standard.
Du kan också hämta teleutrymmen baserat på enhetens identifierare. I fältet Utrustning hämtar du till formuläret Tvärsnitt alla teleutrymmen som innehåller den enhetsidentifierare som angetts som sökkriterium. Fältet Utrustning är aktivt när formuläret är tomt eller när du klickar på Töm .
.
Jämför logiska tvärsnitt
Du kan visa flera olika tvärsnitt samtidigt genom att använda verktyget Jämför tvärsnitt . Detta verktyg möjliggör samtidiga jämförelser, t.ex. jämförelser mellan olika utrustningar, deras kopplingspunkter och förbindelser i vissa specifika teleutrymmen. Tvärsnittet
. Detta verktyg möjliggör samtidiga jämförelser, t.ex. jämförelser mellan olika utrustningar, deras kopplingspunkter och förbindelser i vissa specifika teleutrymmen. Tvärsnittet från vilket funktionen Jämför logiska tvärsnitt aktiveras kommer att bli ett så kallat primärt formulär, och de tvärsnittsformulär som används för jämförelse kommer att namnges i enlighet med rubriken >Tvärsnitt.
från vilket funktionen Jämför logiska tvärsnitt aktiveras kommer att bli ett så kallat primärt formulär, och de tvärsnittsformulär som används för jämförelse kommer att namnges i enlighet med rubriken >Tvärsnitt. 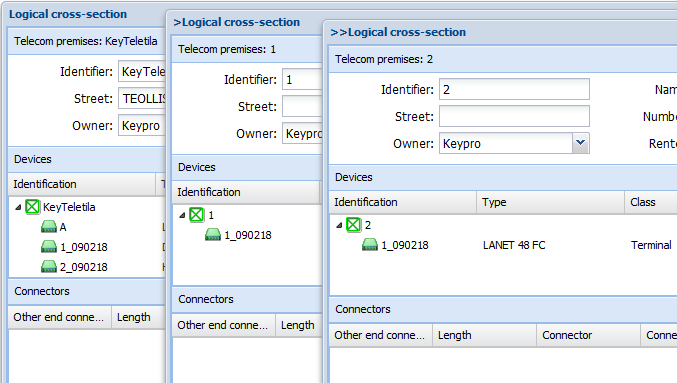
Utrustning / Kablar
Listan utrustning/kablar innehåller information om enheten, t.ex. identifikation, typ, klass, Anv status och parintervall. Kolumnen namnet Fri anger hur många kopplingspunkter i den aktuella enheten som är tillgängliga. Kolumnen OE teleutrymmen visar de teleutrymmen som enheten i fråga har tillgång till.
Du kan också använda funktionen Sök för att leta efter utrustning och kablar som hör till teleutrymmet. Motsvarande text som skrivs i fältet markeras i listan nedan. Om du bläddrar till nästa sida i formuläret återställs Sök-funktionen.
- Om du slår på Skiftlägeskänslig aktiveras en sökning som har strikt kontroll av små och stora bokstäver. Om du t.ex. söker på ordet "I bruk" kommer systemet bara att söka efter det önskade ordet och utesluta ord som "I bruk" från sökningen eftersom det är en versal bokstav.
- Med det reguljära uttrycket kan du söka efter specifika mönster, i motsats till vissa termer och fraser.
Utrustning / Filtrering av kabel
I det övre högra hörnet av avsnittet utrustning klickar du på Utrustning/Kabel filter . Filtrera utrustning baserat på Identifikation, Typ, Klass, Anv status, Andra ände, Tjänster och Kopplingspunkter och kablar baserat på Identifikation, Typ, Klass, Anv status, Andra ände, Längd och Par/Tråd. Välj eller ange filtren och klicka på Uppdatera för att visa de filtrerade enheterna i listan Utrustning /Kablar.
. Filtrera utrustning baserat på Identifikation, Typ, Klass, Anv status, Andra ände, Tjänster och Kopplingspunkter och kablar baserat på Identifikation, Typ, Klass, Anv status, Andra ände, Längd och Par/Tråd. Välj eller ange filtren och klicka på Uppdatera för att visa de filtrerade enheterna i listan Utrustning /Kablar.
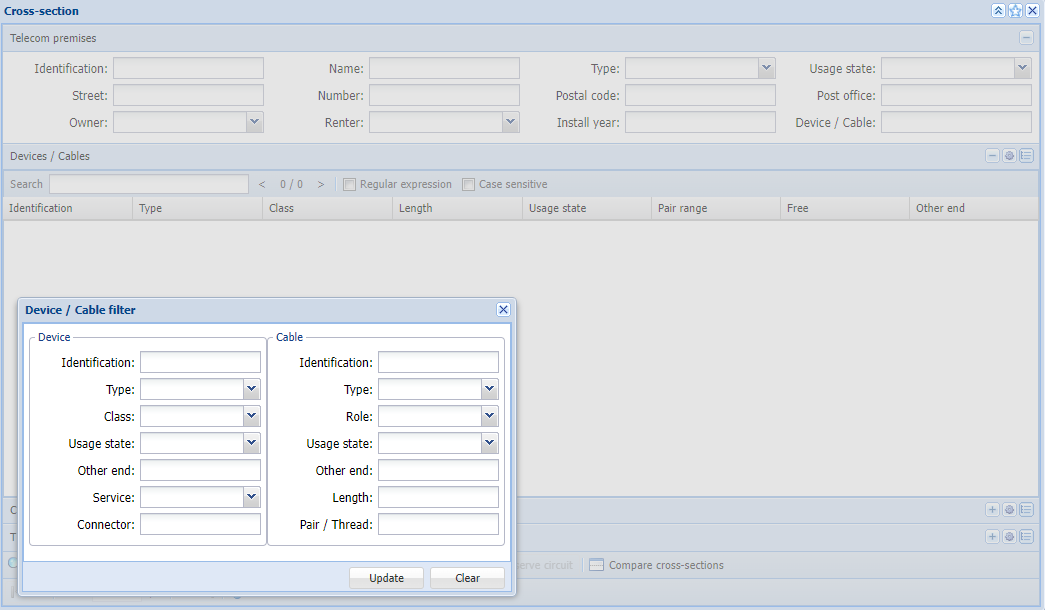
När enheter filtreras tillämpas formulärfunktionerna på en begränsad grupp av enheter. Klicka på Töm enhetsfilter i det övre högra hörnet i avsnittet utrustning för att ta bort filter.
i det övre högra hörnet i avsnittet utrustning för att ta bort filter.
Funktioner i snabbmenyn Utrustning/Kabel
I listan Utrustning/Cables klickar du med höger musknapp på en telelokal eller en enhet. Den snabbmeny som visas innehåller följande funktioner:
- Klicka på Redigera teleutrymme
 för att öppna formuläret Teleutrymme
för att öppna formuläret Teleutrymme för det aktuella teleutrymmet.
för det aktuella teleutrymmet. - Klicka på Öppna i --> Formulär Utrustning
 för att öppna formuläret Utrustning
för att öppna formuläret Utrustning som innehåller information om den valda utrustningen.
som innehåller information om den valda utrustningen. - Klicka på Öppna in -> Teleutrymme utrustning lista
 för att öppna fliken Utrustning i formuläret teleutrymme och visa information om den valda enheten.
för att öppna fliken Utrustning i formuläret teleutrymme och visa information om den valda enheten. - Klicka på Öppna i -> Nätspårning
 för att öppna formuläret Nätspårning
för att öppna formuläret Nätspårning med information om det aktuella teleutrymmet.
med information om det aktuella teleutrymmet. - Klicka på Öppna i -> Berörda området
 för att öppna formuläret Nätspårning
för att öppna formuläret Nätspårning som är för kompletterat med den valda enhetens kontakter och kablar anslutna till Kopplingspunkterna. Nätspårningen markerar de anslutningsvägar som är anslutna till den valda utrustningen, antingen direkt eller via logiska korskopplingar.
som är för kompletterat med den valda enhetens kontakter och kablar anslutna till Kopplingspunkterna. Nätspårningen markerar de anslutningsvägar som är anslutna till den valda utrustningen, antingen direkt eller via logiska korskopplingar. - Klicka på Skriv ut Tvärsnittsrapport (pdf) / (xlsx)
 för att skapa en Excel- eller PDF-rapport om kopplingar och anslutningar för den valda utrustningen (även med relaterade underutrustningar).
för att skapa en Excel- eller PDF-rapport om kopplingar och anslutningar för den valda utrustningen (även med relaterade underutrustningar). - Expandera/kollapsa öppnar/stänger utrustningarna i utrustningens underhierarki.
- Klicka på Redigera Kopplingspunkter
 för att öppna formuläret kopplingspunkter för utrustning, där du kan namnge och redigera enhetens kopplingspunkter.
för att öppna formuläret kopplingspunkter för utrustning, där du kan namnge och redigera enhetens kopplingspunkter. - Klicka på Förbindelses
 för att öppna listan Förbindelse över enhetens anslutningar.
för att öppna listan Förbindelse över enhetens anslutningar. - Klicka på Uppdatera logiska kopplingar
 för att skapa eller uppdatera en enhets logiska kopplingar.
för att skapa eller uppdatera en enhets logiska kopplingar. 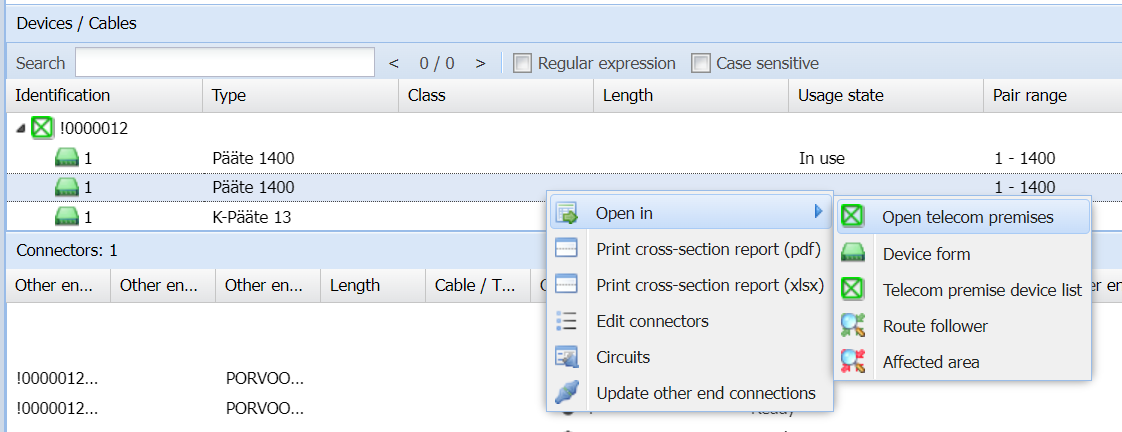
Kopplingspunkter
Kolumnerna i listan Kopplingspunkter kan innehålla följande:
Andra ände kopplingspunkt | Den kopplingspunkt som den visade kopplingspunkten har en logisk anslutning till. Visas i kolumnen: teleutrymmen/anordning/anslutning |
Andra ände namn | Namnet på den andra ände kopplingspunkten |
Andra ände typ | Typen av andra ände kopplingspunkt (kolumn dold som standard) |
Andra ände teknisk info | Den tekniska informationen för den andra ände kopplingspunkten (Kolumnen är dold som standard) |
Andra ände adress | Adressen till den andra ände kopplingspunkten |
Andra ände postkod & stad | Andra ände kopplingspunktens postkod & stad (Kolumnen är dold som standard) |
Andra ände kommun | Kommunen för den andra ände kopplingspunkten (kolumn dold som standard) |
Längd | Den totala längden mellan kopplingspunkterna. |
Kabel / Tråd | Anger vilken sträng som utrustningen är ansluten till i kabeln |
Kopplingspunkt | Namnet på kopplingspunkten. |
Kopplingspunktens nummer | Kopplingspunktens nummer (kolumnen är dold som standard) |
Typ av Kopplingspunkt | Förkortningen för typen av Kopplingspunkt. |
Konst. stat | Kopplingspunktens konstruktionsstatus. Om konstruktionsstatus inte är byggt visas det inte på listan över Kopplingspunkter. |
Ägare | Namnet på Förbindelsens ägare. Åtkomst till formuläret Kund (kolumnen är dold som standard) |
Kommentar till Kopplingspunkter | Ytterligare fritt formulerade detaljer relaterade till kopplingspunkten (kolumnen är dold som standard) |
Kopplingar över kors | Kopplingspunkten till vilken kopplingspunkten på den rad som visas har en korskoppling. Visas i kolumnen: enhet/anslutning. |
Kabel / Tråd | Anger vilken tråd som utrustningen är ansluten till i kabeln |
Andra ände kopplingspunkt | Den andra ände kopplingspunkten för korskopplingen. Visas i kolumnen: teleutrymmen/anordning/anslutning |
Andra ände namn | Andra ände namn på tvärförbindelsen (kolumn dold som standard) |
Andra ände typ | Andra ände typ av tvärförbindelse (kolumn dold som standard) |
Andra ände teknisk info | Andra änden teknisk info om korsanslutningen (Kolumnen är dold som standard) |
Andra ände adress | Andra änden adress för tvärförbindelsen (kolumn dold som standard) |
Andra ände postkod & stad | Andra änden postkod & stad av korsanslutningen (Kolumnen är dold som standard) |
Andra ände kommun | Andra änden kommun (kolumnen dold som standard) |
Förbindelse | Den förbindelse som har reserverats för kopplingspunkten. Visas som: krets (förkortning av användningstillståndet). |
Förbindelse Identifierare 2 | Förbindelsens andra identifierare (kolumnen är dold som standard) |
Primär förbindelse | I bruk som primär förbindelse |
Adress för installation | Gatunamn och nummer för kundens installationsadress (adressen för startpunkten används som standard, och valet mellan start- och slutpunkt kan definieras i databasen) |
Installationsadress (2:a) | Adress för sekundär installation (kolumnen är dold som standard) |
Kund | Namnet på den kund som är kopplad till förbindelsen. åtkomst till formuläret Kund. |
Färgerna på anslutningslistan i formuläret Tvärsnitt anger den aktuella kopplingspunktens anv. status:
anger den aktuella kopplingspunktens anv. status:
I bruk |
Föranslutna |
Partiellt föranslutna |
Snart I bruk, Snart Fri |
Fri |
Redo att anslutas används om TTMi-gränssnittet är i bruk.
Listan Kopplingspunkter markerar de enhetskontakter som innebär fleranvändning (vilket innebär att två eller flera förbindelser reserverar samma enhetskontakt) med symbolen . I kolumnen förbindelse kan du också se antalet reservationer inom parentes:
. I kolumnen förbindelse kan du också se antalet reservationer inom parentes:

Förändringar av logiska reservationer för Kopplingspunkter
På formuläret Tvärsnitt kan du ändra den krets som är reserverad för en enhets kopplingspunkt, eller ändra kretsarna så att de går genom samma enhets andra kopplingspunkt som inte har några kretsar.
kan du ändra den krets som är reserverad för en enhets kopplingspunkt, eller ändra kretsarna så att de går genom samma enhets andra kopplingspunkt som inte har några kretsar.
På formuläret väljer du kopplingspunkten med en eller flera förbindelser. Alternativt kan du också välja en enskild kretsrad genom att öppna kopplingspunktens kretsar för visning.
Klicka sedan på Förändringar av logisk reservation i den meny som visas när du klickar på höger musknapp. Med undantag för avsnittet Kopplingspunkter kommer alla andra avsnitt på formuläret Tvärsnitt
i den meny som visas när du klickar på höger musknapp. Med undantag för avsnittet Kopplingspunkter kommer alla andra avsnitt på formuläret Tvärsnitt att inaktiveras.
att inaktiveras. 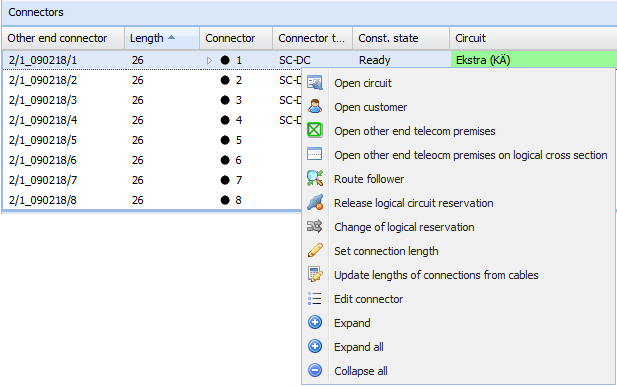
Välj sedan i samma enhet en kopplingspunkt som inte har några reservationer. Klicka på höger musknapp och välj antingen Acceptera reservationsändring eller Annullera reservationsändring. Välj Nätspårning för att kontrollera rutten.
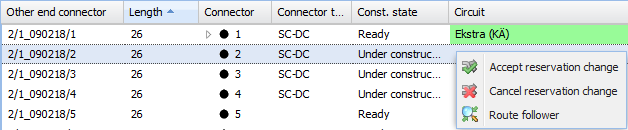
Frigöra en bokning av Kopplingspunkter
För att starta frisläppandet av en förbindelse väljer du den reserverade kopplingspunkten i listan och klickar på Frisläpp Förbindelse i verktygsfältet längst ned i formuläret. Du kan också aktivera denna funktion genom att klicka på en kopplingspunkt med höger musknapp (Frigör logisk kretsreservation).
i verktygsfältet längst ned i formuläret. Du kan också aktivera denna funktion genom att klicka på en kopplingspunkt med höger musknapp (Frigör logisk kretsreservation).
Du kommer att se följande fråga: Är du säker på att du vill frigöra Förbindelsens reservation? Om du svarar Ja, kommer reservationerna för den valda kopplingspunkten och anslutningen att tas bort från den aktuella kretsen.
Filtrera kopplingspunkter
I det övre högra hörnet i avsnittet Kopplingspunkter klickar du på Kopplingspunktsfilter . Filtrera kopplingspunkter baserat på Kopplingspunkt, Typ av Kopplingspunkt, Ägare, Kommentarer, Förbindelse, Inst. adress, Andra änden, Andra ände adress, Andra ände typ, Kopplingspunkt, Const. Status, Tjänster, Anv. status, Kund, Längd och Andra ände namn. Om du bara vill visa kopplingspunkter som inte är reserverade för förbindelser markerar du kryssrutan Endast lediga. Markera eller ange filtren och klicka på Uppdatera för att visa de filtrerade Kopplingspunkterna i listan Kopplingspunkter.
. Filtrera kopplingspunkter baserat på Kopplingspunkt, Typ av Kopplingspunkt, Ägare, Kommentarer, Förbindelse, Inst. adress, Andra änden, Andra ände adress, Andra ände typ, Kopplingspunkt, Const. Status, Tjänster, Anv. status, Kund, Längd och Andra ände namn. Om du bara vill visa kopplingspunkter som inte är reserverade för förbindelser markerar du kryssrutan Endast lediga. Markera eller ange filtren och klicka på Uppdatera för att visa de filtrerade Kopplingspunkterna i listan Kopplingspunkter.
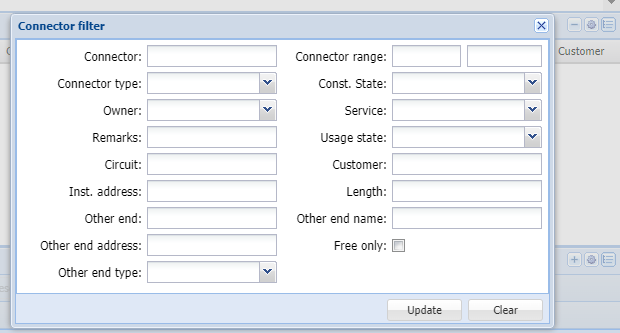
När enheter filtreras tillämpas formulärfunktionerna på en begränsad grupp av enheter.
Klicka på Töm filter för Kopplingspunkter i det övre högra hörnet av avsnittet Kopplingspunkter för att ta bort filter.
i det övre högra hörnet av avsnittet Kopplingspunkter för att ta bort filter.
Redigera kopplingspunkter
Du kan öppna formuläret kopplingspunkter för redigering från formuläret Tvärsnitt eller formuläret Teleutrymmen. Mer information om hur du redigerar kopplingspunkter finns i kapitlet Hantera Kopplingspunkter.
Klicka på höger musknapp och välj i snabbmenyn Redigera Kopplingspunkter antingen i avsnittet utrustning (kopplingspunkterna för alla enheter i teleutrymmet eller alla kopplingspunkter för en enhet) eller i avsnittet Kopplingspunkter (enskilda kopplingspunkter). Om du vill aktivera numreringen av kontaktdon i vyn går du till rullgardinsmenyn för Kolumner och väljer Nummer. Kolumnen för kopplingspunkternas nummer är dold som standard.
Kopplingspunkter antingen i avsnittet utrustning (kopplingspunkterna för alla enheter i teleutrymmet eller alla kopplingspunkter för en enhet) eller i avsnittet Kopplingspunkter (enskilda kopplingspunkter). Om du vill aktivera numreringen av kontaktdon i vyn går du till rullgardinsmenyn för Kolumner och väljer Nummer. Kolumnen för kopplingspunkternas nummer är dold som standard.
Dela kopplingspunkter
- I avsnittet Kopplingspunkter väljer du den kopplingspunkt som du vill dela. Observera att du inte kan dela en reserverad kopplingspunkt.
- I snabbmenyn väljer du Kopplingspunkter som delar
 .
.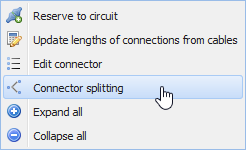
- Välj typ av ny kopplingspunkt i rullgardinsmenyn för Typ av Kopplingspunkt.
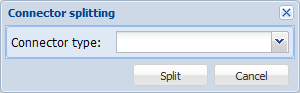
TIPS: Om det inte finns några lämpliga kopplingspunkter i databasen, kontrollera att kopplingspunktens typ har definierats för den kopplingspunkt du har valt. Mer information om hur du definierar kopplingspunkters typer finns i kapitlet Redigera Kopplingspunkter.
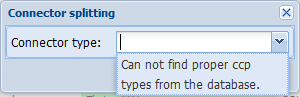
Klicka på Dela för att dela kopplingspunkten.
Uppdatera längden på Kopplingar
Definiera längden på en koppling genom att välja Ställ in kopplingslängd i snabbmenyn medan muspekaren är placerad över önskad kopplingspunkt.
i snabbmenyn medan muspekaren är placerad över önskad kopplingspunkt.
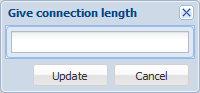
I funktionen Uppdatera längder på kopplingar från kablar kan du uppdatera längderna på alla logiska kopplingar baserat på de faktiska kabellängderna.
från kablar kan du uppdatera längderna på alla logiska kopplingar baserat på de faktiska kabellängderna.
Trådkopplingar (logiska)
I formuläret Trådkopplingar , där kopplingsstatus är valt, kan du skapa, annullera och redigera KeyNet-anslutningar. Logiska anslutningar är kopplingar mellan kopplingspunkter för utrustning i teleutrymmen. I de två fönstren (listorna) i formuläret Trådkopplingar
, där kopplingsstatus är valt, kan du skapa, annullera och redigera KeyNet-anslutningar. Logiska anslutningar är kopplingar mellan kopplingspunkter för utrustning i teleutrymmen. I de två fönstren (listorna) i formuläret Trådkopplingar visas utrustningarna i teleutrymmen. Du kan välja olika teleutrymmen som ska visas på listorna. Bläddra genom träddiagrammet för att hitta alla möjliga kopplingspunkter och anslutningarna under dem.
visas utrustningarna i teleutrymmen. Du kan välja olika teleutrymmen som ska visas på listorna. Bläddra genom träddiagrammet för att hitta alla möjliga kopplingspunkter och anslutningarna under dem.
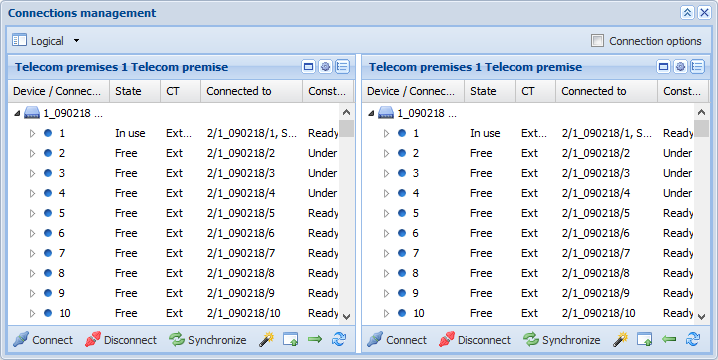
CT betyder anslutningstyp. De olika anslutningstyperna är Korskoppling, Interna kopplingar (INT) och Externa kopplingar (EXT).
Vilka funktioner som är tillgängliga beror på om du öppnar snabbmenyn (med höger musknapp) över en utrustning, kopplingspunkt eller Anslutning. Från menyn Öppna i kan du komma åt formuläret Utrustning, listan över teleutrymme utrustning, logiskt tvärsnitt, nätspårning eller formuläret krets för att reservera kretsar. Klicka på berört område för att öppna ett formulär för nätspårning som redan är ifyllt med den valda enhetens kopplingar och kablar som är anslutna till kopplingarna. Nätspårningen markerar de anslutningsvägar som är anslutna till den valda utrustningen antingen direkt eller via logiska tvärförbindelser.
I figuren nedan visas snabbmenyn när den öppnas över Utrustning. 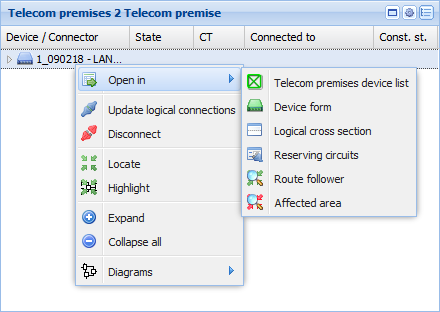
I figuren nedan visas snabbmenyn när den öppnas över Kopplingspunkt.
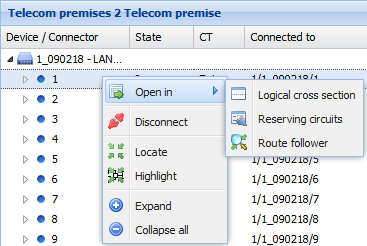
I figuren nedan visas snabbmenyn när den öppnas över Anslutningar.
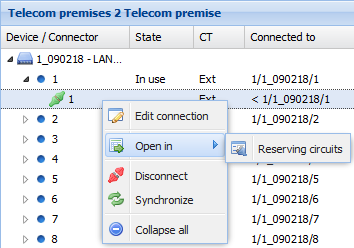
Interna kopplingar
Om du vill skapa interna kopplingar klickar du på Kopia Teleutrymme till vänster /höger
/höger . Utrustningarna i det aktuella teleutrymmet visas då även i den andra listan, varefter du kan skapa Interna kopplingar på samma sätt som andra kopplingar (se kapitlet Skapa kopplingar).
. Utrustningarna i det aktuella teleutrymmet visas då även i den andra listan, varefter du kan skapa Interna kopplingar på samma sätt som andra kopplingar (se kapitlet Skapa kopplingar).
Trådkopplingar inställningar
När du skapar nya logiska kopplingar kan du definiera längd, konstruktionsstatus, dämpning (dB) och skapa en permanent anslutning samt definiera riktningen på anslutningen. Markera först kryssrutan trådkopplingar inställningar i det övre högra hörnet av formuläret trådkopplingar.
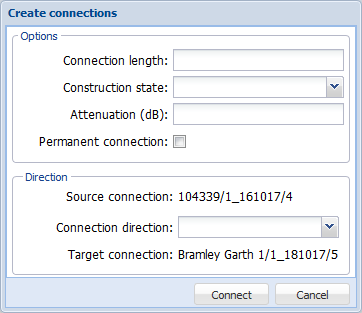
Redigera en logisk anslutning
Redigera den logiska kopplingen genom att välja Redigera i den snabbmeny som visas när du klickar med höger musknapp. När du gör förändringar markeras kryssrutan till höger om ett fält och knappen Uppdatera aktiveras. Klicka på Uppdatera för att acceptera förändringarna. Du kan annullera eventuella förändringar genom att avmarkera kryssrutan för fältet innan du klickar på Uppdatera.
i den snabbmeny som visas när du klickar med höger musknapp. När du gör förändringar markeras kryssrutan till höger om ett fält och knappen Uppdatera aktiveras. Klicka på Uppdatera för att acceptera förändringarna. Du kan annullera eventuella förändringar genom att avmarkera kryssrutan för fältet innan du klickar på Uppdatera.
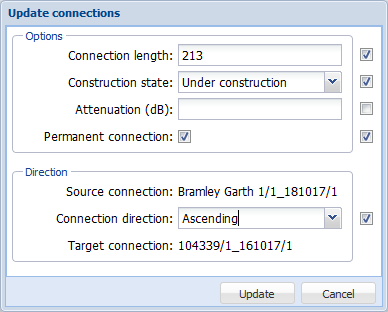
Dessutom finns följande funktioner tillgängliga, när du klickar med höger musknapp över en anslutning: Öppna i - Reservera förbindelser, Koppla ur, Synkronisera och Expandera/Kollapsa alla.
Filtrera de logiska kopplingar som visas på formuläret
- Klicka på Filtrera
 .
. - Ange/välja filter.
- Klicka på Uppdatera i fönstret Filtrar
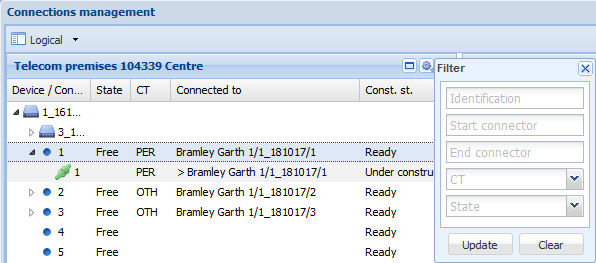
För att ta bort filtren klickar du antingen på Töm filter eller först på Filter
eller först på Filter , sedan på Töm och därefter på Uppdatera.
, sedan på Töm och därefter på Uppdatera.
Visa reservera förbindelser
- Välj den rad för vilken du vill visa de reserverande förbindelserna.
- I snabbmenyn väljer du Öppna i - Reservera förbindelser
 för att öppna formuläret förbindelse med de reserverande förbindelserna visade. Om det inte finns några reserverande kretsar öppnas inte formuläret förbindelse och följande text visas i KeyCom-fönstrets nedre vänstra hörn: Selected är inte reserverad av någon förbindelse.
för att öppna formuläret förbindelse med de reserverande förbindelserna visade. Om det inte finns några reserverande kretsar öppnas inte formuläret förbindelse och följande text visas i KeyCom-fönstrets nedre vänstra hörn: Selected är inte reserverad av någon förbindelse.
Uppdatera de logiska kopplingarna för en utrustning
- Placera muspekaren över en utrustning, klicka på höger musknapp och välj Uppdatera logiska kopplingar
 .
. - I den dialogruta som visas markerar du kryssrutan om du vill radera
befintliga logiska kopplingar. Markera inte kryssrutan om du vill skapa de nödvändiga kopplingarna samtidigt som du behåller de befintliga.
- När kopplingarna har skapats visas antalet skapade logiska kopplingar.
Obs! Logiska kopplingar kan också uppdateras automatiskt. Detta beskrivs mer detaljerat i kapitlet Uppdatera logiska kopplingar automatiskt.
Nätspårning för hantering av logiska kopplingar
Placera muspekaren över en utrustning, klicka på höger musknapp och välj Öppna i Nätspårning . Formuläret Nätspårning
. Formuläret Nätspårning öppnas med den valda enheten visad. Om muspekaren är placerad över en kopplingspunkt och du använder höger musknapp för att välja Nätspårning
öppnas med den valda enheten visad. Om muspekaren är placerad över en kopplingspunkt och du använder höger musknapp för att välja Nätspårning , öppnas formuläret med en kopplingspunkt visad. Mer information om Nätspårning finns i kapitlet Nätspårning.
, öppnas formuläret med en kopplingspunkt visad. Mer information om Nätspårning finns i kapitlet Nätspårning.
Kund
Information om kunden läggs till och visas i formuläret Kund . Klicka på Kund
. Klicka på Kund i KeyNets verktyg för att öppna formuläret Kund
i KeyNets verktyg för att öppna formuläret Kund . Det finns också andra sätt att komma åt detta formulär: klicka på Kunder i verktygen på formuläret Kabel
. Det finns också andra sätt att komma åt detta formulär: klicka på Kunder i verktygen på formuläret Kabel , öppna det från avsnittet Anknytningar på formuläret Teleutrymmen
, öppna det från avsnittet Anknytningar på formuläret Teleutrymmen eller klicka på Välj kund på formuläret Förbindelse
eller klicka på Välj kund på formuläret Förbindelse .
.
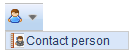
På formuläret Kund kan du ange information om en ny kund eller hämta kundinformation till formuläret på samma sätt som du skulle hämta information till något annat formulär. Formuläret Kund
kan du ange information om en ny kund eller hämta kundinformation till formuläret på samma sätt som du skulle hämta information till något annat formulär. Formuläret Kund består av information om Kund, Adresser, Faktureringsinformation, Kontaktpersoner, Anmärkningar och Förbindelser.
består av information om Kund, Adresser, Faktureringsinformation, Kontaktpersoner, Anmärkningar och Förbindelser.
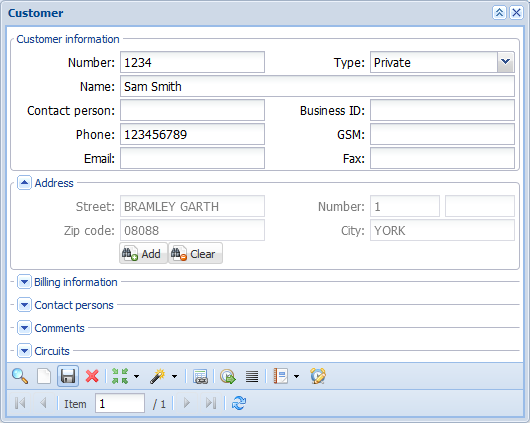
Avsnitten Faktureringsinformation och Anmärkningar är dolda och du kan öppna dem genom att klicka på . Ange informationen eller hämta den nödvändiga kundinformationen till formuläret. Klicka på Lägg till
. Ange informationen eller hämta den nödvändiga kundinformationen till formuläret. Klicka på Lägg till för att öppna formuläret Adress för att lägga till en Adress. Funktionerna i formuläret Adress beskrivs i kapitlet Adress. Du kan lägga till en adress till avsnittet Faktureringsinformation på samma sätt. Glöm inte att ange namnet på den fakturerade parten.
för att öppna formuläret Adress för att lägga till en Adress. Funktionerna i formuläret Adress beskrivs i kapitlet Adress. Du kan lägga till en adress till avsnittet Faktureringsinformation på samma sätt. Glöm inte att ange namnet på den fakturerade parten.
Kundens förbindelser
I avsnittet Förbindelser på formuläret Kund visas de förbindelser som har skapats för kunden. Klicka på en rad i avsnittet förbindelser med höger musknapp för att öppna formuläret förbindelse eller Adress, eller för att markera en rutt på kartan. Du kan sortera förbindelserna utifrån kolumnerna: klicka på den kolumn som du vill använda för att sortera förbindelserna.
visas de förbindelser som har skapats för kunden. Klicka på en rad i avsnittet förbindelser med höger musknapp för att öppna formuläret förbindelse eller Adress, eller för att markera en rutt på kartan. Du kan sortera förbindelserna utifrån kolumnerna: klicka på den kolumn som du vill använda för att sortera förbindelserna.

På vissa formulär kan du lägga till information om kunden. Klicka på eller
eller för att lägga till information på sådana formulär. Du kan överföra information från formuläret Kund till ett objektformulär genom att klicka på Till formuläret
för att lägga till information på sådana formulär. Du kan överföra information från formuläret Kund till ett objektformulär genom att klicka på Till formuläret  .
.
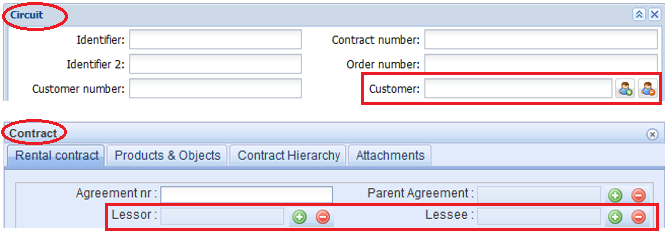
Om du vill visa en lista över objekt som är relaterade till kunden, t.ex. förbindelser eller objekt i teleutrymmets anknytningar, klickar du på Lista relaterade objekt i formuläret Kund
i formuläret Kund . Listan innehåller typ och namn på objekten. Välj objektet
. Listan innehåller typ och namn på objekten. Välj objektet
objektet genom att klicka på Visa på formuläret i snabbmenyn.
Kundens kontaktperson
Du kan ange information om kundens kontaktperson. Välj Kontaktperson i rullgardinsmenyn för Kund. Du kan också öppna detta formulär för kontaktperson genom att högerklicka på rätt person i avsnittet Kontaktpersoner i formuläret Kund om kontaktpersoner har definierats.
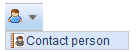
Ange information om en kontaktperson och, om nödvändigt, en sekundär kontaktperson. Om du vill välja en adress för avtalspersonen klickar du på Lägg till för att öppna formuläret Adress
för att öppna formuläret Adress . Sök och välj rätt adress för formuläret. Mer information om formuläret Adress finns i kapitlet Adress.
. Sök och välj rätt adress för formuläret. Mer information om formuläret Adress finns i kapitlet Adress.
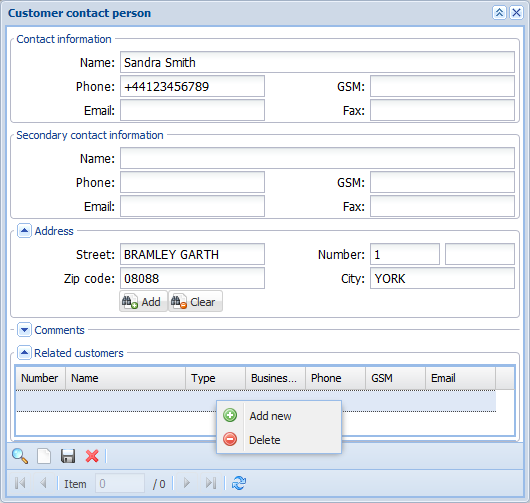
I avsnittet Relaterade kunder kan du lägga till eller visa befintliga relaterade kunder. Du kan lägga till en genom att högerklicka på fältet Relaterade kunder och klicka på Lägg till ny . Då öppnas formuläret Kund. Klicka på Till formuläret
. Då öppnas formuläret Kund. Klicka på Till formuläret för att lägga till en Kund. Den kund som du valde visas i listan Relaterade kunder.
för att lägga till en Kund. Den kund som du valde visas i listan Relaterade kunder.

Högerklicka på en kundrad för att välja ett av alternativen i menyn: Öppna kund , Lägg till ny
, Lägg till ny , eller Radera
, eller Radera . Med dessa funktioner kan du öppna formuläret Kund
. Med dessa funktioner kan du öppna formuläret Kund och lägga till eller radera kunder.
och lägga till eller radera kunder.
I formuläret Kontrakt visas information om kunden i fältet Hyresvärd eller Hyrestagare. Kontaktpersoner som definierats för varje part kan väljas i fälten Hyresvärd kontakt och Hyrestagare kontakt. Mer information om kontrakt finns i kapitlet Kontrakt.
visas information om kunden i fältet Hyresvärd eller Hyrestagare. Kontaktpersoner som definierats för varje part kan väljas i fälten Hyresvärd kontakt och Hyrestagare kontakt. Mer information om kontrakt finns i kapitlet Kontrakt.
Rapporter från kunder
För att skapa kundspecifika rapporter klickar du på Rapporter och väljer Kundens förbindelser i antingen PDF- eller XLSX-format, eller väljer Kundens förbindelser logiska OE-kopplingar, som visar de logiska kopplingarna för kundens förbindelser.
och väljer Kundens förbindelser i antingen PDF- eller XLSX-format, eller väljer Kundens förbindelser logiska OE-kopplingar, som visar de logiska kopplingarna för kundens förbindelser.
Automatisk sökning av rutt
Automatisk sökning av rutt används endast när det finns ett behov av att känna till den kortaste möjliga reserverade eller fria rutten inklusive logiska kopplingar mellan två teleutrymmen. Information om teleutrymmena i början och slutet av rutten rutt krävs för sökningen. Om ingen rutt mellan de valda teleutrymmena kan hittas, meddelar applikationen användaren.
används endast när det finns ett behov av att känna till den kortaste möjliga reserverade eller fria rutten inklusive logiska kopplingar mellan två teleutrymmen. Information om teleutrymmena i början och slutet av rutten rutt krävs för sökningen. Om ingen rutt mellan de valda teleutrymmena kan hittas, meddelar applikationen användaren.
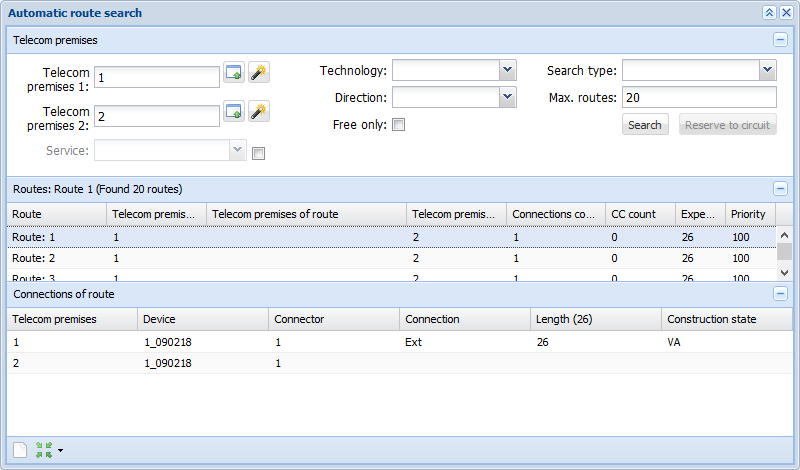
Sök efter en rutt
Information om teleutrymmen i början (teleutrymme 1) och slutet (teleutrymme 2) av rutten krävs för sökningen. Du kan öppna teleutrymmen på formuläret för teleutrymmen med någon av följande metoder: klicka på Välj from telecom premises form , använd funktionen Plocka från kartan
, använd funktionen Plocka från kartan eller sök med hjälp av identifieraren. När du anger en del av den identifierare som söks i det tillämpliga textfältet visas en lista med sökresultat under fältet. Välj önskad identifierare med hjälp av vänster musknapp.
eller sök med hjälp av identifieraren. När du anger en del av den identifierare som söks i det tillämpliga textfältet visas en lista med sökresultat under fältet. Välj önskad identifierare med hjälp av vänster musknapp.
Tjänsteurvalet definierar de tjänster som tillhandahålls av de kopplingar för utrustning som accepteras och ingår i rutten. Tjänsterna visas från kundens riktning mot växeln. Om kryssrutan Tjänster inte är markerad tas ingen hänsyn till de tjänster som erbjuds av kopplingspunkterna när den kortaste rutten söks.
Valet Teknologi definierar teknologin för de utrustningar som accepteras och ingår i rutten. Om teknologi inte har valts tas ingen hänsyn till utrustningens teknik när den kortaste rutten söks.
Valet Riktning definierar riktningen för EXT-anslutningarna för de utrustningar som accepteras och ingår i rutten. Om riktning inte har valts, eller om riktningsinformation inte har sparats för kopplingar, tas ingen hänsyn till kopplingens riktning.
Valet Endast lediga begränsarsökningen till anslutningskedjor mellan teleutrymme 1 och 2 som är fria från förbindelser.
Innan du söker efter rutter kan du begränsa sökningen genom att definiera filtrar. Detta gör du genom att välja Typ av Sök. Detta fält är tomt som standard (vilket innebär att en fullständig sökning utförs). De faktiska filtren är Översvämningssökning och Sök efter Förbindelse. Översvämningssökning söker efter alla rutter med kompletta kopplingar, vilket innebär att rutten innehåller alla nödvändiga externa kopplingar och korskopplingar.
Sök efter förbindelse söker efter alla vägar med förbindelser mellan lokalerna och försöker hitta kopplingar som använder samma väg som den eller de förbindelser som hittats. Fullständig sökning (inget valt i menyn) söker efter rutter med hjälp av båda metoderna.
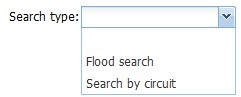
Du kan begränsa antalet visade sökresultat (rutter) genom att ange ett lämpligt antal i fältet Max. rutter. Standardvärdet i fältet är 20, och om inget värde har definierats visas alla rutter som hittas baserat på sökkriterierna och filtret i formuläret.
Klicka på knappen sök i formuläret för att starta automatisk sökning av rutt. Sökningen utförs baserat på de valda teleutrymmena och med användning av de definierade filtren. Om kapaciteten i slutlokalen (teleutrymme 2 på formuläret) är mindre än kapaciteten i startlokalen (teleutrymme 1 på formuläret), vänds automatiskt riktningen så att den går från lokalen med mindre kapacitet till lokalen med större kapacitet. I detta fall kopplas teleutrymme 1 och teleutrymme 2 om på formuläret och omkopplingen tillämpas också på riktningen för de visade rutterna.
När en sökning har genomförts visar programmet information om start- och slutlokalerna för rutten och de teleutrymmen mellan dessa som ingår i rutten. Dessutom visas antalet kopplingar och korskopplingar som krävs för att skapa rutten på formuläret, tillsammans med relaterade kostnader och prioritet.
Om sökningen inte ger några rutter för det valda teleutrymmet kommer applikationen att meddela användaren.

Markera en rutt
Du kan markera en rutt i nätverkskartan. Det gör du genom att klicka på Lokalisera och markera i formuläret. Detta markerar alla kabelvägar som är relaterade till de kopplingspunkter som ingår i anslutningsvägen. Du kan också högerklicka på rad för att komma åt funktionerna lokalisera och markera.
i formuläret. Detta markerar alla kabelvägar som är relaterade till de kopplingspunkter som ingår i anslutningsvägen. Du kan också högerklicka på rad för att komma åt funktionerna lokalisera och markera.
För att markera en specifik rutt med dess anslutningar väljer du önskat alternativ för rutten i avsnittet Rutter på formuläret. Markera sedan önskade rader i avsnittet Kopplingar i rutten med vänster musknapp samtidigt som du håller ned Ctrl-tangenten och välj Lokalisera och markera markerad eller Markera markerad i menyn med höger musknapp.
Observera! I avsnittet kopplingar i rutten listas utrustningarna i en hierarkisk ordning. Det innebär att värdenheten är den första utrustning som listas på raden och att underutrustningen visas därefter, beroende på de kopplingar som hittats genom den automatiska sökningen.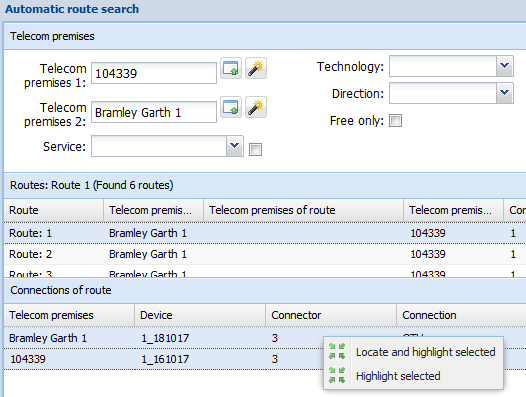
Reservera till förbindelse
Rutterna i sökresultaten kan reserveras för den förbindelse som redigeras om du startar Automatisk sökning av rutt från formuläret Förbindelse. Du hittar funktionen i rullgardinsmenyn för Reservera anslutning. Efter en lyckad sökning av rutt visas knappen Reservera till Förbindelse i formuläret Automatisk sökning av rutt. Välj lämpligt alternativ för rutten och klicka på Reservera av valda till förbindelse.
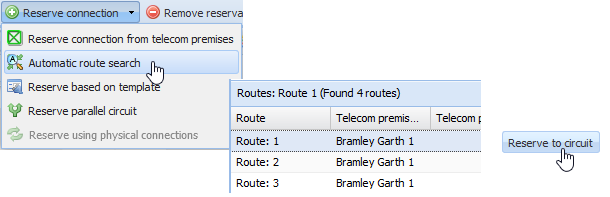
Rapport av logiska ändkopplingar
Rapporten av logiska ändkopplingar visar de logiska kopplingarna för de Kopplingspunkter som definierats utifrån sökkriterierna. Dessutom innehåller rapporten information om eventuella defekta kopplingar och om en anslutning har skapats utan en fysisk kabel.
visar de logiska kopplingarna för de Kopplingspunkter som definierats utifrån sökkriterierna. Dessutom innehåller rapporten information om eventuella defekta kopplingar och om en anslutning har skapats utan en fysisk kabel.
Du kan använda ett teleområde och ett teleområde som sökkriterier för de teleutrymmen som ingår i rapporten, eller så kan du söka baserat på namnet på Teleutrymmet och enheten. I rullgardinsmenyn för Teknologi väljer du den nätverksteknik som du vill använda. Valen Visa felaktiga anslutningar och Visa reserverade till förbindelser används för att begränsa rapporten till felaktiga anslutningar eller kontakter som endast är reserverade till förbindelser.

Klicka på Rapporter för att skapa rapporten av logiska ändkopplingar i antingen PDF- eller XLSX-format. Du kan antingen spara dokumentet eller skriva ut det med hjälp av webbläsarens utskriftsverktyg. Rapporten av logiska ändkopplingar innehåller den information som anges i formuläret Rapport av logiska ändkopplingar, t.ex. växelområde, teleområde, teleutrymme, utrustning och kopplingspunkter. Dessutom innehåller rapporten andra ände kopplingspunkter för kopplingar, eventuell kabel och andra ände kabel som används för anslutningen, och ändpunkterna för kabeln och andra ände kabel om det finns defekter i anslutningarna. När kopplingarna är i ordning markeras följande kolumner med OK: Kabel, Kabelns slutpunkt, Annan ändkrets, Annan ändkabel och Annan ändkabels slutpunkt.
för att skapa rapporten av logiska ändkopplingar i antingen PDF- eller XLSX-format. Du kan antingen spara dokumentet eller skriva ut det med hjälp av webbläsarens utskriftsverktyg. Rapporten av logiska ändkopplingar innehåller den information som anges i formuläret Rapport av logiska ändkopplingar, t.ex. växelområde, teleområde, teleutrymme, utrustning och kopplingspunkter. Dessutom innehåller rapporten andra ände kopplingspunkter för kopplingar, eventuell kabel och andra ände kabel som används för anslutningen, och ändpunkterna för kabeln och andra ände kabel om det finns defekter i anslutningarna. När kopplingarna är i ordning markeras följande kolumner med OK: Kabel, Kabelns slutpunkt, Annan ändkrets, Annan ändkabel och Annan ändkabels slutpunkt.
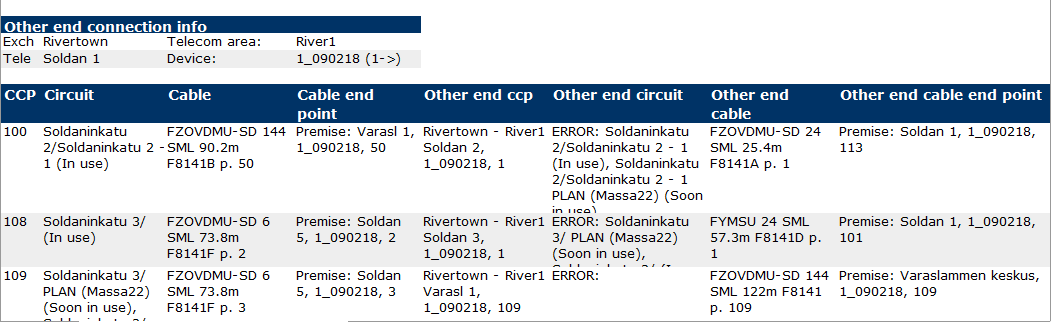
När anslutningarna mellan kopplingspunkter som uppfyller sökkriterierna och de andra ändkopplingspunkterna är i ordning och anslutningarna har skapats med hjälp av fysiska kablar, kommer rapporten av logiska ändkopplingar att innehålla kopplingspunkterna och de andra ändkopplingspunkterna samt information om det relaterade teleområdet, teleområdet, kopplad till-teleutrymme och utrustning.
Masskopplingsförändring för logisk massa
På formuläret Masskopplingsförändringar kan du genomföra masskopplingsförändringar av kopplingspunkterna för telekommunikationsnätverksutrustningar och tillhörande förbindelser.
kan du genomföra masskopplingsförändringar av kopplingspunkterna för telekommunikationsnätverksutrustningar och tillhörande förbindelser.
Grundprincipen för denna funktion är att du väljer de teleutrymmen, den utrustning och de kopplingspunkter vars reservationer du vill redigera. Dessutom väljer du de teleutrymmen som används som ersättare eller läggs till, samt den utrustning på vilken förändringarna ska genomföras. Utrustningen med de kopplingspunkter som används som ersättare kan vara lokaliserade antingen i samma teleutrymme (korskoppling) eller i helt olika teleutrymmen (logisk anslutning) och anslutningar kan också överföras från vissa kopplingspunkter till andra inom samma utrustning (interna kopplingar). Masskopplingsförändringsblanketten kan också användas för att ersätta eller koppla ur en förbindelses kopplingar.
Masskopplingsförändring för logisk massa kan ha någon av följande statusar: planerad, accepterad eller förkastad. En planerad massanslutningsändring kan redigeras senare. En accepterad massanslutningsändring ersätter de tidigare kopplingarna för kopplingspunkterna i fråga med nya kopplingar och sparar den tidigare anslutningsinformationen som historiska data i databasen. De planerade förändringarna i en förkastad logisk kopling massförändringar tas bort från databasen.
Du kan skapa en masskopplingsförändringsrapport för en planerad masskopplingsförändringsförändring i PDF- eller XLSX-format. Den här rapporten gör det möjligt att jämföra situationen med utgångspunkten innan du accepterar eller förkastar en plan.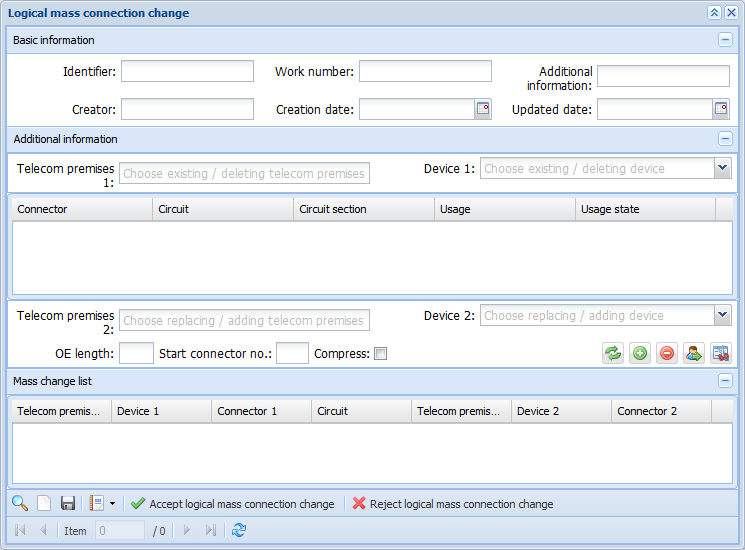
I avsnittet Grundläggande information kan du lägga till en identifierare, ett arbetsnummer och ytterligare information. Identifieraren är ett obligatoriskt fält och en ändring av massanslutning kommer inte att läggas till om inte denna information har angetts.
I fälten Identifierare, Arbetsnummer och Ytterligare information kan du använda som sökkriterier för en masskopplingsförändrings logik. Du kan redigera informationen om en massanslutningsändring och spara ändringarna genom att klicka på Spara.
Ytterligare information
I fältet Teleutrymme 1 (befintliga/raderade teleutrymmen) visas teleutrymmenas placering för de kopplingspunkter som ska redigeras geometrin. Sökfunktionen för teleutrymmen aktiveras när du börjar skriva in text i fältet. Välj önskat teleutrymme i den visade listan med sökresultat genom att klicka på vänster musknapp. Teleutrymme 2 (ersätta/lägga till teleutrymme) söks på samma sätt.
Utrustningarna i det valda teleutrymmet listas i menyn för Utrustning 1 (befintlig/raderad utrustning). Det aktiva valet i menyn för utrustning 1 definierar innehållet i listan över kopplingspunkter. I menyn för Utrustning 2 (befintlig/avregistrerad enhet) väljer du den ersättande/tillkommande enheten i teleutrymme 2.
Listan Kopplingspunkter visar kopplingspunkterna för den enhet som har valts i menyn befintlig/radera enhet. Varje kopplingspunkt visas på en separat rad. Varje rad med kopplingspunkter visar kopplingspunktens namn, förbindelse, förbindelseavsnitt, användning och anv. status.
Du kan välja kopplingspunkter för masskopplingsförändringar antingen på en gång eller en och en, t.ex. baserat på kretsidentifieraren. För att välja rader med kopplingspunkter klickar du med vänster musknapp samtidigt som du håller ned Ctrl- eller SHIFT-tangenten.
Ange längden på den nya kopplingen till andra änden i fältet OE-längd. I fältet Start Kopplingspunkt nr. anger du det kopplingspunktnummer från vilket funktioner för komprimering/placering startas. Markera kryssrutan Komprimera för att aktivera/avaktivera komprimeringsfunktionen.
Lägga till förändringar i den logiska massändringslistan
Om du vill lägga till nya ändringsdata i listan över massändringar väljer du den ytterligare information som krävs i avsnittet Ytterligare information i formuläret masskopplingsförändrings. Klicka sedan, beroende på situationen, på antingen Ersätt förändringsobjekt för logisk masskopplingsförändring , Lägg till förändringsobjekt för logisk masskopplingsförändring
, Lägg till förändringsobjekt för logisk masskopplingsförändring , Radera förändringsobjekt för logisk masskopplingsförändring
, Radera förändringsobjekt för logisk masskopplingsförändring , Ersätt kopplingar
, Ersätt kopplingar , eller Klipp kopplingar av förbindelse
, eller Klipp kopplingar av förbindelse .
.
Ersätt masskopplingsförändringar förändringsobjekt
Om du ersätter en Masskopplingsförändringsförändringsobjekt medan du lämnar fältet Startanslutningsnr tomt och du inte väljer Komprimera
medan du lämnar fältet Startanslutningsnr tomt och du inte väljer Komprimera
kryssrutan kommer de kopplingspunkter som valts i den aktuella utrustningen att ersättas av kopplingspunkter med motsvarande nummer i den ersättande utrustningen.
I exempelfiguren nedan ersätts kontaktdon 4 för utrustning 1 i teleutrymme Bramley Garth 1 med kontaktdon 4 för Utrustning 2 i teleutrymme Bramley Garth 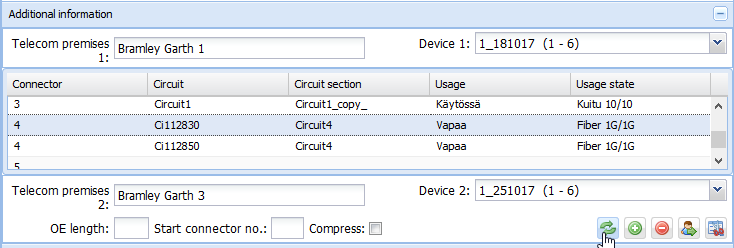
I exempelfiguren nedan visar listan över massförändringar de planerade förändringarna.

Om du anger ett kontaktnummer i fältet Startkontaktnr kommer de kontakter som valts i den aktuella utrustningen att överföras till ersättningsutrustningen med användning av samma kontaktintervall som i den aktuella utrustningen, med början från den kontakt som du definierade som startkontakt.
Om du tillämpar komprimering på den ersättande logiska massändring som du implementerar, kommer de kopplingspunkter med förbindelser som du valde i den aktuella utrustningen att komprimeras i den ersättande utrustningen i den ordning som kopplingspunkterna är tillgängliga och med början från den kopplingspunkt som definieras som startkoppling (ordningen på de Kopplingspunkter som reserverats för en förbindelse är inte nödvändigtvis densamma som i den ursprungliga utrustningen).
Programmet vägleder dig genom att leverera meddelanden om du t.ex. väljer en redan reserverad kopplingspunkt som startpunkt för komprimeringen.
Om du genomför en massändring med hjälp av ersättningsfunktionen och kopplingspunkter utan förbindelser har valts i listan kopplingspunkter, visas följande meddelande:

Välj Ja för att tillämpa ändringen på alla kopplingspunkter som valts i kopplingspunktslistan.
Välj Nej om du vill att ändringen endast ska gälla kopplingspunkter med förbindelser.
Välj Annullera för att avbryta massändringen i fråga.
Om du genomför en massändring med hjälp av komprimeringsfunktionen och kopplingspunkter utan förbindelser har valts i listan Kopplingspunkter, visas följande meddelande:

När du väljer Ja kommer programmet att be dig om en bekräftelse: Endast stift som är reserverade för Förbindelse kan ändras genom att använda komprimering. Vill du fortsätta? Dessa Kopplingspunkter ingår inte i massändringen, och raderna avmarkerades automatiskt på listan. Klicka på OK för att acceptera förändringen.
Lägg till förändringsobjekt för masskopplingsförändringar
Använd funktionen Lägg till Masskopplingsförändringsobjekt för att ansluta en kopplingspunkt för en ny ersättningsenhet (starta kopplingspunkt nr.) till en kopplingspunkt i en kretskedja och för att välja om kopplingskedjan ska fortsätta i samma riktning som i den ursprungliga anslutningen eller om riktningen ska ändras. Klicka på Välj för att bekräfta ditt val.
för att ansluta en kopplingspunkt för en ny ersättningsenhet (starta kopplingspunkt nr.) till en kopplingspunkt i en kretskedja och för att välja om kopplingskedjan ska fortsätta i samma riktning som i den ursprungliga anslutningen eller om riktningen ska ändras. Klicka på Välj för att bekräfta ditt val.
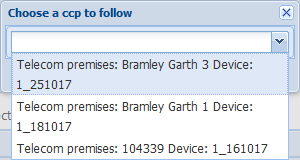
Radera masskopplingsförändringsobjekt
Den kopplingspunkt som valts i listan kopplingspunkter i Ytterligare
informationsavsnittet raderas från Förbindelsen med funktionen Radera Masskopplingsförändringsobjekt .
.
Ersätt kopplingen till kretsen
Funktionen Ersätt kretsanslutning överför Förbindelser från kopplingspunkterna för en befintlig utrustning till kopplingspunkterna för en annan befintlig utrustning utan att koppla ur logiska förbindelser. I detta fall ersätts den tidigare anslutningskedjan för kretsen med rutten för den valda kopplingspunkten.
överför Förbindelser från kopplingspunkterna för en befintlig utrustning till kopplingspunkterna för en annan befintlig utrustning utan att koppla ur logiska förbindelser. I detta fall ersätts den tidigare anslutningskedjan för kretsen med rutten för den valda kopplingspunkten.
Programmet följer kopplingarna i den kopplingspunkt som valts som ersättning endast i riktning mot OE-anslutningen, och reserverar den anslutningskedja som hittas för förbindelsen. Om flera logiska kopplingar hittas kommer processen att avbrytas vid kopplingspunkten i fråga.
När du accepterar en masskopplingsförändring, kommer reservationerna för den ursprungliga förbindelsen att radera och de nya kommer att tillämpas. Alla oanvända korskopplingar som finns kvar för den ursprungliga förbindelsen raderas.
Klippa kopplingar av förbindelse
Funktionen Klippa kopplingar av förbindelse används för att klippa kretsens sträckning från den anslutning som valts för massanslutningsändringen, och den återstående delen ersätts med de kopplingar som används som ersättare. I planeringsfasen, innan ändringen accepteras, har en förbindelse två kretsdelar - den ursprungliga och den planerade ruttändringen (1 PLAN).
används för att klippa kretsens sträckning från den anslutning som valts för massanslutningsändringen, och den återstående delen ersätts med de kopplingar som används som ersättare. I planeringsfasen, innan ändringen accepteras, har en förbindelse två kretsdelar - den ursprungliga och den planerade ruttändringen (1 PLAN).
Kopplingspunkten som ersätter kan inte innehålla mer än en logisk anslutning. Om den ersättande kopplingspunkten har en logisk anslutning och en korskoppling, kopplas korskopplingen ur och den rutt som definieras genom att följa den logiska anslutningen väljs som rutt för resten av förbindelsen.
Radera ett objekt för ändring av massanslutning
För att radera en rad (och tillhörande förändringar) som har markerats i listan över masskopplingsförändringar, klicka på höger musknapp och välj Annullera Masskopplingsförändringar.
Masskopplingsförändringar.
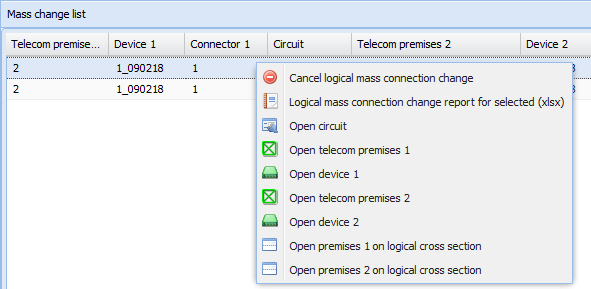
Om en förbindelse är kopplad till en kopplingspunkt kan du även använda följande funktioner genom att använda snabbmenyn på listan över massanslutningsändringar: Masskopplingsförändringsrapport för vald och Öppen förbindelse. De andra tillgängliga funktionerna kan användas för att öppna teleutrymmen och Utrustning som är relaterade till masskopplingsförändringen och öppna teleutrymmena i ett logiskt Tvärsnitt-formulär.
Godkänna och förkasta en logisk kopling massförändringar
Om du vill acceptera planerade förändringar i listan över Masskopplingsförändringar klickar du på Accept logical mass connection change . När du har klickat på denna knapp kommer du att bli ombedd att bekräfta att du vill acceptera förändringarna i massanslutningen.
. När du har klickat på denna knapp kommer du att bli ombedd att bekräfta att du vill acceptera förändringarna i massanslutningen.
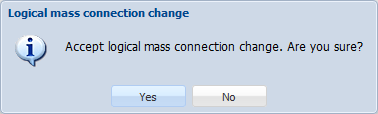
Klicka på Ja för att genomföra de planerade förändringarna och för att ta bort den grundläggande informationen om masskopplingsförändringen från databasen. De ursprungliga inställningarna före förändringar lagras i historiktabeller i databasen. Klicka på Nej för att annullera godkännandet av förändringar.
Om du vill förkasta planerade förändringar i listan över massförändringar klickar du på Förkasta logisk koplingar massförändringar . Du ombeds att bekräfta att du vill förkasta logiska koplingar massförändringar: Klicka på Ja för att avvisa de planerade förändringarna och för att ta bort den grundläggande informationen om massanslutningsändringen från databasen. Klicka på Nej för att annullera avvisandet av förändringarna.
. Du ombeds att bekräfta att du vill förkasta logiska koplingar massförändringar: Klicka på Ja för att avvisa de planerade förändringarna och för att ta bort den grundläggande informationen om massanslutningsändringen från databasen. Klicka på Nej för att annullera avvisandet av förändringarna.
Öppna en förbindelse på formuläret
Om du vill visa kretsidentifierarna på listan Kopplingspunkter eller listan massförändringar högerklickar du på en rad och väljer Öppna förbindelse . Denna funktion öppnar formuläret Förbindelse med information om den aktuella kretsen. Klicka på Visa på logiskt tvärsnitt
. Denna funktion öppnar formuläret Förbindelse med information om den aktuella kretsen. Klicka på Visa på logiskt tvärsnitt för att gå till formuläret Tvärsnitt
för att gå till formuläret Tvärsnitt .
.

Masskopplingsförändringsrapport
Du kan skapa en Masskopplingsförändringsrapport för den planerade masskopplingsförändringen. Du kan skapa en rapport antingen som ett PDF- eller Excel-dokument och skriva ut eller spara rapporten för vidare bruk. Klicka på Rapporter för att skapa en rapport.
för att skapa en rapport.
En Masskopplingsförändringsrapport innehåller information om både den ursprungliga och den planerade förbindelsen. Dessutom innehåller denna rapport grundläggande information om massanslutningsändringen. I rapporten är den koppling som den planerade förändringen kommer att påverka markerad med symbolen * i början av förändringsraden för kopplingar.
Massskapande av logiska kretsar
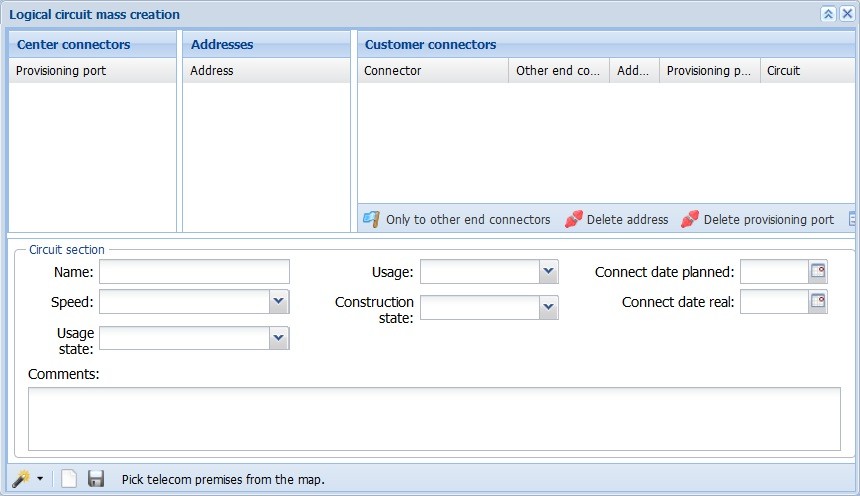
Formuläret Massskapande av logiska kretsar finns tillgängligt i KeyNets verktygsfält. Syftet med formuläret Massskapande av logiska kretsar är att möjliggöra ett enkelt och snabbt massskapande av kretsar, t.ex. för nya bostadsområden med lossa hus. Detta formulär består av tre trädliknande sektioner: Kopplingspunkter för centrum, Adresser och Kunder. Dessutom innehåller formuläret information om sektionen Förbindelse.
finns tillgängligt i KeyNets verktygsfält. Syftet med formuläret Massskapande av logiska kretsar är att möjliggöra ett enkelt och snabbt massskapande av kretsar, t.ex. för nya bostadsområden med lossa hus. Detta formulär består av tre trädliknande sektioner: Kopplingspunkter för centrum, Adresser och Kunder. Dessutom innehåller formuläret information om sektionen Förbindelse.
Starta masskapandet av logiska kretsar genom att definiera områden, t.ex. ett nytt bostadsområde, med hjälp av funktionen Plocka från kartan . teleutrymmena och de relaterade enheterna och kopplingspunkterna inom det valda området listas i kolumnen Kopplingspunkt i avsnittet Kund.
. teleutrymmena och de relaterade enheterna och kopplingspunkterna inom det valda området listas i kolumnen Kopplingspunkt i avsnittet Kund.
Vid massskapande av logiska kretsar baseras den automatiska anslutningsreservationen på befintliga logiska kopplingar och därför visas den sista kopplingspunkten i en logisk anslutningskedja i kolumnen Andra ände kopplingspunkt. Om den koppling som visas i kolumnen Andra ände kopplingspunkt är klassificerad som en centerkoppling, listas den automatiskt i kolumnen Serveringsport.
På samma sätt listas adressinformationen för teleutrymme som ligger inom det valda området i avsnittet Adresser, och centrumkopplingarna på teleutrymmena som ingår i kolumnen Andra ände kopplingspunkt listas i kolumnen Centrumkopplingspunkter på nivån för teleutrymme, utrustning och kopplingspunkter.
Om de Kopplingspunkter som listas i avsnittet Kund Kopplingspunkter redan har reserverats för förbindelser, markeras dessa rader med blått och förbindelsens identifierare visas i kolumnen Förbindelse. Om du vill visa informationen om en krets aktiverar du önskad rad genom att markera den och sedan klicka på Öppna krets (du kan också högerklicka för att komma åt funktionen Öppna förbindelser i snabbmenyn). I kolumnen redigerade linjer är markerade med grönt.
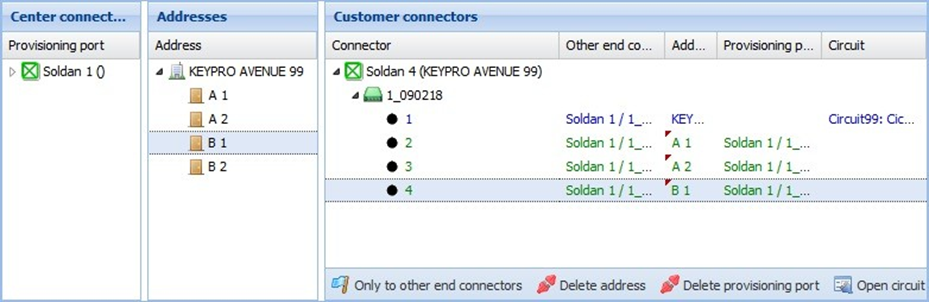
Börja skapa en massa av förbindelser genom att dra adresserna över till Kopplingspunkterna i motsvarande teleutrymmen antingen en och en eller som en massa. Om kopplingspunkten i kundänden har relaterade kopplingar, och dessa kopplingar leder till teleutrymmen som också tillhandahåller serveringsportar, kan serveringsportar också dras över till motsvarande kopplingspunkter i kundänden antingen en och en eller som en massa. De dragna adresserna och centrumanslutningarna visas i kolumnerna Adresser och Serveringsport i avsnittet Kundanslutningar. Information om att redigera geometrin är grönmarkerad.
Observera! När objekt dras som en massa kan dragning endast utföras för rader som har information i kolumnen andra ände kopplingspunkt. Klicka på för att aktivera denna funktion.
Om du vill radera de dragna adresserna och serveringsportarna markerar du önskade rader i avsnittet Kund Kopplingspunkter och klickar antingen på Radera adress eller Radera Serveringsport
eller Radera Serveringsport . Du kan också aktivera radera adress och radera serveringsport-funktioner genom att välja dem i menyn som visas när du högerklickar på en rad.
. Du kan också aktivera radera adress och radera serveringsport-funktioner genom att välja dem i menyn som visas när du högerklickar på en rad.
Om du vill skapa en ny förbindelse anger du lämplig grundläggande information i avsnittet om förbindelsen och klickar sedan på Skapa ny . En ny identifierare genereras för förbindelsen, den släpade adressen definieras som installationsadress och fälten med grundläggande information i avsnittet fylls i med den valda informationen i avsnittet om förbindelsen. Förbindelser skapas för kopplingspunkter och anslutningsvägar som är relaterade till de kopplingspunkter som är grönmarkerade i avsnittet Kund connectors.
. En ny identifierare genereras för förbindelsen, den släpade adressen definieras som installationsadress och fälten med grundläggande information i avsnittet fylls i med den valda informationen i avsnittet om förbindelsen. Förbindelser skapas för kopplingspunkter och anslutningsvägar som är relaterade till de kopplingspunkter som är grönmarkerade i avsnittet Kund connectors.
När en förbindelse skapas läggs de dragna serveringsportarna automatiskt till i början av anslutningskedjan. När du har klickat på Skapa ny visas ett meddelande som visar antalet förbindelser och tillhörande kopplingspunkter.
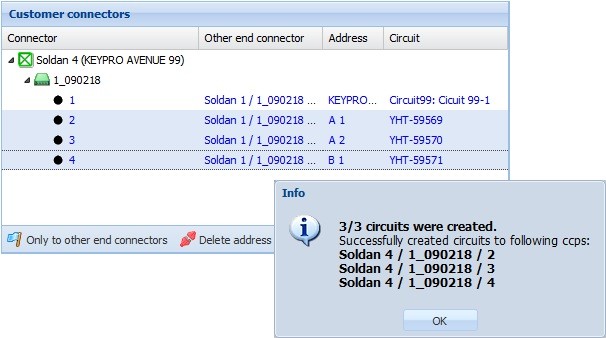
När en förbindelse har skapats kommer kopplingspunkterna i fråga att visas i blått i avsnittet kopplingspunkter för kund. Om inget aktivt användningsstatus har valts i rullgardinsmenyn för fältet Anv status i kretsavsnittet kommer verktyget för massskapande av logiska kretsar att som standard skapa en krets med användningsstatus Föransluten när dess kopplingar sträcker sig till en serveringsport. Om ingen serveringsport har definierats kommer verktyget automatiskt att skapa en krets med anv. status Partiellt föransluten.
Kontrakt
Funktionen Kontrakt finns tillgänglig i KeyNets verktygsfält. Formuläret Kontrakt
finns tillgänglig i KeyNets verktygsfält. Formuläret Kontrakt består av fyra flikar: Kontrakt, Produkter & Objekt, Avtalshierarki och Bilagor. I detta kapitel presenteras funktionerna på varje flik.
består av fyra flikar: Kontrakt, Produkter & Objekt, Avtalshierarki och Bilagor. I detta kapitel presenteras funktionerna på varje flik.
Information om kontrakt
Den här fliken innehåller information som rör ett kontrakt. Du kan definiera ett föräldrakontrakt, Hyresvärden och Hyrestagaren. Dessa poster skiljer sig från det övriga informationsinnehållet i formuläret genom att de alltid hänvisar till något annat objekt. Dessa introduceras i nästa avsnitt.
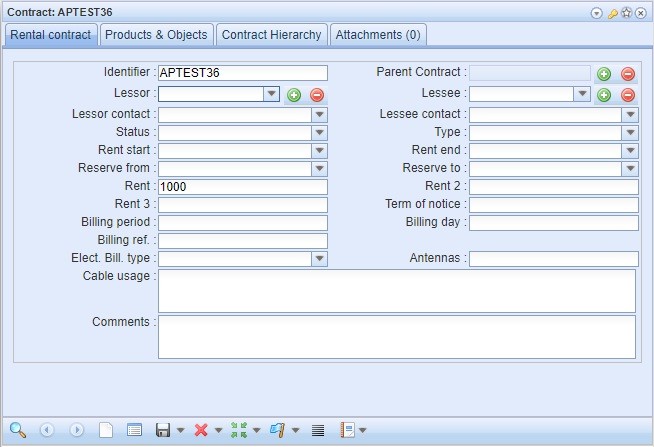
För att skapa ett nytt kontrakt, fyll i det enda obligatoriska fältet på formuläret som är Identifierare. Spara formuläret. Lägg till nya objekt på fliken Produkter & Objekt. På fliken Avtalshierarki kan du bläddra igenom objekt som är relaterade till avtalshierarkin.
Lägga till ett överordnat avtal
Klicka på Övre kontrakt för att aktivera funktionen för kontraktssökning. Dialogrutan Kontraktssökning öppnas. I textfältet skriver du in en del av det avtalsnummer som du vill söka på. När du börjar skriva aktiveras filtreringen
för att aktivera funktionen för kontraktssökning. Dialogrutan Kontraktssökning öppnas. I textfältet skriver du in en del av det avtalsnummer som du vill söka på. När du börjar skriva aktiveras filtreringen
automatiskt och en lista med sökresultat visas. Välj lämpligt kontrakt i listan med vänster musknapp. Du kan sedan klicka på Lägg till detta som huvudkontrakt för att importera sökresultatet till formuläret Kontrakt.
för att importera sökresultatet till formuläret Kontrakt.
Det avtal som du har valt visas i fältet Föräldraavtal.
I exempelfiguren nedan har siffran "12" angetts i fältet för avtalssökning. avtalssökfunktionen kommer att hitta alla avtal med nummersekvensen "12" inkluderad i avtalsnumret.

Lägga till en hyresvärd
Klicka på Hyresvärd för att öppna formuläret Kund, där du kan skapa, redigera och ta bort hyresvärdar. Öppna önskad hyresvärd i formuläret, eller skapa en ny, och klicka på Till formuläret
för att öppna formuläret Kund, där du kan skapa, redigera och ta bort hyresvärdar. Öppna önskad hyresvärd i formuläret, eller skapa en ny, och klicka på Till formuläret för att fylla i fältet Hyresvärd. Du kan söka efter befintliga hyresvärdar genom att skriva in namnet i fältet.
för att fylla i fältet Hyresvärd. Du kan söka efter befintliga hyresvärdar genom att skriva in namnet i fältet.
När du har definierat uthyraren för kontraktet kan du gå till fältet Hyresvärd contact och välja en kontaktperson som har kopplats till uthyraren (kunden).
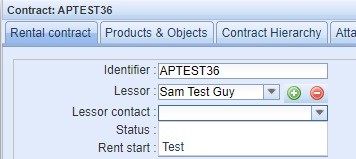
Lägga till en hyrestagare
Klicka på Hyrestagare för att öppna formuläret Kund
för att öppna formuläret Kund , där du måste öppna lämplig kund, och klicka på Till formuläret
, där du måste öppna lämplig kund, och klicka på Till formuläret för att fylla i fältet Hyrestagare. Du kan söka efter befintliga hyrestagare genom att skriva in namnet i fältet.
för att fylla i fältet Hyrestagare. Du kan söka efter befintliga hyrestagare genom att skriva in namnet i fältet.
På samma sätt som för hyresvärdar kan du även välja en kontaktperson för hyrestagare i menyn hyrestagares kontakt om kontaktpersoner har definierats för hyrestagaren i formuläret Kund .
.
Produkter & Objekt
På fliken Produkter & Objekt kan du bläddra, lägga till, lokalisera och ta bort objekt som är kopplade till kontraktet. Denna flik innehåller en objektlista och knappen Bifoga nytt objekt som öppnar formuläret Bifoga produkter & Objekt.
som öppnar formuläret Bifoga produkter & Objekt.
Produkter är objekt som du inte kan skapa för kontraktet via andra formulär. För att lägga till en produkt väljer du Produkt i rullgardinsmenyn.
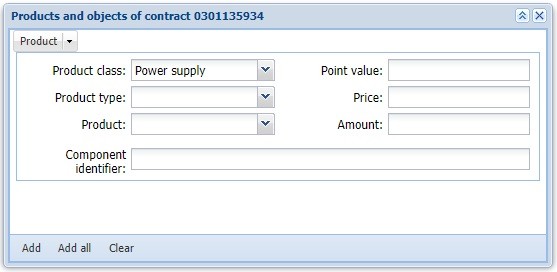
Du kan filtrera produkterna i produktmenyn genom att välja Produkt
klass och typ av produkt innan du öppnar produktmenyn. Du kan också fylla i följande fält: Knutpunkt, Pris, Belopp och Komponentidentifierare.
Klicka på Lägg till. När du har lagt till en Produkt visas den i kontraktets fält Produkter & Objekt.
När du lägger till ett objekt eller flera objekt kopplas KeyCom-objekt som redan har digitaliserats i systemet till kontraktet. Börja med att välja ett objekt i rullgardinsmenyn för Objekt. Bestäm sedan hur du vill bifoga objektet. Det finns tre olika sätt:
Klicka på Öppna formulär för att öppna det önskade objektet på det formulär som öppnas och klicka på Till formuläret
för att öppna det önskade objektet på det formulär som öppnas och klicka på Till formuläret .
.
- Använd verktyget Plocka från kartan
 . På kartan definierar du den Områden som innehåller det önskade objektet. När du har markerat objektet visas objektets identifierare i fältet Identifier. Klicka sedan på Lägg till för att lägga till objektet till kontraktet.
. På kartan definierar du den Områden som innehåller det önskade objektet. När du har markerat objektet visas objektets identifierare i fältet Identifier. Klicka sedan på Lägg till för att lägga till objektet till kontraktet. - Lägg till flera objekt på en gång. Klicka först på knappen Lägg till alla för att aktivera funktionen. Fortsätt enligt beskrivningen i exempel A och klicka på knappen Öppna formuläret
 för att öppna de objekt som krävs. Öppna rullgardinsmenyn som är kopplad till Till formuläret
för att öppna de objekt som krävs. Öppna rullgardinsmenyn som är kopplad till Till formuläret och klicka på Exportera alla till formuläret. De objekt som valdes på formuläret kommer att överföras till listan Produkter & Objekt.
och klicka på Exportera alla till formuläret. De objekt som valdes på formuläret kommer att överföras till listan Produkter & Objekt.

Observera! När objektet har lagts till visas kontraktet på fliken kontrakter för objektet i fråga, t.ex. teleutrymmen.
Objektlistans funktioner:
Visa funktionerna för ett objekt på objektlistan genom att högerklicka på raden i fråga. Funktionerna är bland annat: Redigera, Redigera mål och Radera . Klicka på redigera för att redigera objektet i formuläret Bilagor för produkter och objekt. Öppna formuläret öppnar formuläret för det aktuella objektet. Radera
. Klicka på redigera för att redigera objektet i formuläret Bilagor för produkter och objekt. Öppna formuläret öppnar formuläret för det aktuella objektet. Radera tar bort raden från objektlistan och objektet är inte längre kopplat till hyreskontraktet i fråga. Du kan också ta bort flera objekt samtidigt markera de önskade raderna medan du håller ned Control- eller Shift-tangenten. Klicka sedan på Radera , som vanligt.
tar bort raden från objektlistan och objektet är inte längre kopplat till hyreskontraktet i fråga. Du kan också ta bort flera objekt samtidigt markera de önskade raderna medan du håller ned Control- eller Shift-tangenten. Klicka sedan på Radera , som vanligt.
Du kan redigera kolumnerna Produkter & Objekt genom att placera muspekaren över en kolumnrubrik. Då aktiveras menyn. Alternativet Kolumner visar en meny med funktioner för att visa och dölja kolumner. Menyn är densamma för alla rubriker.
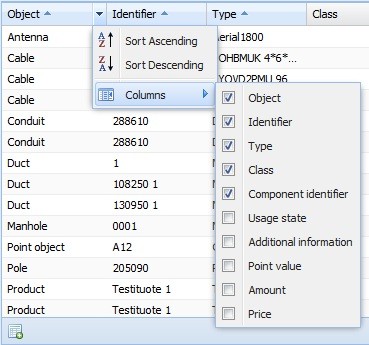
Avtalshierarki
På fliken Avtalshierarki kan du visa avtal, relationerna mellan dem och de objekt som ingår i dem. Du behöver den här fliken för att visa relationen mellan kontraktet på formuläret och andra kontrakt.
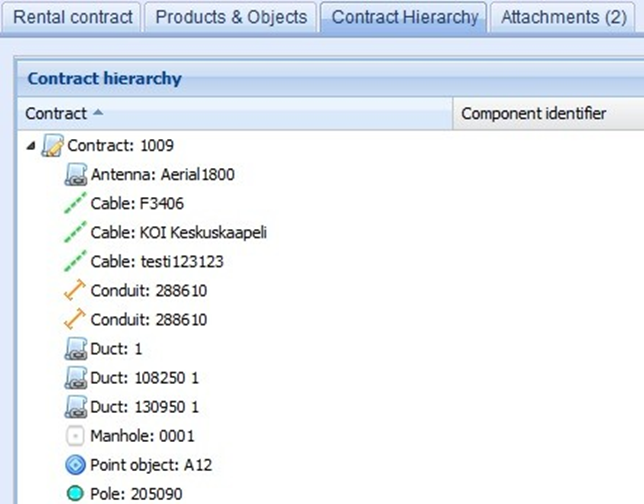
Klicka på höger musknapp för att visa de alternativ som finns tillgängliga för listobjekten. Dessa alternativ inkluderar: Redigera objekt och Radera
och Radera . Radera raderar objektet från det aktuella hyreskontraktet utan att radera objektet från karta eller databas.
. Radera raderar objektet från det aktuella hyreskontraktet utan att radera objektet från karta eller databas.
Bilagor till hyreskontraktet
Du kan lägga till bilagor till ett kontrakt på fliken Bilagor.
Mer information om hur du lägger till och hanterar bilagor finns i kapitlet Bifoga valda dokument.
Rapporter om kontrakt
Du kan skapa nya rapporter på ett kontrakt. I rullgardinsmenyn för Exportera väljer du Rapporter och väljer sedan lämplig rapport:
väljer du Rapporter och väljer sedan lämplig rapport:
Kontrakt - rapport: Du kan skapa och skriva ut en PDF- eller Excel-fil som innehåller information om kontraktet och de bilagda objekten.
Kontraktsobjekt - rapport: Detta skapar en Excel-fil som listar alla objekt som är kopplade till kontraktet på formuläret.