Kohteiden ja tapahtumien käsittelyyn tarkoitetut lomakkeet ovat rakenteeltaan ja toiminnoiltaan yhteneväisiä. Ainoastaan lomakkeiden tietosisältö muuttuu jonkin verran kulloinkin käsiteltävän kohdetyypin mukaan. Kullakin lomakkeella voidaan käsitellä siis vain lomaketyypin mukaisia kohteita, esimerkiksi Paloposti-lomakkeella paloposteja ja Viemärikaivo-lomakkeella viemärikaivoja.
Lomakkeiden alareunassa olevien painikkeiden toiminta on yhteneväinen lomakkeen tietosisällöstä riippumatta, eli painikkeet toimivat aina samalla tavoin käsiteltävästä verkon kohteesta ja lomakkeesta riippumatta. Näkyvillä olevat painikkeet riippuvat käyttäjän oikeuksista: Katselijakäyttäjä ei voi esimerkiksi päivittää tietoja. Jos painike on harmaana, sitä ei voi siinä tilanteessa käyttää. Painikkeiden toiminta esitellään seuraavissa kappaleissa.

Joillakin lomakkeilla on lomakkeen alareunan painikkeiden lisäksi muita toimintoja, joita myös käytetään yhtenevällä tavalla lomakkeesta riippumatta. Näitä toimintoja käytetään esimerkiksi päivämäärän ja osoitetietojen lisäämiseksi sekä Putki- ja Varustetietojen liittämiseksi Tapahtumat-lomakkeelle. Kyseiset toiminnot esitellään kappaleissa Tapahtumat, Päivämäärän ja kellonajan syöttäminen ja Osoite- ja huoneistotietojen käsittely lomakkeilla. Muiden, kuin tässä kappaleessa esiteltyjen painikkeiden toiminnallisuus käydään läpi kyseisten lomakkeiden käsittelyn yhteydessä.
Suosikkityökalut
Lomakkeen oikean yläreunan Suosikki  -pikapainikkeella asetat kyseisen lomakkeen suosikiksi. Käyttäjäkohtaisesti asetetut suosikit näkyvät karttanäkymän alareunassa sijaitsevassa työkalupalkissa, josta ne ovat nopeasti avattavissa. Tulevilla versiopäivityksillä voi olla vaikutuksia asettamiisi suosikkeihin.
-pikapainikkeella asetat kyseisen lomakkeen suosikiksi. Käyttäjäkohtaisesti asetetut suosikit näkyvät karttanäkymän alareunassa sijaitsevassa työkalupalkissa, josta ne ovat nopeasti avattavissa. Tulevilla versiopäivityksillä voi olla vaikutuksia asettamiisi suosikkeihin.
Myös lomakkeen hakujoukkoja on mahdollista tallentaa suosikeiksi:
- Hae tarvitsemasi tiedot lomakkeelle, kuten kappaleissa Tietojen haku lomakkeelle ja Kohteiden poiminta kartalta ohjeistetaan.
- Paina Suosikki-painiketta.
- Voit nimetä vapaasti tallennettavan hakujoukon Tallenna uusi hakujoukko -ikkunassa.
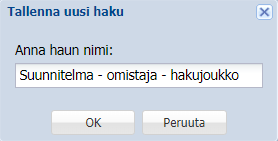
- Paina OK-painiketta.
- Hakujoukkosi on tallennettu Suosikit-työkalupalkkiin.

Suosikkien poistaminen:
Tyhjennä lomake, jonka haluat poistaa suosikeista. Paina yläosion Suosikit-pikapainiketta. Ohjelma kysyy vahvistuksen suosikin poistamiselle.
TAI:
Paina hiiren oikealla alapalkissa olevaa suosikkia. Ohjelma kysyy vahvistuksen suosikin poistamiselle.
Huomaa! Poistamalla suosikin, poistat samalla suosikkiin liittyvät hakujoukkokyselyt.
Tietojen haku lomakkeelle
Voit hakea lomakkeelle tiedot kaikista kohteista tyhjentämällä lomakkeen  -painikkeella ja painamalla Hae
-painikkeella ja painamalla Hae  -painiketta. Jos haluat hakea lomakkeelle tietoja tietyn kaltaisista kohteista, voit tehdä haun hakuehdoilla. Jos esimerkiksi haluat tiedot kaikista tiettynä vuonna rakennetuista vesijohdoista, niin Vesijohto-lomakkeen Rakennusvuosi-kenttään kirjoitetaan haluttu vuosiluku ja painetaan Hae
-painiketta. Jos haluat hakea lomakkeelle tietoja tietyn kaltaisista kohteista, voit tehdä haun hakuehdoilla. Jos esimerkiksi haluat tiedot kaikista tiettynä vuonna rakennetuista vesijohdoista, niin Vesijohto-lomakkeen Rakennusvuosi-kenttään kirjoitetaan haluttu vuosiluku ja painetaan Hae  -painiketta. Hakutuloksien määrä ilmestyy lomakkeen vasempaan alalaitaan. Jos hakutuloksia on enemmän kuin yksi, voi niitä selata nuolipainikkeilla
-painiketta. Hakutuloksien määrä ilmestyy lomakkeen vasempaan alalaitaan. Jos hakutuloksia on enemmän kuin yksi, voi niitä selata nuolipainikkeilla  . Kohteita voi hakea lomakkeiden kaikkien kenttien arvoilla ja niiden yhdistelmillä. Jos haluat selailla laajaa hakutulosjoukkoa ja päivittää yksittäisen hakutuloksen tietoja, on se kätevintä tehdä Listaa
. Kohteita voi hakea lomakkeiden kaikkien kenttien arvoilla ja niiden yhdistelmillä. Jos haluat selailla laajaa hakutulosjoukkoa ja päivittää yksittäisen hakutuloksen tietoja, on se kätevintä tehdä Listaa  -toiminnon avulla (Listanäkymä).
-toiminnon avulla (Listanäkymä).
VIHJE: Voit korvata haussa tekstiä % -merkillä. Kirjoita Osoite-kenttään Kirkkotien sijasta Kir%, jolloin hakutulos sisältää kaikki Kir -alkuiset osoitteet. Jos kirjoitat kenttään: !-merkin, haetaan ne kohteet joissa ko. kenttä on tyhjä.
Jokaisen kohteen lomakkeella on Sis.Id-kenttä. Sisäisellä id:llä tarkoitetaan kyseisen kohteen sisäistä tunnusta, joka generoidaan jokaiselle uudelle kohteelle automaattisesti, eikä sitä voi muuttaa. Tämä ominaisuus tekee sisäisestä id:stä hyvän tunnisteen, koska sitä käytettäessä kohde on varmuudella sama, vaikka sen ominaisuustietoja olisi muutettu. Voit hakea kohteen käyttäen sisäistä id:tä hakuehtona.
Monivalinta
Joillakin lomakkeilla on mahdollista valita hakua varten useampi arvo. Esimerkiksi Suunnitelma-lomakkeella voit hakea useampia tuloksia Tyyppi-kentän arvojen mukaan. Pidä Ctrl-näppäin pohjassa, kun valitset hiiren vasemmalla arvot Tyyppi-kentästä, joihin haluat haun perustuvan.
Päivämäärävälillä ja numerovälillä hakeminen
Tietyissä lomakkeissa voit hakea päivämäärävälillä tai numerovälillä kaksoisklikkaamalla päivämäärä- tai numeroarvokenttää. Aktivoituessaan alkuperäisen päivämääräkentän (tai numeroarvokentän) tilalle ilmestyy kaksi kenttää, alkuarvo ja loppuarvo. Syötä näihin halutut hakuehdot. Kun painat lomakkeen Hae-painiketta, lomakkeelle haetaan kaikki kohteet, joiden päivämäärä (tai numeroarvo) sijoittuu annettujen alku- ja loppuarvojen väliin nämä mukaan luettuina.

Lomakkeen tietojen tyhjennys
Lomakkeella olevat tiedot voi tyhjentää painamalla Tyhjennä  -painiketta. Toiminto tyhjentää lomakkeen kentät, mutta ei poista tietoja järjestelmästä. Tyhjennä lomake tiedoista esimerkiksi ennen uuden haun tekemistä. Tyhjennä-painikkeella poistat näkyvistä tiedot kaikista lomakkeelle haetuista kohteista, ei pelkästään lomakkeella näkyvillä olleen kohteen tiedot. Myös mahdolliset korostukset häviävät samalla kartalta.
-painiketta. Toiminto tyhjentää lomakkeen kentät, mutta ei poista tietoja järjestelmästä. Tyhjennä lomake tiedoista esimerkiksi ennen uuden haun tekemistä. Tyhjennä-painikkeella poistat näkyvistä tiedot kaikista lomakkeelle haetuista kohteista, ei pelkästään lomakkeella näkyvillä olleen kohteen tiedot. Myös mahdolliset korostukset häviävät samalla kartalta.
Lomakkeen oletusarvot
Voit nähdä lomakkeen kenttien oletusarvot painamalla Oletukset  -painiketta, mikäli ne on syötetty järjestelmään. Oletusarvoina voivat olla esimerkiksi yleisimmät kohteen ominaisuustiedot. Ylläpidolla on mahdollisuus muuttaa oletusarvoja. Uutta kohdetta lisättäessä voidaan käyttää Oletukset
-painiketta, mikäli ne on syötetty järjestelmään. Oletusarvoina voivat olla esimerkiksi yleisimmät kohteen ominaisuustiedot. Ylläpidolla on mahdollisuus muuttaa oletusarvoja. Uutta kohdetta lisättäessä voidaan käyttää Oletukset  -painiketta, jolloin ominaisuustietojen täyttäminen nopeutuu. Voit käyttää oletusarvoja myös tehdessäsi hakuja tietokannasta.
-painiketta, jolloin ominaisuustietojen täyttäminen nopeutuu. Voit käyttää oletusarvoja myös tehdessäsi hakuja tietokannasta.
Kohteen tietojen päivittäminen
Voit muokata kohteen tietoja lomakkeella ja päivittää ne painamalla Tallenna  -painiketta. Kun haluat muuttaa esimerkiksi vesijohtokaivon käyttötilaa ja lisätä sille rakennusvuoden: Avaa vesijohtokaivo Vesijohtokaivo-lomakkeelle, valitse Käyttötila-valikosta Käytössä-vaihtoehto ja kirjoita Rak.vuosi -kenttään esimerkiksi 2017. Paina Tallenna
-painiketta. Kun haluat muuttaa esimerkiksi vesijohtokaivon käyttötilaa ja lisätä sille rakennusvuoden: Avaa vesijohtokaivo Vesijohtokaivo-lomakkeelle, valitse Käyttötila-valikosta Käytössä-vaihtoehto ja kirjoita Rak.vuosi -kenttään esimerkiksi 2017. Paina Tallenna  -painiketta.
-painiketta.
Kohteen kopioiminen uudeksi kohteeksi
Voit luoda kohteesta kopion käyttämällä Luo kopio-toimintoa, joka löytyy Tallenna  -alasvetovalikosta. . Toiminto luo uuden kohteen samoilla ominaisuustiedoilla ja sijainnilla. Ominaisuutta on hyvä käyttää esimerkiksi tilanteessa, jossa tarkoituksena on digitoida samaan paikkaan useampia kohteita samoilla tiedoilla.
-alasvetovalikosta. . Toiminto luo uuden kohteen samoilla ominaisuustiedoilla ja sijainnilla. Ominaisuutta on hyvä käyttää esimerkiksi tilanteessa, jossa tarkoituksena on digitoida samaan paikkaan useampia kohteita samoilla tiedoilla.

Massapäivitys (Päivitä kaikki -työkalu)
Päivitä kaikki-toiminto löytyy Tallenna  -painikkeen alavalikosta. Massapäivityksellä voi päivittää usean kohteen tietoja yhdellä kertaa. Toiminto on hyödyllinen useassa eri tilanteessa, kun vaaditaan usean kohteen muokkaamista yhdellä kertaa.
-painikkeen alavalikosta. Massapäivityksellä voi päivittää usean kohteen tietoja yhdellä kertaa. Toiminto on hyödyllinen useassa eri tilanteessa, kun vaaditaan usean kohteen muokkaamista yhdellä kertaa.
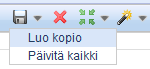
Kun haluat päivittää esimerkiksi kaikkien alueella olevien vesijohtojen rakennusvuoden arvoon 2017, hae ensin kaikki ko. alueen vesijohdot Vesijohto-lomakkeelle (aluemainen haku) ja muuta lomakkeella Rak.vuoden arvoksi 2017 ja valitse Tallenna-painikkeen alasvetovalikosta Päivitä kaikki.

Vahvista-lomakkeella voit valita, mitkä tiedot muutetaan kohteille, jos muokkaamiasi lomakkeen kenttiä oli useampia. Paina Kyllä-painiketta, jolloin lomakkeelle haettujen kohteiden rakennusvuodeksi tulee 2017.
Kohteen poistaminen
Kohde voidaan poistaa järjestelmästä hakemalla se lomakkeelle ja painamalla Poista  -painiketta, jolloin avautuu Vahvista-ikkuna. Ohjelma kysyy Haluatko varmasti poistaa kohteen? Poista kohde painamalla Kyllä-vaihtoehtoa, jolloin sekä kohteen ominaisuus- että sijaintitiedot häviävät järjestelmästä, eli kohde ei näy enää kartalla eikä sen tietoja ole tietokannassa.
-painiketta, jolloin avautuu Vahvista-ikkuna. Ohjelma kysyy Haluatko varmasti poistaa kohteen? Poista kohde painamalla Kyllä-vaihtoehtoa, jolloin sekä kohteen ominaisuus- että sijaintitiedot häviävät järjestelmästä, eli kohde ei näy enää kartalla eikä sen tietoja ole tietokannassa.
Voit hakea poistettavan kohteen lomakkeelle hakuehtoja ja Hae  -painiketta käyttämällä, jos tiedossasi on jokin oleellinen ominaisuustieto, kuten Tunnus. Jos kohteen sijainti on tiedossa, voit poimia kohteen tiedot kartalta lomakkeelle Poimi kartalta
-painiketta käyttämällä, jos tiedossasi on jokin oleellinen ominaisuustieto, kuten Tunnus. Jos kohteen sijainti on tiedossa, voit poimia kohteen tiedot kartalta lomakkeelle Poimi kartalta  -toiminnolla.
-toiminnolla.
Kohteen paikantaminen ja korostaminen
Lomakkeelle haettu kohde voidaan paikantaa kartalle painamalla Paikanna  -painiketta. Kartta keskittyy kohteeseen, joka näkyy korostettuna kartalla. Paikannus voidaan tehdä, jos kohteelle on tallennettu geometria järjestelmään ja se on sallittujen koordinaattien sisällä.
-painiketta. Kartta keskittyy kohteeseen, joka näkyy korostettuna kartalla. Paikannus voidaan tehdä, jos kohteelle on tallennettu geometria järjestelmään ja se on sallittujen koordinaattien sisällä.
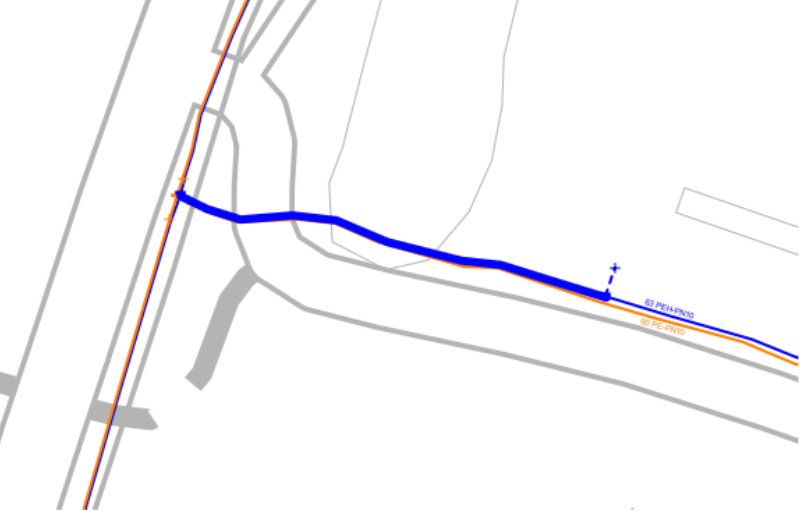
Paikanna-painikkeen alavalikossa on myös Paikanna, Korosta, Paikanna kaikki ja Korosta kaikki vaihtoehdot, joiden toiminta on selitetty seuraavaksi.
- Paikanna-valinta kohdistaa kartan lomakkeen aktiivisen kohteen mukaan. (Näkyvissä vain, jos kohteella on sijainti.)
- Korosta-valinnasta aktiivinen kohde korostuu kartalla, mutta karttanäkymä säilyy ennallaan. (Näkyvissä vain, jos kohteella on sijainti.)
- Paikanna kaikki -valinta kohdistaa kartan siten että kaikki lomakkeelle ladatut kohteet mahtuvat karttanäkymään.
- Korosta kaikki -valinta korostaa kaikki lomakkeelle ladatut kohteet, muuttamatta karttanäkymää.
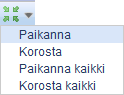
Kohteiden poiminta kartalta
Kartalla olevien kohteiden tietojen poiminta lomakkeelle tapahtuu Poimi kartalta  -painikkeella ja tämän jälkeen osoittamalla hiiren vasemmalla painikkeella karttakohdetta. Kohteen tiedot ilmestyvät lomakkeelle. Lomakkeelle voi poimia ainoastaan kyseisen lomakkeen kohteita, eli jos jatkoslomakkeelle yrittää poimia laitetilan, ilmestyy lomakkeen alapalkkiin teksti: Tuloksia ei löytynyt. Jos on epäselvää, mikä kohde on kyseessä, voit rajata kohteen Info
-painikkeella ja tämän jälkeen osoittamalla hiiren vasemmalla painikkeella karttakohdetta. Kohteen tiedot ilmestyvät lomakkeelle. Lomakkeelle voi poimia ainoastaan kyseisen lomakkeen kohteita, eli jos jatkoslomakkeelle yrittää poimia laitetilan, ilmestyy lomakkeen alapalkkiin teksti: Tuloksia ei löytynyt. Jos on epäselvää, mikä kohde on kyseessä, voit rajata kohteen Info  -työkalulla, jonka tuloslistasta voit avata oikean kohteen lomakkeen.
-työkalulla, jonka tuloslistasta voit avata oikean kohteen lomakkeen.
VIHJE: Mikäli haluat tiedot kohteesta, jonka tyyppiä et tiedä, voit käyttää Info-työkalua. Avautuvan Info-ikkunan Muokkaa-linkillä pääset kyseisen kohteen lomakkeelle. Info-työkalun käytöstä lisää kohdassa Info-työkalu.
Aluemaiset haut
Lomakkeelle voidaan myös poimia useamman kohteen tiedot samalla kertaa. Valitse Poimi kartalta  -työkalu. Osoita aloituskohta kartalta hiiren vasemmalla painikkeella ja pidä painike pohjassa, kunnes saat rajattua haluamasi suorakulmaisen alueen. Vapauta hiiren vasen painike, jolloin rajatun alueen kohteiden tiedot ilmestyvät lomakkeelle.
-työkalu. Osoita aloituskohta kartalta hiiren vasemmalla painikkeella ja pidä painike pohjassa, kunnes saat rajattua haluamasi suorakulmaisen alueen. Vapauta hiiren vasen painike, jolloin rajatun alueen kohteiden tiedot ilmestyvät lomakkeelle.
Alue on mahdollista rajata myös Poimi kartalta  -painikkeen alasvetovalikosta löytyvien toimintojen avulla. Valittaessa Näkymä, haetaan kaikkien karttanäkymässä näkyvien kohteiden tiedot lomakkeelle. Vapaa alue -valinnalla voidaan rajata halutun muotoinen alue kartalta antamalla kulmapisteitä halutussa kohdassa hiiren vasenta painiketta painamalla. Lopeta rajaaminen painamalla ensin hiiren vasenta ja sitten oikeaa painiketta, jolloin hakualue on muodostunut annettujen kulmapisteiden sisälle.
-painikkeen alasvetovalikosta löytyvien toimintojen avulla. Valittaessa Näkymä, haetaan kaikkien karttanäkymässä näkyvien kohteiden tiedot lomakkeelle. Vapaa alue -valinnalla voidaan rajata halutun muotoinen alue kartalta antamalla kulmapisteitä halutussa kohdassa hiiren vasenta painiketta painamalla. Lopeta rajaaminen painamalla ensin hiiren vasenta ja sitten oikeaa painiketta, jolloin hakualue on muodostunut annettujen kulmapisteiden sisälle.
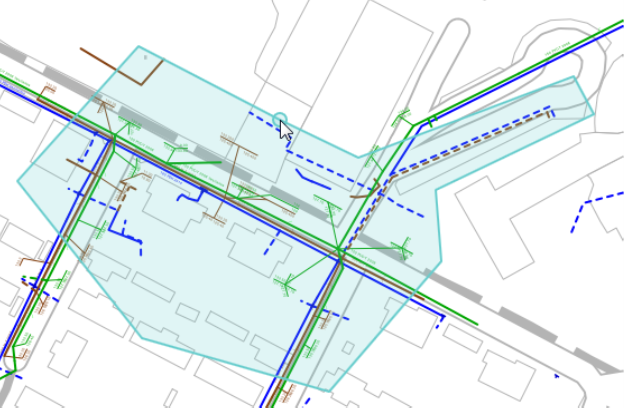
Valitsemalla Aluemainen kohde, käyttäjä voi osoittaa kartalta Alue-työkalulla luodun alueen (Alue, Suunnitelma), jolloin haku tapahtuu osoitetun alueen sisältä.
Hakutuloksena ovat kaikki kyseisen lomakkeen tyypin kohteet, jos lomake on tyhjä hakuvaiheessa. Hakuehtoja voi käyttää haun rajaamiseksi siten, että täytät haluamasi hakuehdot lomakkeeseen ja painat Poimi kartalta  -työkalua, jolloin ruudulle ilmestyy valintaikkuna, josta voit aktivoida Käytä lomakkeen hakuehtoja -valintaruudun. Toimi, kuten edellä aluemaisten hakujen toiminnoissa on kuvattu.
-työkalua, jolloin ruudulle ilmestyy valintaikkuna, josta voit aktivoida Käytä lomakkeen hakuehtoja -valintaruudun. Toimi, kuten edellä aluemaisten hakujen toiminnoissa on kuvattu.
Mikäli haluat tiedot kaikista vuonna 2017 asennetuista vesijohdoista joltakin alueelta, täytetään hakuehdot Vesijohto-lomakkeelle eli Rak.vuosi -kenttään kirjoitetaan 2017. Kun hakualue on rajattu kartalla, ilmestyy hakutulosten määrä lomakkeen vasempaan alalaitaan. Löydettyjä kohteita voit selata nuolipainikkeilla  .
.
Kohteen geometrian muokkaaminen
Lomakkeelle haetun kohteen geometriaa eli sijaintia ja muotoa on mahdollista muuttaa Muokkaa  -painikkeella. Samalla ruudulle avautuu Muokkausasetukset-valikko, josta voit valita erilaisia kohteen geometrian päivittämiseen liittyviä asetuksia. Muokattu geometria ja muutkin lomakkeen kentät päivitetään Tallenna
-painikkeella. Samalla ruudulle avautuu Muokkausasetukset-valikko, josta voit valita erilaisia kohteen geometrian päivittämiseen liittyviä asetuksia. Muokattu geometria ja muutkin lomakkeen kentät päivitetään Tallenna  -painikkeella.
-painikkeella.
Muokkausasetukset
Geometrian muokkausasetuksista voit valita, mihin siirrettävä piste/kulmapiste tarttuu, jos sitä siirretään Vaihto-näppäin pohjassa. Piste-tartuntaa käytetään, jos halutaan siirtää kulmapiste jonkin toisen kulmapisteen kanssa samaan pisteeseen. Lähin-tartuntaa käytetään, jos halutaan siirtää kulmapiste viivamaisen kohteen viivan päälle, eli kulmapiste siirtyy lähimmän suoran lähimpään pisteeseen.
Viivamaisen kohteen geometrian muokkaus
Viivamaista kohdetta voit muokata Kaapeli-, Kanava- ja Viiva-lomakkeilla. Valitse muokattava viivamainen kohde kartalta lomakkeelleen. Valitse Muokkaa  -painike, jolloin kohteen geometrian muokkaus aktivoituu. Vaihtoehtoisesti voit klikata kartalta viivamaisen kohteen pikamuokkaukseen.
-painike, jolloin kohteen geometrian muokkaus aktivoituu. Vaihtoehtoisesti voit klikata kartalta viivamaisen kohteen pikamuokkaukseen.
Viivamaisen kohteen pikamuokkaus
- Valitse kartalta viivamainen kohde painamalla Control-näppäintä ja hiiren oikeaa halutun kohteen päällä. Mikäli karttakohteessa on useampia kohteita, Kohteen valinta -ikkuna avautuu. Paina halutun kohteen päällä hiiren oikeaa painiketta ja valitse Muokkaa geometriaa
 -toiminto.
-toiminto. - Valitse avautuvasta Pikamuokkaus-valintaikkunasta halutut valinnat: Siirrä kytketyt -valintaruutu – Siirtää myös viivamaiseen kohteeseen kytkettyinä olevat pistemäiset kohteet. Kytke-valintaruutu – Kytkee viivamaisen kohteen pistemäiseen kohteeseen.
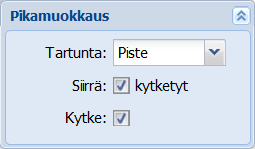
- Siirrä raahaamalla punaisena näkyviä kulmapisteitä haluttuun kohtaan tai poista niitä Delete-näppäimellä. Voit tarttua toiseen kohteeseen painamalla Vaihto-näppäintä ja vapauttamalla hiiren vasemman painikkeen.
- Tallenna muutokset klikkaamalla hiiren oikeaa painiketta, ja painamalla Tallenna avautuvasta Vahvista siirto -ikkunasta. Kumoa muutos Peruuta-toiminnolla.
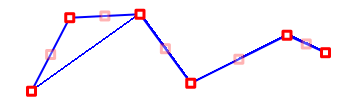
Viivamaisen kohteen, kuten kaapelin, alkuperäiset kulmapisteet näkyvät tummanpunaisina neliöinä kohteen päällä. Vaaleanpunaisista neliöistä voit lisätä kulmapisteitä. Neliöiden siirtäminen: Vie hiiren osoitin kulmapisteen päälle, jolloin osoittimen ulkomuoto muuttuu, joka merkitsee sitä, että kulmapiste on siirrettävissä. Paina hiiren vasenta painiketta, jolloin voit tarttua ja raahata kulmapistettä hiiren vasen painike alas painettuna. Irrottaessasi painikkeen jää kulmapiste kyseiseen kohtaan. Uusi sijainti tallennetaan Tallenna  -painikkeella.
-painikkeella.
Viivamaisen kohteen katkaisu
Viivamainen kohde voidaan katkaista käyttämällä Katkaise-toimintoa, joka löytyy Muokkaa -alasvetovalikosta silloin, kun kohteen katkaisu on mahdollista. . Toiminto korostaa valitun kohteen kartalta sekä avaa Katkaisu-ikkunan. Ikkunassa näkyy katkaistavien osien pituudet. Pituudet päivittyvät valitun katkaisukohdan mukaan automaattisesti. Poista viite-valinnalla voidaan poistaa automaattisesti kohteeseen liittyvät viitteet kartalta.
-alasvetovalikosta silloin, kun kohteen katkaisu on mahdollista. . Toiminto korostaa valitun kohteen kartalta sekä avaa Katkaisu-ikkunan. Ikkunassa näkyy katkaistavien osien pituudet. Pituudet päivittyvät valitun katkaisukohdan mukaan automaattisesti. Poista viite-valinnalla voidaan poistaa automaattisesti kohteeseen liittyvät viitteet kartalta.

Valitse haluttu katkaisukohta ja hyväksy katkaisu hiiren vasemmalla painikkeella. Tämän jälkeen molemmat katkaisussa luodut kohteet näkyvät lomakkeella. Kohteita voit selata nuolipainikkeilla  .
.
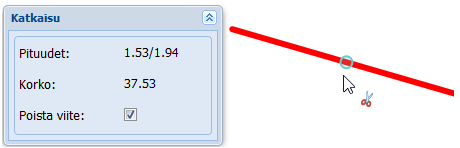
Katkaise-työkalulla putken katkaisukohtaan ei luoda varustetta (esim. venttiiliä tai haaraa).
Viivamaisen kohteen katkaisu varusteella
Putken voit katkaista myös varusteella. Varusteen (pistemäinen kohde) sijoituksen yhteydessä valitse Piirtoasetuksista Katkaise. Tämän jälkeen valitaan katkaistava putki klikkaamalla sitä Shift-näppäin pohjassa ja osoitetaan varusteen paikka putkella. Varusteen korko määräytyy katkaisukohdan koron mukaan. Poikkeuksena tilanne, jossa Korko lomakkeelta -valinta on aktiivisena, jolloin käytetään varusteen lomakkeelle syötettyä korkoa. Korko kanteen -valinta valitsee tartuttavan kohteen koron varusteelle.
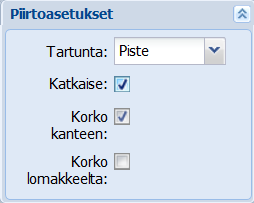
Viivamaisen kohteen jatkaminen
Viivamaista kohdetta (Putket, Kanavat) voidaan jatkaa kohteen kytkemättömästä päästä. Toiminto aktivoidaan kohteen lomakkeelta Muokkaa  -painikkeen alavalikosta, samalla avautuu Piirtoasetukset-valikko. Piirtoasetukset-valikon toiminnot on esitetty Piirtoasetukset ja muokkausasetukset.
-painikkeen alavalikosta, samalla avautuu Piirtoasetukset-valikko. Piirtoasetukset-valikon toiminnot on esitetty Piirtoasetukset ja muokkausasetukset.
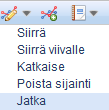
Jatka kohteen digitointia loppupisteestä luomalla kohteelle uusia kulmapisteitä halutussa kohdassa hiiren vasenta painiketta painamalla. Luo kohteen lopetuskohta painamalla ensin hiiren vasenta ja tämän jälkeen hiiren oikeaa painiketta. Kohteen sijainti-ja ominaisuustiedot tallentuvat tietokantaan automaattisesti.
Viivamaisen kohteen siirto viivalle
Viivamaisen kohteen voi siirtää esimerkiksi kartoitusviivan, putken tai muun viivamaisen kohteen mukaiseksi.
- Valitse lomakkeelta Muokkaa
 -painikkeen alasvetovalikosta Siirrä viivalle.
-painikkeen alasvetovalikosta Siirrä viivalle. - Valitse avautuvasta Siirrä sijainti-valintaikkunasta halutut valinnat:
- Aktivoi: Mahdollistaa sen, että osa viivan alkuperäisestä sijainnista säilytetään, ja osa siirretään uudelle kohdeviivalle. Aktivoi siirrettävän viivan lisätoiminnot:
- Säilytä viivan alku: Säilyttää viivan alkuosan siihen kohtaan saakka, jossa klikkaat viivaa
- Säilytä viivan loppu: Säilyttää viivan loppuosan siitä kohdasta alkaen, jossa klikkaat viivaa
- Käännä suunta: Vaihtaa siirrettävän viivan alku-ja loppupisteiden paikat käänteiseen järjestykseen. Tämä toiminto on mahdollista aktivoida, kun olet ensiksi valinnut aloitus-ja lopetuskohteet sekä siirrettävältä viivalta että kohdeviivalta.
- Viivojen poiminta: Osittainen reitti: Voit valita osittaisen reitin sekä siirrettävältä viivalta että viivalta, johon siirto kohdistuu.
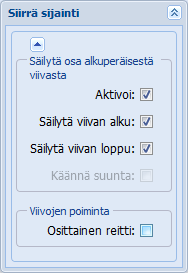
- Osoita kartalta hiiren vasemmalla viiva, jolle haluat siirtää kohteen.
- Lopeta viivojen valinta hiiren oikealla painikkeella. Siirrettävän kohteen tuleva sijainti näytetään vihreällä.
Alla olevassa kuvassa siirrettävänä viivana sininen kohde. Paksumpi vihreä viiva esittää siirrettävän kohteen tulevaa sijaintia.
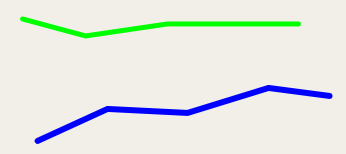
- Hyväksy kohteen siirto lomakkeen Tallenna-painikkeella tai peruuta siirto painamalla Tyhjennä-painiketta.
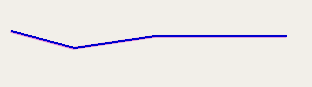
Viivamaisen kohteen siirto osittaiselle reitille
- Valitse lomakkeelta Muokkaa
 -painikkeen alasvetovalikosta Siirrä viivalle.
-painikkeen alasvetovalikosta Siirrä viivalle. - Valitse Siirrä sijainti -valintaikkunasta Osittainen reitti -valintaruutu.
- Osoita kartalta hiiren vasemmalla kohde (viiva, putki, kanava) mille siirretään.
- Valitse aloituspiste kohdeviivalta.
- Valitse lopetuspiste kohdeviivalta.
- Toista kohdat 3-5, jos haluat kohteen kulkevan useamman viivan kautta.
- Lopeta viivojen valinta hiiren oikealla painikkeella. Siirrettävän kohteen tuleva sijainti korostetaan vihreällä.
- Hyväksy kohteen siirto Tallenna-painikkeella tai hylkää se Panoroi-painikkeella.
Alla olevassa kuvassa havainnollistettu kohteen siirto reitille: Alhaalla siirrettävä viiva ja yläpuolella kaksi viivaa, joille siirto tapahtuu. Aloituspiste näkyy sinisenä neliönä, reaaliaikainen sijainti vaaleansinisenä ympyränä. Vihreä viiva kuvaa siirrettävän viivan tulevaa sijaintia.

Viivamaisten kohteiden massasiirto
Aktivoi massasiirto valitsemalla lomakkeelta Muokkaa  -painikkeen alasvetovalikosta Siirrä kaikki viivalle. Huomaa, että useampi viivamainen kohde tulee olla haettuna lomakkeelle, ennen kuin massasiirtäminen on mahdollista. Toimi, kuten yksittäisen viivamaisen kohteen siirrossa ohjeistettiin kohdissa Viivamaisen kohteen siirto viivalle ja Viivamaisen kohteen siirto osittaiselle reitille.
-painikkeen alasvetovalikosta Siirrä kaikki viivalle. Huomaa, että useampi viivamainen kohde tulee olla haettuna lomakkeelle, ennen kuin massasiirtäminen on mahdollista. Toimi, kuten yksittäisen viivamaisen kohteen siirrossa ohjeistettiin kohdissa Viivamaisen kohteen siirto viivalle ja Viivamaisen kohteen siirto osittaiselle reitille.
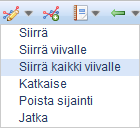
Siirrä viivamainen kohde
Viivamaista kohdetta voidaan siirtää kartalla joko vapaasti raahaamalla sitä hiiren vasemmalla painikkeella tai suhteellisesti määrittämällä etäisyyden alkuperäisestä sijainnista.
Valitse kohdelomakkeen Muokkaa  -painikkeen alasvetovalikosta Siirrä-toiminto. Kohde korostuu kartalla ja Siirrä-ikkuna avautuu, josta voit valita Tavan siirtää.
-painikkeen alasvetovalikosta Siirrä-toiminto. Kohde korostuu kartalla ja Siirrä-ikkuna avautuu, josta voit valita Tavan siirtää.
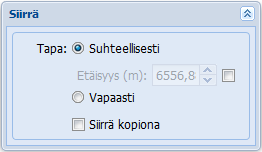
Valitsemalla Suhteellisesti kohde siirtyy Etäisyys-kenttään syötetyn metrimäärän verran vaaka- tai pystysuuntaan alkuperäisestä sijainnista. Sijainti hyväksytään hiiren vasemmalla painikkeella ja tallennetaan Tallenna-painikkeella.
Valitsemalla Vapaasti voit siirtää kohdetta, kun viet hiiren osoittimen punaisen neliön päälle ja hiiren vasen painike pohjassa siirrät kohteen uuteen sijaintiinsa. Vapauta hiiren vasen painike. Uusi sijaintitieto tallennetaan kohdelomakkeen Tallenna-painikkeella.
Siirrä kopiona-valinta mahdollistaa kohteen kopioimisen uuteen sijaintiin.
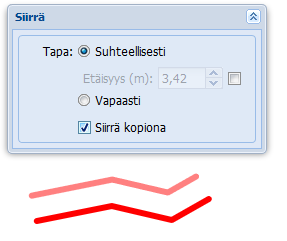
Pistemäisen kohteen geometrian muokkaus
Pistemäisen kohteen, esimerkiksi varusteen, sijainnin muokkaus tapahtuu samankaltaisesti kuin viivamaisen kohteen, paitsi että kulmapisteitä on vain yksi. Paina Muokkaa  -painiketta, niin muokattava kohde korostuu kartalla punaisena. Kun viet hiiren kohteen päälle, hiiren osoitin muuttuu nuolesta ristin muotoiseksi. Paina kohdetta hiiren vasemmalla painikkeella, ja siirrä painike pohjassa kohde uuteen sijaintiinsa. Vapauta hiiren painike. Muutokset tallennetaan Tallenna
-painiketta, niin muokattava kohde korostuu kartalla punaisena. Kun viet hiiren kohteen päälle, hiiren osoitin muuttuu nuolesta ristin muotoiseksi. Paina kohdetta hiiren vasemmalla painikkeella, ja siirrä painike pohjassa kohde uuteen sijaintiinsa. Vapauta hiiren painike. Muutokset tallennetaan Tallenna  -painikkeella. Muokkaa-painikkeen painamisen yhteydessä avautuu Muokkausasetukset-ikkuna (Muokkausasetukset).
-painikkeella. Muokkaa-painikkeen painamisen yhteydessä avautuu Muokkausasetukset-ikkuna (Muokkausasetukset).
Pistemäisen kohteen pikamuokkaus
Valitse kartalta pistemäinen kohde painamalla Control-näppäintä ja hiiren oikeaa halutun kohteen päällä. Mikäli karttakohteessa on useampia kohteita, Kohteen valinta -ikkuna avautuu. Paina halutun kohteen päällä hiiren oikeaa painiketta ja valitse Muokkaa geometriaa  -toiminto.
-toiminto.
Valitse avautuvasta Pikamuokkaus-valintaikkunasta halutut valinnat.
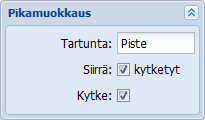
Siirrä raahaamalla punaista neliötä haluttuun kohtaan. Voit tarttua toiseen kohteeseen painamalla Vaihto-näppäintä ja vapauttamalla hiiren vasemman painikkeen.
Tallenna muutokset klikkaamalla hiiren oikeaa painiketta, ja painamalla Tallenna avautuvasta Vahvista siirto -ikkunasta. Kumoa muutos Peruuta-toiminnolla.
Pistemäisen kohteen kierto
Pistemäistä kohdetta voi pyörittää kartalla valitsemalla Muokkaa  -alasvetovalikosta Pyöritä.
-alasvetovalikosta Pyöritä.
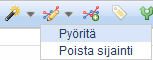
Pyöritä-toiminnosta avautuu Kierto-lomake, jossa voit antaa kohteelle halutun kiertokulman. Lomakkeella voit määrittää askelluksen asteina. Jos askellus on valittuna, muuttuu valitun kohteen kiertokulma portaittain, kun pyörität sitä. Kulma näyttää kohteella olevan kiertokulman. Voit pyörittää kohdetta tarttumalla  -symboliin. Hyväksy kiertokulma painamalla kohdelomakkeen Tallenna-painiketta. Mikäli et halua kohteelle kiertokulmaa, peru sen asettaminen hiiren oikealla painikkeella.
-symboliin. Hyväksy kiertokulma painamalla kohdelomakkeen Tallenna-painiketta. Mikäli et halua kohteelle kiertokulmaa, peru sen asettaminen hiiren oikealla painikkeella.
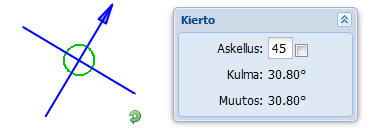
Alueen geometrian muokkaus
Alueen (esimerkiksi Vapaa-alue, Palvelualue, Verkosto/osa-alue) geometrian muokkaus tapahtuu painamalla kohteen lomakkeella Muokkaa  -painiketta, jonka jälkeen alueen kulmapisteet korostuvat ja niitä voi siirtää hiiren vasemmalla painikkeella raahaamalla. Uuden kulmapisteen luominen onnistuu painamalla haaleata neliötä keskellä suoraa, ja raahaamalla se haluttuun kohtaan. Muutokset tallennetaan painamalla Tallenna
-painiketta, jonka jälkeen alueen kulmapisteet korostuvat ja niitä voi siirtää hiiren vasemmalla painikkeella raahaamalla. Uuden kulmapisteen luominen onnistuu painamalla haaleata neliötä keskellä suoraa, ja raahaamalla se haluttuun kohtaan. Muutokset tallennetaan painamalla Tallenna  -painiketta.
-painiketta.
Aluemaisen kohteen pikamuokkaus
- Valitse kartalta aluemainen kohde painamalla Control-näppäintä ja hiiren oikeaa halutun kohteen päällä. Mikäli karttakohteessa on useampia kohteita, Kohteen valinta -ikkuna avautuu. Paina halutun kohteen päällä hiiren oikeaa painiketta ja valitse Muokkaus
 -toiminto.
-toiminto. - Valitse avautuvasta Pikamuokkaus-valintaikkunasta halutut valinnat.
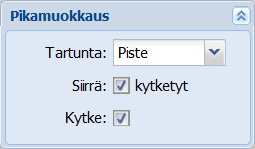
- Siirrä raahaamalla punaisena näkyviä kulmapisteitä haluttuun kohtaan tai poista niitä Delete-näppäimellä. Voit tarttua toiseen kohteeseen painamalla vaihto-näppäintä ja vapauttamalla hiiren vasemman painikkeen.
- Tallenna muutokset klikkaamalla hiiren oikeaa painiketta, ja painamalla Tallenna avautuvasta Vahvista siirto -ikkunasta. Kumoa muutos Panoroi
 -toiminnolla.
-toiminnolla.
Reiän digitoiminen alueeseen
- Valitse Lisää reikä alueen Muokkaa
 -painikkeen alasvetovalikosta.
-painikkeen alasvetovalikosta.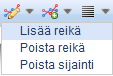
- Piirrä haluamasi muotoinen reikä korostetun alueen sisään.
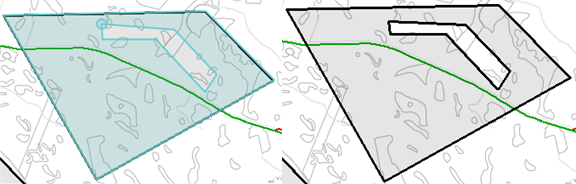
Lopettaessasi piirtämisen lomake tallentuu ja reikä on muodostettu.
Reiän poistaminen alueesta
- Valitse Muokkaa
 -painikkeen alasvetovalikosta Poista reikä.
-painikkeen alasvetovalikosta Poista reikä. - Klikkaa hiirellä reikää, jonka haluat poistaa.
- Vahvista poisto.
Sijainnin poistaminen kohteelta
Muokkaa  -painikkeen vieressä olevasta pudotusvalikosta löytyy Poista sijainti -toiminto. Toiminto poistaa valittuna olevalta kohteelta sijainnin ja kohde häviää kartalta. Kohteen ominaisuustiedot säilyvät ennallaan.
-painikkeen vieressä olevasta pudotusvalikosta löytyy Poista sijainti -toiminto. Toiminto poistaa valittuna olevalta kohteelta sijainnin ja kohde häviää kartalta. Kohteen ominaisuustiedot säilyvät ennallaan.
Luo uusi kohde
Uusi kohde luodaan määrittämällä sille sijainti eli geometria Luo uusi  -painikkeella. Valitse ensin oikea kohdelomake, esimerkiksi paloposti luodaan Paloposti-lomakkeelta ja vesijohtoputki Vesijohto-lomakkeelta jne. Kohdelomakkeille on yleensä annettava joitakin pakollisia tietoja, jotta kohteen luominen on mahdollista. Voit lisätä muita ominaisuustietoja joko ennen kohteen luomista tai sen jälkeen. Tallenna kohteen tiedot lomakkeen Tallenna
-painikkeella. Valitse ensin oikea kohdelomake, esimerkiksi paloposti luodaan Paloposti-lomakkeelta ja vesijohtoputki Vesijohto-lomakkeelta jne. Kohdelomakkeille on yleensä annettava joitakin pakollisia tietoja, jotta kohteen luominen on mahdollista. Voit lisätä muita ominaisuustietoja joko ennen kohteen luomista tai sen jälkeen. Tallenna kohteen tiedot lomakkeen Tallenna  -painikkeella.
-painikkeella.
Luo uusi  -painikkeen painamisen yhteydessä avautuu Piirtoasetukset-ikkuna, jossa voidaan määrittää erilaisia kohteen piirtämiseen liittyviä asetuksia. Sekä Pistemäisillä että viivamaisilla kohteilla on piirtoasetuksissa Tartunta-valinta, josta valitaan, tarttuuko luomasi kohde toisen kohteen kulmapisteeseen tai lähimpään pisteeseen. Viivamaisilla kohteilla on myös Seuraa-valinta. Seuraamista voi tehdä Kokonaan tai Osittain. Lisää seuraamisesta ja tartunnasta kohdassa Tartunta ja seuranta (piirto- ja muokkausasetukset). Piirto-asetukset poikkeavat toisistaan piirrettävän kohteen mukaan. Yleisesti viivamaisilla kohteilla on enemmän asetusmahdollisuuksia, kuin pistemäisillä kohteilla.
-painikkeen painamisen yhteydessä avautuu Piirtoasetukset-ikkuna, jossa voidaan määrittää erilaisia kohteen piirtämiseen liittyviä asetuksia. Sekä Pistemäisillä että viivamaisilla kohteilla on piirtoasetuksissa Tartunta-valinta, josta valitaan, tarttuuko luomasi kohde toisen kohteen kulmapisteeseen tai lähimpään pisteeseen. Viivamaisilla kohteilla on myös Seuraa-valinta. Seuraamista voi tehdä Kokonaan tai Osittain. Lisää seuraamisesta ja tartunnasta kohdassa Tartunta ja seuranta (piirto- ja muokkausasetukset). Piirto-asetukset poikkeavat toisistaan piirrettävän kohteen mukaan. Yleisesti viivamaisilla kohteilla on enemmän asetusmahdollisuuksia, kuin pistemäisillä kohteilla.
Uusi viivamainen kohde
Viivamaisten kohteiden piirtoasetuksissa on Seuranta-valinta. Seurannan ollessa Kokonaan, osoita kanavan lähtöpistettä, jolloin luomasi viivamainen kohde seuraa esimerkiksi kanavan kaikki kulmapisteet ja digitointi jatkuu kanavan loppupisteestä. Jos et kuitenkaan halua seurata koko kanavaa, voit valita Seurannaksi Osittain, jolla voit seurata kanavaa haluamaasi pisteeseen ja jatkaa digitointia tämän jälkeen vapaasti. Aseta Etäisyys piirtoasetuksissa, jos haluat seurata kohdetta rinnakkain annetun etäisyyden päässä.
Viivamaisen kohteen geometrian luonti aloitetaan painamalla hiiren vasemmalla painikkeella haluttua aloituskohtaa kartalla. Tämän jälkeen digitoidaan tarvittavat kulmapisteet yksi kerrallaan halutussa kohdassa hiiren vasenta painiketta painamalla. Kohteen digitointi lopetetaan painamalla ensin hiiren vasenta painiketta ja tämän jälkeen oikeaa painiketta. Kohteen sijainti-ja ominaisuustiedot tallentuvat tietokantaan automaattisesti.
Digitoidessa uutta putkea, sen liittäminen Tartunta-toiminnolla varusteeseen on esitetty Putkityökalut-kappaleessa Ominaisuus- ja sijaintitiedot.
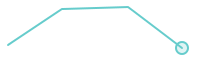
Uusi pistemäinen kohde
Pistemäinen kohde luodaan painamalla hiiren vasemmalla painikkeella halutussa kohdassa kartalla. Ohjelma tallentaa kohteen geometrian automaattisesti tietokantaan. Onnistuneen tallennuksen myötä lomakkeen alaosaan ilmestyy teksti: Tallennus onnistui, jolloin kohde on sijainti- ja ominaisuustietoineen tallennettu tietokantaan. Pistemäisen kohteen pyörittäminen aktivoituu heti, kun kohde on luotu. Kohteen päälle ilmestyy sininen ilmansuunta-merkki, joka ilmaisee kohteen kiertokulman. Jos haluat muuttaa kohteen kiertokulmaa, tartu hiiren vasemmalla  -symboliin kiinni, ja siirrä sitä, kunnes haluttu kiertokulma on saavutettu.
-symboliin kiinni, ja siirrä sitä, kunnes haluttu kiertokulma on saavutettu.
Kohde voidaan sijoittaa kuvalle myös koordinaattien perusteella. Ensin poistetaan valinta Koordinaattien luku päällä/pois karttanäkymän oikean alakulman valintalaatikosta ja kirjoitetaan haluttu sijaintikoordinaatti. Tämän jälkeen painetaan  -painiketta ja uusi kohde muodostuu kartalle haluttuun kohtaan. Tallenna.
-painiketta ja uusi kohde muodostuu kartalle haluttuun kohtaan. Tallenna.
Uusien kohteiden luominen entisistä kohteista
Uusia kohteita on mahdollista luoda myös olemassa olevien kohteiden pohjalta kahdella tavalla:
- Hae olemassa olevan kohteen tiedot lomakkeelle esim. valitsemalla kohde kartalta. Luo uusi kohde Luo uusi
 -toiminnolla lomakkeelle haetun kohteen tiedoilla. Viivamaisille kohteille ohjelma laskee pituuden uuden kohteen geometriasta.
-toiminnolla lomakkeelle haetun kohteen tiedoilla. Viivamaisille kohteille ohjelma laskee pituuden uuden kohteen geometriasta.
tai:
- Paina Tallenna
 -painikkeen alasvetovalikosta Luo kopio. Lomakkeella olevasta kohteesta tallennetaan kopio samaan sijaintiin.
-painikkeen alasvetovalikosta Luo kopio. Lomakkeella olevasta kohteesta tallennetaan kopio samaan sijaintiin.
Tapahtumat
Verkon kohteeseen voi liittyä erilaisia tapahtumia, kuten vuotoraportteja, kuntoraportteja, laatuvalitusraportteja, vikaraportteja tai kohde voi olla liitettynä työohjelmaan. Kaikkia kyseiseen verkon kohteeseen liittyviä tapahtumia voidaan tarkastella lomakkeen Muut työkalut  -alasvetovalikosta löytyvän Kohteen tapahtumat
-alasvetovalikosta löytyvän Kohteen tapahtumat  -painikkeella.
-painikkeella.
Tapahtuma-lomakkeen yläosassa on perustiedot kyseisestä verkon kohteesta. Esimerkiksi vesijohtoputkista näytetään tunnus, tyyppi, materiaali, halkaisija ja rakennusvuosi. Mikäli kohteeseen on liitetty tapahtumia, näkyy perustietojen alapuolella lista näistä tapahtumista niiden tyypin mukaan jaoteltuna. Painamalla tapahtumatyypin edessä olevaa  -merkkiä saa esille listan yksittäisistä tapahtumista.
-merkkiä saa esille listan yksittäisistä tapahtumista.
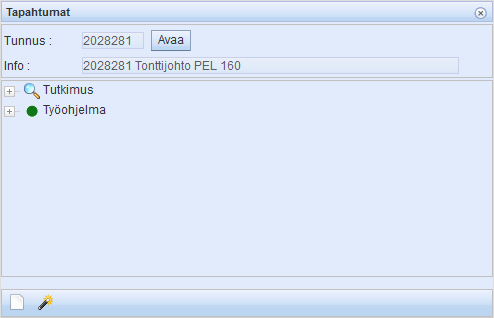
Tapahtumista on kerrottu perustiedot, esimerkiksi vuotoraportin osalta kirjaaja, päivämäärä ja ilmoittaja. Kyseisen lomakkeen saa auki painamalla raporttirivin kohdalla hiiren oikeaa painiketta ja valitsemalla Avaa. Tapahtuman tietoja voi tarkastella tai päivittää avautuvalla lomakkeella.
Putki- ja varustetietojen liittäminen tapahtumalomakkeelle
Kuten verkon kohteille, myös tapahtumille annetaan sijainti. Tapahtuman (kuntoraportti, laatuvalitus tai työohjelma) sijainti voi olla sille tietokannasta haetun osoitteen sijainti. Tapahtuma voidaan myös liittää verkon kohteeseen, jolloin tapahtuma saa sijainnikseen kyseisen kohteen sijainnin.
Tapahtuma liitetään varusteeseen tai putkeen tapahtuman omalla lomakkeella. Lomakkeen mukaisesti kentän nimi vaihtelee, esimerkiksi Laatuvalitus-lomakkeella Putki-valikossa on Liitä putki -toiminto, jolla tapahtuma kytkeytyy varusteeseen/putkeen. Liittäminen tapahtuu valitsemalla hiiren vasemmalla painikkeella kohde kartalta. Jos tapahtumalle on määritelty osoite, oikeaan karttasijaintiin pääsee lomakkeen alapalkin Paikanna  -painikkeella. Oikea kohde on nyt helpompi osoittaa kartalta. Tällöin kohteen perustiedot, esimerkiksi tunnus, tyyppi, rakennusvuosi ja omistaja ilmestyvät lomakkeelle näkyviin.
-painikkeella. Oikea kohde on nyt helpompi osoittaa kartalta. Tällöin kohteen perustiedot, esimerkiksi tunnus, tyyppi, rakennusvuosi ja omistaja ilmestyvät lomakkeelle näkyviin.

Liitetyn varusteen/putken muokkaus tapahtuu kohteen omalla lomakkeella, jonka saat auki alasvetovalikon Muokkaa-toiminnolla. Tapahtumaan liitetty putki tai varuste voidaan poistaa alasvetovalikon Poista-painikkeella.
Liittyvät tehtävät
Tehtävät -painike löytyy joko työkalupalkista tai Työkalut-painikkeen valikosta. Kohteeseen voi liittyä tehtäviä. Tarkista kohteeseen liittyvien tehtävien tilanne viemällä hiiri Tehtävät
-painike löytyy joko työkalupalkista tai Työkalut-painikkeen valikosta. Kohteeseen voi liittyä tehtäviä. Tarkista kohteeseen liittyvien tehtävien tilanne viemällä hiiri Tehtävät  -painikkeen päälle. Vihje kertoo tehtävien määrän ja kuinka monta niistä on kesken.
-painikkeen päälle. Vihje kertoo tehtävien määrän ja kuinka monta niistä on kesken.
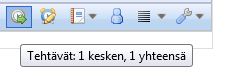
Tehtävän lisääminen kohteelle
- Avaa kohteen tehtävälista lomakkeen Tehtävät
 -painikkeesta.
-painikkeesta. - Paina Listan
 Lisää tehtävä -painiketta, jolloin Tehtävät-lomake avautuu Isäntäkohde täytettynä.
Lisää tehtävä -painiketta, jolloin Tehtävät-lomake avautuu Isäntäkohde täytettynä. - Täytä lomakkeen tiedot. Tyyppi, Tila ja Määrä ovat pakollisia tietoja.
- Paina Tehtävä-lomakkeen Tallenna
 -painiketta. Kohteen tehtävälista päivittyy sisältäen luodun tehtävän.
-painiketta. Kohteen tehtävälista päivittyy sisältäen luodun tehtävän.
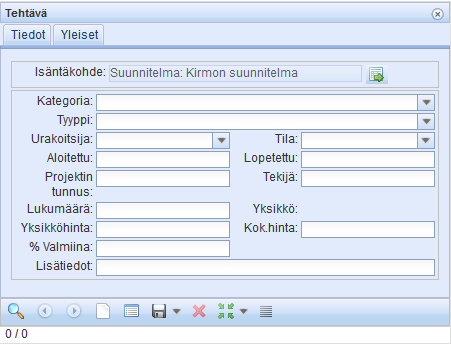
Tehtävä-lomake on esitelty kappaleessa Tehtävät.
Listanäkymä
Useilla kohdelomakkeilla on Listaa  -painike, jolla voit esittää hakujoukon kohteet listanäkymässä. Voit käyttää toimintoa kohteiden nopeaan selaamiseen. Yhdellä sivulla näkyvien kohteiden lukumäärää voidaan muuttaa Per sivu -valinnalla. Navigointi sivujen välillä onnistuu käyttämällä nuolipainikkeita.
-painike, jolla voit esittää hakujoukon kohteet listanäkymässä. Voit käyttää toimintoa kohteiden nopeaan selaamiseen. Yhdellä sivulla näkyvien kohteiden lukumäärää voidaan muuttaa Per sivu -valinnalla. Navigointi sivujen välillä onnistuu käyttämällä nuolipainikkeita.
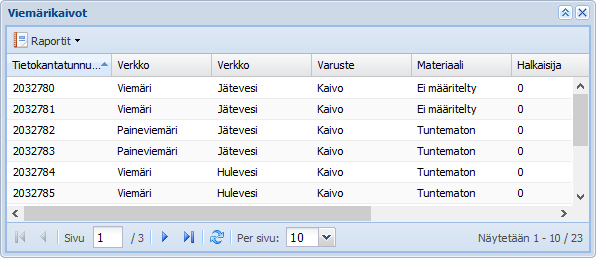
Listaan liittyvät työkalut saadaan auki viemällä hiiri otsikkokentän päälle, jolloin valittuun kenttään ilmestyy alasvetovalikko  .
.
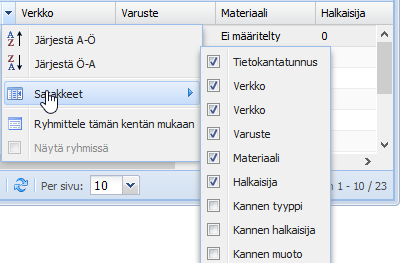
Valikosta voi järjestää listan halutun kentän mukaan joko nousevasti tai laskevasti. Sarakkeet -toiminnolla voit määrittää listalla näkyvät sarakkeet. Listoissa esitetään oletuksena kohdetyypille ominaiset perustiedot. Ryhmittele tämän kentän mukaan -toiminto ryhmittelee listan sisällön valittuna olevan kentän mukaisesti. Luotu ryhmittely voidaan purkaa poistamalla Näytä ryhmissä -valinta.
Voit avata listalla olevan kohteen lomakkeen painamalla listan kohdetta hiiren oikealla painikkeella ja valitsemalla listalta Muokkaa valittuja.
Listatuista kohteista voidaan muodostaa Excel-muotoinen raportti Raportit-valikon toiminnolla. Listaraportissa näkyvät samat tiedot kuin listalomakkeessakin.
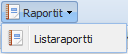
Näytä ryhmälistalla
Siirrä nykyinen hakujoukko lomakkeelta ryhmälistalle valitsemalla Listaa  -painikkeen valikosta Näytä ryhmälistalla. Lisää ryhmälistasta kohdassa Ryhmälista.
-painikkeen valikosta Näytä ryhmälistalla. Lisää ryhmälistasta kohdassa Ryhmälista.
Muutoshistoria
Tarkastele lomakkeella olevan kohteen muutoshistoriaa painamalla Muutoshistoria  -painiketta, joka sijaitsee Muut työkalut
-painiketta, joka sijaitsee Muut työkalut  -valikossa. Avautuvan lomakkeen yläosa listaa kohteen versiot ja alaosasta näet tehdyt muutokset valitussa versiossa.
-valikossa. Avautuvan lomakkeen yläosa listaa kohteen versiot ja alaosasta näet tehdyt muutokset valitussa versiossa.
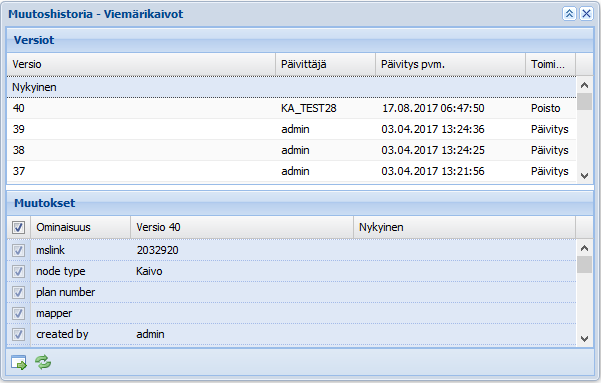
Kohteen arvojen palauttaminen
- Valitse kohdasta Versiot rivi, jonka haluat palauttaa.
- Valitse kohdasta Muutokset rivit, jotka haluat palauttaa klikkaamalla valintaruutuja.
- Paina Palautus
 -painiketta, jolloin valitut tiedot päivittyvät kohdelomakkeelle.
-painiketta, jolloin valitut tiedot päivittyvät kohdelomakkeelle. - Hyväksy vielä muutokset kohdelomakkeen Tallenna
 -painikkeella.
-painikkeella.
Kohteen versioiden vertailu
Valitse verrattavat rivit Versiot-listalta, jolloin näet Muutokset-listalla valittujen versioiden lisäksi nykyisen version.

Raportit
Raportteja  voidaan luoda lomakkeilta, listoilta ja päätyökalupalkista. Listatuista hakujoukon kohteista muodostetun raportin luominen on esitetty kohdassa Listanäkymä. Lomakkeen Raportit-valikko avautuu Vie-painikkeesta
voidaan luoda lomakkeilta, listoilta ja päätyökalupalkista. Listatuista hakujoukon kohteista muodostetun raportin luominen on esitetty kohdassa Listanäkymä. Lomakkeen Raportit-valikko avautuu Vie-painikkeesta  .
.
Järjestelmään voidaan luoda erilaisia raportteja. Jokaisella lomakkeella on omat raporttinsa. Info  -painikkeesta saa kohdejoukon materiaaliraportin työstettyä. Raportti muodostuu lomakkeella olevan hakujoukon tiedoista. Raportteja on mahdollista viedä raporttityypistä riippuen, joko Pdf- tai Excel -formaatteihin.
-painikkeesta saa kohdejoukon materiaaliraportin työstettyä. Raportti muodostuu lomakkeella olevan hakujoukon tiedoista. Raportteja on mahdollista viedä raporttityypistä riippuen, joko Pdf- tai Excel -formaatteihin.
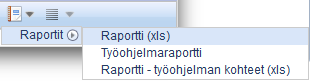
Asynkroniset raportit
Suurten hakujoukkojen raportointi siirtyy asynkroniseen eli taustalla tapahtuvaan raportointitilaan, kun raportin luominen kestää ympäristökohtaisesti määritellyn aikarajan yli. Tavallisesti tämä aikaraja on asetettu yhteen minuuttiin. Tämän jälkeen raportti toimitetaan liitetiedostona käyttäjätunnuksessa määriteltyyn sähköpostiosoitteeseen. Ohjelma huomauttaa käyttäjää, mikäli raportti on lähetetty tämän sähköpostiin.
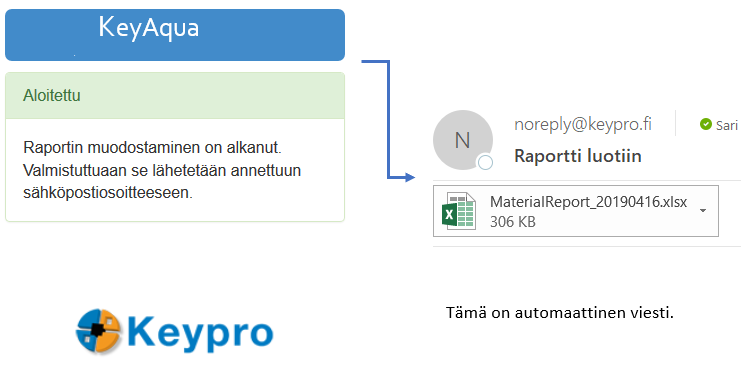
Päivämäärän ja kellonajan syöttäminen
Usealla lomakkeella päivämäärä on yksi ominaisuustiedoista. Raportointilomakkeilla päivämäärää tarvitaan esimerkiksi vuodon ajankohdan määrittelemiseksi ja varustelomakkeilla kartoitusajankohdan määrittelemiseksi. Päivämäärän lisääminen on yhtenäistetty kalenterin avulla, jolloin päivämäärä tulee syötetyksi aina samassa muodossa tietokantaan. Tällöin voidaan tehdä tietokantahakuja käyttämällä myös päivämäärää hakuehtona, kun hakutuloksista ei jää tuloksia pois eri muodossa syötetyn päiväyksen vuoksi.
Viemällä kursori Päivämäärä-kentän päälle ja painamalla hiiren vasenta painiketta, avautuu kalenterivalikko. Oletusvalintana on kuluva päivä. Kuukausia voit selata kalenterivalikon yläosan nuolipainikkeilla. Vuosia voit selata alaosasta painamalla oikean tai vasemmanpuoleista vuosilukua riippuen siitä, haluatko selata vuosia eteen vai taaksepäin. Päivämäärä valitaan painamalla oikean päivän kohdalla hiiren vasenta painiketta, jolloin kalenterivalikko sulkeutuu ja valittu päivämäärä ilmestyy Päivämäärä-kenttään.
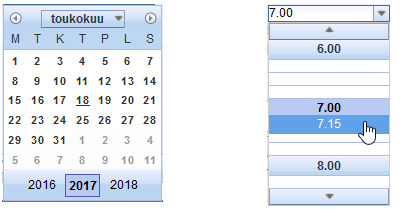
Joillakin lomakkeilla lisätään myös kellonaika. Raportointilomakkeille lisätään esimerkiksi vuodon alkamis- ja loppumisajankohta. Kellonaika valitaan painamalla Päivämäärä-kentän oikealla puolella olevaa Kellonaika-kenttää, jolloin valintalista avautuu. Voit valita kellonajan 15 minuutin välein. Lista liikkuu hiiren rullan avulla tai siirtämällä hiiren osoitin listan ylä- ja alapuolella olevien nuolipainikkeiden päälle. Tällöin lista liikkuu automaattisesti nuolen osoittamaan suuntaan. Kellonaika valitaan hiiren vasemmalla painikkeella. Kellonajan voi halutessaan muokata tarkemmaksi syöttämällä se suoraan Kellonaika-kenttään.
Osoite- ja huoneistotietojen käsittely lomakkeilla
Joillekin lomakkeille osoitetiedot lisätään Hae osoite  -painikkeella hakien tieto tietokannasta. Tällaisia lomakkeita ovat esimerkiksi raportointilomakkeet. Kun osoite haetaan tietokannasta, ei osoitteisiin tule kirjoitusvirheitä ja osoitetta voidaan käyttää hakuehtona. Esimerkiksi, jos tapahtumaraportille ei anna sijaintitietoa kartalle, määräytyy se osoitteen perusteella.
-painikkeella hakien tieto tietokannasta. Tällaisia lomakkeita ovat esimerkiksi raportointilomakkeet. Kun osoite haetaan tietokannasta, ei osoitteisiin tule kirjoitusvirheitä ja osoitetta voidaan käyttää hakuehtona. Esimerkiksi, jos tapahtumaraportille ei anna sijaintitietoa kartalle, määräytyy se osoitteen perusteella.

Osoite-lomake aukeaa, kun painat Hae osoite -painiketta. Jos kohteelle on aiemmin lisätty osoite, aukeaa Osoite-lomake kyseisen osoitteen tiedoilla, muutoin lomake on tyhjä. Halutun osoitteen hakemisesta lomakkeelle lisää kappaleessa Osoitteen hakeminen tietokannasta. Kun haluttu osoite on aktiivinen Osoite-lomakkeella, voit siirtää sen kohdelomakkeelle Vie lomakkeelle  -painikkeella.
-painikkeella.

Automaattinen osoitteen lisääminen toimii, kun aktivoit Autom.-valintaikkunan ja painat Tallenna-painiketta. Osoitteeksi tulee lähin osoite ja matka lähimpään osoitteeseen näytetään ohjelman alalaidassa.
Ennakoivan hakukentän käyttäminen
Joillakin lomakkeilla käytetään ennakoivaa hakukenttää liittämään kohde toiseen kohteeseen, esimerkiksi Suunnitelmaan.

- Kirjoita nimestä/tunnuksesta ainakin kolme kirjainta ennakoivaan hakukenttään.
- Valitse valintalistalla näytettävästä hakutuloksesta kohde tai jatka kirjoittamista rajataksesi vaihtoehtojen määrää.
Jos et tiedä kohteen nimeä/tunnusta:
- Avaa kohdelomake Avaa lomake
 -painikkeella.
-painikkeella. - Hae oikea kohde lomakkeelle Hae-painikkeella tai Poimi kartalta
 -painikkeella.
-painikkeella. - Kun lomakkeella on haluamasi kohde, paina Vie lomakkeelle
 -painiketta.
-painiketta.
Vapaat ominaisuustiedot
Seuraavat lomakkeet sisältävät mahdollisuuden asettaa kohteille ns. vapaata ominaisuustietoa:
- Putkilomakkeet
- Varustelomakkeet
- Asiakas/Käyttöpaikka -lomake
- Vikaraportti-lomake
- Korjaus-ja Huolto -lomakkeet
Jos lomakkeelle on lisätty vapaita ominaisuustietoja, niin lomakkeella on Muut tiedot-välilehti, jossa vapaat ominaisuustiedot näkyvät.

Vapailla ominaisuustiedoilla voidaan hakea kohteita ja ne saadaan mukaan Listaa- toimintoon ja sen raporttiin. Järjestelmän pääkäyttäjä voi määritellä vapaasti vapaita ominaisuustietoja, antaa niille nimen ja tietotyypin (teksti, luku, päivämäärä).