
Panning the map
You can pan the map by clicking Pan  in map tools. Hold down the left button of your mouse and move the mouse pointer across the map to pan the map. This allows you to move the map in the background, for example, when you are drawing a new conduit.
in map tools. Hold down the left button of your mouse and move the mouse pointer across the map to pan the map. This allows you to move the map in the background, for example, when you are drawing a new conduit.
Coordinates
The coordinate section displayed in the bottom-right corner shows the map coordinates for the location of the mouse pointer if the checkbox Coordinate reading on/off  to the right of the coordinates is selected. You can turn coordinate reading off by deselecting the checkbox. Coordinates are visible in the field, with the first one being the east coordinate and the second one the north coordinate. The coordinate values are separated by a single space.
to the right of the coordinates is selected. You can turn coordinate reading off by deselecting the checkbox. Coordinates are visible in the field, with the first one being the east coordinate and the second one the north coordinate. The coordinate values are separated by a single space.

Center the map on the coordinates specified
- Enter (or paste from the clipboard) the coordinate values in the coordinate field. Note that the east and north coordinates are separated by a single space.
- Deselect the Coordinate reading on/off
 checkbox to prevent the coordinate values from being updated when you move your mouse pointer on the map.
checkbox to prevent the coordinate values from being updated when you move your mouse pointer on the map. - Click Center map on the given coordinates
 .
.
Place an object at the coordinates specified
Uncheck the Coordinate reading on/off  checkbox.
checkbox.
Enter (or paste from the clipboard) the coordinate values in the coordinate field.
You can now place any point-type object at these coordinates in the following way:
On the object form that is created, click Create new  or Edit geometry
or Edit geometry  .
.
Click Center map on the given coordinates  .
.
Picking the coordinates of an object
You can pick the exact coordinates of an object in the following way:
- Check the Coordinate reading on/off
 checkbox.
checkbox. - Position the mouse pointer over the object. The exact object coordinates are displayed in the coordinate field.
- Press the spacebar on your keyboard to uncheck the Coordinate reading on/off
checkbox.
- This prevents changes to the coordinate values and you can copy the values to your clipboard.
Changing between coordinate systems
Have the coordinate section display the desired coordinate system by selecting the correct coordinate system from the drop-down menu. The selected coordinate system is used for all functions.
KeyLight uses a default coordinate system that is displayed in the Coordinate system drop-down menu in bold.
Coordinate elevation value (Z coordinate)
The value in the coordinate elevation field to the left of the coordinate field specifies the object elevation when objects are created. If the Active Z lock checkbox to the left of the elevation field is checked, the field value also specifies the coordinate of new points when snapping to objects. If you want to keep the existing elevation of an object when you edit its location, or if you want to use the elevation of the object you snap to when creating a new one, uncheck the Active Z lock checkbox.

You can find further information on snapping to and following objects in the section Snapping and following (settings for drawing and modifying).
Snapping and following (settings for drawing and modifying)
When you create a new object or modify the geometry of an existing object, you can snap to or follow an existing object. When you do that, either the Drawing options or Modification settings window appears.
When you modify an existing geometry, or create a new one, and you press the SHIFT key on your keyboard, the mouse pointer will display the snap search radius  . When you hold down the left mouse button while pressing the SHIFT key, the system will search for objects within the snapping radius. If multiple objects are found, a pop-up window for object selection is displayed. You can highlight an object on the map by selecting it from the list in the pop-up window. The object is highlighted on the map in a green colour (). Snap to the object by double-clicking it on the list.
. When you hold down the left mouse button while pressing the SHIFT key, the system will search for objects within the snapping radius. If multiple objects are found, a pop-up window for object selection is displayed. You can highlight an object on the map by selecting it from the list in the pop-up window. The object is highlighted on the map in a green colour (). Snap to the object by double-clicking it on the list.
You can use drawing options to sap to or follow other objects. This is done with the Drawing options window. Under Snapping, you can select either Point or Nearest. With the Point option, you can snap to the nearest point while holding the Shift key. With the Nearest option, you can snap to the nearest object while holding the Shift key.
Under Following, you can select either Completely or Partially. If you select Completely and click the start point of the object you select, the line object you create will follow through all points of the object, and digitization will continue from the end point of the object. However, if you do not want to follow along the entire item, you can select Partially to follow the item to the point you want and continue digitizing from that point.
Change the Distance (m) value to follow the route of a line object for the distance you choose. The default distance is 0 meters.
The Connect checkbox allows you to connect a line object (cable, conduit) while using snapping when starting and ending the drawing of it. When this checkbox is selected, the line object is connected to a point object.
When drawing a cable, the Route option will create a conduit for the section for which the Route option is on. If you uncheck the Route checkbox while drawing, the route will end, and re-checking the Route checkbox will start a new route. Routes and cables are saved when you stop drawing the cable.
The Split at snap feature splits the cable at the point where you use the snap feature. For example: Digitize the cable and select the pole on the map while holding down Shift on the keyboard to split the cable at the pole selected on the map. You can continue digitizing the cable and split it at the next location or snap point you want. The tool allows you to quickly create a cable network between poles.
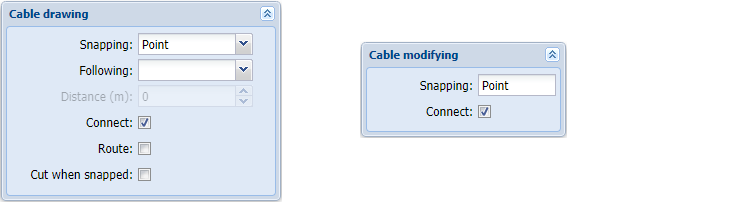
In the Modification settings window, you can select the snapping point applied to a point that is moved while holding down the Shift key. Select Point for snapping if you want to move the point to the same location as some other point. Select Nearest for snapping if you want to move the point somewhere along a line. In this case, the point will move to the nearest point of the nearest line.
Changing the scale
You can zoom the map by clicking Zoom in  . This zooms the map in while the map center remains the same. Zooming in is carried out one scale level at a time. You can also zoom in using your mouse wheel. When you scroll the mouse wheel away from yourself, the map zooms in, and the map center is the mouse pointer’s position on the map.
. This zooms the map in while the map center remains the same. Zooming in is carried out one scale level at a time. You can also zoom in using your mouse wheel. When you scroll the mouse wheel away from yourself, the map zooms in, and the map center is the mouse pointer’s position on the map.
You can zoom the map out by clicking Zoom out  . This zooms the map out while the map center remains the same. Zooming out is carried out one scale level at a time. You can also zoom out by scrolling the mouse wheel towards you. The mouse pointer’s position on the map is used as the map center.
. This zooms the map out while the map center remains the same. Zooming out is carried out one scale level at a time. You can also zoom out by scrolling the mouse wheel towards you. The mouse pointer’s position on the map is used as the map center.
You can restore the map view to the default view by clicking Zoom to max extent  which you can find adjacent to the above tools. Click Zoom to area
which you can find adjacent to the above tools. Click Zoom to area  to specify the area that is used for zooming in. Use the left mouse button to define the area on the map. The map is zoomed in when you release the mouse button.
to specify the area that is used for zooming in. Use the left mouse button to define the area on the map. The map is zoomed in when you release the mouse button.
You can select the desired display scale in the Display scale menu. The selected scale is displayed in bold letters. The map is automatically updated to the selected scale.
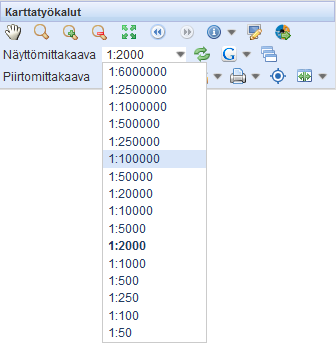
TIP: You can also zoom the map in by holding down the Shift key and using the left mouse button to select the map area to zoom in to. The map is zoomed in when you release the left mouse button. This is a fast way to zoom in to a larger scale.
Using the placement scale for new objects
If you already know, when creating an object, that the printouts for the area will be created using a specific scale, you can use the placement scale when creating the object. For sparsely populated areas, for example, printouts may be created using a smaller scale than the one used for city areas, and individual objects then may not be clearly visible on the printouts. You can ensure the visibility of objects by using the correct placement scale.
In the Placement scale menu, select the scale that will be used for creating printouts. New objects will be created at a size proportional to this scale, and individual objects will thus be visible, for example, in a printout with a 1:2000 scale.

Measuring distance, area size, and perimeter
You can measure distances using the Distance  tool. Click Distance and position the mouse pointer over the starting point on the map to start measuring. At the start point, press the left mouse button and move the pointer on the map. When moving the pointer, a line is drawn on the map from the start point to the pointer’s location, and the distance from the start point to the pointer location is displayed in real time at the left end of the bottom bar. To specify points, press the left mouse button. The distance is updated when the pointer is moved. Right-click to stop the measurement. Check the distance in the bottom bar at the lower-left corner of the screen.
tool. Click Distance and position the mouse pointer over the starting point on the map to start measuring. At the start point, press the left mouse button and move the pointer on the map. When moving the pointer, a line is drawn on the map from the start point to the pointer’s location, and the distance from the start point to the pointer location is displayed in real time at the left end of the bottom bar. To specify points, press the left mouse button. The distance is updated when the pointer is moved. Right-click to stop the measurement. Check the distance in the bottom bar at the lower-left corner of the screen.
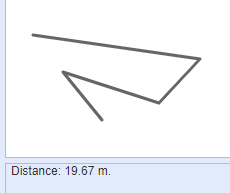
The Area and perimeter feature in the Distance drop-down menu can be used to measure areas. The tool works in the same way as the Distance tool.
Info tool
You can use the Info  tool to view information on map objects. Click Info and then use the left mouse button to click the selected object shown on the map. You can only select objects that are visible on the map; in other words, only the activated object layers are available. You can retrieve information on more than one object at the same time. There are several possible ways of retrieving information on multiple objects.
tool to view information on map objects. Click Info and then use the left mouse button to click the selected object shown on the map. You can only select objects that are visible on the map; in other words, only the activated object layers are available. You can retrieve information on more than one object at the same time. There are several possible ways of retrieving information on multiple objects.
TIP: You can double-click an object on the map with the left mouse button to view the object’s information. The application then displays a separate object form on which the object’s information is displayed. If there are multiple objects in the area you double-clicked, they are listed, and you can choose the object you want to view.
You can specify a rectangular area by selecting the area you want by holding down the left mouse button.
In the drop-down menu  next to the Info tool, you can select one of the following three functions: Map view area, Free area, or Existing area. When you select Map view area, the software retrieves information on all network objects currently displayed on the screen. You can use the Free area function to specify a free-form area on the map. You can use the Existing area function to select an area that has been saved in the system using the Area function and to retrieve the objects in that area.
next to the Info tool, you can select one of the following three functions: Map view area, Free area, or Existing area. When you select Map view area, the software retrieves information on all network objects currently displayed on the screen. You can use the Free area function to specify a free-form area on the map. You can use the Existing area function to select an area that has been saved in the system using the Area function and to retrieve the objects in that area.
The search will open an Info window on the screen, displaying the basic information about network objects. For example, the identifier, type and owner are displayed for cables. The search results are grouped by their type, such as cables and poles. Click Show  to center the map on an object highlighted on the map. Click Modify
to center the map on an object highlighted on the map. Click Modify  to view and edit information about the object. If the number of results is large, use the arrow buttons at the bottom of the window to browse through them.
to view and edit information about the object. If the number of results is large, use the arrow buttons at the bottom of the window to browse through them.
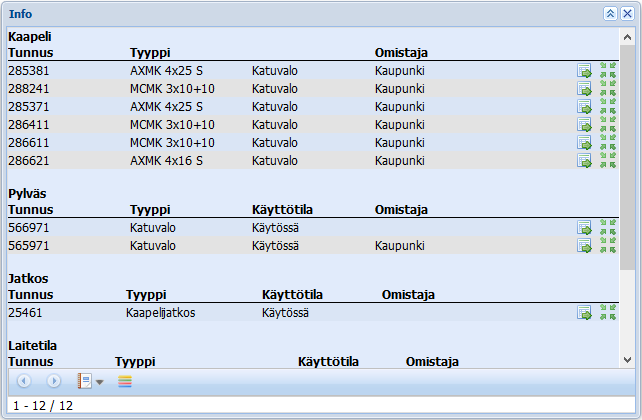
TIP: You can limit your search to specific objects by using object layer selection. You can limit the search to cables only if, for example, you select only the Cables layer in the Materials tool.
Exporting data and reports on map objects
- Select objects on the map as described above.
- Click Export
 to produce an AutoCAD DWG file from the selected items.
to produce an AutoCAD DWG file from the selected items.
View the results of the Info query in a Group display
- Select objects on the map as described above.
- Click Show in group display
 to view the selected group of objects as a group of Info tool objects. The chapter Group display provides further information on the group display.
to view the selected group of objects as a group of Info tool objects. The chapter Group display provides further information on the group display.
Map views
You can save the current map view by clicking Map views  . You can edit, name, and save map views as necessary, and then return to the map view that you want to view by clicking Restore view
. You can edit, name, and save map views as necessary, and then return to the map view that you want to view by clicking Restore view  . You can save several map views and select the map view you need in the drop-down menu. Select the Default checkbox to configure a default map view. The map view set as the default one will be loaded on the screen the next time you log into KeyLight. If Remember my position is selected, the application saves the map location, zoom level, and open map layers. The Map views feature enables the feature where you can continue from where you left off the previous time when you next log in.
. You can save several map views and select the map view you need in the drop-down menu. Select the Default checkbox to configure a default map view. The map view set as the default one will be loaded on the screen the next time you log into KeyLight. If Remember my position is selected, the application saves the map location, zoom level, and open map layers. The Map views feature enables the feature where you can continue from where you left off the previous time when you next log in.
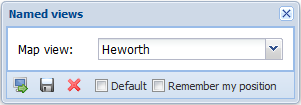
You can also click Previous view  to return the previous view. This always takes you back to the previous view, one view at a time. Click Next view
to return the previous view. This always takes you back to the previous view, one view at a time. Click Next view  to go to the next view.
to go to the next view.
Map link
Use the Map link  tool to copy the current map view and, for example, send a URL to your colleague or a partner.
tool to copy the current map view and, for example, send a URL to your colleague or a partner.
- Click Map link
 in Map tools.
in Map tools.
With the Shorten checkbox, you can make the address shorter or keep it unchanged.
Copy the address.
Paste it into an email or add it as a browser bookmark.

To return to the view later, copy the address into your browser’s address bar or use the bookmark you saved.
Dock/Undock all windows
Use the Dock/Undock all windows  option, to dock all open forms to the bar displayed at the bottom of the map view. This tool enables you to clear the map view of all forms in order to get a comprehensive view of the network map. In addition, the toolbar includes user-specific favorites that are introduced in the chapter Favorite tools.
option, to dock all open forms to the bar displayed at the bottom of the map view. This tool enables you to clear the map view of all forms in order to get a comprehensive view of the network map. In addition, the toolbar includes user-specific favorites that are introduced in the chapter Favorite tools.
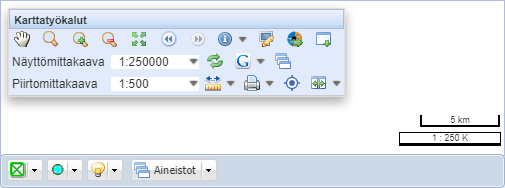
When you re-click Dock/Undock all windows , all docked windows will again be displayed.
, all docked windows will again be displayed.
Refreshing the map
If necessary, you can update the map view with the Refresh map  button, which will cause the program to retrieve the latest geometries of the object from the database to the map. This function is useful, for example, when the map data is being updated at the same time on another workstation, in which case changes are not necessarily immediately visible in the area that you are viewing.
button, which will cause the program to retrieve the latest geometries of the object from the database to the map. This function is useful, for example, when the map data is being updated at the same time on another workstation, in which case changes are not necessarily immediately visible in the area that you are viewing.
Google Maps
You can view the area in the map view in the Google Maps service hosted by Google. Click Google Maps  to open a new browser tab to view the current map view on the Google Maps website.
to open a new browser tab to view the current map view on the Google Maps website.
You can view a street view in the Google Maps Street View™ service: In the Google Maps  drop-down menu, click Google Maps Street View. Point to the road/street location that you want to view and click to open the view in question in Google Maps Street View.
drop-down menu, click Google Maps Street View. Point to the road/street location that you want to view and click to open the view in question in Google Maps Street View.

Layers (Layer selection)
You can select background maps and target layers for the map view with the Materials  tool. To see the object list, click the Materials
tool. To see the object list, click the Materials  button in the map tools. The map layers available depend on the customer and what has been agreed concerning the available maps.
button in the map tools. The map layers available depend on the customer and what has been agreed concerning the available maps.
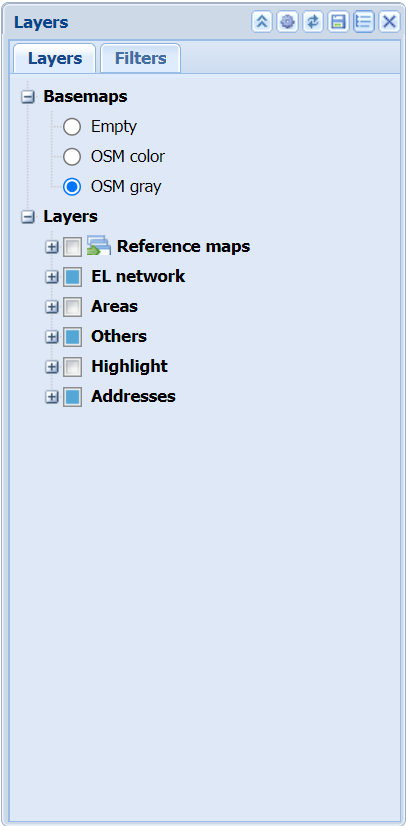
You can minimize or maximize the Layers tool by clicking the arrow at the top of the form. You can close the form by clicking the cross. You can hide the lists of background maps and lists of object layers by clicking  in front of the row, and you can expand them by clicking
in front of the row, and you can expand them by clicking  .
.
Selecting the background map
The default map is one of the available maps. You can also select another map as the background map, or you can select the option Background map, hiding any background map from the view. Only one map at a time can be selected as the background map. The background map helps users understand where the network objects are located, and this map cannot be modified.
Object layers
The network object layers available for selection are listed under object layers. You can select multiple layers to be shown at the same time. If an object layer is not selected, its objects are not displayed on the map and you therefore cannot pick them from the map for forms. You should select, as a minimum, those layers that have objects you want to view or edit.
The layers available for selection include network objects, downloaded background materials, annotations, themes, etc. In addition, free-drawn lines and texts, addresses, surveying objects, themes, and other similar objects in the layer selection list can be selected.
The checkbox  to the left of an object’s name indicates whether the object has been selected. You can remove or add an object by clicking its checkbox. If you want to activate all layers at once, select the checkbox for the highest layer (Layers). You do not need to refresh the map afterwards as your selections are applied automatically.
to the left of an object’s name indicates whether the object has been selected. You can remove or add an object by clicking its checkbox. If you want to activate all layers at once, select the checkbox for the highest layer (Layers). You do not need to refresh the map afterwards as your selections are applied automatically.
The number of objects visible on the map is proportional to the speed with which the map is refreshed. For this reason, we recommend that you only select the layers you need to view on the map.
Thematics
You can view objects on the map based on various object attributes. Thematics highlights objects based on, for example, network usage state or technology. You can view a theme legend by clicking Show legend in the context menu or by clicking Show legend  . The Legend window that appears indicates the theme coloring and its verbal description. Labels (legends) can be created for all map layers by the administrator.
. The Legend window that appears indicates the theme coloring and its verbal description. Labels (legends) can be created for all map layers by the administrator.
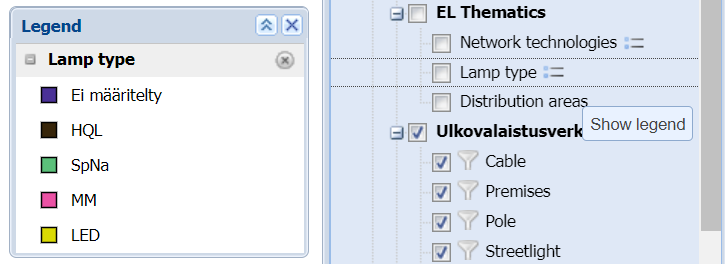
Configuring object layers
You can configure the layer selection layers into separate groups via the application user interface. You can group similar layers into one group, for example, group all KeLight objects under one layer, thus making it possible to show or hide them with a single click. Only users with administrator rights can configure the layers using the Configure  button.
button.
Click the Configure button  at the top corner of the layer selector to start grouping the object layers. Active layer editing is indicated with orange window background.
at the top corner of the layer selector to start grouping the object layers. Active layer editing is indicated with orange window background.
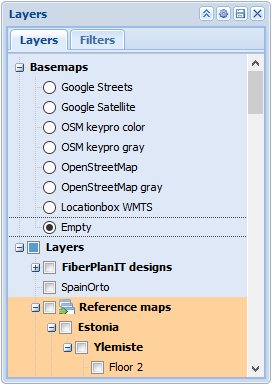
To group layers, drag layers into layer groups with the mouse. For example, you can move the Annotations layer to the Street light network group by grabbing the Annotations layer with the left mouse button and dragging it onto the of the Street light network group.
Layer configurations
You can save a Layer configuration, i.e. the selected background map and the active layers, by clicking Save  in the top-right corner of the Layers tool. Layer configurations are saved in the browser cache of the browser that was used, and they are therefore not available on other computers.
in the top-right corner of the Layers tool. Layer configurations are saved in the browser cache of the browser that was used, and they are therefore not available on other computers.
Layer configurations can also be saved in a database with a user name, in which case the layer configuration is user-specific instead of browser-specific. Save a layer configuration in a database by clicking Configure  , and wait for the background colour to change to orange. Click Save
, and wait for the background colour to change to orange. Click Save  to save the layer configuration in a database.
to save the layer configuration in a database.
Upload the saved layer configuration to the Layers form by clicking Reload  . You can restore the original layer configuration settings by clicking Reset to defaults
. You can restore the original layer configuration settings by clicking Reset to defaults  .
.
Layer filters
Layer filters  are used for limiting the number of objects shown on the map. Objects can be filtered based on usage state and plan. When filters are used, only the objects selected on the filter form are visible on the map.
are used for limiting the number of objects shown on the map. Objects can be filtered based on usage state and plan. When filters are used, only the objects selected on the filter form are visible on the map.
Active filters are marked in the layer selection list: A filtered layer is marked with a highlighted filter symbol  . When a filter is not selected, the icon is not highlighted
. When a filter is not selected, the icon is not highlighted  .
.
In the figure below, the filtering applied is Usage state = In use (left image). The filter icon in front of the filtered layer is shown in red.
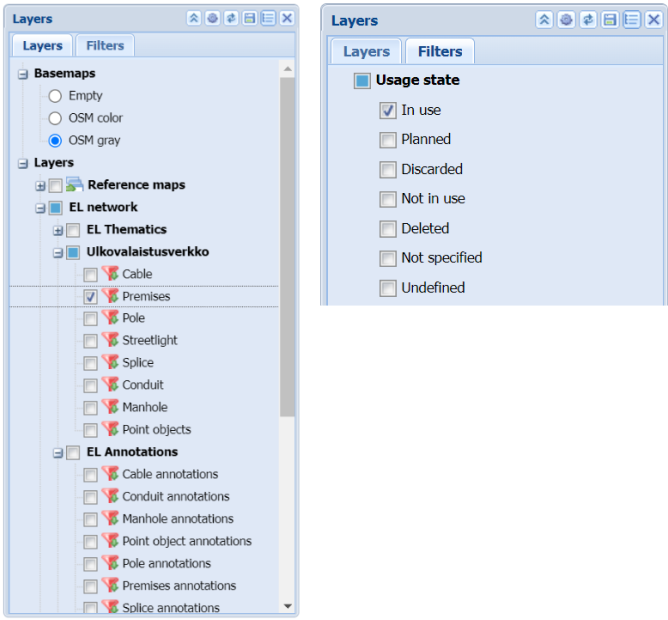
Printing
Use the Print  tool for print series and quick print. Print series refers to printouts that consist of one or several parts, whereas quick print allows you to quickly create a one-sheet printout of the map.
tool for print series and quick print. Print series refers to printouts that consist of one or several parts, whereas quick print allows you to quickly create a one-sheet printout of the map.
Quick print
Click the Quick Print  button to start Quick Print. The pre-completed Quick Print form will appear. Fill in the fields you want. Complete Paper size and DPI in accordance with the paper and printer you are going to use. Paper size means the physical size of the printing paper. Scale 1: enter the size of the print area as a scale proportion. When the display scale is 1:500, and the same scale is applied to the printout, the printout proportions are the same as in the map view. In addition, you can include a print legend (Legend) and a Theme legend on the printout. You can also specify their location on the printout.
button to start Quick Print. The pre-completed Quick Print form will appear. Fill in the fields you want. Complete Paper size and DPI in accordance with the paper and printer you are going to use. Paper size means the physical size of the printing paper. Scale 1: enter the size of the print area as a scale proportion. When the display scale is 1:500, and the same scale is applied to the printout, the printout proportions are the same as in the map view. In addition, you can include a print legend (Legend) and a Theme legend on the printout. You can also specify their location on the printout.
The Print legend refers to the map legend, which includes information on the paper type, scale, person creating the printout, and date of printing. You can add your own text in the Note field.
Set the margins for the printout. The boundaries of the frame move with the mouse pointer until the desired position is set with the left mouse button. To accept the printout, click the right mouse button, and a new document will be generated on a new tab. You can also cancel the frame layout and press Esc to change the information in the quick print form. The frame layout will then be reactivated with the Print  button on the form.
button on the form.
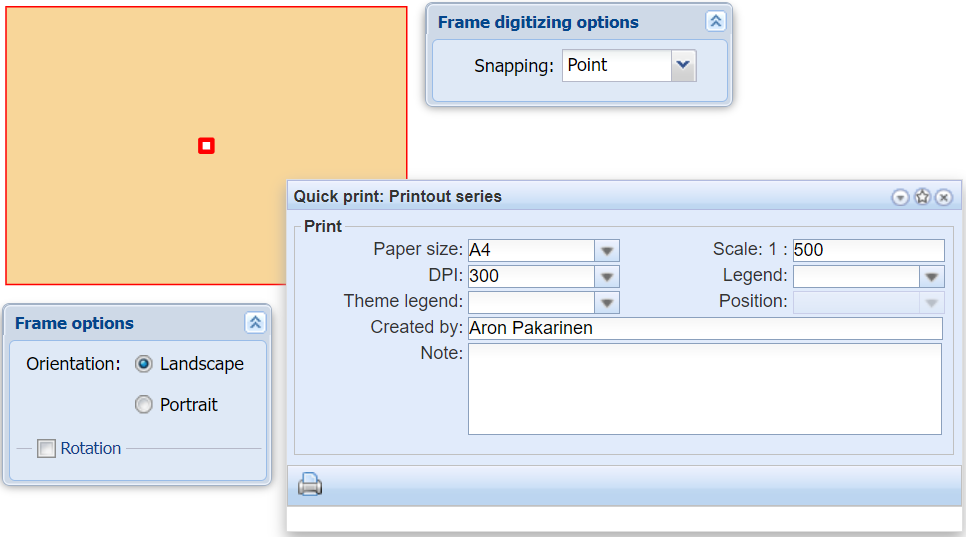
You can select multiple print legends. You can position the print legend on the printout to the right or left top or bottom corner by selecting the corresponding option on the quick print form. The printout scale, paper size, print date, and person printing (printout creator on the print form) is printed in the print legend. Entries in the Note field on the print form are printed in the print legend. The logo printed in the print legend and the text on the top and bottom rows can be separately configured with admin user permissions.
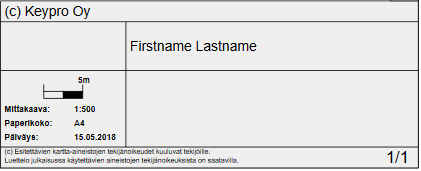
You can include a Theme legend on the printout by activating the desired theme layers on the Materials layer selector. In the drop-down menu for the theme legend, select the location of the legend. In the printout, theme legend contains the same information as the Show legend window for the Themes layer.
The borders of the print area (the frame limits) move with the mouse pointer. When you click Quick print, the Frame digitizing options and Frame options selections are displayed. In the Drawing options menu, you can select the snapping point of the movable printing frame by moving it while holding down the Shift key. Select Point for snapping if you want to move the point to the same location as some other point. Use Nearest if you want to position a point on top of the line of a line object, meaning the point moves to the nearest point on the nearest straight line.
In the Frame options window, you can modify the orientation and rotation of the print area. The changes you make are applied immediately to the frame shown on the map.
TIP: Depending on your browser settings, there may be a warning about pop-up windows when printing. You must allow pop-up windows in order to enable printing.
Print series
The difference between print series and quick print is that a print series consists of several map printouts (frames). The first page of a print series includes an index map showing all the map printouts, and it provides an overview of the individual frames with their numbers and locations. This feature helps to locate the various partial printouts on the map. To start using Print series, select Printing in the drop-down menu under the Quick Print  button on the map tools. The form contains option fields and a list of frames. The first row of the list of frames is always a title page, and the actual frames are listed below it. The settings information displayed in the form’s fields is related to the selected frame that is active in the list of frames. You can edit and save data and print frames individually.
button on the map tools. The form contains option fields and a list of frames. The first row of the list of frames is always a title page, and the actual frames are listed below it. The settings information displayed in the form’s fields is related to the selected frame that is active in the list of frames. You can edit and save data and print frames individually.
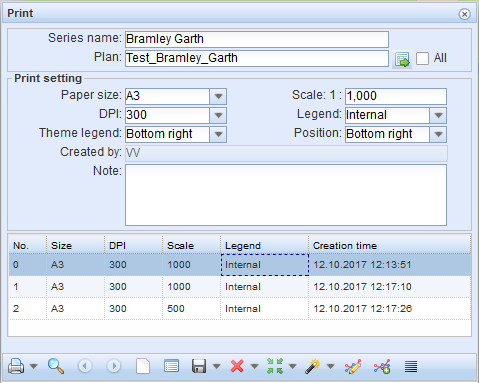
Start using the print series by completing the information on the form and then clicking Save  . To activate the creation of a new frame, click Create new
. To activate the creation of a new frame, click Create new  . The borders of the print area (frame) move along with the mouse until you select the map location you want by clicking the left mouse button. When you create a print series, the Frame options and Frame digitizing options menus are also displayed. Frames are laid out the same way as in quick printing.
. The borders of the print area (frame) move along with the mouse until you select the map location you want by clicking the left mouse button. When you create a print series, the Frame options and Frame digitizing options menus are also displayed. Frames are laid out the same way as in quick printing.
Click the right mouse button to accept a frame. A new printout line is added to the list of frames on the form. The number of frames is not limited. You can also edit the settings for each frame, for example, modify the scale of the printout.
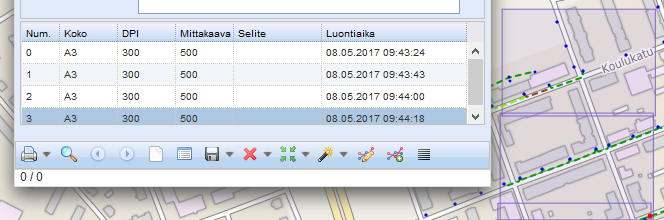
To download a print series in PDF format, click the Print button on the form. The browser provides a PDF file for download, containing the entire print series. Print a single frame by selecting Print selected in the drop-down menu for the Print button. The frame selected in the list of frames is printed. Alternatively, you can print a frame by clicking a frame on the Print form using the right mouse button and selecting Print selected. The menu also includes options for locating, highlighting, and deleting frames.
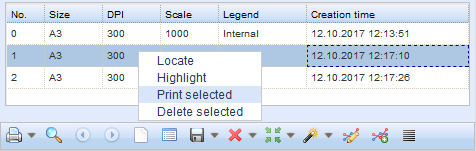
You can also use the Quick print function on the Print series form. The drop-down menu for the Print button includes the option Quick print. Use the View  action to highlight the desired item on a map, making it easier to locate it. Click the Modify
action to highlight the desired item on a map, making it easier to locate it. Click the Modify  button to edit the information about the object in the selected frame.
button to edit the information about the object in the selected frame.
TIP: The print series are stored in the database until they are deleted. This lets you re-print the same series later.
Locating yourself
The Locate  tool enables you to center the map based on the location of your equipment. Depending on the functions of your equipment, your location can be based on, for example, GPS coordinates or the location information obtained from a wireless or fixed network. Please note that the network location information may be extremely inaccurate. A cross symbols the location and a circle represents the margin of error on the map.
tool enables you to center the map based on the location of your equipment. Depending on the functions of your equipment, your location can be based on, for example, GPS coordinates or the location information obtained from a wireless or fixed network. Please note that the network location information may be extremely inaccurate. A cross symbols the location and a circle represents the margin of error on the map.
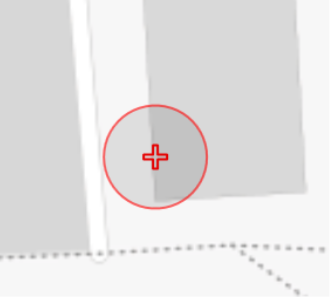
Splitting your display
With the Split map  tool, you can split your display into two or three sections to view the map in one section and the forms in others, so that they are not on top of the map. Use the tool options to select whether you want to have the new display section on the left or right side of the map view, or on both sides. You can deactivate the Split map function using the Cancel command in the tool.
tool, you can split your display into two or three sections to view the map in one section and the forms in others, so that they are not on top of the map. Use the tool options to select whether you want to have the new display section on the left or right side of the map view, or on both sides. You can deactivate the Split map function using the Cancel command in the tool.
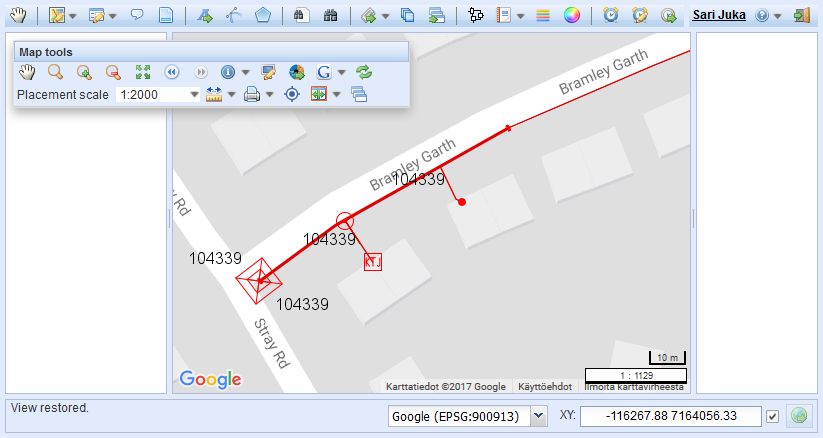
TIP: This is a very useful tool if you are using more than one monitor! For example, you can view the forms on one monitor and the map on another.