Alueen lisääminen
Paina Alue -painiketta yläreunan päätyökalupalkista, niin saat lisättyä kartalle vapaamuotoisen alueen. Voit lisätä kartalle alueen esimerkiksi tulostetta varten. Alueelle voidaan määritellä nimi, tyyppi, väri, käyttötila ja lisäksi sen voi liittää suunnitelmaan. Alueen sijoittaminen aloitetaan painamalla Luo uusi
-painiketta yläreunan päätyökalupalkista, niin saat lisättyä kartalle vapaamuotoisen alueen. Voit lisätä kartalle alueen esimerkiksi tulostetta varten. Alueelle voidaan määritellä nimi, tyyppi, väri, käyttötila ja lisäksi sen voi liittää suunnitelmaan. Alueen sijoittaminen aloitetaan painamalla Luo uusi -painiketta. Siirrä hiiren osoitin kartalle ja anna kulmapisteitä halutussa kohdassa hiiren vasenta painiketta painamalla. Luo lopetuspiste painamalla ensin hiiren vasenta painiketta ja sen jälkeen oikeaa. Alue tallentuu tietokantaan automaattisesti.
-painiketta. Siirrä hiiren osoitin kartalle ja anna kulmapisteitä halutussa kohdassa hiiren vasenta painiketta painamalla. Luo lopetuspiste painamalla ensin hiiren vasenta painiketta ja sen jälkeen oikeaa. Alue tallentuu tietokantaan automaattisesti.
Alla olevassa kuvassa alue on valittu muokattavaksi, jolloin sen kulmapisteet näkyvät korostettuina.
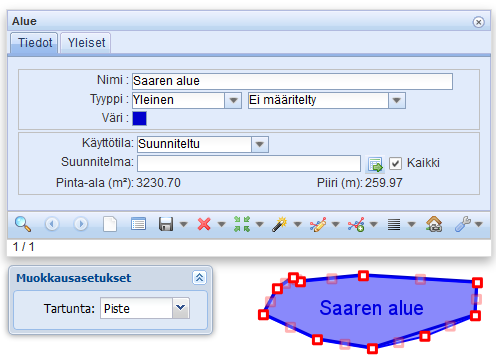
Tukikelvottoman alueen lisääminen (erikseen tilattava toiminto)
Toimi, kuten kappaleessa Alueen lisääminen ohjeistettiin. Valitse alueen Tyyppi-kenttään Laajakaistatuki ja seuraavaan valikkoon Tukikelvoton alue. Määritä kartalle alue, joka on tukikelvoton. Kaapeli- ja kanava -lomakkeella lasketaan tämän alueen perusteella kaapelin ja kanavan tukikelpoinen osuus.
Ympyräalueen lisääminen
- Valitse Luo uusi
 -painikkeen pudotusvalikosta Ympyräalue.
-painikkeen pudotusvalikosta Ympyräalue.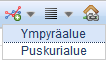
- Sijoita ympyrän keskipiste kartalle. Voit käyttää Tartunta-asetuksista Pistettä tai Lähintä. Tarttuaksesi paina shift-painiketta ja klikkaa hiiren vasemmalla.
- Siirrä hiirtä valitaksesi etäisyyden.
- Viimeistele hiiren vasemmalla painikkeella, jolloin alue tallentuu.

Puskurialueen lisääminen
- Valitse Luo uusi
 -painikkeen alasvetovalikosta Puskurialue.
-painikkeen alasvetovalikosta Puskurialue. - Määritä asetuksissa etäisyys metreinä tai tyhjennä Etäisyys-kentän viereinen valinta.
- Valitse myös viivan päätepisteiden ympärille luotava muoto Pään tyyli -valikosta pyöreä, tasainen tai neliö.
- Piirrä viiva kartalle.
- Jos tyhjensit etäisyyden valintaruudun, määritä vielä etäisyys hiirtä liikuttamalla.
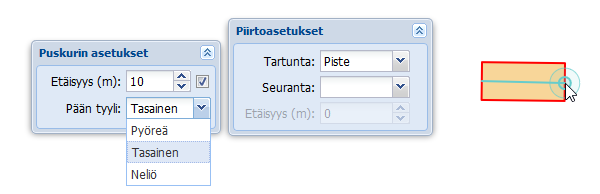
Alueen osoitteet ja huoneistot
Listaa alueella sijaitsevat osoitteet ja huoneistot valitsemalla Alue -lomakkeen Listaa
-lomakkeen Listaa -painikkeen pudostusvalikosta Alueen osoitteet tai Alueen huoneistot. Avautuva lomake on vastaavan tyyppinen kuin kohdassa Listaa. Alueen huoneistot-lomakkeella saat tiedot osoitteiden huoneistolukumääristä. Voit tehdä listaraportin alueen huoneistoista tai osoitteista valitsemalla Listaraportti
-painikkeen pudostusvalikosta Alueen osoitteet tai Alueen huoneistot. Avautuva lomake on vastaavan tyyppinen kuin kohdassa Listaa. Alueen huoneistot-lomakkeella saat tiedot osoitteiden huoneistolukumääristä. Voit tehdä listaraportin alueen huoneistoista tai osoitteista valitsemalla Listaraportti . Hiiren oikean valikosta pääset muokkaamaan aluetta, osoitetta tai huoneistoa niiden omille lomakkeilleen.
. Hiiren oikean valikosta pääset muokkaamaan aluetta, osoitetta tai huoneistoa niiden omille lomakkeilleen.
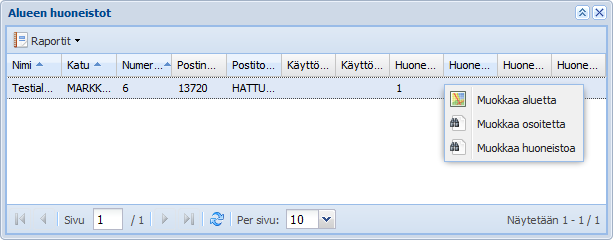
Viivan lisääminen
Voit lisätä kartalle vapaasti erikokoisia ja -värisiä viivoja esimerkiksi tulostetta varten. Tämä tapahtuu Viiva -painikkeella. Viiva
-painikkeella. Viiva -lomakkeen painikkeet toimivat samalla tavoin kuin muillakin lomakkeilla luvussa Lomakepainikkeet. Voit esimerkiksi hakea jo sijoitettuja viivoja tyhjentämällä lomakkeen ja painamalla Hae
-lomakkeen painikkeet toimivat samalla tavoin kuin muillakin lomakkeilla luvussa Lomakepainikkeet. Voit esimerkiksi hakea jo sijoitettuja viivoja tyhjentämällä lomakkeen ja painamalla Hae -painiketta. Voit myös poistaa ja paikantaa viivoja. Haettuja ja kuvalta poimittuja viivoja voit muokata vaihtamalla väriä tai viivan paksuutta ja painamalla Tallenna
-painiketta. Voit myös poistaa ja paikantaa viivoja. Haettuja ja kuvalta poimittuja viivoja voit muokata vaihtamalla väriä tai viivan paksuutta ja painamalla Tallenna -painiketta, jolloin muutokset näkyvät kartalla. Viivat-kohdetaso aktivoituu Aineistot-tasovalinnoista Luo uusi
-painiketta, jolloin muutokset näkyvät kartalla. Viivat-kohdetaso aktivoituu Aineistot-tasovalinnoista Luo uusi ja Poimi kartalta
ja Poimi kartalta -työkaluilla.
-työkaluilla.
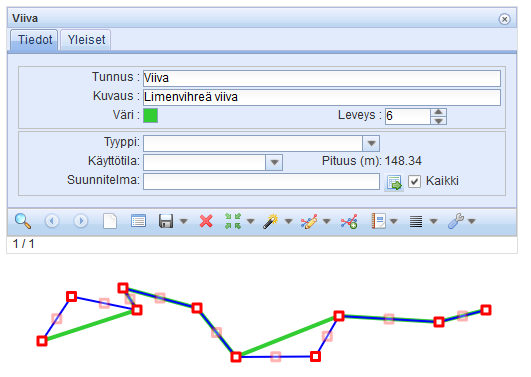
Jos haluat luoda uuden viivan, valitaan sille ensin väri ja paksuus. Viivan sijoittaminen aloitetaan painamalla Luo uusi -painiketta. Tämän jälkeen hiiren osoitin siirretään kartalle ja annetaan viivan aloituspiste halutussa kohdassa hiiren vasenta painiketta painamalla. Lopetus-piste luodaan painamalla ensin hiiren vasemmalla painikkeella ja sen jälkeen oikealla painikkeella. Viiva tallentuu tietokantaan automaattisesti. Luo uusi -painikkeen painamisen yhteydessä aukeaa myös Piirtoasetukset-valikko. Tämän valikon toiminnot on kuvattu kohdassa Luo uusi kohde.
-painiketta. Tämän jälkeen hiiren osoitin siirretään kartalle ja annetaan viivan aloituspiste halutussa kohdassa hiiren vasenta painiketta painamalla. Lopetus-piste luodaan painamalla ensin hiiren vasemmalla painikkeella ja sen jälkeen oikealla painikkeella. Viiva tallentuu tietokantaan automaattisesti. Luo uusi -painikkeen painamisen yhteydessä aukeaa myös Piirtoasetukset-valikko. Tämän valikon toiminnot on kuvattu kohdassa Luo uusi kohde.
Viivalle voidaan määritellä myös Käyttötila ja liittää Suunnitelmaan. Muutokset tallennetaan Tallenna -painikkeella.
-painikkeella.
Viivan sijaintia voit muuttaa Muokkaa -painikkeella, jolloin kyseinen viiva korostuu kartalla. Kun painat viivaa hiiren vasemmalla painikkeella, muuttuu viiva muokattavaksi. Voit siirtää viivan kulmapisteitä raahaamalla niitä hiiren vasen painike pohjassa. Lisää kulmapisteitä voit luoda raahaamalla varsinaisten kulmapisteiden välissä olevia himmeämpiä neliöitä. Näitä neliöitä siirtämällä luot uusia kulmapisteitä. Voit käyttää viivaa muokatessasi myös Tartunta-ominaisuuksia Pistettä tai Lähintä. Muutokset tallennetaan Tallenna
-painikkeella, jolloin kyseinen viiva korostuu kartalla. Kun painat viivaa hiiren vasemmalla painikkeella, muuttuu viiva muokattavaksi. Voit siirtää viivan kulmapisteitä raahaamalla niitä hiiren vasen painike pohjassa. Lisää kulmapisteitä voit luoda raahaamalla varsinaisten kulmapisteiden välissä olevia himmeämpiä neliöitä. Näitä neliöitä siirtämällä luot uusia kulmapisteitä. Voit käyttää viivaa muokatessasi myös Tartunta-ominaisuuksia Pistettä tai Lähintä. Muutokset tallennetaan Tallenna -painikkeella.
-painikkeella.
Tekstin lisääminen
Voit lisätä tekstiä kartalle esimerkiksi kommentiksi tai huomioksi Teksti -työkalulla, joka löytyy yläpalkin työkalurivistä. Teksti
-työkalulla, joka löytyy yläpalkin työkalurivistä. Teksti -lomake toimii Luo uusi ja Muokkaus -toimintoja lukuun ottamatta samoin kuin esitetty kohdassa Lomakepainikkeet.
-lomake toimii Luo uusi ja Muokkaus -toimintoja lukuun ottamatta samoin kuin esitetty kohdassa Lomakepainikkeet.
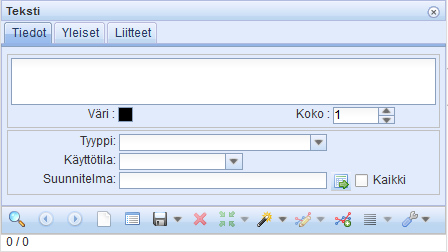
- Avaa Teksti-lomake päätyökalupalkin Teksti
 -painikkeella.
-painikkeella. - Kirjoita lisättävä teksti tekstinsyöttökenttään.
- Valitse Väri, (fontin) Koko ym. lomakkeen tiedot. Huomaa, että piirtomittakaava ei vaikuta tekstin kokoon, vaan ainoastaan fontin koko.
- Paina Luo uusi
 -painiketta lomakkeen työkalupalkista.
-painiketta lomakkeen työkalupalkista. - Valitse avautuvasta Tekstin piirtoasetukset -apulomakkeesta Tyyppi.
- Teksti: pelkkä teksti kartalle.
- Kehys: teksti laatikossa.
- Valitse Reunan väri.
- Valitse Täyttöväri.
- Säädä läpinäkyvyyttä Täytön läpinäkyvyys -valitsimella: Viiva: alleviivattu teksti, Valitse Reunan väri (alleviivausväri).
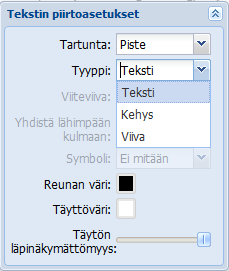
- Sijoita teksti haluttuun paikkaan kartalla.
- Pyöritä haluttuun kulmaan
 -työkalulla.
-työkalulla. - VIHJE: Voit muokata tekstiä, väriä ja kokoa jatkuvasti tekstin lisäämisen aikana.
- Lopeta hiiren oikealla painikkeella tai paina lomakkeen Tallenna
 -painiketta.
-painiketta.
Huom! Valitsemasi piirtoasetukset ovat istuntokohtaisia. Tämä nopeuttaa samantyylisten tekstien lisäämistä.
Viiteviivallisen tekstin lisääminen kartalle
Kohdat 1-5 kuten edellä, mutta valitse tyypiksi Kehys tai Viiva.
- Valitse Viiteviiva-valintaruudun.
- Valitse Yhdistä lähimpään kulmaan -valintaruudun, jos haluat yhdistää viiteviivan lähimmän pisteen sijaan lähimpään kulmaan.
- Valitse Symboli
- Ei mitään: viiva alkaa ilman symbolia.
- Nuoli: Viivasta tulee pisteeseen osoittava nuoli.
Ympyrä: katso kohta Ympyräviiteviivallisen tekstin lisääminen kartalle.
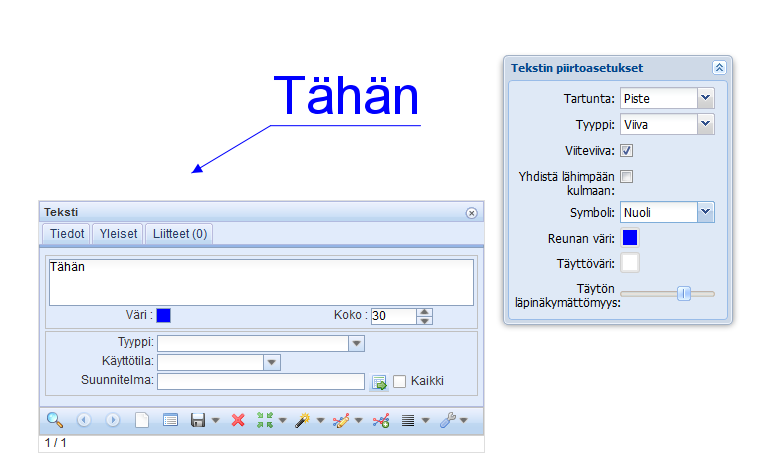
Sijoita viiteviivan aloituspiste kartalle ja siirrä hiirtä nähdäksesi tekstiin liitetyn viivan.
- Sijoita teksti haluamaasi paikkaan.
- Pyöritä
 -toiminnolla.
-toiminnolla. - Lopeta hiiren oikealla painikkeella tai paina lomakkeen Tallenna
 -painiketta.
-painiketta.
Ympyräviiteviivallisen tekstin lisääminen kartalle
Kohdat 1-8 kuten edellä, mutta valitse Symboliksi Ympyrä.
- Sijoita ympyrän keskipiste kartalle.
- Siirrä hiirtä, kunnes ympyrä on haluamasi kokoinen.
- Hyväksy koko klikkaamalla hiiren vasenta painiketta.
- Sijoita teksti kartalle.
- Pyöritä
 -toiminnolla.
-toiminnolla.
Lopeta hiiren oikealla painikkeella tai painamalla lomakkeen Tallenna -painiketta.
-painiketta.
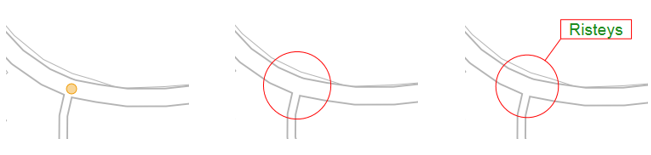
Käyttöoikeusalue (Erikseen tilattava toiminto)
Käyttöoikeusalue -työkalun avulla voit rajata verkkokohteiden näkyvyyttä käyttäjälle tai käyttäjäryhmälle. Verkkokohteiden käyttöoikeutta voidaan määritellä esimerkiksi alueen, omistajan tai kohteen luojan mukaan. Käyttöoikeuden voi rajata myös erilaisille verkon kohteille, kuten teletilalle tai kaapelille. Määrittelyistä on kerrottu lisää pääkäyttäjän oppaassa.
-työkalun avulla voit rajata verkkokohteiden näkyvyyttä käyttäjälle tai käyttäjäryhmälle. Verkkokohteiden käyttöoikeutta voidaan määritellä esimerkiksi alueen, omistajan tai kohteen luojan mukaan. Käyttöoikeuden voi rajata myös erilaisille verkon kohteille, kuten teletilalle tai kaapelille. Määrittelyistä on kerrottu lisää pääkäyttäjän oppaassa.
Paina Käyttöoikeusalue -painiketta luodaksesi kartalle uuden käyttöoikeusalueen. Jatka kuten kappaleessa Alueen lisääminen on ohjeistettu.
-painiketta luodaksesi kartalle uuden käyttöoikeusalueen. Jatka kuten kappaleessa Alueen lisääminen on ohjeistettu.

Käyttöoikeusalueista on mahdollista muodostaa listaraportti Listaa -toiminnon avulla ja muokata valittuja käyttöoikeusalueita osoitteineen ja huoneistoineen listanäkymässä. Käyttöoikeusalueet voidaan viedä myös ryhmälistalle.
-toiminnon avulla ja muokata valittuja käyttöoikeusalueita osoitteineen ja huoneistoineen listanäkymässä. Käyttöoikeusalueet voidaan viedä myös ryhmälistalle.
Ulkoiset Dokumentit
Ulkoiset dokumentit voivat olla tiedostoja tai URL -linkkejä, jotka voidaan sijoittaa kartalle ja liittää kohteisiin. Avaa lomake työkalupalkin Ulkoiset dokumentit
voivat olla tiedostoja tai URL -linkkejä, jotka voidaan sijoittaa kartalle ja liittää kohteisiin. Avaa lomake työkalupalkin Ulkoiset dokumentit -painikkeella tai lomakkeiden Liitteet-välilehdeltä. Katso lisää kohdasta Liitedokumentit.
-painikkeella tai lomakkeiden Liitteet-välilehdeltä. Katso lisää kohdasta Liitedokumentit.
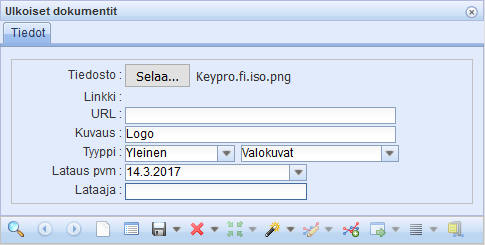
Ulkoisten dokumenttien tarkastelu
Avaa dokumentti klikkaamalla linkkiä Selaa…-painikkeen alapuolella. Jos kyseessä on URL-linkki, se avautuu selaimen uuteen välilehteen. Tiedostoa avatessa toiminto riippuu selaimesta ja sen asetuksista. Yleensä selain kysyy, tallennetaanko vai avataanko tiedosto.
VIHJE: Jos ulkoiselle dokumentille on annettu sekä tiedosto että URL-linkki, URL-linkin saa auki kopioimalle sen selaimen uuden ikkunan osoitekenttään.
Ulkoisten dokumenttien lisääminen
- Paina Selaa… -painiketta, jos olet liittämässä tiedostoa.
- Valitse tiedosto tai tiedostot, jotka haluat ulkoisiksi dokumenteiksi.
- Täydennä lomakkeen tiedot (Tyyppi on pakollinen tieto).
- Paina Tallenna
 -painiketta tai jos olet liittämässä dokumentteja kohteelle, paina Liitä dokumentti
-painiketta tai jos olet liittämässä dokumentteja kohteelle, paina Liitä dokumentti  -painiketta.
-painiketta. - Jos valitsit useamman tiedoston, kaikista tiedostoista luodaan oma ulkoinen dokumenttinsa.
VIHJE: Jos haluat liittää Internet-osoitteen, kirjoita se URL-tekstikenttään tai kopioi osoite selaimesta. Jos valitset myös tiedoston, URL on ulkoisen dokumentin oheistieto.
Ulkoisen dokumentin poisto
- Hae poistettava dokumentti lomakkeelle.
- Paina Poista
 -painiketta. Jos liite on liitetty johonkin kohteeseen, käyttäjältä kysytään vahvistus poistosta.
-painiketta. Jos liite on liitetty johonkin kohteeseen, käyttäjältä kysytään vahvistus poistosta.
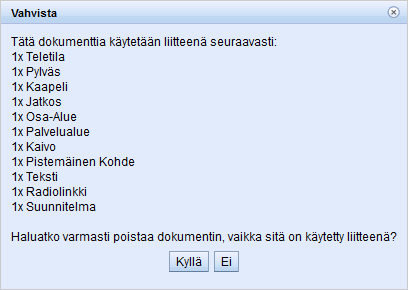
Ulkoisen dokumentin poistamisen rajoitteet (Erikseen tilattava toiminto)
Jos haluat varmistaa, että lisäämääsi Ulkoista dokumenttia ei poisteta vahingossa, voit rajoittaa sen poistamiseen liittyviä oikeuksia. Valitse Ulkoiset dokumentit -lomakkeelta dokumentin tyypiksi esimerkiksi Maankäyttösopimus. Tämän tyypin omaavia dokumentteja ei voida sen jälkeen poistaa Ulkoiset dokumentit
-lomakkeelta dokumentin tyypiksi esimerkiksi Maankäyttösopimus. Tämän tyypin omaavia dokumentteja ei voida sen jälkeen poistaa Ulkoiset dokumentit -lomakkeen kautta. Tyyppejä voidaan määrittää hallintakäyttöliittymässä.
-lomakkeen kautta. Tyyppejä voidaan määrittää hallintakäyttöliittymässä.

Profiili (Erikseen tilattava toiminto)
Profiili on erikseen tilattava toiminto. Toiminto mahdollistaa lomakkeella korkeusprofiilin muodostamisen MML:n (Maanmittauslaitos) maastotietokannan korkeuskäyrien perusteella. Profiilissa
on erikseen tilattava toiminto. Toiminto mahdollistaa lomakkeella korkeusprofiilin muodostamisen MML:n (Maanmittauslaitos) maastotietokannan korkeuskäyrien perusteella. Profiilissa esitetään mastojen välinen linkkijänne sekä sen ensimmäistä Fresnelin aluetta kuvaava ellipsi valitulla taajuudella. Siihen sisältyy maston korkeusprofiili sekä puuston profiili annetulla korkeudella maaston pinnasta. Myös maan kaarevuus otetaan huomioon.
esitetään mastojen välinen linkkijänne sekä sen ensimmäistä Fresnelin aluetta kuvaava ellipsi valitulla taajuudella. Siihen sisältyy maston korkeusprofiili sekä puuston profiili annetulla korkeudella maaston pinnasta. Myös maan kaarevuus otetaan huomioon.
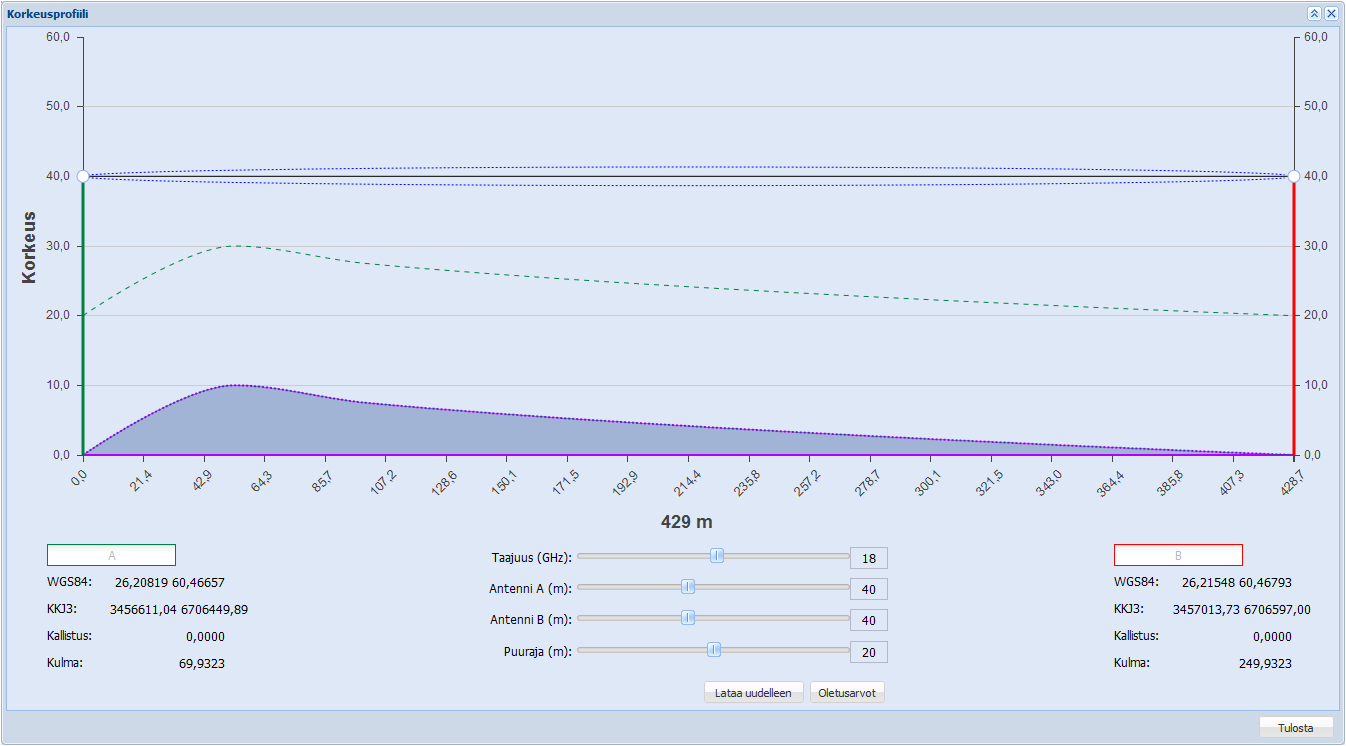
Profiilin luominen
Lomake avataan yläpalkista painamalla Profiili -painiketta, jonka jälkeen ohjelma kysyy profiilin alku- ja loppupistettä. Eli kartalle tulee antaa ensiksi antennin A sijainti klikkaamalla, jonka jälkeen antennin B sijainti. Kun sijainnit on annettu, aukeaa itse korkeusprofiili.
-painiketta, jonka jälkeen ohjelma kysyy profiilin alku- ja loppupistettä. Eli kartalle tulee antaa ensiksi antennin A sijainti klikkaamalla, jonka jälkeen antennin B sijainti. Kun sijainnit on annettu, aukeaa itse korkeusprofiili.
Korkeusprofiilin automaattisesti luotua ulkoasua pystyy muokkaamaan lomakkeen liukusäätimiä käyttäen. Taajuus-säätimellä muutetaan profiilissa käytettyä taajuutta. Antenni A, Antenni B ja Puuraja säätimillä määritetään kyseisten kohteiden etäisyys maanpinnasta metreinä.
Kun liukusäätimien alkuperäisarvoja on muutettu, päivittyy profiili lomakkeella Lataa uudelleen -painikkeen painamisen jälkeen. Oletusarvot-painiketta käytetään, jos halutaan palauttaa lomakkeen liukusäätimet alkuperäisasetuksiin.
Korkeusprofiilista saa tulostettavan version painamalla Tulostus-painiketta.
Ryhmälista
Ryhmät ovat kohteiden hakujoukkoja tai niiden yhdistelmiä. Ryhmälista helpottaa erilaisten kohderyhmien tarkastelua tarjoamalla mahdollisuuden muokata ja korostaa ryhmää tai sen kohteita ja yhdistää se toisen ryhmän kanssa. Lisäksi voit avata ryhmään kuuluvia kohteita omilla kohdelomakkeillaan ja kohdelomakkeiden listoilla.
helpottaa erilaisten kohderyhmien tarkastelua tarjoamalla mahdollisuuden muokata ja korostaa ryhmää tai sen kohteita ja yhdistää se toisen ryhmän kanssa. Lisäksi voit avata ryhmään kuuluvia kohteita omilla kohdelomakkeillaan ja kohdelomakkeiden listoilla.
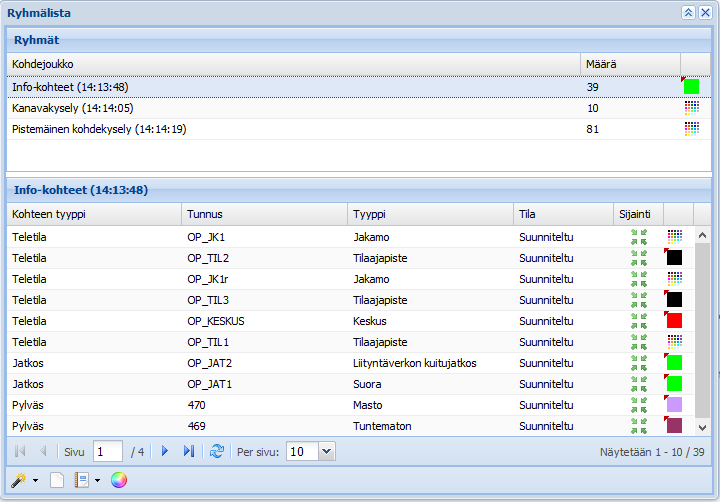
Ryhmien luominen
Ryhmien luomiseen on monia tapoja:
- Tuo ryhmiä listalle siirtämällä lomakkeen hakujoukko Listaa-alasvetovalikon Näytä ryhmälistalla-toiminnolla, josta kerrottiin aiemmin kappaleessa Näytä ryhmälistalla.
- Poimi kohteet kartalta Ryhmälista-lomakkeella, josta kerrottiin aiemmin kappaleessa Kohteiden poiminta kartalta
 .
. - Näytä Info-työkalun tulos ryhmälistalla.
- Tuo Suunnitelman kohteet, katso jäljempänä kappale Näytä ryhmälistalla.
Ryhmän uudelleen nimeäminen
- Nimeä ryhmä uudelleen joko kaksoisklikkaamalla kohdejoukkoa tai valitsemalla hiiren valikosta hiiren valikosta Nimeä uudellee
 , jolloin rivin ei tarvitse olla valittuna.
, jolloin rivin ei tarvitse olla valittuna. - Kirjoita uusi nimi Kohdejoukko-kenttään.
- Lopeta muokkaus klikkaamalla kentän ulkopuolella.
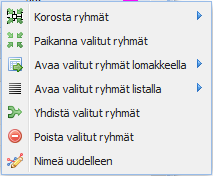
Ryhmien yhdistäminen
- Valitse yhdistettävät ryhmät listalta.
- Valitse hiiren valikosta Yhdistä valitut ryhmät
 .
. - Kirjoita uusi nimi Kohdejoukko-kenttään.
- Lopeta muokkaus klikkaamalla kentän ulkopuolella.
Ryhmien korostaminen
- Valitse korostusvärit korostettaville ryhmille.
- Valitse Korosta ryhmät
 hiiren valikosta, jolloin valitut ryhmät ja ryhmät, joille on valittu väri, korostetaan. Ryhmät, joille ei ole valittu väriä, korostetaan oletusvärillä. Pakota korotusväri valituille ryhmille valitsemalla väri alivalikosta, jolloin valinnan ulkopuoliset korostetaan esivalitulla värillä.
hiiren valikosta, jolloin valitut ryhmät ja ryhmät, joille on valittu väri, korostetaan. Ryhmät, joille ei ole valittu väriä, korostetaan oletusvärillä. Pakota korotusväri valituille ryhmille valitsemalla väri alivalikosta, jolloin valinnan ulkopuoliset korostetaan esivalitulla värillä.
Ryhmien paikantaminen
- Valitse paikannettava(t) ryhmä(t).
- Valitse hiiren valikosta
 Paikanna valitut ryhmät.
Paikanna valitut ryhmät.
Ryhmien avaaminen lomakkeella ja listalla
- Valitse ryhmä tai ryhmät, jonka/jotka haluat avata.
- a) Avaa kaikki hakujoukot valitsemalla Avaa valitut ryhmät lomakkeella tai Avaa valitut listassa. Tai:
b) Avaa yksittäinen hakujoukko alivalikosta valitsemalla.
Ryhmän poistaminen
- Valitse poistettava ryhmä.
- Valitse hiiren valikosta Poista valitut ryhmät
 .
.
Ryhmän kohteiden avaaminen lomakkeella
- Valitse kohteet.
- Valitse hiiren valikosta Muokkaa valittuja
 .
.
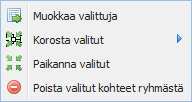
Valitut kohteet avautuvat omilla kohdelomakkeillaan.
Yksittäisten kohteiden korostaminen ryhmälistalla
Korostusvaihtoehdot: Valitse korostusväri jokaiselle riville erikseen, valitse sama väri kaikille tai käytä korostukseen oletusväriä.
- Valitse korostettavat kohteet.
- a) Valitse hiiren valikosta Korosta valitut, jolloin kohteet korostetaan oletusvärillä, ellei väriä ole valittuna ko. riville. b) Korosta kaikki valitut kohteet samalla värillä valitsemalla väri alivalikosta.
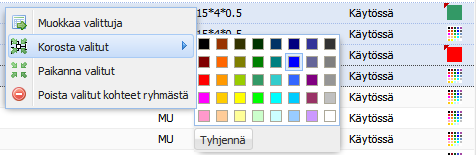
Huom! Seuraava korostus poistaa nykyisen korostuksen, joten jos haluat lisätä kohteita korostukseen myös tällä hetkellä korostetut pitää olla valinnassa mukana.
Ryhmän kohteiden korostuksen poistaminen
Poista kohteiden korostus valitsemalla hiiren valikon Korosta valitut alivalikosta Tyhjennä.
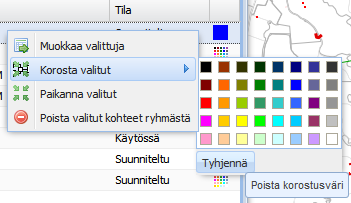
Kohteiden korostus poistuu sekä ryhmää vaihdettaessa, että kohteita poistettaessa.
Yksittäisten kohteiden paikantaminen ryhmälistalla
Paina Sijainti-sarakkeen Paikanna -painiketta, jolloin kartta keskittyy kohteeseen ja kohde näytetään korostettuna. Jos Paikanna
-painiketta, jolloin kartta keskittyy kohteeseen ja kohde näytetään korostettuna. Jos Paikanna -painiketta ei ole kohteen rivillä näkyvissä, kyseisellä kohteella ei ole sijaintia. Usean kohteen paikannuksessa: Valitse paikannettavat kohteet ja tämän jälkeen valitse hiiren valikosta Paikanna valitut.
-painiketta ei ole kohteen rivillä näkyvissä, kyseisellä kohteella ei ole sijaintia. Usean kohteen paikannuksessa: Valitse paikannettavat kohteet ja tämän jälkeen valitse hiiren valikosta Paikanna valitut.
Kohteen poisto ryhmästä
- Valitse poistettavat kohteet.
- Valitse hiiren valikosta Poista valitut kohteet ryhmästä
 .
.
Raportit ryhmästä ja ryhmän vienti ulkoiseen tiedostomuotoon
Luo Excel-raportti tällä hetkellä kohdelistalla avoinna olevasta ryhmästä valitsemalla Raportit-painikkeen alasvetovalikosta Raportit Nykyinen ryhmä excel muotoon. Selain avaa uuden ikkunan. Excel-tiedoston käsittely riippuu laitteesta ja selaimen asetuksista. Jatka niiden antamien ohjeiden mukaan.
Nykyinen ryhmä excel muotoon. Selain avaa uuden ikkunan. Excel-tiedoston käsittely riippuu laitteesta ja selaimen asetuksista. Jatka niiden antamien ohjeiden mukaan.
Vie nykyinen ryhmä ulkoiseen tiedostomuotoon valitsemalla Raportit-painikkeen alasvetovalikosta Vie Vie nykyinen ryhmä... , jolloin Vientiasetukset-lomake avautuu. Katso ohjeet kohdasta Vie kohteet ulkoisiin tiedostomuotoihin (Erikseen tilattava toiminto).
Vie nykyinen ryhmä... , jolloin Vientiasetukset-lomake avautuu. Katso ohjeet kohdasta Vie kohteet ulkoisiin tiedostomuotoihin (Erikseen tilattava toiminto).
Käyttäjän teeman luominen
- Kerää kohteet ryhmiksi Ryhmälistalle
 , katso kappale Ryhmien luominen.
, katso kappale Ryhmien luominen. - Valitse jokaiselle ryhmälle oma korostusväri.
- Paina Tallenna uutena teemana
 -painiketta.
-painiketta. - Anna avautuvassa valintaikkunassa teemalle nimi ja paina OK-painiketta.
- Lisää käyttäjän teemoista on kerrottu kappaleessa Käyttäjän teemat.
Käyttäjän teemat
Avaa Käyttäjän teemat -lomake yläpalkin -painikkeesta. Suunnittele ensin korostukset ryhmälistalla ja tallenna niistä Käyttäjän teema
-painikkeesta. Suunnittele ensin korostukset ryhmälistalla ja tallenna niistä Käyttäjän teema  myöhempää käyttöä varten.
myöhempää käyttöä varten.
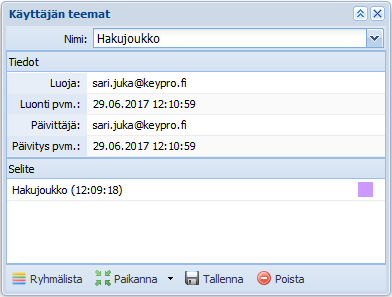
Käyttäjän teeman tarkastelu
- Avaa Käyttäjän teemat
 -lomake työkalupalkin Käyttäjän teemat
-lomake työkalupalkin Käyttäjän teemat -painikkeella.
-painikkeella. - Valitse Nimi-valintalistalta tarkasteltava teema.
- Näytä valittu teema Paikanna
 ja Korosta
ja Korosta -painikkeilla, jolloin kartta keskittyy teemaan ja kohteet näytetään valituilla väreillä.
-painikkeilla, jolloin kartta keskittyy teemaan ja kohteet näytetään valituilla väreillä. - Tarkastele teeman sisältöä painamalla Ryhmälista
 -painiketta ja valitsemalla Ryhmälistalla ryhmä, jonka sisältöä haluat tarkastella tarkemmin. Ryhmälistan toiminta on esitelty kappaleessa Ryhmälista.
-painiketta ja valitsemalla Ryhmälistalla ryhmä, jonka sisältöä haluat tarkastella tarkemmin. Ryhmälistan toiminta on esitelty kappaleessa Ryhmälista.
Käyttäjän teeman muokkaaminen
- Valitse Nimi-valintalistalta muokattava teema.
- Vaihda ryhmän korostusväriä painamalla Korostusväri-kuvaketta ja valitsemalla avautuvasta värinvalitsimesta haluttu väri.
- Tallenna muutokset Tallenna
 -painikkeella.
-painikkeella. - VIHJE: Muokkaa teeman sisältöä päivittämällä ryhmiä Ryhmälistalla
 ja tallentamalla/korvaamalla Käyttäjän teeman uudelleen samalla nimellä.
ja tallentamalla/korvaamalla Käyttäjän teeman uudelleen samalla nimellä.
Käyttäjän teeman poistaminen
- Valitse Käyttäjän teemat -lomakkeen Nimi-valintalistalta poistettava teema.
- Paina Poista
 -painiketta. Ohjelma kysyy varmistuksen teeman poistolle. Valitse Kyllä poistaaksesi teeman.
-painiketta. Ohjelma kysyy varmistuksen teeman poistolle. Valitse Kyllä poistaaksesi teeman.
Käyttäjän suodattimet
Käyttäjän suodattimet  -työkalulla verkkokartalle voidaan jättää näkyviksi ainoastaan käyttäjän haluamia KeyComin kohteita. Työkalu tukee Teletila
-työkalulla verkkokartalle voidaan jättää näkyviksi ainoastaan käyttäjän haluamia KeyComin kohteita. Työkalu tukee Teletila -, Pylväs
-, Pylväs -, Kanava
-, Kanava -, Jatkos
-, Jatkos -, Kaivo
-, Kaivo -, Kaapeli
-, Kaapeli -, Pistemmäinen kohde
-, Pistemmäinen kohde -, Verkosto/osa-alue
-, Verkosto/osa-alue ja Vuokrasopimus
ja Vuokrasopimus -lomakkeita.
-lomakkeita.
Esimerkiksi, jos haluat nähdä verkkokartalla ainoastaan tietyntyyppiset teletilat, sinun tulee lisätä ne osaksi Käyttäjän suodattimia.
- Avaa Teletila
 -lomake Keycom työkaluista. Mikäli avaat tyhjän lomakkeen, täydennä ne tiedot, joiden perusteella haluat suodattaa kohteita.
-lomake Keycom työkaluista. Mikäli avaat tyhjän lomakkeen, täydennä ne tiedot, joiden perusteella haluat suodattaa kohteita. - Lisää ensiksi ainakin kohteen Tyyppi ja Käyttötila.
- Luo
 sitten kohteelle sijainti. Voit myös etsiä jo olemassa olevia teletiloja Hae
sitten kohteelle sijainti. Voit myös etsiä jo olemassa olevia teletiloja Hae -painikkeella lomakkeen vasemmasta alareunasta. Toiminto etsii täydentämiesi tietojen perusteella kaikki kartalla sijaitsevat teletilat, jotka sopivat hakuehtoihin.
-painikkeella lomakkeen vasemmasta alareunasta. Toiminto etsii täydentämiesi tietojen perusteella kaikki kartalla sijaitsevat teletilat, jotka sopivat hakuehtoihin. - Kun olet tallentanut työsi, voit lisätä kyseisen kohteen suodattimiisi Teletila
 -lomakkeen työkalupalkista avautuvalla Lisää suodatukseen
-lomakkeen työkalupalkista avautuvalla Lisää suodatukseen -toiminnolla. Voit myös lisätä suodattimiin useita eri kohteita samanaikaisesti.
-toiminnolla. Voit myös lisätä suodattimiin useita eri kohteita samanaikaisesti.
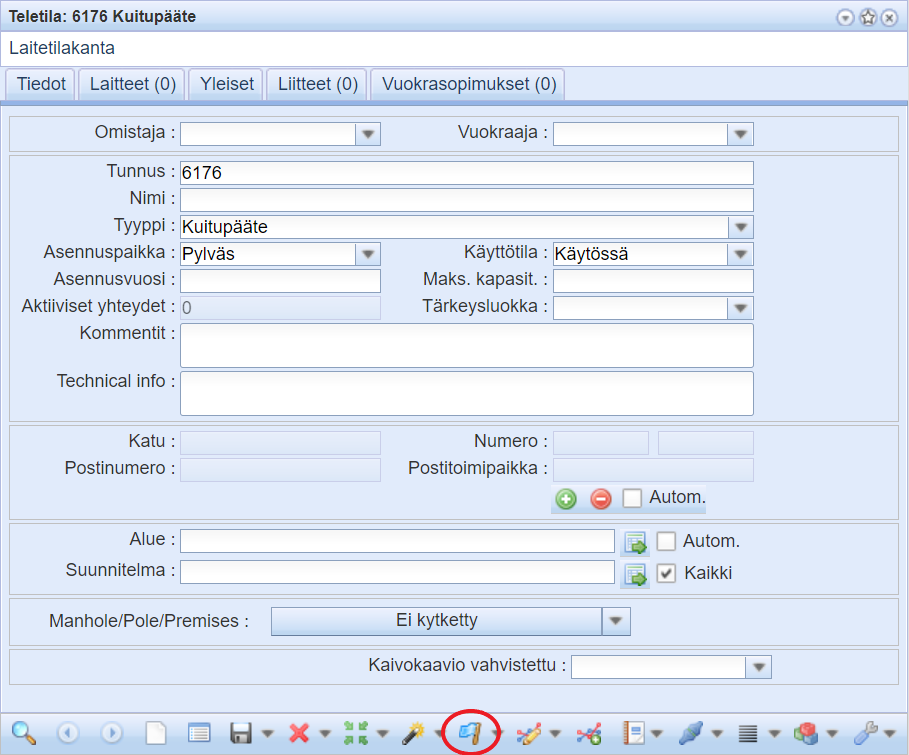
Aktivoi suodattimet klikkaamalla Näytä vain suodatetut -painiketta päätyökalupalkista. Toiminnon logo muuttuu päätyökalupalkissa sinisestä vihreäksi suodattimen ollessa käytösssä. Kartalla näkyy nyt ainoastaan ne KeyCom kohteet, jotka valitsit suodattimiisi. Voit lisätä näkyviin muita Keycom työkaluja avaamalle niiden lomakkeet ja klikkaamalla uudestaan Lisää suodatukseen
-painiketta päätyökalupalkista. Toiminnon logo muuttuu päätyökalupalkissa sinisestä vihreäksi suodattimen ollessa käytösssä. Kartalla näkyy nyt ainoastaan ne KeyCom kohteet, jotka valitsit suodattimiisi. Voit lisätä näkyviin muita Keycom työkaluja avaamalle niiden lomakkeet ja klikkaamalla uudestaan Lisää suodatukseen -painiketta. Ne tulevat näkyviin aina automaattisesti Näytä vain suodatetut
-painiketta. Ne tulevat näkyviin aina automaattisesti Näytä vain suodatetut -toiminnon ollessa päällä.
-toiminnon ollessa päällä.

Jos haluat tarkastella omia Käyttäjän suodattimiasi, avaa ne ryhmälistalla klikkaamalla Näytä ryhmälistalla-painiketta alasvetovalikosta. Samasta valikosta voit myös tarvittaessa poistaa kaikki Käyttäjän suodattimet.
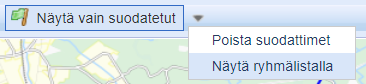
Ryhmälistalla on näkyvissä kaikki ne kohteet, jotka olet lisännyt Käyttäjän suodattimiin. Näin voit tarkastella, muokata ja poistaa kohteita helposti samasta paikkaa. Kohdejoukko-sarakkeen alapuolella on ryhmitelty kaikki lisätyt kohteet. Klikkaamalla Kohdejoukon kohdalla hiiren oikeaa painiketta saat näkyviin sen Kontekstivalikon.

Kontekstivalikon toiminnot
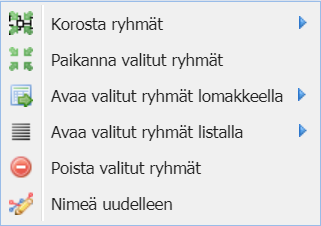
- Korosta ryhmät: Toiminto mahdollistaa valitun Kohdejoukon värien muuttamisen kartalla.
- Paikanna valitut: Toiminto paikantaa kaikki Kohdejoukon kohteet kartalle kerralla.
Huomaa! Jos sinulla on paljon samoja kohteita eri puolilla karttaa, karttanäkymä laajentuu myös sen mukaa suurelle alueelle.
- Avaa valitut ryhmät lomakkeella: Toiminto avaa valitun Kohdejoukon lomakkeelle.
- Avaa valitut ryhmät listalle: Toiminto avaa valitut ryhmät erilliselle listalle.
- Poista valitut ryhmät: Toiminto poistaa valitun KohdejoukonKäyttäjän suodattimista.
- Nimeä uudelleen: Toiminto mahdollistaa Kohdejoukon uudelleen nimeämisen. Huomaa! Nimi kannattaa muuttaa sellaiseksi, josta muistat helposti, mitä kohteita Kohdejoukko sisältää.
Avaushistoria
Avaushistoria pitää kirjaa istunnon aikana avatuista lomakkeista ja niille haetuista kohteista. Tämä helpottaa kohteisiin takaisin paluuta. Avaa kohdelomake valitsemalla listan rivi ja painamalla Avaa
pitää kirjaa istunnon aikana avatuista lomakkeista ja niille haetuista kohteista. Tämä helpottaa kohteisiin takaisin paluuta. Avaa kohdelomake valitsemalla listan rivi ja painamalla Avaa -painiketta.
-painiketta.
Avaushistoria-listasta näet kohteen tyypin, tunnuksen ja milloin kohdetta on käsitelty.
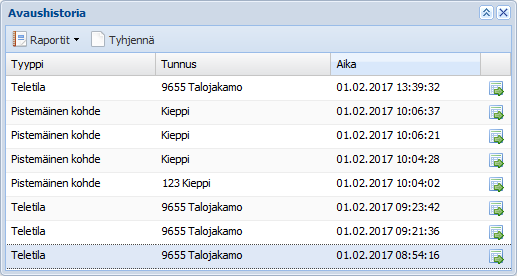
VIHJE: Jos olet tuhonnut kohteen, et voi hakea sitä kohdelomakkeelle Avaa-painikkeella. Käytä silloin Järjestelmän muutoshistoria-toimintoa.
Avaushistorian saat Excel-raportiksi valitsemalla Raportit -alasvetovalikosta Historiaraportti. Tyhjennä avaushistoria Tyhjennä
-alasvetovalikosta Historiaraportti. Tyhjennä avaushistoria Tyhjennä -painikkeella. Avaushistoria tyhjentyy automaattisesti, kun kirjaudut ulos KeyComista.
-painikkeella. Avaushistoria tyhjentyy automaattisesti, kun kirjaudut ulos KeyComista.
Järjestelmän muutoshistoria
Tarkastele järjestelmän muutoshistoriaa painamalla Järjestelmän muutoshistoria -painiketta. Järjestelmän muutoshistoria -listalla esitetään kaikki kirjatut muutokset, järjestettynä uusimman mukaan. Järjestä lista sarakeotsikkoa klikkaamalla tai valitse järjestys sarakkeen valikosta. Tarkastele kohteen nykyinen versio valitsemalla Avaa lomake
-painiketta. Järjestelmän muutoshistoria -listalla esitetään kaikki kirjatut muutokset, järjestettynä uusimman mukaan. Järjestä lista sarakeotsikkoa klikkaamalla tai valitse järjestys sarakkeen valikosta. Tarkastele kohteen nykyinen versio valitsemalla Avaa lomake hiiren valikosta.
hiiren valikosta.
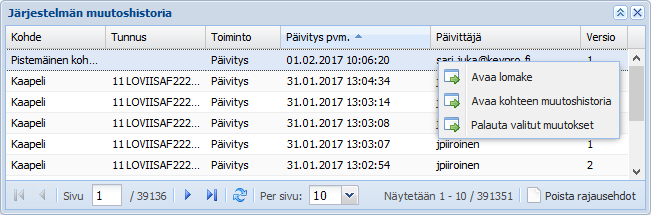
Kohteen muutosten tarkastelu
Avaa kohteen koko muutoshistoria valitsemalla hiiren valikosta Avaa kohteen muutoshistoria . Muutoshistoria-lomake avautuu ko. rivi valmiiksi valittuna. Lue avautuneesta lomakkeesta enemmän kohdassa Muutoshistoria.
. Muutoshistoria-lomake avautuu ko. rivi valmiiksi valittuna. Lue avautuneesta lomakkeesta enemmän kohdassa Muutoshistoria.
Muutosten palautus
Palauta muutokset seuraavasti:
- Valitse palautettavat muutokset listalta.
- Valitse Palauta valitut muutokset hiiren valikosta.
- Tarkista palautuksen onnistuminen avautuvasta Palautusraportti-ikkunasta, jossa on omat kenttänsä Palautetuille ja Epäonnistuneille.
Huomaa! Jos valitsit useamman version samasta kohteesta, vain uusin versio palautetaan.
Rajausehtojen käyttö
Rajaa Järjestelmän muutoshistoria -listalla näytettäviä muutoksia aktivoimalla rajausehdot sarakkeen otsikon alasvetovalikosta. Rajausehtojen ollessa käytössä, kyseisten sarakkeiden otsikot ovat lihavoituja ja kursivoituja.
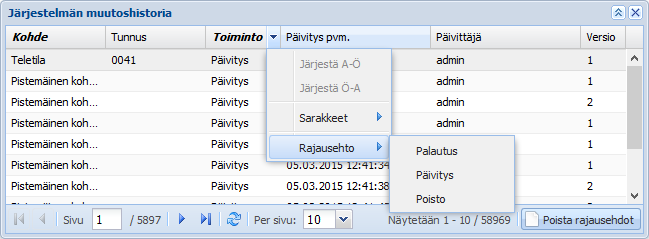
Poista yksittäinen rajausehto poistamalla valinta sarakkeen otsikon alasvetovalikosta tai paina lomakkeen oikeasta alalaidasta Poista rajausehdot -painiketta, jolloin kaikki rajausehdot poistetaan.
-painiketta, jolloin kaikki rajausehdot poistetaan.
Tehtävät
Tehtävät ovat esimerkiksi rakentamisen eri työvaiheet tai huoltoon ja ylläpitoon liittyvät työt. Voit määritellä niitä yksittäiselle kohteelle tai suunnitelmalle. Tehtävä
ovat esimerkiksi rakentamisen eri työvaiheet tai huoltoon ja ylläpitoon liittyvät työt. Voit määritellä niitä yksittäiselle kohteelle tai suunnitelmalle. Tehtävä -lomake toimii pääosin kuten muutkin lomakkeet. Lue lisää kappaleesta Lomakepainikkeet.
-lomake toimii pääosin kuten muutkin lomakkeet. Lue lisää kappaleesta Lomakepainikkeet.
VIHJE: Tehtävien määrittelyllä voit esimerkiksi dokumentoida tarkasti verkon rakentamisen vaatimat työvaiheet ja kohdistaa ne oikeille kohteille ja suunnitelmille.

Tehtävän luonti
- Hae kohdelomakkeelle haluttu kohde tai avaa isäntäkohde painamalla Näytä isäntäkohde
 -painiketta.
-painiketta. - Seuraa kappaleessa Tehtävän lisääminen kohteelle annettuja ohjeita.
Tehtävän isäntäkohteen paikantaminen ja korostaminen
Korosta ja paikanna tehtävän isäntäkohde painamalla Paikanna isäntäkohde -painiketta. Painike toimii samaan tapaan kuin muillakin lomakkeilla, tässä sijainti otetaan isäntäkohteelta. Paikantamisesta enemmän kohdassa: Kohteen paikantaminen ja korostaminen.
-painiketta. Painike toimii samaan tapaan kuin muillakin lomakkeilla, tässä sijainti otetaan isäntäkohteelta. Paikantamisesta enemmän kohdassa: Kohteen paikantaminen ja korostaminen.
Oletusten hallinta
Useimmille kohteille voidaan määritellä oletusarvoja, joita käyttäjä voi hyödyntää pohjana uutta kohdetta luotaessa. Katso: Lomakkeen oletusarvot.
Ylläpitäjän asettamien oletusten hallinta
Ylläpitäjä voi tallentaa kohteelle oletukset kohdelomakkeen Tallenna -painikkeen valikosta löytyvällä Tallenna oletukseksi -valinnalla. Oletukset ovat tämän jälkeen kaikkien käyttäjien käytössä. Tallenna oletukseksi -valinta näkyy vain ylläpitäjälle ja on aktiivisena, kun lomake on tyhjennettynä tai sillä on tallentamaton kohde esillä.
-painikkeen valikosta löytyvällä Tallenna oletukseksi -valinnalla. Oletukset ovat tämän jälkeen kaikkien käyttäjien käytössä. Tallenna oletukseksi -valinta näkyy vain ylläpitäjälle ja on aktiivisena, kun lomake on tyhjennettynä tai sillä on tallentamaton kohde esillä.
Käyttäjän asettamien oletusten hallinta
Suunnitelma sekä verkosto/osa-alue -lomakkeilla käyttäjä voi asettaa istunnon ajaksi kyseisen kohteen oletukseksi -painikkeella. Tämän jälkeen eri lomakkeilla Oletukset
-painikkeella. Tämän jälkeen eri lomakkeilla Oletukset -painiketta painamalla Suunnitelma- ja Alue-kentät täyttyvät muiden oletusasetusten lisäksi. Katso lisää: Aseta oletussuunnitelmaksi.
-painiketta painamalla Suunnitelma- ja Alue-kentät täyttyvät muiden oletusasetusten lisäksi. Katso lisää: Aseta oletussuunnitelmaksi.
Asetetut oletukset esitetään Oletukset -valikossa ikkunan yläpalkissa oikealla.
-valikossa ikkunan yläpalkissa oikealla.
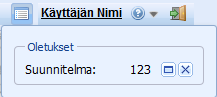
Avaa oletukseksi asetettu kohde omalla lomakkeellaan painamalla Avaa lomakkeella -painiketta. Poista oletusasetus painalla
-painiketta. Poista oletusasetus painalla -painiketta.
-painiketta.
VIHJE: Jos Oletukset -painiketta ei näy yläpalkissa, käyttäjän asettamia oletuksia ei ole aktiivisena.
-painiketta ei näy yläpalkissa, käyttäjän asettamia oletuksia ei ole aktiivisena.