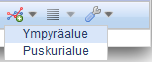This section discusses KeyLight system features that are not directly related to the other categories.
KeyLocator (this function is subject to a separate order)
The idea of KeyLocator is to save objects at layers configured by the customer. The objects to be saved are annotations, dot objects, text, lines, or polygons.
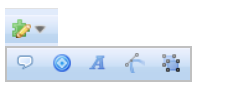
KeyLocator differs from KeyLight in that KeyLocator allows the user to select the layer of material on which the network object is created and saved. For example, Pole is a network object that is part of the Pole layer in the KeyLight dataset. In KeyLocator, a pole is a dot object that is stored in its own layer group with its own symbols configured.
Adding an area
To add an area with the required shape on the map, go to the main toolbar at the top and click Area  . You can add an area on the map, for example, for a print-out. You can define the name, type, colour, and usage state of an area, and you can attach it to a plan. To start the creation of an area, click Create
. You can add an area on the map, for example, for a print-out. You can define the name, type, colour, and usage state of an area, and you can attach it to a plan. To start the creation of an area, click Create  . Move your mouse pointer across the map and click the left mouse button to enter points at appropriate locations. Enter the final point by first clicking the left mouse button and then the right mouse button. The area is automatically saved in the database.
. Move your mouse pointer across the map and click the left mouse button to enter points at appropriate locations. Enter the final point by first clicking the left mouse button and then the right mouse button. The area is automatically saved in the database.
The area in the illustration below has been selected for modification. The points of the area have been highlighted.
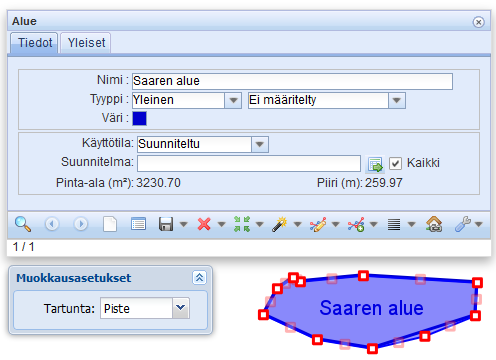
Adding a point buffer
An area can also be created as a circular area. Start the creation by selecting Circle area in the drop-down menu for Create new. Click the left mouse button on the map to point at the center of the point buffer. To specify the radius, either click at the required distance from the centre of the area or select the Distance checkbox in the Buffer options dialogue box and define the radius in the field.

Adding a line buffer
- In the drop-down menu for Create
 , select Create line buffer.
, select Create line buffer. - Specify the distance in meters, or deselect the checkbox next to the Distance field.
- Select the End cap style for the line’s end points: round, flat, or square.
- Draw the line on the map. If you cleared the checkbox for distance, define the distance by moving the mouse.
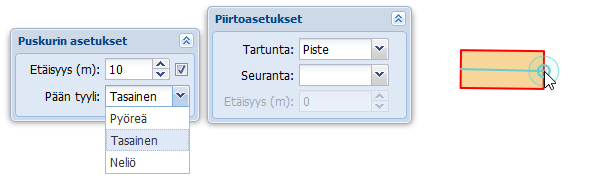
Adding a line
You can freely add lines of various thickness and color on the map, for example, for a print-out. This you can do with the Line  button whose form buttons work the same way as on other forms (Buttons on object forms). For example, you can search existing lines on the map by clearing the form and clicking Search
button whose form buttons work the same way as on other forms (Buttons on object forms). For example, you can search existing lines on the map by clearing the form and clicking Search  . You can also locate and highlight lines. You can modify the color or thickness of the lines you searched and picked from the map. Click Save
. You can also locate and highlight lines. You can modify the color or thickness of the lines you searched and picked from the map. Click Save  to apply the changes to the map. The Lines layer is activated in the Layers selection when the Create
to apply the changes to the map. The Lines layer is activated in the Layers selection when the Create  and Pick
and Pick  tools are used.
tools are used.

If you want to create a new line, first select the color and thickness. To start the creation of a line, click Create . Then move your mouse pointer across the map and click the left mouse button at the appropriate location to create the starting point of the line. To create the end point, first click the left mouse button and then the right one. The line is automatically saved in the database. When you click the Create button, the Drawing options dialog is displayed. You can specify the usage state of a line, and you can attach it to a Plan. Click Save form
. Then move your mouse pointer across the map and click the left mouse button at the appropriate location to create the starting point of the line. To create the end point, first click the left mouse button and then the right one. The line is automatically saved in the database. When you click the Create button, the Drawing options dialog is displayed. You can specify the usage state of a line, and you can attach it to a Plan. Click Save form  to save changes.
to save changes.
You can reposition the line by clicking Modify  . The line in question is then highlighted on the map. When you click the line using the left mouse button, the line can be modified. You can move the line’s points by dragging them while holding down the left mouse button. Create more points by dragging the dimmed squares that are located between the actual line points. When you move these squares, you create more points. When you modify a line, you can also use the Snapping functions Point and Nearest. Click Save form
. The line in question is then highlighted on the map. When you click the line using the left mouse button, the line can be modified. You can move the line’s points by dragging them while holding down the left mouse button. Create more points by dragging the dimmed squares that are located between the actual line points. When you move these squares, you create more points. When you modify a line, you can also use the Snapping functions Point and Nearest. Click Save form  to save changes.
to save changes.
Adding text
To add free text to the map, open the appropriate form by clicking Text  on the toolbar at the top of the map view. You can add text on the map, for example, for a print-out.
on the toolbar at the top of the map view. You can add text on the map, for example, for a print-out.
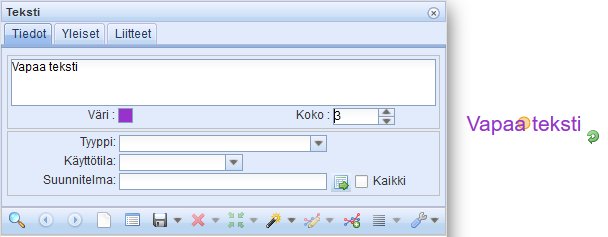
Select the color and size of the text. To place text on the map, click the Create new  button, which opens the Text drawing options window, where you can specify the formatting of the text:
button, which opens the Text drawing options window, where you can specify the formatting of the text:
Snapping – Either to a point object (point) or to the nearest object (nearest).
Type – Produces text, a text box, or underlined text.
Border color, Fill color, and Fill opacity – Determine the appearance of the frame.
Other drawing options will affect text with annotation lines. When you have configured the formatting options, you can place the text on the map by clicking the left mouse button at the desired location. You can change the location by dragging the text placement point. To finish adding text, click the Save  button.
button.
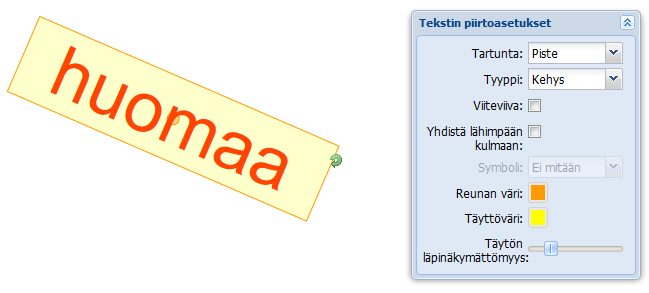
To search for text that has already been placed, enter the text you want to search for in the text field and click Search  . You can edit searched texts or text you selected from the image in the text field and then save the changes by clicking Save
. You can edit searched texts or text you selected from the image in the text field and then save the changes by clicking Save  . You can also delete or locate text retrieved to a form. To change the position of the text, click the Edit
. You can also delete or locate text retrieved to a form. To change the position of the text, click the Edit  button, and then click the location of the text on the map. You can move the point to the desired location using the left mouse button. Click Save
button, and then click the location of the text on the map. You can move the point to the desired location using the left mouse button. Click Save  to save the change.
to save the change.
Note! The drawing options you selected are session-specific. With this, adding texts using the same style will be quicker.
Adding text with an annotation line on the map
Adding text with an annotation line starts the same way as with regular text. In Drawing options, select either Frame or Line as the text type. In the Symbol menu, you can select an Arrow to be used at the end of the annotation line. When placing text, first select the annotation line target with the left mouse button and then mark the location of the text. The annotation line can be used to snap to objects while pressing Shift.
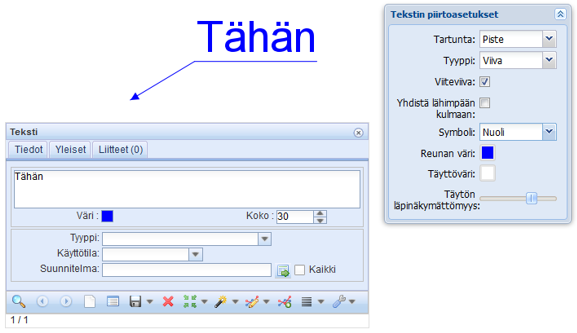
Adding text with a circle reference line on the map
Text with a circle annotation is added in the same way as text with an annotation line. In Drawing options, select Circle. When placing an annotation, first click the mid-point of the circl with the left mouse button and then specify the radius by clicking the map. Finally, click the text location and save the text by clicking the Save  button.
button.
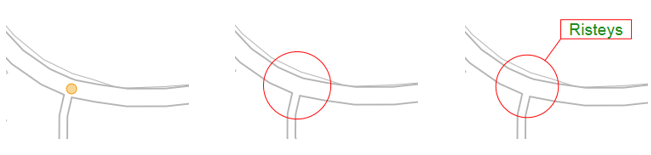
External documents
You can add attachments to almost every KeyLight object. Attachments can be added and viewed on the Attachments tab of the forms. The header of the tab indicates the number of attached documents for the object. The attachments can be files or URL links, and they are listed based on type.

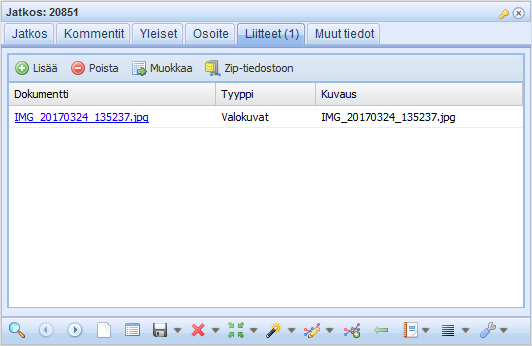
Adding an external document
To add a new attachment, click Add on the form, which will display the External documents
on the form, which will display the External documents form.
form.
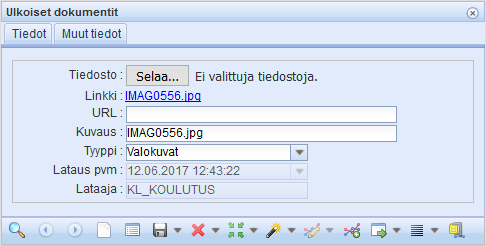
- If you want to add a file, click Browse.
- Select the file or files that you want to attach as external documents.
- Save the information on the form (Type is a mandatory field).
- Click Save
 , or if you are attaching documents to an object, click Attach document
, or if you are attaching documents to an object, click Attach document . If you selected several files, a separate external document is created for each file.
. If you selected several files, a separate external document is created for each file.
TIP: If you want to attach a web address, enter it in the URL text field or copy the address from the browser. If you also select a file, the URL is additional information to the external document.
To open an attached document, click it with the left mouse button. This opens a window in which you can choose whether to open the file or save it. If you want to save the file, a new window will open for you to specify the location for saving the file and the name of the file. The URL link will open on a new tab in your browser.
To download all attached files to your device, select  Download as zip.
Download as zip.
Viewing external documents
To select an attached file for editing, select it from the list with the left mouse button and then click Modify  . By default, the information of the attachment will open on the External documents form. Alternatively, you can open the window by clicking External documents
. By default, the information of the attachment will open on the External documents form. Alternatively, you can open the window by clicking External documents  on the toolbar. Click Save form
on the toolbar. Click Save form  to save changes.
to save changes.
Deleting an external document
Click Delete  to delete an attachment. If the document has been attached to an object, you will be asked to confirm the deletion.
to delete an attachment. If the document has been attached to an object, you will be asked to confirm the deletion.
AB measurement
With the AB measurement tool, you can create measurements on the map. You use AB measurement to measure a point on the map based on some specific line.
tool, you can create measurements on the map. You use AB measurement to measure a point on the map based on some specific line.
In the main menu, click AB measurement to open the tool. On the displayed AB measurement form, enter the A and B measures in metres and click Create to activate the map placement function. First you enter two points in the tool to create a line that is used as the basis for creating the AB measurement on the map. When you have entered the points, use your mouse to rotate the measurement direction in 90-degree steps. Click the left mouse button to accept the measurement.
to open the tool. On the displayed AB measurement form, enter the A and B measures in metres and click Create to activate the map placement function. First you enter two points in the tool to create a line that is used as the basis for creating the AB measurement on the map. When you have entered the points, use your mouse to rotate the measurement direction in 90-degree steps. Click the left mouse button to accept the measurement.
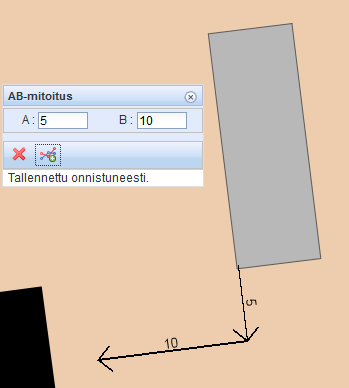
Tasks
Tasks are, for example, work related to various construction phases or maintenance. You can specify tasks for individual objects or a plan.
are, for example, work related to various construction phases or maintenance. You can specify tasks for individual objects or a plan.
TIP: You can configure tasks, for example, to document in detail the work phases required for network building and to link them to the correct objects and plans.
Most of the Task  form functions are the same as on other forms. Further information is available in the chapter GENERAL FUNCTIONS OF THE OBJECT FORMS.
form functions are the same as on other forms. Further information is available in the chapter GENERAL FUNCTIONS OF THE OBJECT FORMS.
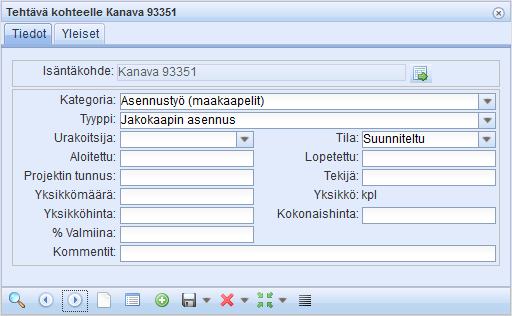
Creating a task
- Open the required object on the object form, or click Show the parent object
 to open the parent object.
to open the parent object. - Follow the instructions provided in the chapter Adding a task for an object.
Highlighting task parents
Click Locate parent object to highlight and locate the task’s parent object. This button functions in the same way as on any other form, but the location here is the location of the parent object. More information on locating is provided in the chapter Locating and highlighting an object.
to highlight and locate the task’s parent object. This button functions in the same way as on any other form, but the location here is the location of the parent object. More information on locating is provided in the chapter Locating and highlighting an object.
Exporting objects to external file formats
KeyLight objects can be exported to AutoCAD (dwg, dxf) formats. You can also export diagram objects, area objects, and the area borders of plans to AutoCAD formats. (License customers can use this function if the application server is allowed to open connections.)
Use either the Info form or the object forms to export network and annotation data to an AutoCAD file. The link for downloading is sent to the user’s email address.
To export the objects to another file format, click Export AutoCAD in the drop-down menu under the Export button.

- On the Export settings form that appears, select the export Format. Specify the e-mail to which the file will be sent.
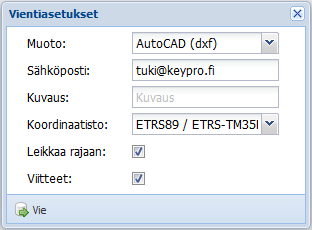
- Enter a Description the object and select the required coordinate system for the file to be created.
- Use the Crop to border option to include only items within the boundaries of a specific area.
- Select whether annotations are exported.
Note! E-mail addresses are configured/linked to user IDs through the Admin user interface. If the intention is that a user does not have rights to use this function, the email address field must be left empty.
Admin users can edit the email address to which the link for downloading data is sent.
- Click
 Export to accept the data export. The system displays a notification that your request is being processed.
Export to accept the data export. The system displays a notification that your request is being processed.

When the file has been processed, the system will email the user a link for downloading the file.

Access area
The Access area  tool exists in the KeyLight admin view. For instructions on the tool, see the KeyLight setup guide.
tool exists in the KeyLight admin view. For instructions on the tool, see the KeyLight setup guide.