The Access list  function keeps a record of forms that were opened during a session and the objects retrieved to the forms. This makes it easier to return to the objects. Select a row on the list and click Open
function keeps a record of forms that were opened during a session and the objects retrieved to the forms. This makes it easier to return to the objects. Select a row on the list and click Open  to open the object form.
to open the object form.
On the Access list, you can view the type and identification of objects and the time when a specific object was handled.
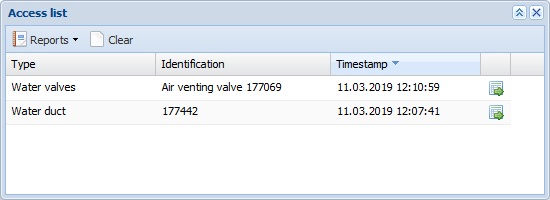
TIP: If you have deleted an object, you cannot retrieve it to an object form by clicking the Open button. Instead, use the Global change list function.
You can create an Excel report on the access list information by selecting History report in the drop-down menu for  Reports. Click
Reports. Click  Clear to clear the access list. The Access list is automatically cleared when you log out from KeyHeat.
Clear to clear the access list. The Access list is automatically cleared when you log out from KeyHeat.
Global change history
To view the global change history, click Global change history . The Global change history function lists all saved changes starting from the most recent one. Click a column header to sort the list or select the sorting order in the menu for a column. View the current version of an object by clicking
. The Global change history function lists all saved changes starting from the most recent one. Click a column header to sort the list or select the sorting order in the menu for a column. View the current version of an object by clicking  Open form in the context menu.
Open form in the context menu.
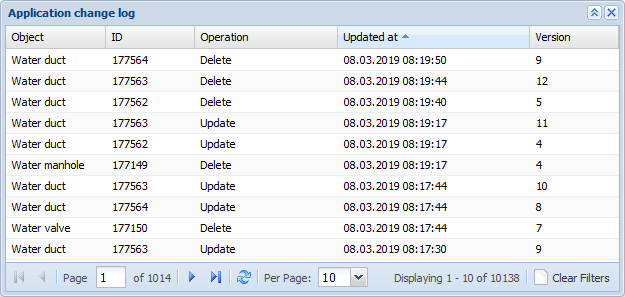
Viewing changes made to an object
In the context menu, click  Open complete change log to view the full change history of an object. The Change history form is displayed with the row in question pre-selected. More information on the form that is displayed is available in the chapter Change history.
Open complete change log to view the full change history of an object. The Change history form is displayed with the row in question pre-selected. More information on the form that is displayed is available in the chapter Change history.
Restoring changes
To restore changes, take the following steps:
- On the list, select the changes you want to restore.
- In the context menu, select Restore selected changes.
- In the Report on restored changes that is displayed and that includes separate fields for Restored and Failed, check that the change was restored successfully.
Note! If you selected more than one version of the same object, only the most recent version is restored.
Using filters
You can filter the changes displayed on the Global change history list by activating the required filters in the drop-down menu for a column header. When filters are activated, the related column headers are marked in bold and italics.
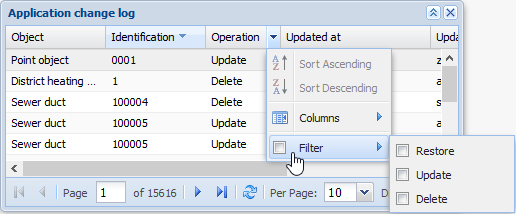
Clear a filter by deselecting it in the drop-down menu for a column header, or click  Clear filters in the bottom right corner of the form. This clears all filters.
Clear filters in the bottom right corner of the form. This clears all filters.
Managing defaults
Default values can be defined for most objects, and users can use these values as the basis when they create a new object. For more information, see the chapter: Default form values.
Managing settings defined by an admin user
Admin users can save default values for an object by clicking Save as default in the menu for Save  . The defaults are then available to all users. The Save as default function is only displayed for admin users, and it is active when a form has been cleared or an unsaved object is open on the form.
. The defaults are then available to all users. The Save as default function is only displayed for admin users, and it is active when a form has been cleared or an unsaved object is open on the form.
Managing settings defined by a user
On the Plan and Exchange/Telecom area forms, you can configure the object in question as the default for the duration of the session. Click  to do this. After this, in addition to other default settings, the Plan and Area fields are completed on various forms when you click Defaults
to do this. After this, in addition to other default settings, the Plan and Area fields are completed on various forms when you click Defaults  . For further information, see the chapter Set as the default plan.
. For further information, see the chapter Set as the default plan.
The defined defaults are displayed in the  Defaults dialogue box in the top-right corner of the screen.
Defaults dialogue box in the top-right corner of the screen.
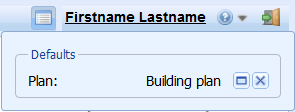
Click Show on the form  to open the default object on its own form. Click
to open the default object on its own form. Click  to remove the default setting.
to remove the default setting.
TIP: If there is no Defaults  button in the top-right corner, the user has no active default settings.
button in the top-right corner, the user has no active default settings.