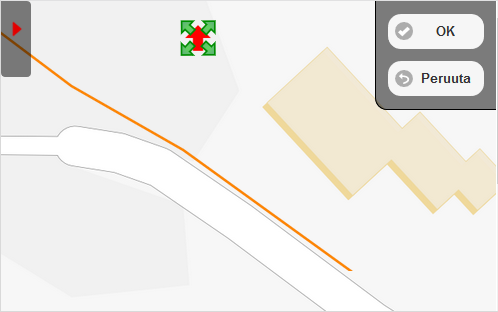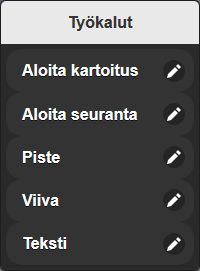Piirtotyökalut
Napauta Työkalut -painiketta näytöllä, jolloin sen toiminnot tulevat esiin.
-painiketta näytöllä, jolloin sen toiminnot tulevat esiin.
Tekstin lisääminen kartalle
- Valitse Työkalut-valikosta Teksti-painike.
- Kirjoita haluttu teksti Teksti-kenttään ja muuta kirjasinkoko tarvittaessa.
- Hyväksy OK-painikkeella.
- Sijoita teksti haluttuun paikkaan kartalle. Voit sijoittaa tekstin uudelleen, kunnes olet tyytyväinen paikkaan.
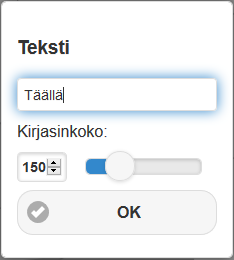
- Teksti ja kirjasinkoko annetaan ennen kartalle sijoittamista.
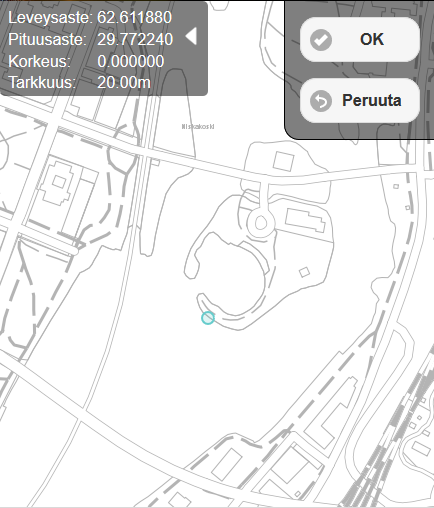
- Hyväksy paikka ja tallenna teksti OK -painikkeella tai hylkää muutokset Peruuta-painikkeella.
Viivan piirtäminen
- Valitse Viiva-painike.
- Anna viivalle tunnus ja kuvaus. Hyväksy OK-painikkeella.

- Sijoita kulmapisteet kartalle.
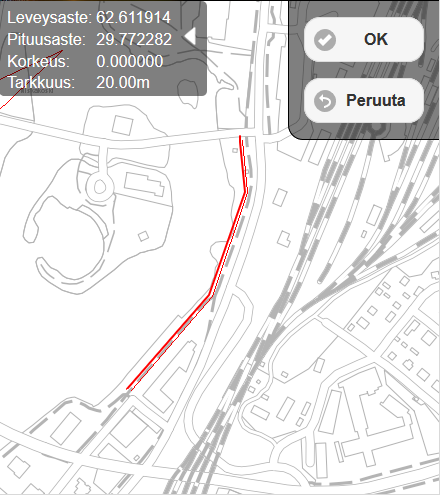
- Lopeta piirto ja tallenna viiva OK-painikkeella.
Pisteen luominen
- Valitse Työkalut-valikosta Piste-painike.
- Anna pisteelle Tunnus ja Kuvaus ja paina OK-painiketta.
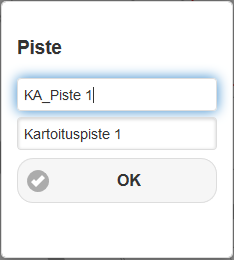
- Sijoita piste kartalle.
- Hyväksy sijoitus ja tallenna piste OK-painikkeella.
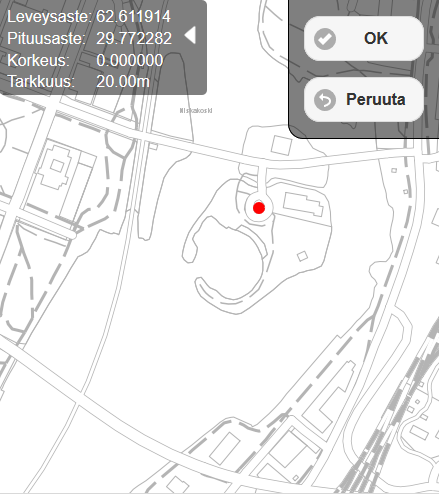
Viivan piirtäminen seurannan avulla
- Tallenna kulkemasi reitti valitsemalla Työkalut-valikosta Aloita seuranta -painike.
- Anna tallennettavalle seurantaviivalle Tunnus ja Kuvaus ja paina OK.
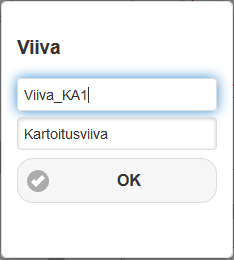
- Kulje reitti, jonka haluat piirtyvän viivana kartalle.
- Pysäytä halutessasi seurantaviivan piirto Pysäytä-painikkeella.
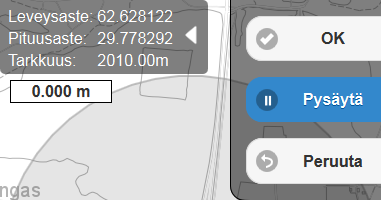
- Jatka piirtoa Jatka-painikkeella.
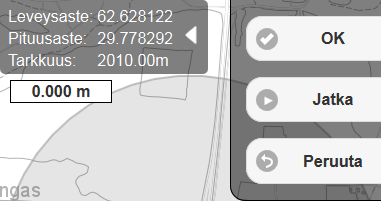 VIHJE:Pysäytys- ja jatkopaikan välille piirretään suora viiva. Voit siis kiertää reitillä olevan esteen pysäyttämällä seurannan, kiertää esteen ja jatkaa seurantaa, jolloin reitti kulkee esteen läpi.
VIHJE:Pysäytys- ja jatkopaikan välille piirretään suora viiva. Voit siis kiertää reitillä olevan esteen pysäyttämällä seurannan, kiertää esteen ja jatkaa seurantaa, jolloin reitti kulkee esteen läpi. - Lopeta ja tallenna seurantaviiva viivaksi OK-painikkeella. Seurantaviiva on muodostunut kartalle.
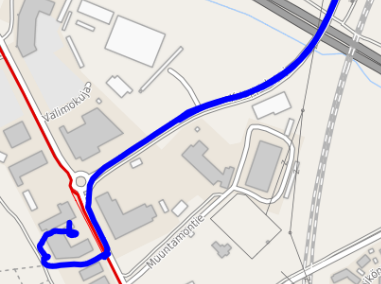
Aloita kartoitus (Erikseen tilattava ominaisuus)
Aloita kartoitus -työkalulla voit tallentaa viivamaisia ja pistemäisiä kohteita kentällä. Valitse Työkalut-valikosta Aloita kartoitus -painike.
Tallennettujen kartoitustiedostojen tarkastelu ja muokkaus
- Valitse Työkalut-valikosta Aloita kartoitus -painike.
- Paina avautuneesta näkymästä … -valintaa.

- Tarkastele kartoituksia avautuvassa näkymässä ja suodata kartoituksia hakukentän avulla.
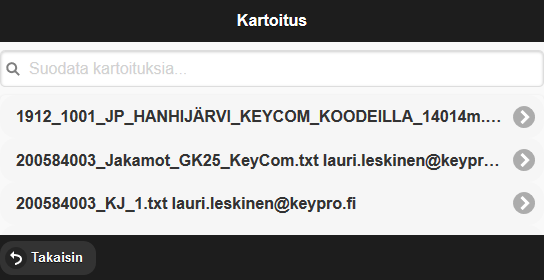
- Valitse haluamasi tiedosto napauttamalla sitä näytöllä.
- Valittu kartoitustiedosto avautuu uuteen ikkunaan näytölle:
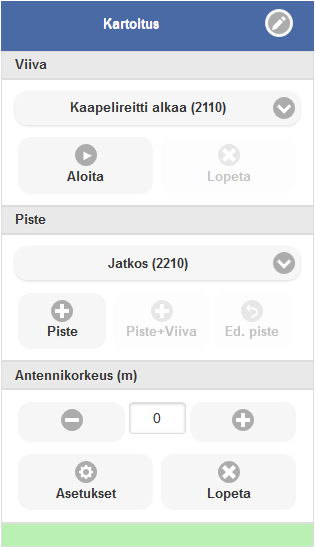
 -työkalulla.
-työkalulla.Kartoitus-lomake
Kartoitus-lomakkeella voit luoda uusia kartoituksia sekä muokata, etsiä ja poistaa olemassa olevia kartoituksia. Seuraavassa esitellään uuden kartoituksen tallentaminen.
- Valitse Työkalut-valikosta Aloita kartoitus -painike.
- Paina avautuvalta lomakkeelta
 -painiketta aloittaaksesi uuden kartoituksen.
-painiketta aloittaaksesi uuden kartoituksen. - Anna Kartoitus-lomakkeelle tarvittavat tiedot:
- Nimi on pakollinen tieto, jota ilman kartoitusta ei voi tallentaa.
- Suunnitelma-kentässä voit liittää kartoituksen johonkin suunnitelmaan napauttamalla kenttää. Valitse avautuvasta listasta haluttu suunnitelma tai paina Takaisin-painiketta.
- Voit antaa lisätietoja Kartoittaja, Päiväys ja Kuvaus -kenttiin.
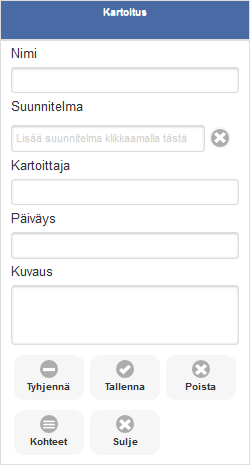
- Tallenna kartoitus Tallenna-painikkeella. Tallennuksen jälkeen pääset lisäämään kartoituskohteita, katso ohjeistus kohdasta Kartoituksen luominen.
- Lomakkeen voi tyhjentää Tyhjennä-painikkeella, kartoituksen poisto onnistuu Poista-painikkeella ja lomakkeen sulkeminen Sulje-painikkeella.
Kartoituskohteet
Kohteet-painikkeesta pääset tarkastelemaan kartoitukseen liitettyjä viivamaisia ja pistemäisiä kohteita.
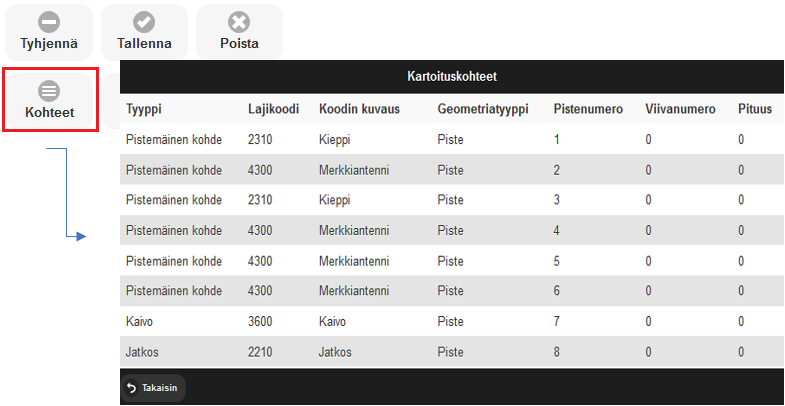
Kartoituksen luominen
Tallenna ensin uuden kartoituksen perustiedot KeyMobile -sovellukseen, kuten kohdassa Kartoitus-lomake ohjeistettiin. Tallennetun kartoituksen tiedot avautuvat näkymään, missä voit lisätä kartoituskohteita.

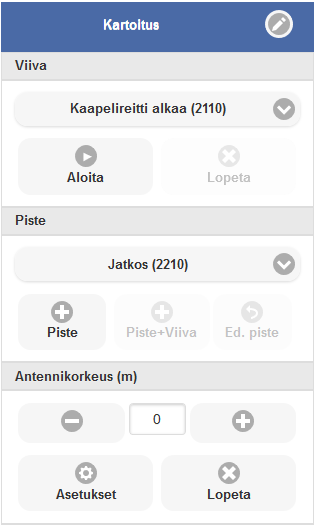
Viiva
Viiva-osion toiminnot mahdollistavat viivamaisten kohteiden, kuten putkien ja kaapeleiden kartoituksen. Viivamainen kohde koostuu kartoitusviivoista ja -pisteistä. Kartoituskoodi eli kartoitettava kohde valitaan alasvetovalikosta.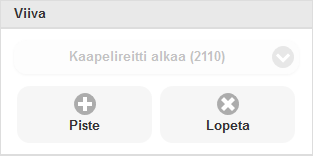
- Aloita-painike aloittaa viivamaisen kohteen kartoituksen. Jos olet valinnut kartoituksen Asetuksissa Intervalli-toiminnon aktiiviseksi, pisteiden tallentaminen alkaa heti, kun Aloita-painiketta on painettu. Aloita-painike muuttuu tällöin Pysäytä-painikkeeksi, jota painamalla keskeytät pisteiden automaattisen tallentamisen.
- Jos valittuna on Aikaintervalli, viivamaisen kohteen mittauspiste tallennetaan aina asetetun aikaintervallin välein.
- Jos valittuna on Matkaintervalli, viivamaisen kohteen mittauspiste tallennetaan aina, kun asetetun matkaintervallin lukema saavutetaan.
- Jos intervallia EI ole valittu asetuksissa aktiiviseksi, ensimmäinen kartoituspiste tallennetaan, kun painat Aloita-painiketta. Tämän jälkeen painike muuttuu Piste-painikkeeksi, jolla tallennetaan seuraava viivamaisen kohteen mittauspiste.
- Lopeta-painikkeella lopetat kartoitettavan viivamaisen kohteen mittaamisen. Lisää intervallien toiminnasta on kerrottu kappaleessa Kartoituksen asetukset.
Piste
Piste-osion toiminnot mahdollistavat pistemäisten kohteiden, kuten kaivojen ja venttiilien tallentamisen. Kartoituskoodi eli kartoitettava kohde valitaan alasvetovalikosta.
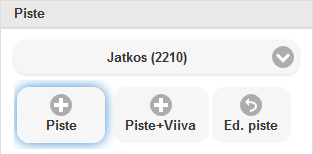
Pistemäiset kohteet on mahdollista tallentaa kolmella eri tavalla:
- Piste-painike luo mittauspisteen valitulle kartoituskohteelle.
- Piste+Viiva -painike luo mittauspisteen valitulle pistemäiselle kartoituskohteelle ja tämän lisäksi viivan pisteen aktiivisena olevalle viivamaiselle kohteelle.
- Ed.piste -painike luo mittauspisteen samaan sijaintiin, kuin mihin edellinen mittauspiste tallennettiin. Tämä toiminto mahdollistaa useamman mittauspisteen luomisen samaan sijaintiin.
- Antennin korkeus
- Antennin korkeus (m)-osiossa voi määritellä antennin tai mittauslaitteen korkeuden maanpinnasta. Tämä on hyödyllinen työkalu etenkin silloin, kun mittauslaitteen korkeus muuttuu kesken kartoittamisen.
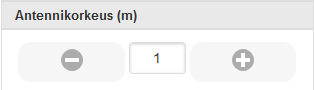
Kartoituksen asetukset
Määrittele kartoituksen asetuksia napauttamalla Asetukset-painiketta.
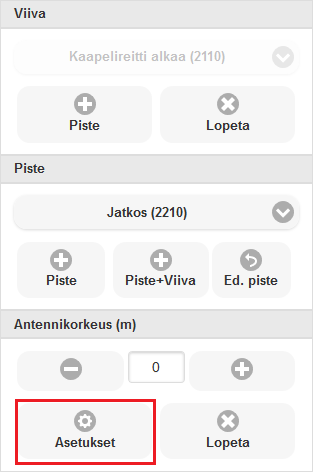
Asetuksissa voit määritellä viivamaisille kohteille intervallin joko matkan tai ajan mukaan. Jos valitset intervallin käytön, viivamaisten kohteiden kartoituspisteet tallennettaan automaattisesti jommankumman Käytä intervallia -valinnan mukaan:
- Aikaintervalli (s): Kartoituspisteitä annetaan viivamaiselle kohteelle sekunneissa asetetun aikaikkunan välein.
- Matkaintervalli (m): Kartoituspisteitä annetaan viivamaiselle kohteelle asetetun metrimäärän välein.
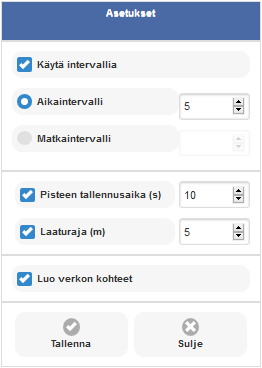
Pistemäisten kohteiden asetuksia annetaan Pisteen tallennusaika (s)- ja Laaturaja (m)-kentissä:
- Pisteen tallennusaika (s): Kartoituspiste lasketaan kaikista asetetun tallennusajan sisällä otetuista mittauksista. Pienin asetettu tallennusaika on yksi sekunti. Jos asetus ei ole valittuna, mittauspisteet tallennetaan välittömästi ilman keskiarvon laskemista. Sovelluksen suorittaessa laskentaa, jäljellä oleva aika näytetään laitteesi näytöllä.
- Laaturaja (m): Laaturaja-kentässä asetat kartoituspisteelle minimitarkkuuden. Jos laitteellasi on huonompi tarkkuus, kuin asetettu laaturaja, sovellus huomauttaa tästä kartoituspisteen luontivaiheessa. Voit lisätä pisteen tästä huolimatta, tai hylätä sen sijoittamisen. Kartoitus jatkuu tämän jälkeen automaattisesti.
- Luo verkon kohteet-valinta luo verkon kohteet kartoituskohteiden luonnin yhteydessä. Verkon kohteet luodaan samalla logiikalla kuin selainkäyttöliittymässäkin.
- Tallenna-painikkeella tallennat valintasi oletusvalinnoiksi käyttäjätunnuksellesi. Mikäli et tallenna asetuksia, määrittelemäsi asetukset ovat käytössä KeyMobile-istuntosi ajan.
- Sulje-painikkeella suljet kartoituksen Asetukset.
Kohteiden tarkastelu - Info
- Paina Info
 -painiketta näytöllä.
-painiketta näytöllä. - Napauta kartalla kohtaa, josta haluat tutkia kohteita.
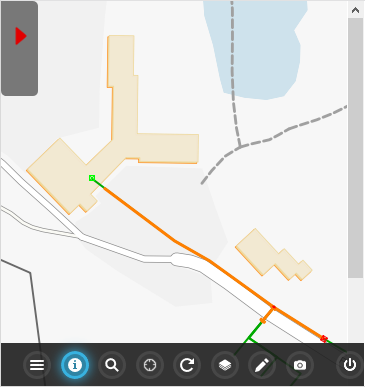
- Info
 -työkalun painike osoittaa työkalun olevan aktiivinen ja odottaa käyttäjän napautusta kartalla.
-työkalun painike osoittaa työkalun olevan aktiivinen ja odottaa käyttäjän napautusta kartalla. - Valitussa kohdassa olevat kohteet listataan Info-sivulla.
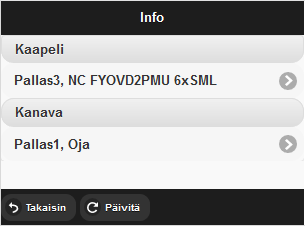
Huomaa! Vain kartalla näkyvät kohteet listautuvat Info-listalle. Näyttömittakaavan ollessa suuri, piirtomittakaavaltaan pienet pistemäiset kohteet eivät näy. Tällaisia kohteita ovat esimerkiksi jatkos, teletila ja kaivo. Jotta kohde näkyy hakulistauksessa, tarkasta näyttömittakaavan lisäksi, että haluttu karttataso on aktiivinen.
Napauta riviä, josta haluat nähdä tarkemmat tiedot.
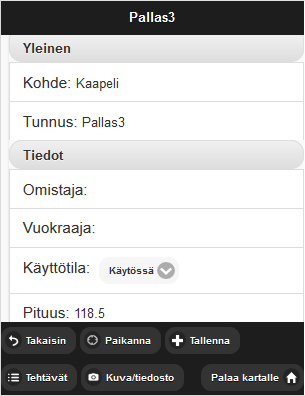
Kohteen paikantaminen
- Poimi kohde kuten yllä on ohjeistettu.
- Paikanna kohde kartalla Paikanna-painikkeella.
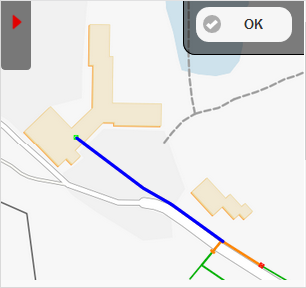
- Palaa takaisin kohteen tietoihin OK-painikkeella.
Kohteen käyttötilan päivittäminen
Voit päivittää esimerkiksi kaapelin käyttötilan käytössä olevasta romuksi valitsemalla Käyttötila-kohdan alasvetovalikosta halutun vaihtoehdon ja painamalla tämän jälkeen Tallenna. Käyttötilan päivittäminen on mahdollista myös teletiloille.

Kuvan tai tiedoston lisääminen kohteelle
Voit liittää kuvan tai tiedoston suoraan verkkokartan kohteisiin. Tämä onnistuu, kun valitset ensin Info-painikkeella jonkin kohteen, ja painat tämän jälkeen Kuva/tiedosto -painiketta. Ulkoisen dokumentin lisäämisestä on kerrottu lisää kappaleessa Ulkoisten dokumenttien lisääminen - Kuva/tiedosto.
Teletilan kulkuohje
Kun olet valinnut Teletilan Info-painikkeella tarkasteltavaksi, sinun on mahdollista nähdä teletilaan liittyvät kulkuohjeet. Valitse Kulkuohje-painike, joka avaa sinulle teletilaan pääsyohjeet. Kulkuohje perustuu varsinaisessa KeyCom-verkkotietojärjestelmässä tallennettuihin laitetilan kulkuohjeisiin, eikä se ole päivitettävissä mobiilisti.
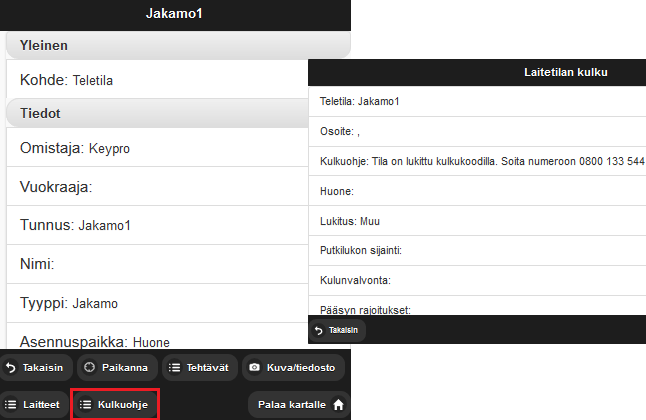
Teletilan laitteet ja liittimet
Teletilan laitteita ja liittimiä pääset tarkastelemaan, kun olet valinnut ensin Info-painikkeella teletilan. Paina Laitteet-painiketta. Laitteet esitetään hierarkkisessa järjestyksessä avautuvalla lomakkeella. Valitse laite, jonka ominaisuustietoja haluat nähdä.
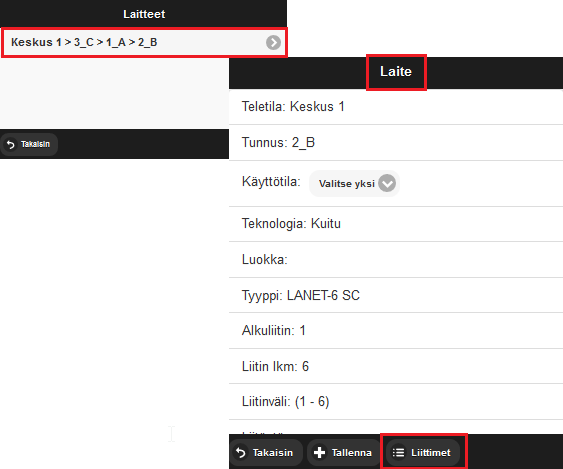
Laitteen perustietolomakkeella on Liittimet-painike, joka avaa listauksen laitteen liittimistä. Listalla esitetään informaatiota liittimien perustiedoista ja mahdollisista loogisista vastinpistekytkennöistä.
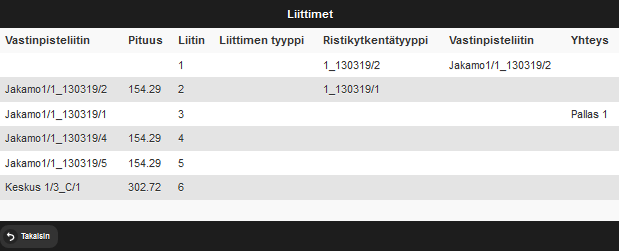
Huom! Voit päivittää myös laitteen Käyttötilan. Valitse haluttu käyttötila ja paina Tallenna.
Tehtävät
Kohteen tehtävien tarkastelu
- Poimi kohde kuten kappaleessa Kohteiden tarkastelu - Info.
- Avaa tehtävälista Tehtävät-painikkeella. Valmiit tehtävät näkyvät listalla vihreällä taustalla.
- Tarkastele tehtävän tietoja napauttamalla kyseisen tehtävän riviä.
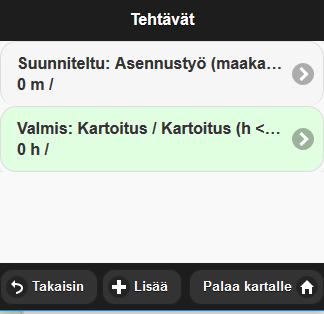
- Takaisin tehtävälistaan pääset Takaisin-painikkeella.
Kohteen tehtävien muokkaus
- Avaa tehtävä tiedot kuten kappaleessa Kohteen tehtävien tarkastelu on ohjeistettu.
- Muokkaa haluamiasi kenttiä.
- Paina Tallenna-painiketta.
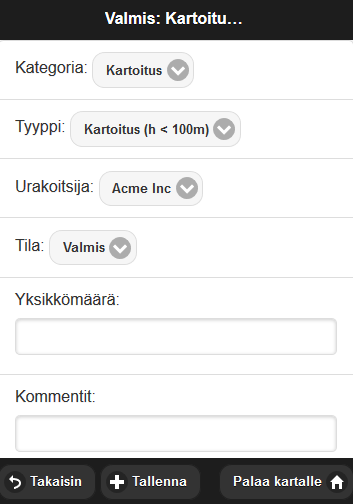
Tehtävän lisääminen kohteeseen
- Poimi kohde kuten kappaleessa Kohteiden tarkastelu - Info on ohjeistettu.
- Avaa tehtävälista Tehtävät-painikkeella.
- Paina Lisää-painiketta.
- Täytä halutut tiedot tehtävälle.
- Paina Tallenna-painiketta.

Osoitteen hakeminen
- Paina Hae
 -painiketta näytöllä aloittaaksesi osoitteen hakemisen.
-painiketta näytöllä aloittaaksesi osoitteen hakemisen.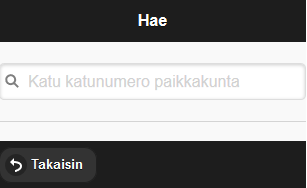
- Kirjoita osoitekenttään osoite tai sen osa.
- Paina Enter tai napauta kentän ulkopuolella.

- Valitse tuloslistalta haluamasi osoite napauttamalla, jolloin näet osoitteen korostettuna keskellä karttaa.
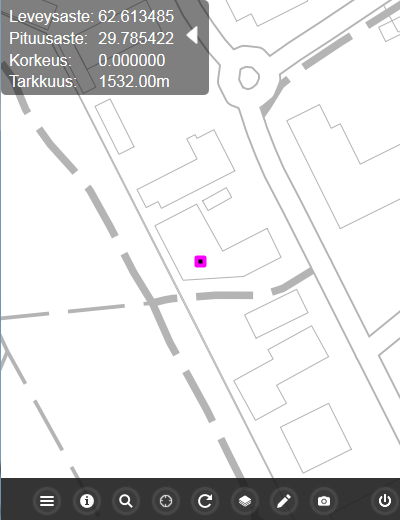
Paikanna ja Seuraa
Paikanna -painike sisältää valikon, jossa on kaksi toimintoa: Paikanna ja Seuraa.
-painike sisältää valikon, jossa on kaksi toimintoa: Paikanna ja Seuraa.
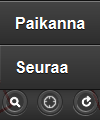
Toiminnot käyttävät laitteesi mahdollista satelliittipaikannussirua sijaintisi määrittämiseen. Mikäli tällaista ei ole, toiminto pyrkii paikantamaan sijaintisi tietoliikenneverkon perusteella. Tällöin sijainnin tarkkuus on yleensä satelliittipaikannusta huonompi. Sijainnin arvioitu tarkkuus näkyy kartalla paikannusympyränä ja sijaintitietoruudussa.
Kartan keskittäminen laiteen sijaintiin (Paikanna)
- Paina Paikanna-painiketta.
- Valitse avautuvasta valikosta Paikanna, jolloin kartta näyttää tämän hetken sijaintisi.
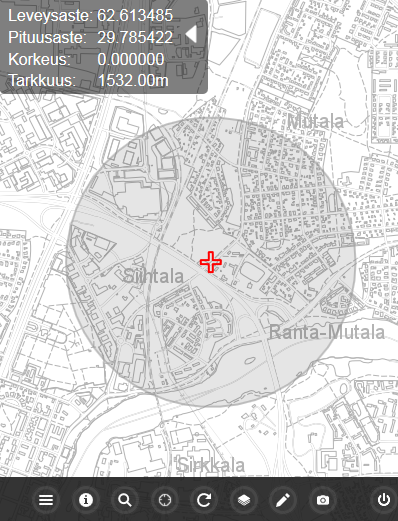
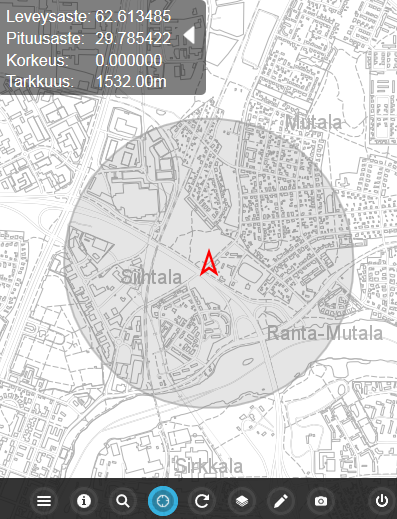
Kartan jatkuva päivittäminen sijaintisi mukaan (Seuraa)
- Paina Paikanna-painiketta.
- Valitse avautuvasta valikosta Seuraa, jolloin sijaintia päivitetään jatkuvasti ja karttaa liikutetaan tarvittaessa niin, että sijaintisi on aina näkyvillä.VIHJE:Paikanna-painikkeen sininen ulkoasu kertoo Seuraa-toiminnon aktiivisuudesta.
- Lopeta seuranta painamalla kartalla sijainnin näyttävää nuolta.
Kartan päivittäminen
Hae kartta uudelleen palvelimelta Päivitä kartta -painikkeella. Toiminto on hyödyllinen esimerkiksi silloin, kun joku toinen päivittää aineistoa samanaikaisesti toisaalla.
-painikkeella. Toiminto on hyödyllinen esimerkiksi silloin, kun joku toinen päivittää aineistoa samanaikaisesti toisaalla.
Muuta karttanäkymää - Karttatasot
Eri karttatasot mahdollistavat eri karttakohteiden samanaikaisen näyttämisen tai vaihtoehtoisesti tietyn tyyppisten verkon kohteiden piilottamisen. Taustakartaksi valitaan yksi taustakartta kerrallaan näytettäväksi.
- Paina Tasot
 -painiketta.
-painiketta. - Valitse halutut tasot avautuvalta Tasot-sivulta.
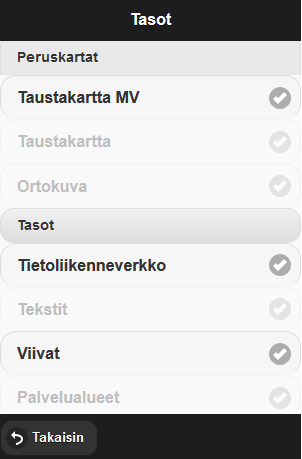
Järjestelmän pääkäyttäjä voi rajata ja määrittää mobiilikäyttöliittymässä esitettäviä karttatasoja.
Etäisyys
Voit mitata etäisyyksiä kartalla Etäisyys-toiminnolla.
- Aloita etäisyyden mittaus painalla Etäisyys
 -painiketta.
-painiketta. - Sijoita alkupiste ja kulmapisteitä kartalle. Kartan vasemmassa yläkulmassa näkyy etäisyys alkupisteestä. Etäisyys päivittyy jokaisen kulmapisteen lisäämisen myötä.VIHJE:Etäisyys-painikkeen sininen ulkoasu kertoo mittaustyökalun olevan aktiivisena.
- Lopeta mittaaminen painamalla Etäisyys-painiketta uudelleen.
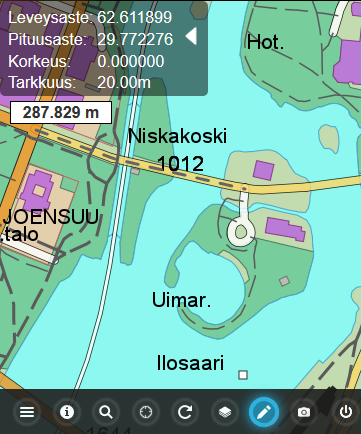
Ulkoisten dokumenttien lisääminen - Kuva/tiedosto
Voit ladata kuvia ja tiedostoja mobiililaitteestasi sovellukseen.
- Paina Kuva/tiedosto
 -painiketta.
-painiketta. - Paina avautuvalta sivulta Ota kuva/Valitse tiedosto -painiketta.

- Valitse:
- laitteen kamera, jos haluat ottaa uuden kuvan.
- tiedostoselain, jos haluat ladata olemassa olevan tiedoston.HUOMAA:Riippuen käytetystä laitteesta ja alustasta toiminto voi mennä suoraan kuvan ottamiseen tai, jos kameraa ei ole saatavilla, suoraan tiedoston valitsemiseen.
- Ota kuva tai valitse tiedosto laitteen antamien ohjeiden mukaan.
- Täytä tiedot lomakkeella: Tiedoston kuvaus, kategoria, tyyppi ja kuvan sijainti. Voit valita kuvien ja tiedostojen sijainninvalintalistalta:
- Laitteen sijainti: Kuva/tiedosto sijoitetaan mobiililaitteesi sijaintiin.
- Kohteen sijainti: Kuva/tiedosto sijoitetaan verkkokohteen sijaintiin. Tämä vaihtoehto on valittavissa vain, mikäli Kuva/tiedosto -työkalu on avattu verkkokohteen kautta, katso kappale Kuvan tai tiedoston lisääminen kohteelle.
- Kuvan sijainti: Kuva/tiedosto sijoitetaan kuvan sijaintiin. Jos kuvalla ei ole sijaintitietoa, ohjelma pyytää antamaan kuvalle sijainnin kartalle.
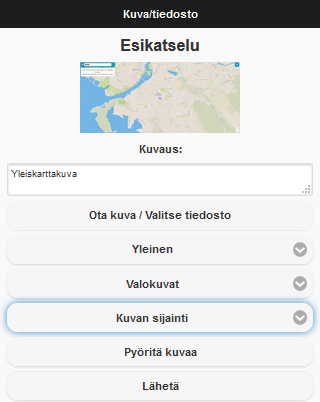
- Paina Lähetä-painiketta. TAI:
- Kuvan tapauksessa valitse, minkä kokoisena haluat kuvan lähettää. Valinta tapahtuu painamalla Alkuperäinen-valikkoa, josta saat eri vaihtoehdot esille.

- Paina Lähetä-painiketta.
- Jos sijainti on epätarkka, sinulta kysytään, haluatko säätää sijaintia. Vastaamalla Kyllä voit osoittaa kuvan/dokumentin sijainnin kartalle.
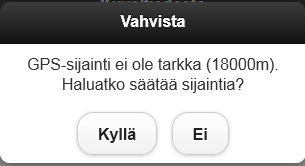 HUOMAA:Kuvan sijaintina käytetään kuvanottohetkellä viimeistä saatavilla olevaa sijaintitietoa.
HUOMAA:Kuvan sijaintina käytetään kuvanottohetkellä viimeistä saatavilla olevaa sijaintitietoa. - Säädä sijaintia raahaamalla vihreitä nuolia haluamaasi sijaintiin.
- Paina OK-painiketta, jolloin ulkoinen dokumentti siirtyy palvelimelle annettuun karttasijaintiin. Viimein…-valinta sijoittaa tiedoston edellisen lisätyn tiedoston sijaintiin.
- Peruuta-painike lopettaa dokumentin lataamisen.
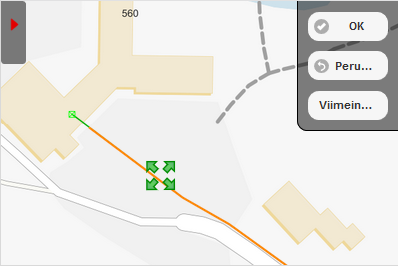
Dokumenttien tarkastelu
Näet dokumentin symbolin tai
tai kartalla, jos Dokumentit-taso on päällä.
kartalla, jos Dokumentit-taso on päällä.
Aktivoi Info-työkalu ja klikkaa symbolia, niin pääset tarkastelemaan ulkoisen dokumentin tietoja. Lisää kappaleessa Kohteiden tarkastelu - Info.
Dokumentin kääntäminen kartalla
- Poimi dokumentti tarkasteluun Info-työkalun avulla.
- Paina Pyöritä-painiketta.
- Pyöritä dokumenttia tarttumalla vihreästä nuolesta.
- Tallenna painamalla OK-painiketta.
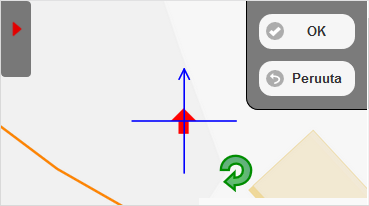
Dokumentin sijainnin muokkaaminen
- Poimi dokumentti tarkasteluun kuten kappaleessa Kohteiden tarkastelu - Info on neuvottu.
- Paina Siirrä-painiketta.
- Siirrä dokumenttia tarttumalla vihreistä nuolista.
- Tallenna painamalla OK-painiketta.