Settings
Settings ![]() are opened from the right side of the KeyMobile toolbar. The settings that open from the tab can be thought of in two different sections: General settings and Maintenance Round configuration settings.
are opened from the right side of the KeyMobile toolbar. The settings that open from the tab can be thought of in two different sections: General settings and Maintenance Round configuration settings.
.png)
General settings
General setting can be changed in the Settings ![]() menu.
menu.
.png)
Language
There are three languages to choose from for the KeyMobile system. Open the Language menu to select a language.
Options:
Finnish
Swedish
English
Change map view - Map / Layers settings
The system administrator can limit and configure the Map / Layer settings presented in the mobile interface.
Select a Map type
From the Select a Map type menu, you can select customer-specific background maps defined for your environment. Only one background map at a time can
be selected for display.
Select the Layers
Different map layers enable the simultaneous display of different map objects or, alternatively, the hiding of certain types of network objects. From the list, select the layers you want visible on the map. The ✓ symbol indicates that the layer is on.
.png)
Huomaa! | Mitä enemmän tasoja kartalle on valittu, sitä hitaammin kartta päivittyy ja siirtyy laitteellasi. Näytöllä esitettävien tasojen määrä kannattaa pitää kohtuullisena ja ottaa eri karttatasoja näkyville vasta tarvittaessa. |
Form favorite configurations
From the settings, it is possible to modify the Favorites tab of the form. In certain cases, some of the form's fields may be unnecessary or of little use to the user, so the desired available fields can be added to the tab to facilitate the creation of items.
1) Open Settings from the Main toolbar.
2) Personalize forms by selecting Form favorite configurations.
3) Select a form which you want to modify.
4) Drag the desired to the Favorite box. Depending on the form, you can edit objects data, remarks, job types and functions.
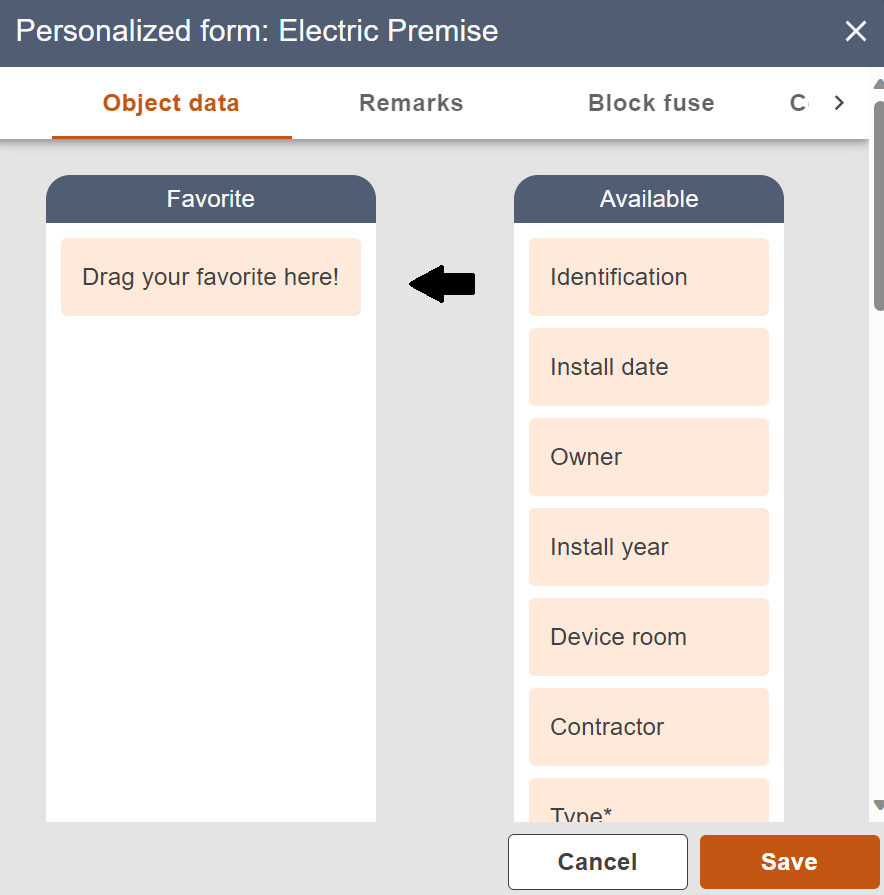
5) Save your work and then open the form for that network object KeyMobile network objects.
6) You will find the Favorite tab on the form, where only the information you selected in the Form favorite configurations will be displayed.
Local search size
You can specify the extent of the area from which the Info tool searches for items. The size of the local search can be a minimum of 1 meter and a maximum of 200 meters.
.png)
Single task configurations
These settings define settings related to work items.
Nearest fault
When this setting is activated, the created faults are attached to the task closest to the user.
Show only open faults
When this setting is activated, only open faults are displayed in the Faults tab in the Task form.
Other setting
Other settings are On/Off type settings. The slider next to the setting is orange when the setting is on. Other settings are located in the lower half of the Settings ![]() menu.
menu.
.png)
Locate marker setting determines whether the user's location is displayed on the map or not.
When the Enable Centerpoint placement setting is on the placement point is located in the center of the screen when editing an object. If the Enable Centerpoint placement setting is off, then the object is placed by tapping with your finger.
Control tool side: The setting determines the location of the Map tools on either the right or left side of the Map view. The default value for Map tools is right side.
Log out: The user is logged out of KeyMobile.
Maintenance Round Configurations
Once you have decided to create a new task, i.e. Maintenance Round, you can modify the related settings from the Maintenance Round Configurations. Activate functions by pressing the empty check box next to the function in question. When the feature is turned on, a ✓ symbol will appear inside the box.
Create faults under the same task: The function determines whether fault items are always created for the same task during the round.
Attach to nearest network object: The function determines whether the created task is connected to the nearby network objects of the maintenance round automatically.
Determine the snapping radius of the network object: The function determines the snapping radius of the network object when it’s created during a maintenance round and network objects are being connected to them directly.
.png)
Maintenance Round types
There are several different types of Maintenance Rounds. You can enable the types you want by pressing the empty box next to them, after which a red checkmark ✓ symbol will appear inside it.
.png)