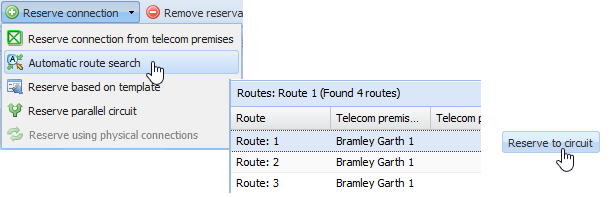Automatic route search  is used only when there is a need to know the shortest possible reserved or free route including logical connections between two telecom premises. Information on the telecom premises at the start and end of the route is required for the search. If no route between the selected telecom premises can be found, the application notifies the user.
is used only when there is a need to know the shortest possible reserved or free route including logical connections between two telecom premises. Information on the telecom premises at the start and end of the route is required for the search. If no route between the selected telecom premises can be found, the application notifies the user.
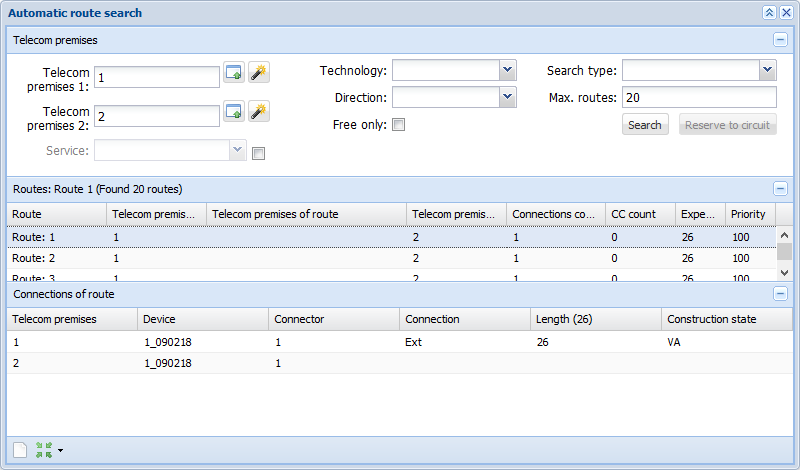
Searching a route
Information on the telecom premises at the start (Telecom premises 1) and end (Telecom premises 2) of the route is required for the search. You can open telecom premises on the telecom premises form using one of the following methods: click Pick from telecom premises form  , use the Pick from map
, use the Pick from map function, or search using the identifier. When you enter a part of the searched identifier in the applicable text field, a list of search results appears below the field. Select the required identifier using the left mouse button.
function, or search using the identifier. When you enter a part of the searched identifier in the applicable text field, a list of search results appears below the field. Select the required identifier using the left mouse button.
The Service selection defines the services provided by the connectors of devices that are accepted and part of the route. Services are viewed from the customers direction to the exchange. If the Service checkbox is not selected, the service offered by the connectors is not taken into account when searching for the shortest route.
The Technology selection defines the technology of devices that are accepted and part of the route. If Technology has not been selected, the technology of the devices is not taken into account when searching for the shortest route.
The Direction selection defines the direction of the EXT connections of the devices that are accepted and part of the route. If direction has not been chosen, or if direction information has not been saved for connections, the direction of the connection is not taken into account.
The Free only selection limits the search to connection chains between the telecom premises 1 and 2 that are free from circuits.
Before searching for routes, you can limit the search by defining filters. You can do this by selecting the Search type. This field is empty by default (meaning a full search is carried out). The actual filters are Flood search and Search by circuit. Flood search searches for all routes with complete connections, meaning the route includes all required external connections and cross connections. Search by circuit searches for all routes with circuits between the premises and tries to find the connections using the same route as the circuit(s) found. Full search (nothing selected in the menu) searches for routes using both methods.
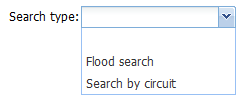
You can limit the number of displayed search results (routes) by defining the appropriate number in the Max. routes field. The default value in the field is 20, and if no value has been defined, all routes found based on the search criteria and filter are displayed on the form.
Click the Search button on the form to start automatic route search. Route search is carried out based on the selected telecom premises and using the defined filters. If the capacity of the end premises (Telecom premises 2 on the form) is smaller than that of the start premises (Telecom premises 1 on the form), the direction is automatically reversed so that it is from the premises with smaller capacity to the premises with larger capacity. In this case, Telecom premises 1 and Telecom premises 2 are switched on the form, and the switch is also applied to the direction of the displayed routes.
When a search has been successfully carried out, the application displays information on the start and end premises for the route and the telecom premises between them that are part of the route. In addition, the number of connections and cross-connections required for forming the route is displayed on the form, along with the related costs and priority.
If the search returns no routes for the selected telecom premises, the application will notify the user.
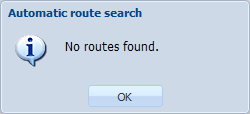
Highlighting a route
You can highlight a route in the network map. To do this, click Locate and highlight  on the form. This highlights all cable routes related to the connectors that are part of the connection route. You can also right-click the route row to access the Locate and highlight functions.
on the form. This highlights all cable routes related to the connectors that are part of the connection route. You can also right-click the route row to access the Locate and highlight functions.
To highlight a specific route with its connections, select the required route option in the Routes section on the form. Next, in the Connections of route section, select the required rows with the left mouse button while holding down the Ctrl key, and, with the right mouse button, select Locate and highlight selected or Highlight selected in the menu.
Note! The Connections of route section lists the devices in a hierarchical order. This means that the host device is the first device listed on the row, with the sub-device(s) shown next, depending on the connections found by the automatic search.
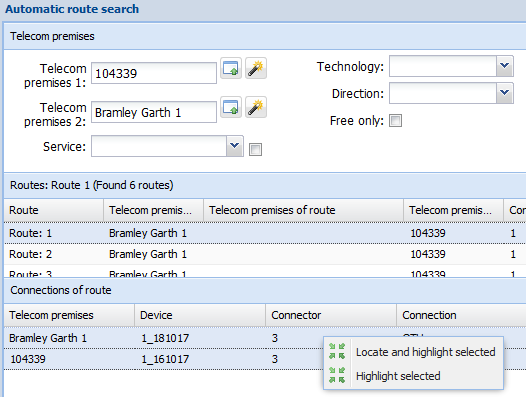
Reserve to circuit
The routes of the search results can be reserved for the circuit that is being edited if you start the Automatic route search from the Circuit form. You can find the function in the drop-down menu for Reserve connection. After a successful route search, a Reserve to circuit button appears on the Automatic route search form. Select the appropriate route option and click Reserve to circuit.