Customer information is added and viewed on the Customer form. In the KeyNet tools, click Customer to open the Customer form. There are also other ways to access this form: click Customers in the tools on the Cable form; open it from the Device database section on the Telecom premises form; or click Pick customer user_add on the Circuit form (Circuit).
form. In the KeyNet tools, click Customer to open the Customer form. There are also other ways to access this form: click Customers in the tools on the Cable form; open it from the Device database section on the Telecom premises form; or click Pick customer user_add on the Circuit form (Circuit).
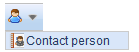
On the Customer form you can enter information on a new customer or retrieve customer information to the form in the same way as you would retrieve information to any other form. The Customer
form you can enter information on a new customer or retrieve customer information to the form in the same way as you would retrieve information to any other form. The Customer form consists of Customer information, Addresses, Billing information, Contact persons, Comments, and Circuits. The Billing information and Comments sections are hidden, and you can open them by clicking
form consists of Customer information, Addresses, Billing information, Contact persons, Comments, and Circuits. The Billing information and Comments sections are hidden, and you can open them by clicking  . Enter the information or retrieve the required customer information to the form. Click
. Enter the information or retrieve the required customer information to the form. Click  Add to open the Address form for adding an address. The functions of the Address form are introduced in the chapter Address. You can add an address to the Billing information section in the same way. Do not forget to enter the name of the billed party.
Add to open the Address form for adding an address. The functions of the Address form are introduced in the chapter Address. You can add an address to the Billing information section in the same way. Do not forget to enter the name of the billed party.
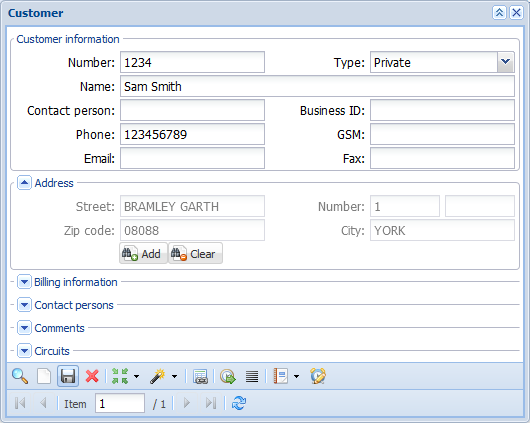
Customer’s circuits
The Circuits section on the Customer form displays the circuits that have been created for the customer. Click a row in the Circuit section with the right mouse button to open the Circuit or Address form, or to highlight a route on the map. You can sort circuits based on the columns: click the column you want to use for sorting the circuits.
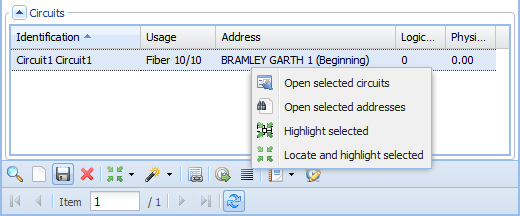
On some forms, you can add information on the customer. Click  or
or  to add information on such forms. You can transfer information from the Customer form to an object form by clicking Update to form
to add information on such forms. You can transfer information from the Customer form to an object form by clicking Update to form  .
.
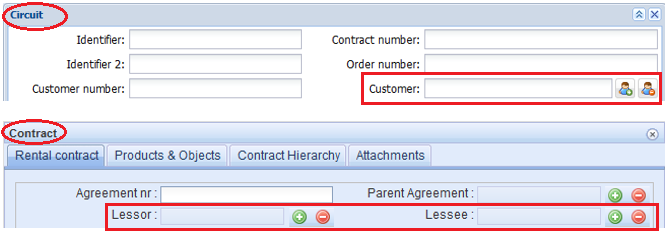
To view a list of objects related to the customer, such as circuits or the objects on the telecom premises’ device database, click List related objects  on the Customer form. The list includes the type and name of the objects. Select the object by clicking Show on the form in the context menu.
on the Customer form. The list includes the type and name of the objects. Select the object by clicking Show on the form in the context menu.
Customer’s contact person
You can enter information on the customer’s contact person. In the drop-down menu for Customer, select Contact person. You can also open this Contact person form by right-clicking the correct person in the Contact persons section on the Customer form if contact persons have been defined.
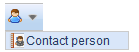
Enter the information on a contact person and, if necessary, a secondary contact person. To select an address for the contract person, click  Add to open the Address form. Search and select the correct address for the form. More information on the Address form is available in the chapter Address.
Add to open the Address form. Search and select the correct address for the form. More information on the Address form is available in the chapter Address.
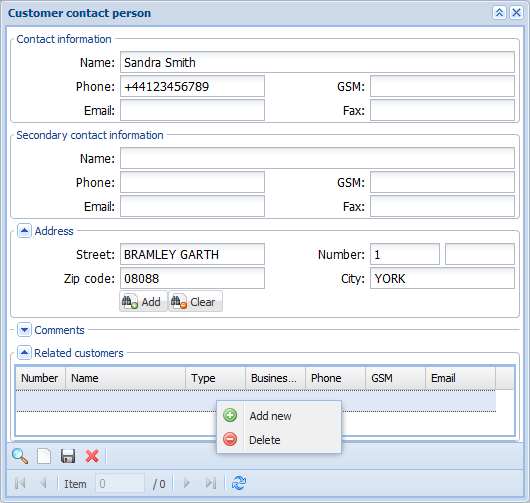
In the Related customers section, you can add or view existing related customers. You can add one by right-clicking the Related customers field and by clicking  Add new. The Customers form is then opened. Click Update to form
Add new. The Customers form is then opened. Click Update to form to add a Customer. The customer you selected appears on the Related customers list.
to add a Customer. The customer you selected appears on the Related customers list.

Right-click a customer row to select one of the options in the menu:  Open customer,
Open customer,  Add new, or
Add new, or  Delete. These functions allow you to open the Customer form and add or delete customers.
Delete. These functions allow you to open the Customer form and add or delete customers.
On the Rental contract  form, information on the customer is displayed in the field Lessor or Lessee. Contact persons defined for each party can be selected in the fields Lessor contact and Lessee contact. More information on rental contracts can be found in the chapter Rental contract.
form, information on the customer is displayed in the field Lessor or Lessee. Contact persons defined for each party can be selected in the fields Lessor contact and Lessee contact. More information on rental contracts can be found in the chapter Rental contract.
Customer’s reports
To create customer-specific reports, click Reports  and select Customer’s circuits in either PDF or XLSX format, or select Customer’s circuits logical OE connections, which displays the logical connections for the customer’s circuits.
and select Customer’s circuits in either PDF or XLSX format, or select Customer’s circuits logical OE connections, which displays the logical connections for the customer’s circuits.