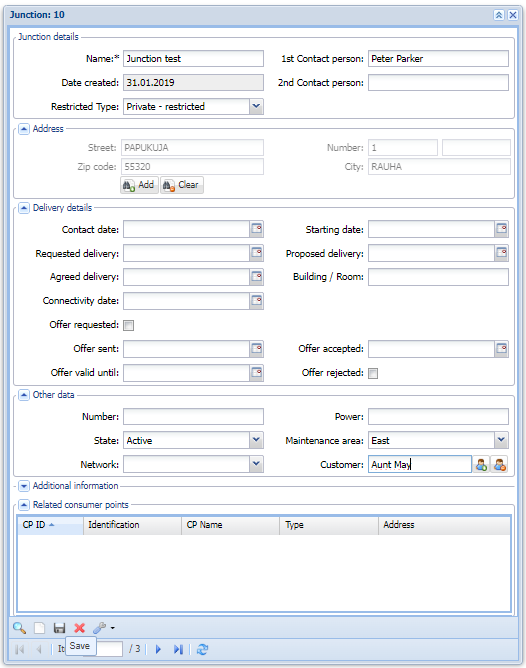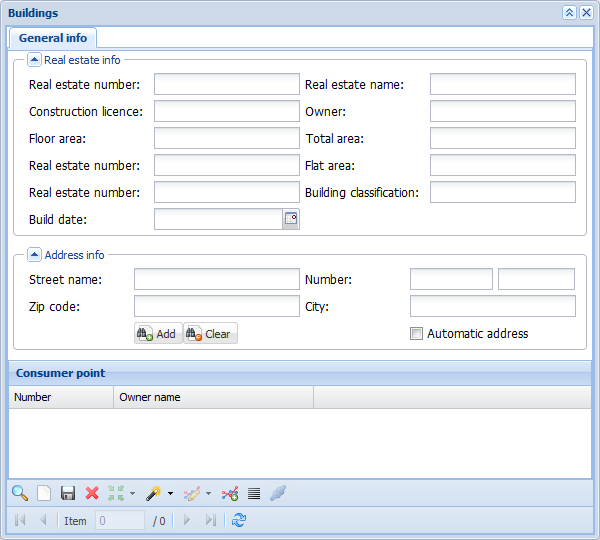Customer/Consumer point tools |
|
The Customer and Consumer point  forms are used to process information related to customers and the consumer points. This section describes the content and functions of the Customer
forms are used to process information related to customers and the consumer points. This section describes the content and functions of the Customer and Consumer point
and Consumer point forms in relation to viewing information.
forms in relation to viewing information.
If the KeyAqua system includes a billing module, customer and consumer point data is maintained using the KeyAqua functions. If the Customer uses some billing system other than KeyAqua, information can be transferred to the KeyAqua system for viewing, in which case updating it is not allowed. An exception to this is the location of consumer points, which can be specified within the KeyAqua system, but the location data will not be automatically transferred to other systems.
You can use the following buttons to open the tools related to managing customers and consumer points:
Customers
SMS Sending
Adding meter readings to the system
Edit meters
Consumer point 
Consumer point users
Unconnected real estate
Join point statements
Buildings 
Junction
Customer
To open the Customer form, click Customer  . The customer form is used to view customer information and the customer’s consumer points. To see the customer information for a consumer point, click Export customer
. The customer form is used to view customer information and the customer’s consumer points. To see the customer information for a consumer point, click Export customer  .
.
Customer information
The Customer tab is used for processing the name and contact details of the customer. In addition, the consumer points related to the customer are listed on the tab. Information transferred from some other billing system of the customer is displayed in grey in the read-only fields on the form and cannot be modified.
You can search for objects using the form fields. Clear the form by clicking Clear  at the bottom of the form, then enter your search criteria in the form fields and perform a standard search by clicking Search
at the bottom of the form, then enter your search criteria in the form fields and perform a standard search by clicking Search  .
.
You can save two different phone numbers for the customer. If both numbers are used for SMS Sending, select the checkbox for 2 SMS numbers. The SMS service is discussed in more detail in the section SMS Sending (a function subject to a separate order.
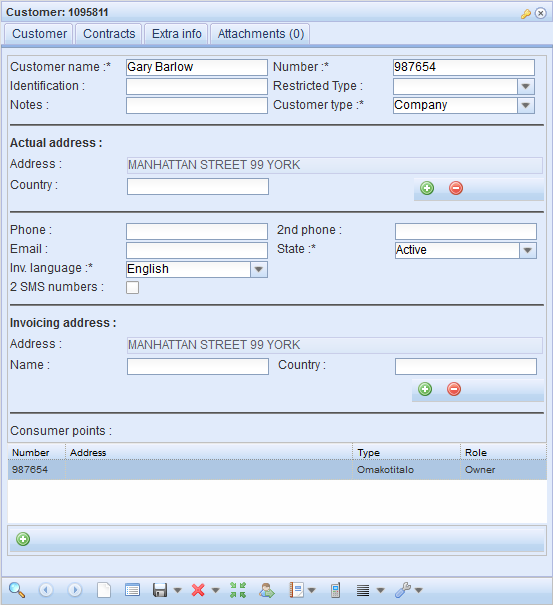
To open the Consumer point form with the customer’s consumer point information, right-click the consumer point in the list at the bottom of the Customer form. To add a consumer point to the customer, click Add new consumer point  .
.
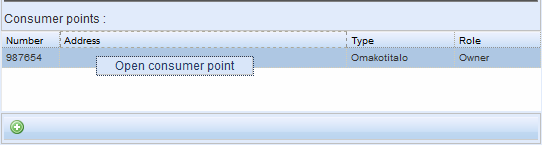
Consumer point
The Consumer point  form can be found in the Customer/Consumer point
form can be found in the Customer/Consumer point  menu. The Consumer point
menu. The Consumer point form is used to change the location and property attributes of consumer points and also create new consumer points manually on the map. From the Consumer point
form is used to change the location and property attributes of consumer points and also create new consumer points manually on the map. From the Consumer point  form, you can access the Customer
form, you can access the Customer  form in order to retrieve information on the owner and the invoice recipient.
form in order to retrieve information on the owner and the invoice recipient.
The functions of the buttons displayed at the bottom of the Consumer point form work in the same as any other form in KeyAqua. In other words, the buttons function in the same way as described in GENERAL FUNCTIONS OF THE OBJECT FORMS. The buttons that are displayed depend on the user’s privileges. For example, read-only users cannot update information. If a button is dimmed, it is currently unavailable.
form work in the same as any other form in KeyAqua. In other words, the buttons function in the same way as described in GENERAL FUNCTIONS OF THE OBJECT FORMS. The buttons that are displayed depend on the user’s privileges. For example, read-only users cannot update information. If a button is dimmed, it is currently unavailable.
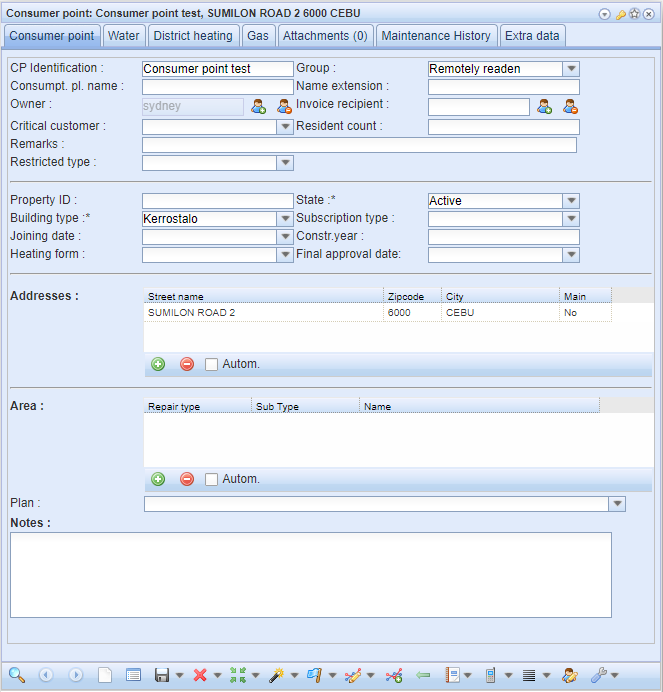
Consumer point information
The Consumer point tab is used for processing the information of the consumer point. In addition, the consumer points related to the customer are listed on the tab. Information transferred from some other billing system of the customer is displayed in grey on the form in the read-only fields and cannot be modified.
If you select Profinder as the Building type, the consumer point will be deleted automatically when the Profinder updates the consumer information in the system. This happens weekly if you have Profinder/KeyAqua integration in use. If ther Building type than Profinder it will appear blue on the map and wont be deleted by the system.
Manually creating a consumer point
You can create consumer points manually in addition to having them imported to the system by Keypro.
- Open the Consumer point
 form.
form. - Start by filling the mandatory information's fields marked with the "*" symbol in the Consumer point tab.
- When you have added the desired information, click Create
 to start defining the location of the object.
to start defining the location of the object. - Create a new object by left-clickling the desired location on the map.
- Save
 your changes.
your changes. - You can later update the information by changing the information on the form and the clicking Save
 .
.
Contact information for the consumer point
To add contact persons for a consumer point, use the Owner and Invoice recipient fields. With the Select owner and Select invoice recipient options, you can select the Customer for the consumer point. You can view customer information using the Open customers  button. You can give a consumer point a “critical” status. To do that, select Yes in the drop-down menu for Critical customer. Users and contacts for a consumer point can be added from the Other tools
button. You can give a consumer point a “critical” status. To do that, select Yes in the drop-down menu for Critical customer. Users and contacts for a consumer point can be added from the Other tools  drop-down menu
drop-down menu  by selecting Show consumer point users or
by selecting Show consumer point users or  Show contact persons.
Show contact persons.
Users of a consumer point
You can add the users of a consumer point by selecting Show consumer point users  from the drop-down menu for Other tools
from the drop-down menu for Other tools  . You can add and view the users of a consumer point on the form that is displayed.
. You can add and view the users of a consumer point on the form that is displayed.
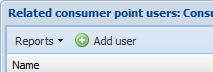
Click  Add user to open the Consumer point users form, on which you can complete the user and address information. Save the form.
Add user to open the Consumer point users form, on which you can complete the user and address information. Save the form.
Note! The number of the consumer point will be automatically displayed for a consumer point user when any value has been entered in the Number field on the Water tab of the Consumer point form.
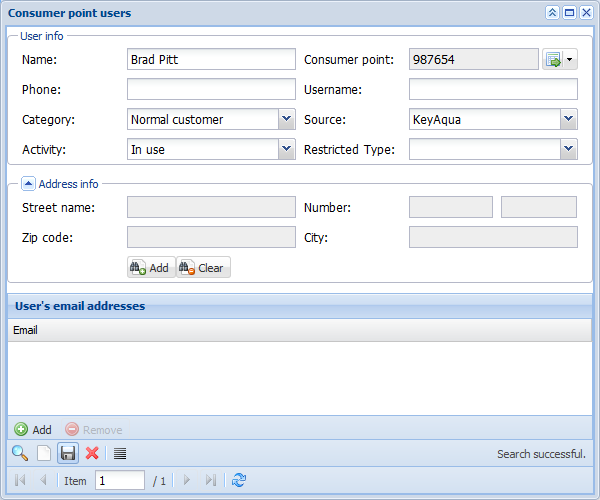
Click Refresh  to update the Consumer point users list with information on the users of the consumer point. You can use the Report tool to create a List report of the consumer point users.
to update the Consumer point users list with information on the users of the consumer point. You can use the Report tool to create a List report of the consumer point users.
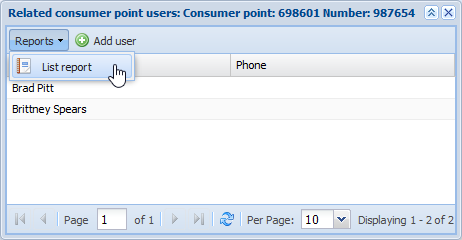
Show contact persons
Contact persons for consumer points, such as caretakers and maintenance service companies, can be added by selecting  Show contact persons in the drop-down menu for Other tools
Show contact persons in the drop-down menu for Other tools  . You can add and view the contact persons for a consumer point on the form that is displayed.
. You can add and view the contact persons for a consumer point on the form that is displayed.
Click Refresh  to update the form with the contact person information you added.
to update the form with the contact person information you added.
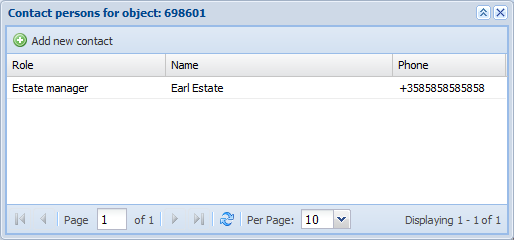
Click Add new contact  to open the Contact persons for object form. You can complete the form with the information and address of the contact person, comments, and consumer points. Complete the mandatory fields marked with an asterisk and click Save.
to open the Contact persons for object form. You can complete the form with the information and address of the contact person, comments, and consumer points. Complete the mandatory fields marked with an asterisk and click Save.
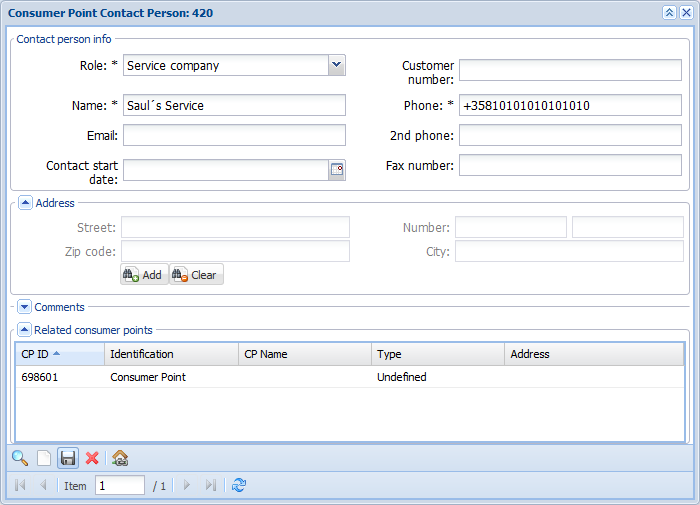
Click Add this contact to the active object  to add the contact person to the consumer point. You will be asked to confirm that you want to add the contact person to the consumer point. Save the form.
to add the contact person to the consumer point. You will be asked to confirm that you want to add the contact person to the consumer point. Save the form.
Consumer point users
Consumer point users are not the owners or managers of the consumer point. They are, for example, tenants or other members of the family. The Consumer point users  form can be found in the Customer/Consumer point menu. The form can be used to add, import, edit, and delete contact information associated with the consumer point users. Contact information for consumer point users is also added and deleted through the Customer Registration Site (this function is subject to separate order). More in a paragraph
form can be found in the Customer/Consumer point menu. The form can be used to add, import, edit, and delete contact information associated with the consumer point users. Contact information for consumer point users is also added and deleted through the Customer Registration Site (this function is subject to separate order). More in a paragraph
Adding a consumer point user
If you've started adding consumer point users through the Show consumer point users  button from the Other tools
button from the Other tools  of the Consumer point
of the Consumer point  form:
form:
- Press
 Add user button, which opens the Consumer point users
Add user button, which opens the Consumer point users form, where you can start adding user information such as Name, Phone number, Category, and Restricted Type.
form, where you can start adding user information such as Name, Phone number, Category, and Restricted Type.
Note! The number in the Consumer point field appears automatically when a value has been given in the number field in the Water tab of the Consumer point form.
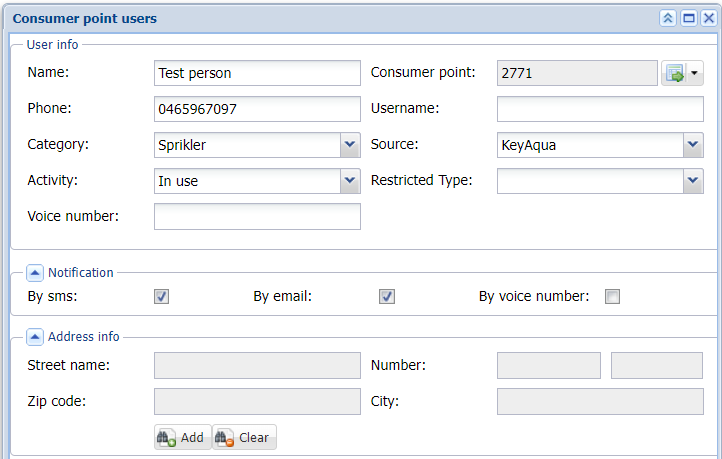
- Notification: If the By sms, Byemail and Byvoice message check boxes are selected, messages about alert situations can be sent to the consumer point user by using the above-mentioned means. If By voice message is selected, complete the Voice number field.
- Add the address info.
- Remember to include email information by clicking Add
 button if it’s permitted.
button if it’s permitted.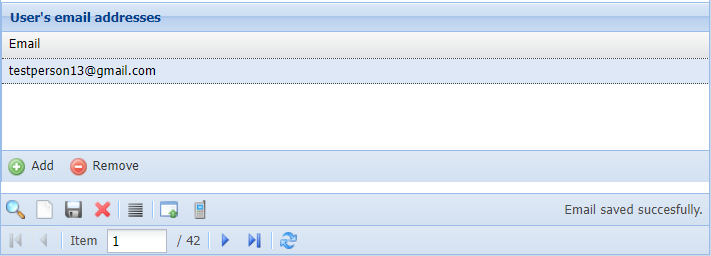
- Save the changes by pressing Save
 button.
button.
Importing user data (this function is subject to a separate order)
As an additional service, it is possible to import external data in Excel format to the Consumer point users  form.
form.
NOTE! The import of user data is often synchronized with files of the external data service provider, which can be used to export contact information from, for example, residents of an apartment building to KeyAqua for customer communication. Ask more from Keypro's customer support or sales.
Choose Import external users  button to select the file you want to import.
button to select the file you want to import.
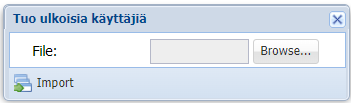
Note that old contacts are overwritten in the Consumer point  form:
form:

Users are linked to consumer point based on address. You will receive an email with a message about the successful or failed import of external data. The email contains information about the number of added users and successful links.
Property attributes of the consumer point
You can add information related to the building and the connection to the Consumer point form. You can provide information on the presence of asbestos in a room, corridor, or ceiling.

- To add several addresses to the consumer point, click Address
 . On the Address form that will is displayed, retrieve the address and transfer it to the Consumer point form using the Update to form
. On the Address form that will is displayed, retrieve the address and transfer it to the Consumer point form using the Update to form  function.
function. - To add areas to the consumer point, click Add area
 . Select the area by retrieving it to the Area form that opens, and then click Update to form
. Select the area by retrieving it to the Area form that opens, and then click Update to form  . You can connect a consumer point to various areas, such as metering areas. It is possible to measure the water volumes consumed in the area and compare the figures with the volume of water pumped into the area and create various types of water balance analyses on that basis.
. You can connect a consumer point to various areas, such as metering areas. It is possible to measure the water volumes consumed in the area and compare the figures with the volume of water pumped into the area and create various types of water balance analyses on that basis.
Note! The Add area function adds all active consumer points on the form to the areas.
You can add free-form comments related to the consumer point in the Notes field.
To add the contact and user information for a consumer point to the SMS service, click SMS Sending  . Further information on the SMS Sending service can be found in the chapter SMS Sending (a function subject to a separate order.
. Further information on the SMS Sending service can be found in the chapter SMS Sending (a function subject to a separate order.
Water
If the consumer point is connected to a water, sewer, or rainwater network, its information will be processed on the Water tab. You must first retrieve a consumer point to the Consumer point form.
A number, connection elevation, and ground fee can be assigned to the water network, and you can define whether the consumer point in question is connected to the water, sewer or rainwater network.
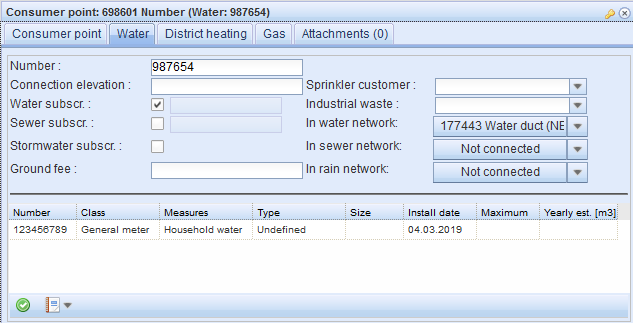
You can save information on the duct or node through which the consumer point is connected to the network. Connections can be made separately for water, sewer, and rainwater networks. To make a connection, select Connect duct or node in the drop-down menu for In water/sewer/rain network. Select the node or duct on the map. The selected object and its ID will be displayed in the In water/sewer/rain network fields. To open a node on its own form, select Edit. To disconnect, click Disconnect.
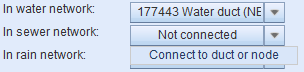
The consumer points for water networks can be marked to be Sprinkler or Industrial waste customers. To do this, select Yes in the applicable drop-down menu. When you define a consumer point to be a Sprinkler or Industrial waste customer, the software will create a new tab on the Consumer point form. Consumer points defined to be Sprinkler or Industrial waste customers have additional tabs for consumer-related contact information.
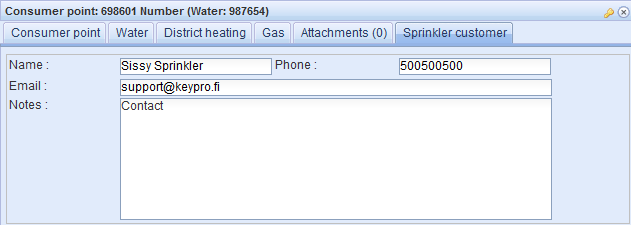
Edit meters
You can update information related to the meters with the Water meter form. You can open the form with the Edit meters
form. You can open the form with the Edit meters button, which can be found in two different places.
button, which can be found in two different places.
Option 1: Open the Water meter form from the bottom left corner of the Water tab. The water meter readings displayed on the Water tab are often imported from an external system (such as customer data/invoicing systems)
form from the bottom left corner of the Water tab. The water meter readings displayed on the Water tab are often imported from an external system (such as customer data/invoicing systems)
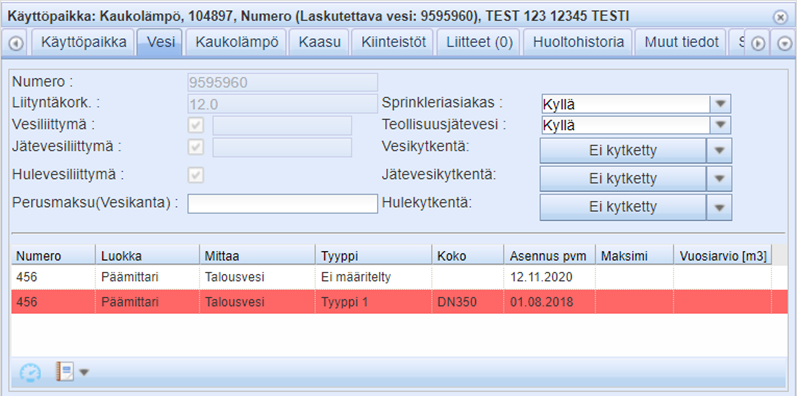
Option 2: You can also open the Water meter via the main toolbar. By clicking open the Customer/Consumer point
via the main toolbar. By clicking open the Customer/Consumer point menu, you will find the aforementioned Edit meters
menu, you will find the aforementioned Edit meters button, which will open the relevant form.
button, which will open the relevant form.
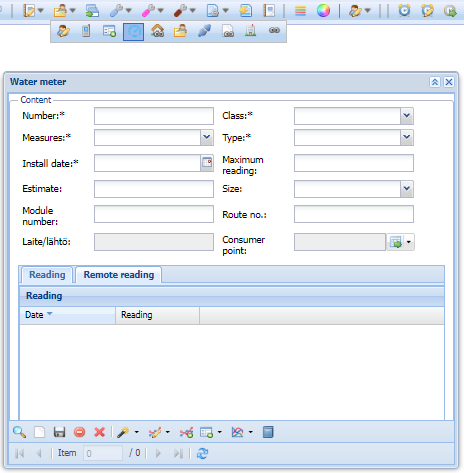
Reports and total water consumption
To create reports, use the functions in the drop-down menu for Export  : You can create Excel files on Flow meters, Changed flow meters and Consumption. In addition, you can calculate the total amount of water consumption for the consumer points on the form.
: You can create Excel files on Flow meters, Changed flow meters and Consumption. In addition, you can calculate the total amount of water consumption for the consumer points on the form.
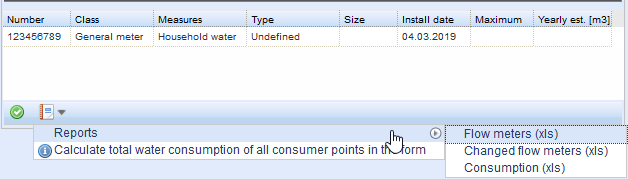
District heating tab
You can connect a district heating duct or district heating node to a consumer point on the District heating tab. You can also edit the meters by selecting the Edit meters  button. You will also gain access to the Consumerpoint dhmeter form.
button. You will also gain access to the Consumerpoint dhmeter form.
Add new connection  button lets you choose a new connection on the map.
button lets you choose a new connection on the map.
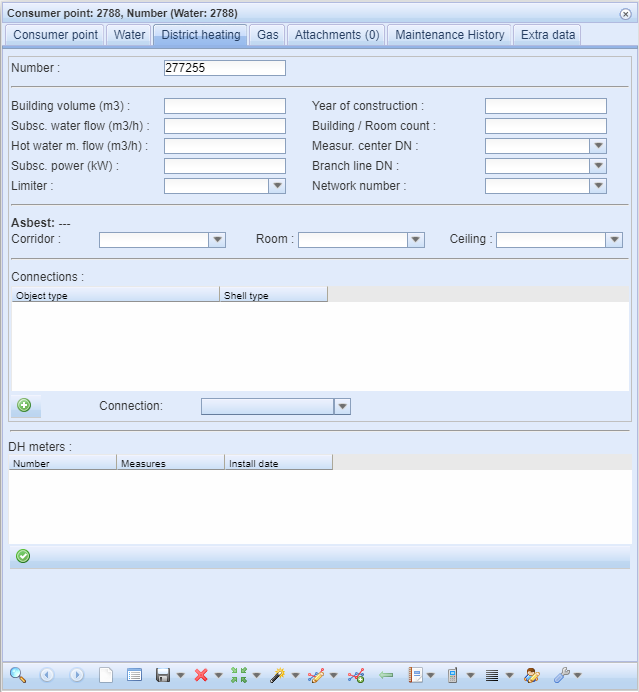
Gas tab
You can record general information related to the consumer point and information related to meters on the Gas tab. Connection to a specific gas network node or duct is also possible. You can set information related to the Smart meter and Modifier. The meter readings can be seen at the bottom of the tab. Meter readings often come from an external system (for example, customer information or invoicing system).
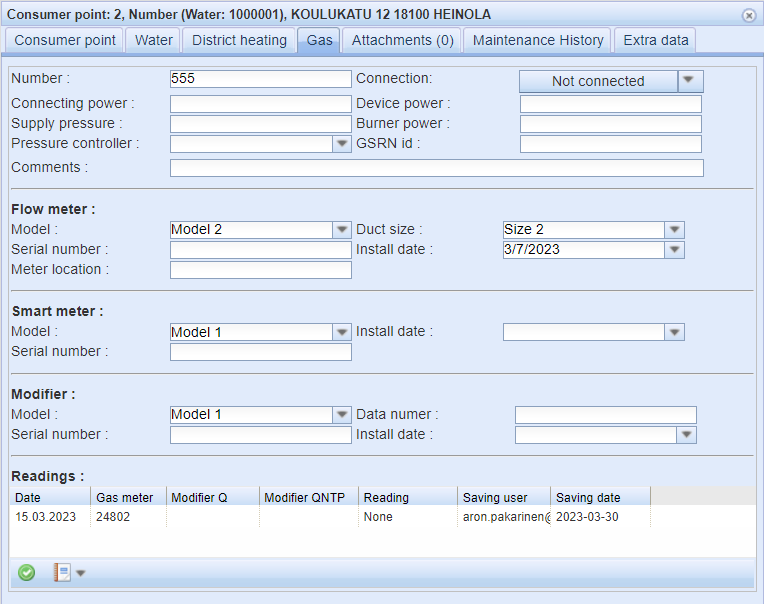
You can use the following tools to manage subjects related to Consumer points and their users. These tools can be found from the Customer/Consume point tools menu from the main toolbar:
menu from the main toolbar:
Customer/Consumer point tools |
|
Adding meter readings to the system
Edit meters
Unconnected real estate
Join point statements
Buildings 
Junction
Adding meter readings to the system
You can add meter readings to the system by clicking Flow meter readings to system  .
.
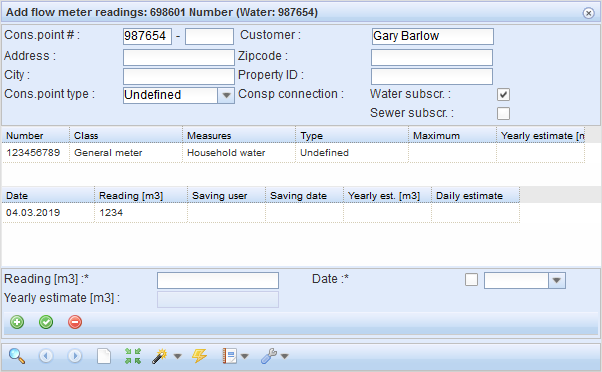
Edit meters
You can update information related to the meters with the Water meter form. You can open the form with the Edit meters
form. You can open the form with the Edit meters button, which can be found in two different places. You can open the Water meter
button, which can be found in two different places. You can open the Water meter via the main toolbar. By clicking open the Customer/Consumer point
via the main toolbar. By clicking open the Customer/Consumer point menu, you will find the aforementioned Edit meters
menu, you will find the aforementioned Edit meters button, which will open the relevant form.
button, which will open the relevant form.
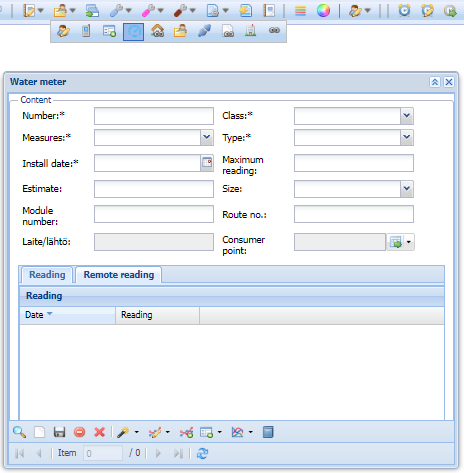
Unconnected real estate
Information on any real estate that is within the operating area of the service company, but that has not joined the company’s network for some reason, can also be saved in the system.
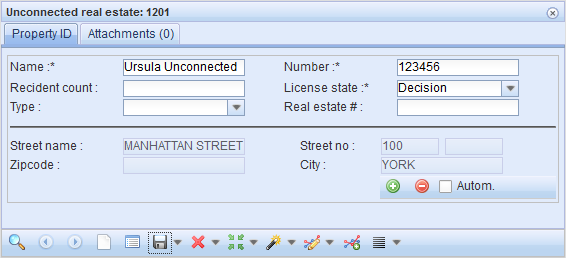
Joint point statements (this function is subject to a separate order)
With the Joint point statement  tool, you can generate the information required for joint point statements and provide the customer with a map copy including, for example, joint points and the applicable elevation data. The Joint point statement form retrieves the basic data for the form on the basis of, for example, a parcel number or the address of a joint point location. A single joint point can have more than one joint point per network type.
tool, you can generate the information required for joint point statements and provide the customer with a map copy including, for example, joint points and the applicable elevation data. The Joint point statement form retrieves the basic data for the form on the basis of, for example, a parcel number or the address of a joint point location. A single joint point can have more than one joint point per network type.
To add a network object to a joint point statement, click Connect target  . When you select an object on the map, the Splitting window opens. The Lengths and Elevation information is displayed in this window, and the values will change in accordance with your movements on the duct. To save the correct joint point on the form, select it with the left mouse button. The connected Water, Sewer, and Rainwater network objects are displayed on the Joint points tab.
. When you select an object on the map, the Splitting window opens. The Lengths and Elevation information is displayed in this window, and the values will change in accordance with your movements on the duct. To save the correct joint point on the form, select it with the left mouse button. The connected Water, Sewer, and Rainwater network objects are displayed on the Joint points tab.
You can add free-form text related to the Joint point statement on the Extra info tab.
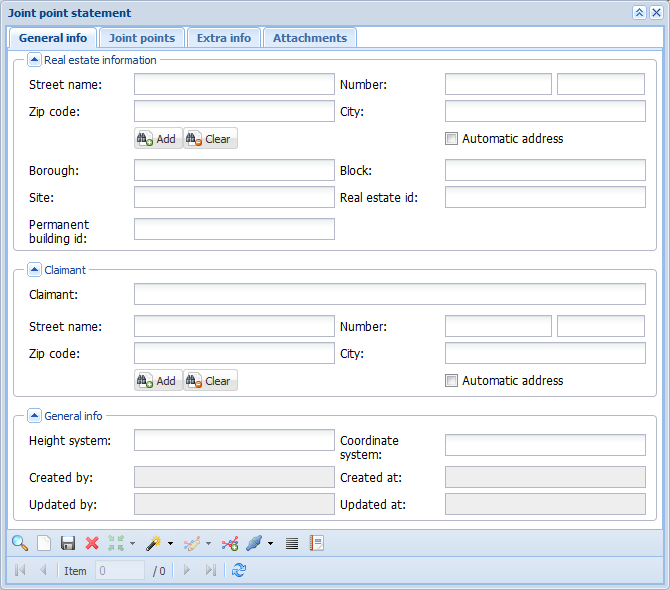
Buildings
The Buildings  form is used for information related to buildings and their addresses. Buildings can be connected to a consumer point, in which case the Consumer point form will include a tab called Building info. To connect a building, click Pick a consumer point
form is used for information related to buildings and their addresses. Buildings can be connected to a consumer point, in which case the Consumer point form will include a tab called Building info. To connect a building, click Pick a consumer point  . Note that the Consumer points layer must be active in the Layers tool so that the consumer points are shown on the map and can be selected.
. Note that the Consumer points layer must be active in the Layers tool so that the consumer points are shown on the map and can be selected.
You can add the information on buildings to the system with the Buildings  form, but usually this information is imported to KeyAqua from building information systems, in which case the data can be viewed on the Buildings form.
form, but usually this information is imported to KeyAqua from building information systems, in which case the data can be viewed on the Buildings form.
Junction
You can save new network-related customer addresses on the Junction![]() form. You can save information on the form, e.g. about the offers and the time of delivery.
form. You can save information on the form, e.g. about the offers and the time of delivery.