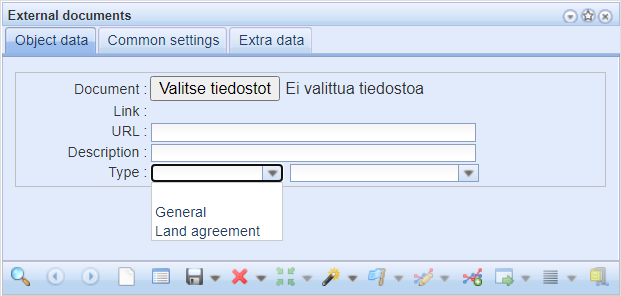External documents can be files or URL links that can be positioned on the map and attached to network objects. To open the form, click External documents
can be files or URL links that can be positioned on the map and attached to network objects. To open the form, click External documents in the toolbar or on the Attachments tab on the forms. For more information, see the chapter Attached documents.
in the toolbar or on the Attachments tab on the forms. For more information, see the chapter Attached documents.
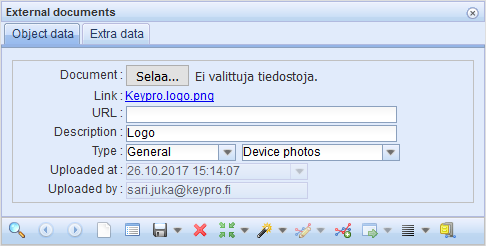
Viewing external documents
To open a document, click the link below the Choose files button. If the attachment is a URL link, it is opened on a new tab in your browser. The function for opening a file depends on your browser and browser settings. Usually, the browser asks whether you want to save or open the file.
TIP: If an external document includes both a file and a URL link, you can open the URL link by copying it to the address field in a new browser window.
Adding external documents
- If you want to add a file, click Choose files.
- Select the file or files that you want to attach as external documents.
- Save the information on the form (Type is a mandatory field).
- Click Save
 , or if you are attaching documents to an object, click Attach document
, or if you are attaching documents to an object, click Attach document
If you selected several files, a separate external document is created for each file.
TIP: If you want to attach a web address, enter it in the URL text field or copy the address from the browser. If you also select a file, the URL is additional information to the document.
Deleting an external document
- Retrieve to the form the document you want to delete.
- Click Delete
 . If the document has been attached to an object, you will be asked to confirm the deletion.
. If the document has been attached to an object, you will be asked to confirm the deletion.
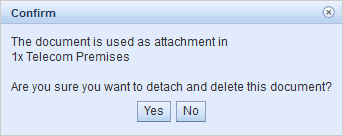
Restrictions for deleting an external document
If you want to make sure that the external documents you added are not deleted by accident, you can restrict their usage rights. Click External documents -form from the toolbar and then select for example, Land agreement as the new type for the document. These types of documents cannot be deleted from the External documents
-form from the toolbar and then select for example, Land agreement as the new type for the document. These types of documents cannot be deleted from the External documents -form. The term Land agreement can be changed from the admin user interface.
-form. The term Land agreement can be changed from the admin user interface.