Ryhmälista  helpottaa erilaisten kohderyhmien tarkastelua tarjoamalla mahdollisuuden muokata ja korostaa ryhmää tai sen kohteita ja yhdistää se toisen ryhmän kanssa. Lisäksi voit avata ryhmän kohdelomakkeella ja kohdelomakkeiden listoilla.
helpottaa erilaisten kohderyhmien tarkastelua tarjoamalla mahdollisuuden muokata ja korostaa ryhmää tai sen kohteita ja yhdistää se toisen ryhmän kanssa. Lisäksi voit avata ryhmän kohdelomakkeella ja kohdelomakkeiden listoilla.
Ryhmät ovat kohteiden hakujoukkoja tai niiden yhdistelmiä.
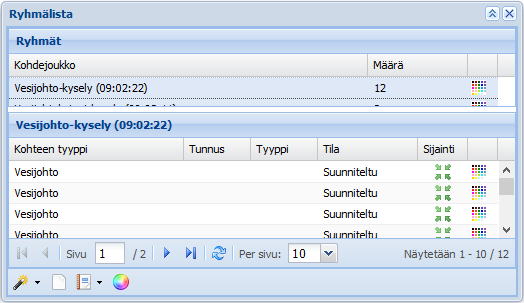
Ryhmien luominen
Ryhmien luomiseen on monia tapoja:
- Tuo ryhmiä listalle siirtämällä lomakkeen hakujoukkoListaa-työkalun alasvetovalikon Näytä ryhmälistalla-toiminnolla. Katso lisää kohdasta Näytä ryhmälistalla.
- Poimi kartalta Ryhmälista-lomakkeella. Käytä tähän Poimi kartalta
 -työkalua, jolla voit rajata vaikkapa aluemaisen kohteen kartalta kohteineen.
-työkalua, jolla voit rajata vaikkapa aluemaisen kohteen kartalta kohteineen. - Näytä Info-työkalun tulos ryhmälistalla.
- Tuo Suunnitelman kohteet, katso Näytä suunnitelman kohteet ryhmälistalla.
Ryhmien yhdistäminen
- Valitse yhdistettävät ryhmät listalta.
- Valitse hiiren valikosta
 Yhdistä valitut ryhmät.
Yhdistä valitut ryhmät.
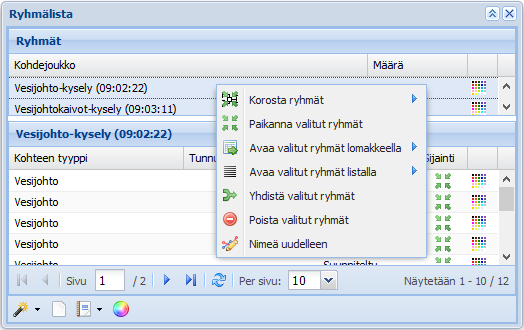
Ryhmän uudelleen nimeäminen
- Nimeä ryhmä joko kaksoisklikkaamalla kohdejoukkoa tai valitsemalla hiiren oikean valikosta
 Nimeä uudelleen.
Nimeä uudelleen. - Kirjoita uusi nimi Kohdejoukko-kenttään.
- Lopeta muokkaus klikkaamalla kentän ulkopuolella.
Ryhmien korostaminen
- Valitse korostusvärit korostettaville ryhmille.
- Valitse
 Korosta ryhmät hiiren valikosta, jolloin valitut ryhmät ja ryhmät, joille on valittu väri, korostetaan. Ryhmät, joille ei ole valittu väriä, korostetaan oletusvärillä. Pakota korotusväri valituille ryhmille valitsemalla väri alivalikosta, jolloin valinnan ulkopuoliset korostetaan esivalitulla värillä.
Korosta ryhmät hiiren valikosta, jolloin valitut ryhmät ja ryhmät, joille on valittu väri, korostetaan. Ryhmät, joille ei ole valittu väriä, korostetaan oletusvärillä. Pakota korotusväri valituille ryhmille valitsemalla väri alivalikosta, jolloin valinnan ulkopuoliset korostetaan esivalitulla värillä.
Ryhmien paikantaminen
- Valitse paikannettava(t) ryhmä(t).
- Valitse hiiren valikosta
 Paikanna valitut ryhmät.
Paikanna valitut ryhmät.
Ryhmien avaaminen lomakkeella ja listalla
- Valitse ryhmä tai ryhmät jonka/jotka haluat avata
- a) Avaa kaikki hakujoukot valitsemalla
 Avaa valitut ryhmät lomakkeella tai
Avaa valitut ryhmät lomakkeella tai  Avaa valitut listalla.
Avaa valitut listalla.
tai:
b) Avaa yksittäinen hakujoukko alivalikosta valitsemalla.
Ryhmän poistaminen
- Valitse poistattava ryhmä.
- Valitse hiiren valikosta
 Poista valitut ryhmät.
Poista valitut ryhmät.
Ryhmän kohteiden avaaminen lomakkeella
- Valitse kohteet.
- Valitse hiiren valikosta
 Muokkaa valittuja.
Muokkaa valittuja.
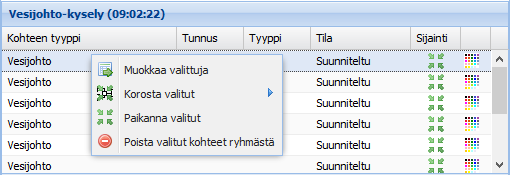
Valitut kohteet avautuvat omilla lomakkeillaan.
Yksittäisten kohteiden korostaminen ryhmälistalla
Korostusvaihtoehdot: Valitse korostusväri jokaiselle riville erikseen, valitse sama väri kaikille tai käytä korostukseen oletusväriä.
- Valitse korostettavat kohteet
- a) Valitse hiiren valikosta Korosta valitut, jolloin kohteet korostetaan oletusvärillä, ellei väriä ei ole valittuna ko. riville.
b) Korosta kaikki valitut kohteet samalla värillä valitsemalla väri alivalikosta.
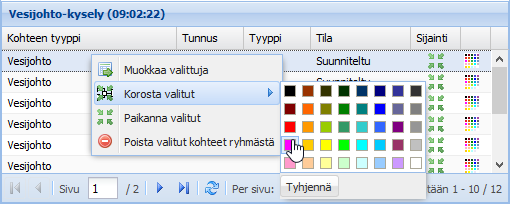
Huom! Seuraava korostus poistaa nykyisen korostuksen, joten jos haluat lisätä kohteita korostukseen myös tällä hetkellä korostetut pitää olla valinnassa mukana.
Ryhmän kohteiden korostuksen poistaminen
Poista kohteiden korostus valitsemalla hiiren valikon Korosta valitut alivalikosta Tyhjennä. Kohteiden korostus poistuu sekä ryhmää vaihdettaessa, että kohteita poistettaessa.
Yksittäisten kohteiden paikantaminen ryhmälistalla
- Valitse paikannettavat kohteet.
- Valitse hiiren valikosta
 Paikanna valitut (Kohdelistan hiiren oikean painikkeen valikko.
Paikanna valitut (Kohdelistan hiiren oikean painikkeen valikko.
Yhden kohteen saat paikannettua painamalla Sijainti-sarakkeen Paikanna  -painiketta.
-painiketta.
Kohteen poisto ryhmästä
- Valitse poistettavat kohteet.
- Valitse hiiren valikosta
 Poista valitut kohteet ryhmästä.
Poista valitut kohteet ryhmästä.
Raportit ryhmästä ja ryhmän vienti ulkoiseen tiedostomuotoon
Luo Excel-raportti tällä hetkellä kohdelistalla avoinna olevasta ryhmästä valitsemalla Raportit-painikkeen alasvetovalikosta Raportit  Nykyinen ryhmä excel muotoon. Selain avaa uuden ikkunan. Excel-tiedoston käsittely riippuu laitteesta ja selaimen asetuksista. Jatka niiden antamien ohjeiden mukaan.
Nykyinen ryhmä excel muotoon. Selain avaa uuden ikkunan. Excel-tiedoston käsittely riippuu laitteesta ja selaimen asetuksista. Jatka niiden antamien ohjeiden mukaan.
Vie nykyinen ryhmä ulkoiseen tiedostomuotoon valitsemalla Raportit-painikkeen alasvetovalikosta Vie  Vie nykyinen ryhmä... , jolloin Vientiasetukset-lomake avautuu. Katso ohjeet kappaleesta Kohteiden vienti ulkoisiin tiedostomuotoihin (Vie-toiminto).
Vie nykyinen ryhmä... , jolloin Vientiasetukset-lomake avautuu. Katso ohjeet kappaleesta Kohteiden vienti ulkoisiin tiedostomuotoihin (Vie-toiminto).
Käyttäjän teeman luominen
Kerää kohteet ryhmiksi Ryhmälistalle  , katso kappale Ryhmien luominen.
, katso kappale Ryhmien luominen.
- Valitse jokaiselle ryhmälle korostusväri.
- Paina Tallenna uutena teemana
 -painiketta.
-painiketta. - Anna avautuvassa valintaikkunassa teemalle nimi ja paina OK-painiketta.
Lisää käyttäjän teemoista on kerrottu kappaleessa Käyttäjän teemat.
Käyttäjän teemat
Avaa Käyttäjän teemat -lomake yläpalkin  -painikkeesta. Suunnittele ensin korostukset ryhmälistalla ja tallenna niistä Käyttäjän teema
-painikkeesta. Suunnittele ensin korostukset ryhmälistalla ja tallenna niistä Käyttäjän teema  myöhempää käyttöä varten (katso Käyttäjän teeman luominen).
myöhempää käyttöä varten (katso Käyttäjän teeman luominen).
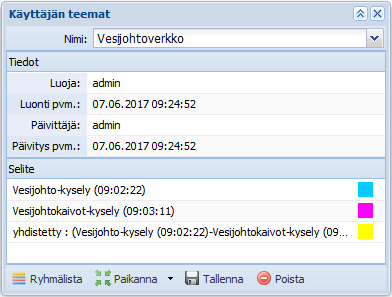
Käyttäjän teeman tarkastelu
- Avaa Käyttäjän teemat -lomake työkalupalkin Käyttäjän teemat
 -painikkeella.
-painikkeella. - Valitse Nimi-valintalistalta ryhmälistalla luomasi teema.
- Näytä valittu teema
 Paikanna ja
Paikanna ja  Korosta-painikkeilla, jolloin kartta keskittyy teemaan ja kohteet näytetään valituilla väreillä.
Korosta-painikkeilla, jolloin kartta keskittyy teemaan ja kohteet näytetään valituilla väreillä. - Tarkastele teeman sisältöä painamalla
 Ryhmälista-painiketta. Valitse ryhmälistalla ryhmä, jonka sisältöä haluat tarkastella tarkemmin.
Ryhmälista-painiketta. Valitse ryhmälistalla ryhmä, jonka sisältöä haluat tarkastella tarkemmin.
Ryhmälistan toimintoja on esitelty kappaleessa Ryhmälista.
Käyttäjän teeman muokkaaminen
- Valitse Käyttäjän teemat -lomakkeen Nimi-valintalistalta muokattava teema.
- Vaihda ryhmän korostusväriä painamalla Korostusväri-kuvaketta ja valitsemalla avautuvasta valikosta haluttu väri.
- Tallenna muutokset Tallenna
 -painikkeella.
-painikkeella.
VIHJE! Vaihda teeman sisältöä muokkaamalla ryhmiä Ryhmälistalla ja tallentamalla Käyttäjän teema uudelleen samalla nimellä. Ryhmälistan toiminta selostettu kappaleessa Ryhmälista.
 Poista-painiketta.
Poista-painiketta.