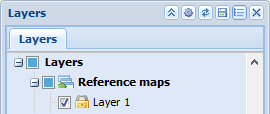Add background maps using the Spatial upload  tool. Organise and add new background maps to the background layer levels and define the symbology* for imported files (*Esri™ SHP only). Background maps imported into the system are shared or available for a specific group or user. In the main toolbar, click Spatial upload
tool. Organise and add new background maps to the background layer levels and define the symbology* for imported files (*Esri™ SHP only). Background maps imported into the system are shared or available for a specific group or user. In the main toolbar, click Spatial upload  .
.
The Spatial upload tool supports the following file formats:
- Esri™ SHP
- Bentley MicroStation™ dgn (V8)
- Autodesk AutoCAD™ DWG
- CSV files (X;Y; name; colour; size); for more information, see the chapter CSV file format.
Managing layers
To upload background maps, either select an existing layer or create a new background layer. You can manage layers on the Layers tab. To create a background map layer, enter its name in the Layer name field and click Add layer  . The layer will appear in the Reference maps section on the Layers form. You can organise the background map layers and their hierarchy.
. The layer will appear in the Reference maps section on the Layers form. You can organise the background map layers and their hierarchy.
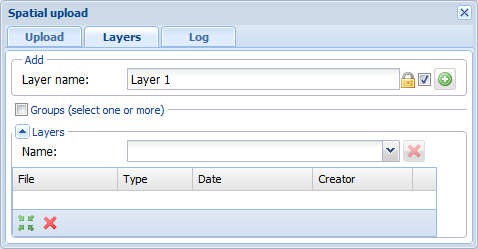
You can create user-specific or group-specific background maps. Any layers you create are by default shared, and they are marked with the unlocked lock icon  . You can define a layer as private by selecting the checkbox. The icon is replaced with a locked lock
. You can define a layer as private by selecting the checkbox. The icon is replaced with a locked lock  , and the layer you created is not visible to others. When you have defined the level you created as private, the Groups checkbox is activated. If you want some specific group to see the background map you created, select the name of the group in the drop-down menu for Group. Admin users can create groups and add users to the groups.
, and the layer you created is not visible to others. When you have defined the level you created as private, the Groups checkbox is activated. If you want some specific group to see the background map you created, select the name of the group in the drop-down menu for Group. Admin users can create groups and add users to the groups.
Downloading background maps
- Select the Upload tab.
- Click Browse and select the file you want to upload. If you are uploading an ESRI shp file, also select the dbf file.
- Check the file type before uploading. This field is usually filled in automatically so that it matches the file you selected.
- The name and EPSG code of the coordinates are displayed in the Projection menu. Select the projection applicable to the file that you want to upload.
- Select the background map Layer to which your file is to be added.
- Select Remove existing files if you want the layer to include only the information included in the files that are being uploaded.
- Define the style settings applicable to the object types (Esri™ SHP only).
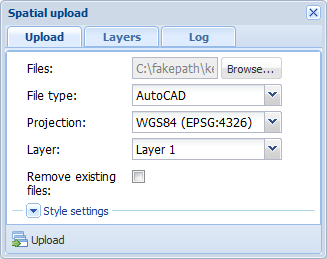
TIP: If your file includes objects with various style settings, you might have to separate them into different files based on their symbology.
1. Click  Upload. The progress bar indicates the status of the file upload. Note that it could take several minutes to upload a large file. The Log tab gives you the sight of the uploading process.
Upload. The progress bar indicates the status of the file upload. Note that it could take several minutes to upload a large file. The Log tab gives you the sight of the uploading process.
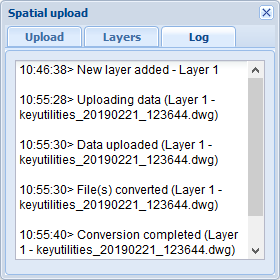
2. When the file upload is complete, the following notification is displayed: Data is ready, zoom to extent? Click Zoom and check the result on the map.
3. When the file has been uploaded, it appears on the Layers tab of the Spatial upload form.
Removing the background map
- Select the Layers tab.
- Expand the Layers section if it is hidden.
- In the drop-down menu for Name, select the layer where the background map you want to delete is located.
- Select the file you want to delete and click Delete selected files
 .
. - Confirm and check the result on the map.
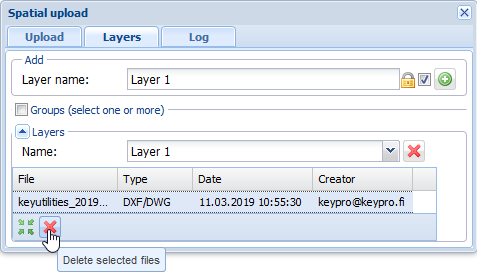
Deleting a background map layer
- Select the Layers tab.
- In the drop-down menu for Name, select the layer you want to delete.
- Click Delete
 .
. - If there are files attached to the level, the following notification will be displayed: Layer If you are sure that you know what you are doing and you still want to delete the layer, click Delete to confirm the action.
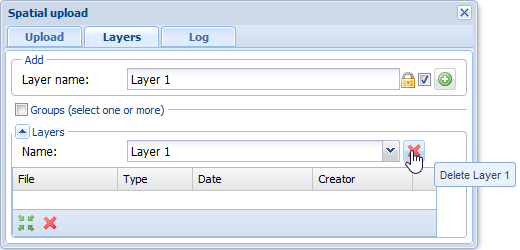
Material in CSV format
Rules for importing CSV files:
- Fields are separated by semicolons (*;*).
- No column headers are used.
- Rows are in the following format: X;Y;[TEXT];[COLOUR];[SIZE]
- The TEXT, COLOUR, AND SIZE columns can be empty.
- If TEXT is empty, a point object is created. Otherwise, free text is created.
- If COLOUR or SIZE is empty, default values are applied.
- COLOUR is an RGB value, such as “255 255 0”.
- For example:
3458126;6705024;text1;255 255 0;10
3458126;6705024;text2;255 255 0;10
3458226;6704924;;255 255 0;10
3458226;6704924;;255 255 0;
3458226;6704824;;;
3458226;6704824;text3;;
3458226;6704724;text3;;20
TIP: If you want to create both point objects and free text, create two versions of the file – one containing the texts and another where texts are empty – and upload both files to the same layer.
Uploading network objects (settings must be defined through the admin user interface)
1. Select shp and dbf files, or a zip file containing such files, as the files.
2. Select Network as the file type.
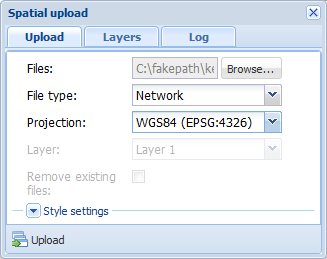
3. Click  Upload.
Upload.
4. On the Import settings form, select Method
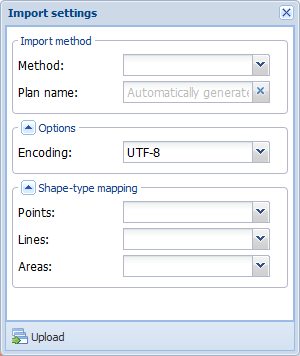
5. Check that the mappings are correct.
6. Click  Upload. The progress bar indicates the status of the file upload. Note that it could take several minutes to upload a large file.
Upload. The progress bar indicates the status of the file upload. Note that it could take several minutes to upload a large file.
7. When the file upload is complete, the following notification is displayed: Data is ready, zoom to extent? Click Zoom and check the result.
Uploading network objects by using Area import (Settings must be configured through the admin user interface)
- Select shp and dbf files, or a zip file containing such files, as the files.
- Select Network as the file type.
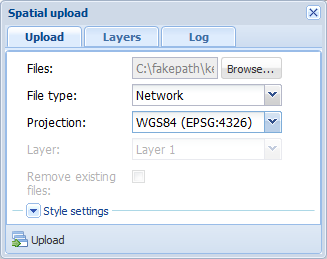
- Click
 Upload.
Upload. - On the Import settings form, select Area import as the Method.
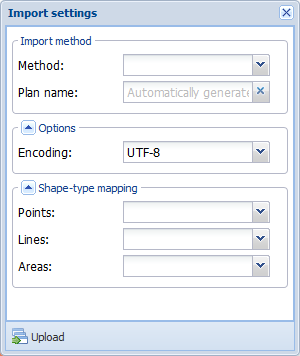
- Check that the mappings are correct.
- Click
 Upload. The progress bar indicates the status of the file upload. Note that it could take several minutes to upload a large file.
Upload. The progress bar indicates the status of the file upload. Note that it could take several minutes to upload a large file. - When the file upload is complete, the following notification is displayed: Data is ready, zoom to extent? Click Zoom and check the result.