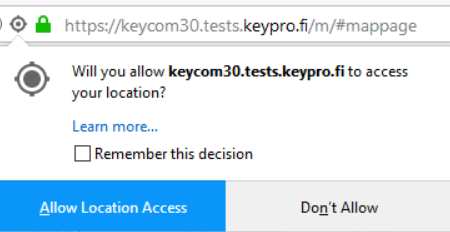Log-in and registration
- Open the Internet browser on your device.
- Enter the service address in the address bar or click on a link. The address is usually the actual network information system address followed by /m, for example, https://keycom30.keypro.fi/m. Alternatively, click the KeyMobile button on the log-in page.
- Enter your username and password and click Log in. Use the same username and password you use for logging into KeyCom software.
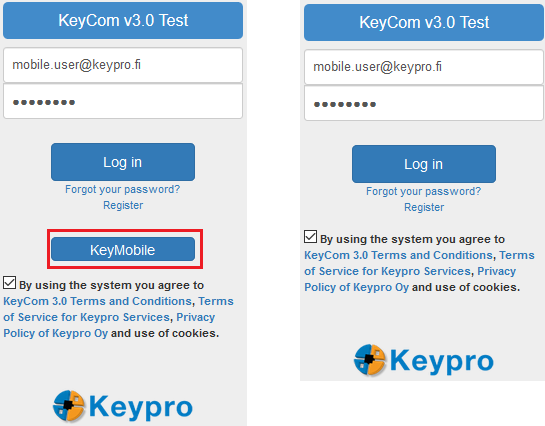
If you want to change your password, you can do this in the KeyCom system.
If you are using Keypro’s network information system for the first time, you can click Register and provide the required information on the Register new user form to register as a user. Accept the terms of use and click Register to save your information in the system. After this, you can log into the system.
Logging out
Click Logout  to close your session.
to close your session.
Allowing location access
In order to use the Locate and Follow functions, allow KeyMobile to access your location.
Depending on the device you are using, click the following buttons:
- Allow location access (Firefox)
- OK (iPad/Android)
If you did not allow location access, download the page again and allow location access or change your browser settings:
Firefox
- Go to the page where you denied location access.
- In the menu bar’s Tools menu, select Page Info.
- Select the Permissions tab and Access Your Location.
- Select Always ask or Allow.
Internet Explorer
- In the menu bar’s Tools menu, select Internet options.
- Select the Privacy tab: Location.
- Do not select the Never allow websites to request your physical location check box.
- Use the Clear browsing data option to clear all denials of access and any permissions.
Initial view
The initial view includes the map view and action buttons.
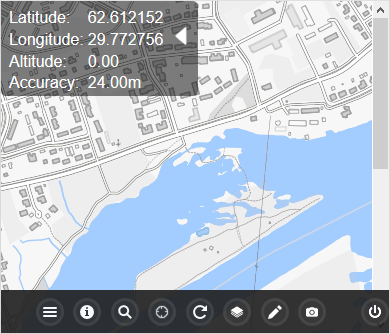
If you are using a device with a large display, the action buttons will include legends.

The initial view displays the map with objects, as defined by the admin user. Further information on this is available in the Changing the map view – Map layers chapter.
Your location
Your location is displayed in the top-left corner of the initial view. If the location information is outdated (the device failed to define your location), it will be displayed in red.
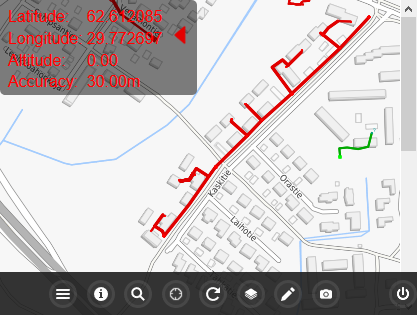
Tip: If location continues to be displayed in red, check that you have allowed the browser to access your location (Allowing location access) and that the device’s GPS satellite reception is not obstructed.
To hide your location, click the arrow next to it. To unhide your location, re-click the arrow.

Moving and zooming the map
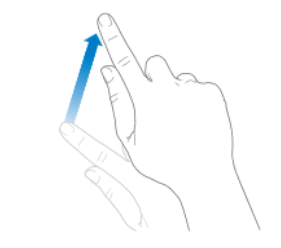
To move the map, drag it in the required direction with your finger or a stylus pen. On a laptop computer, move the map by dragging with the mouse while holding down the left mouse button.
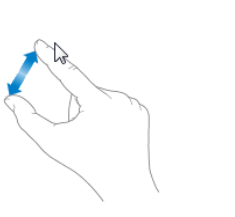
- To zoom in on the map, pinch out with two fingers or tap the touch display with two fingers or a stylus pen.
- To zoom out on the map, pinch in with two fingers.
On laptop computers, scroll the mouse wheel up and down to zoom in/out on the map.