Use the Survey file import  tool in the toolbar to import to the system any land surveys carried out in the field, to view and edit created survey objects, and to transform survey objects into network objects.
tool in the toolbar to import to the system any land surveys carried out in the field, to view and edit created survey objects, and to transform survey objects into network objects.
TIP: The structure and terminology of land survey files is discussed later in this document in the chapter Survey file description.
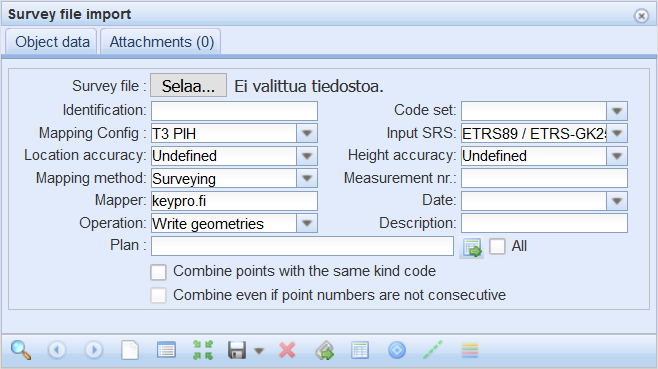
Importing a survey file
- In the main toolbar, click Survey file import
 .
. - Click Choose file to select the file for reading.
- Select the Code set used in the survey file.
- Select the Mapping configuration that is appropriate for the survey file structure.
- Select the correct input SRS for the survey file.
- KKJ (such as KKJ / Finland zone 1)
- Shortened GK (such as ETRS89 / ETRS-GK19FIN (EPSG:3126))
- Standard GK (2010) (such as ETRS89 / ETRS-GK19FIN 2010 (EPSG:3873))
- local coordinate systems (such as ANC Finland)
- WGS (such as WGS84 (EPSG:4326))
- Select Operation: Create objects, Write geometries, or Also create objects. If you select Create objects, the mapped ducts, manholes, valves, and so on, are created on the map. The survey geometries include point and line objects, and the Surveys layer is activated in the Layer selection when these are applied.
- Select the Combine points with the same kind code checkbox to form lines based on consecutive points.
- Select the Combine even if point numbers are not consecutive checkbox to join lines with non-consecutive point numbers.
- Fill in the rest of the fields as necessary.
- Click Convert
 in the form’s toolbar. The survey file is automatically saved after the conversion.
in the form’s toolbar. The survey file is automatically saved after the conversion.
Results of the survey
Click Show results  to view the survey objects on a list.
to view the survey objects on a list.
The Results of the survey form includes information on survey objects that were created in the conversion. There are three types of objects: points, lines, and unknown. Unknown objects are created only if the kind code in the file has not been defined in the selected code set.
The list has seven columns by default: Type, Kind code, Code description, Geometry, Point number, Line number, and Length. The columns displayed depend on the survey setting that is applied.
The Show menu includes the following options for displaying the Results of the Survey list: All objects, Created objects, and Not created objects. Update the Results of the Survey list by clicking Refresh  .
.

Filter the objects by selecting the appropriate option in the drop-down menu for Show at the bottom of the form. Rows from which network objects have been created are displayed in green. For more information, see the related chapter: Creating network objects.
You can view survey objects on the Survey Point and Survey Line string forms that are available in the drop-down menu for Survey file import  . The main purpose of these forms is to provide tools for editing the location and geometry of the objects. You cannot create new survey objects on these forms.
. The main purpose of these forms is to provide tools for editing the location and geometry of the objects. You cannot create new survey objects on these forms.
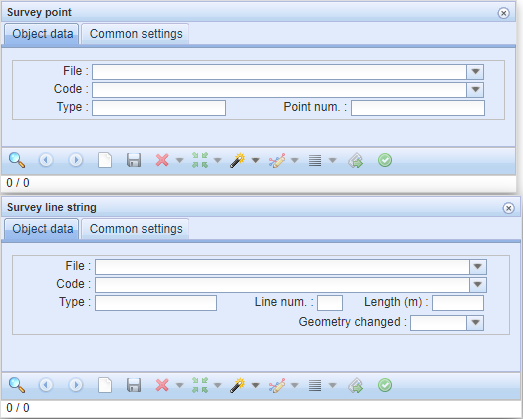
Viewing the single points of a survey line
To view the points of a single survey line, go to the Survey Line string form and, in the drop-down menu for List , click Survey line points.
, click Survey line points.
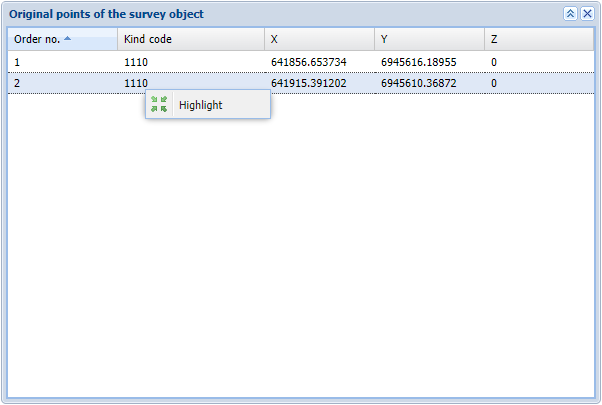
To locate a point, click a row using the left mouse button and then select  Highlight in the menu that is displayed when you click the right mouse button.
Highlight in the menu that is displayed when you click the right mouse button.
TIP: Double-click a point to locate it.
Creating network objects
- Select the rows that you want to use for creating network objects.
- In the tool bar at the bottom of the form, click Create network object
 .
. - The rows of created objects are marked in green.

Deleting survey objects
- Select the rows you want to delete.
- Click Delete
 in the form’s toolbar.
in the form’s toolbar. - In the dialogue box for confirming the deletion, select Delete network objects if you also want to delete the network objects created based on the objects.
- Click Yes to confirm.
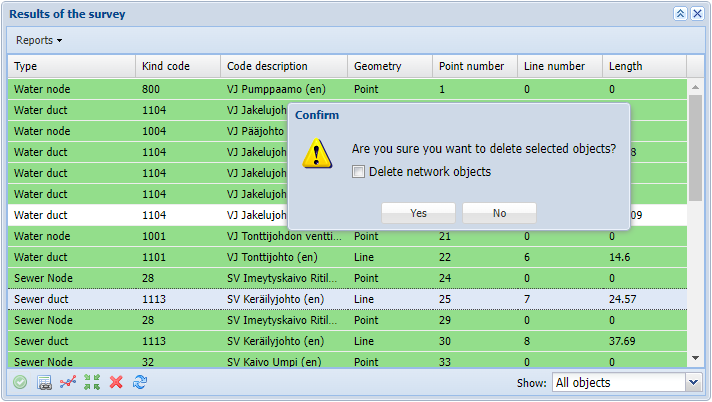
Locating survey objects
- Select the row you want to locate (multiple selection is not supported).
- Click Locate
 .
.
Survey report
You can create an Excel report on the survey results, including the applicable codes, their number, and the total length per code. Start creating a report by clicking Survey results report in the Reports menu.
Editing the created network objects
- Select the created object (green) that you want to edit.
- In the toolbar at the bottom, select Modify
 , or click the right mouse button and select Modify in the menu.
, or click the right mouse button and select Modify in the menu. - The form for the created network object is displayed. For example, if the object’s type is Conduit, the object is opened on the Conduit form.
Editing the geometry of survey objects
- Select the object whose geometry you want to edit.
- In the context menu (Virhe. Viitteen lähdettä ei löytynyt.), click Edit geometry
 , or select Edit geometry
, or select Edit geometry in the toolbar at the bottom.
in the toolbar at the bottom. - Depending on the geometry type of the object, the Survey Point or Survey Line string form will be displayed.
- Edit the geometry as instructed in the Modifying the geometry of an object chapter.
- Do not forget to click Save
 to save your changes. Note that you cannot edit the original survey coordinates in this connection. You can view them as described in the chapter Viewing the single points of a survey line.
to save your changes. Note that you cannot edit the original survey coordinates in this connection. You can view them as described in the chapter Viewing the single points of a survey line.
Survey file description
Admin users can configure various Survey settings for survey files. The so-called GT format (T3 PIH) is discussed next. The GT file is a text file that consists of columns. Each row has 7 or 8 columns. These are called T1–T8. Columns are separated using space or tabulation characters. The data in a column must not include space or tabulation characters and, apart from column T8, the column cells cannot be empty.
An example of a land survey file. The survey file contains two valves (4200) and two conduit routes (67250).
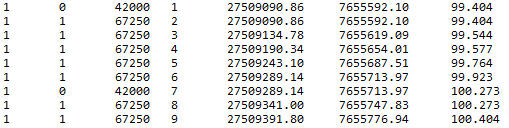
The coordinate file has information on one coordinate point on each row. The first four numbers are the point identifiers T1...T4, and T3 is typically the kind code. Kind code refers to a “key” that is used to link the description and property values to a certain coordinate point. The applied code set defines the kind codes that are used in a land survey file. These can be edited via the admin user interface.
The line code T2 is used to separate various lines. For point objects, T2 is 0. The identifier T4 is usually the point number defining the order in which points have been measured. Identifiers are followed by coordinate values. Coordinates can be in the order North-East-Height or East-North-Height (this can be defined on the form). In addition to the coordinate values (T5–T7), a row can include a comment or other information related to the object (T8).
The following default code set is applied to the example:
41000 | Bleeding + shut-off + bleed valve (IP+SV+IP) |
42000 | Bleed valve + shut-off (IP+SV) |
43000 | Shut-off valve (SV) |
44000 | Bleeding valve (IP) |
45000 | Drain valve (TY) |
46000 | Single shut-off valve |
60000 | DH lines |
67125 | Mpuk (U) DN 125+125/500 |
67150 | Mpuk (U) DN 150+150/560 |
67200 | Mpuk (U) DN 200+200/710 |
67250 | Mpuk (U) DN 250+250/900 |