User interfaces adapt in accordance with the user role and rights assigned to the user ID so that only the relevant functions are available. Some tools or options presented in this document may not be available to you.
Tasks saved in the KeyWork environment are searched and processed through the Task search  form.
form.
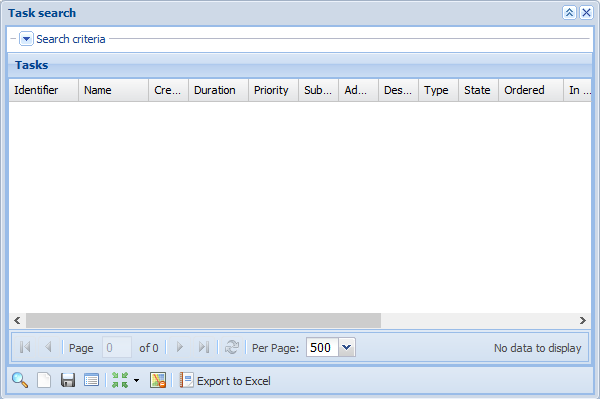
The form can be used to save user-specific defaults, which are used as the search criteria for the form.
Search criteria
You can search for tasks in the UV work management system by using one or more search criteria. To access the search criteria, click Search criteria  on the Task search form. Click the drop-down menu for each search criteria to access the various search options. The fields to which text needs to be entered are Identifier, Task name, Reported by, Address and Execution cycle. In these fields, you can use the % character as a placeholder. For example, you can search for and identifier by entering 18-89%, in which case the software searchers for all tasks with an identifier starting with the string 18-89.
on the Task search form. Click the drop-down menu for each search criteria to access the various search options. The fields to which text needs to be entered are Identifier, Task name, Reported by, Address and Execution cycle. In these fields, you can use the % character as a placeholder. For example, you can search for and identifier by entering 18-89%, in which case the software searchers for all tasks with an identifier starting with the string 18-89.
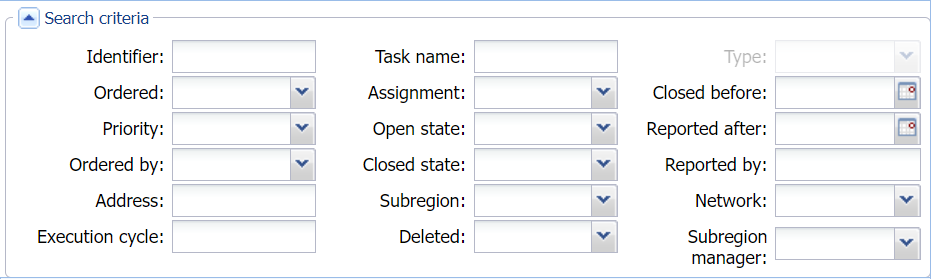
- Identifier: A task identifier, for example, having the format 19-123 (the last two digits of the year - a running number).
- Task name: The name given to the task.
- Type: The type of the task. From the drop-down menu, select the type, such as Maintenance round or Inspection round. Note! The list contents vary depending on the environment and applicable user rights.
- Ordered: The contractor company to which the order for completing the task was assigned.
- Assignment: The mechanic to which the task is assigned.
- Closed before: Select the correct date in the calendar or, alternatively, click Today if the task was closed on the current day. If you enter the date manually, you must enter it in the format dd.mm.yyyy, for example, 08.08.2019. Time is optional information and must be entered in the format hh:mm, for example, 15:30.
- Priority: Users can set the task priority, which can be either critical, high, normal, or low. By default, the priority assigned to a subregion also assigns the same priority to the task.
- Open state: The search criterion Open state refers to the status of the task. You can select the appropriate option from the Open state drop-down menu: Open, Ordered, or In Progress.
- Reported after: Select the correct date in the calendar or, alternatively, click Today if the task was reported on the current day.
- Ordered by: List of the names of constructors (network owners).
- Closed state: The search criterion Closed state refers to the status of a task that is marked as closed. You can select the appropriate option from the Closed state drop-down menu: In work program, Completed, Rejected or Moved to development.
- Reported by: The name of the person saving or reporting the task. A partial character string can also be entered, and the search is not case sensitive.
- Address: This can be either a street address provided by the user or an address determined by the system. The search is not case sensitive, and partial strings can also be entered (e.g. the beginning of an address)
- Subregion: List of predefined geographical areas, such as project areas or city districts. When searching for events for which location has not been defined, select the No location option in the drop-down menu.
- Show: Responsible person for the area. This is only available to constructors and the contractor’s manager. All maintenance constructors that have been assigned as a responsible party for an area will be displayed in the drop-down menu to a constructor. The contractor’s manager will see all maintenance constructors and managers that are linked to some subregion as the responsible party and belong to the same company as the manager who logged in.
- Network: Network type, for example, Water and Sewer.
- Execution cycle: A figure indicating, for example, how many days are reserved for performing the task, or the number of times the task in question is carried out on an annual basis.
- Deleted: Select Yes or No to select either a deleted or valid task.
Search results
To search for tasks, click Search  at the bottom of the Task search
at the bottom of the Task search  form. To clear the search criteria fields and the search results, click Clear
form. To clear the search criteria fields and the search results, click Clear  . After clicking Clear, the status of the fields corresponds to a search that is not restricted through any search criteria. In this case, the system searches for all tasks saved in the environment. Please note that using this search option may take an exceptionally long time to execute, and you should avoid using it. The search results include the tasks corresponding to your search criteria and are displayed in table format.
. After clicking Clear, the status of the fields corresponds to a search that is not restricted through any search criteria. In this case, the system searches for all tasks saved in the environment. Please note that using this search option may take an exceptionally long time to execute, and you should avoid using it. The search results include the tasks corresponding to your search criteria and are displayed in table format.
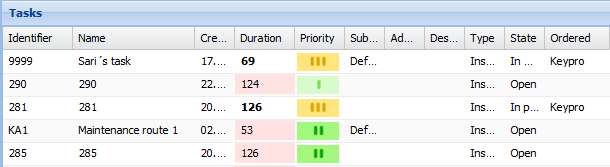
If no relevant tasks are found using the search criteria, the system will display the following notification in the bar at the bottom section of the user interface: No matches found and in the lower right corner of the form: No data to display.
You can specify the number of search results displayed on a single page. You can change the number of tasks displayed through the Per Page drop-down menu. Use 


 to navigate between the pages. To update the form, click Refresh
to navigate between the pages. To update the form, click Refresh  .
.
To clear the form, click Clear  . This clears the form of both the search criteria and search results. You can, for example, start a new search after this action. You can click Save search criteria
. This clears the form of both the search criteria and search results. You can, for example, start a new search after this action. You can click Save search criteria  to save the search criteria you entered. To reload saved search criteria, click Load search criteria
to save the search criteria you entered. To reload saved search criteria, click Load search criteria  .
.
To locate and highlight search results, click Locate and highlight all  . If you want to center the map using the search results without highlighting tasks, select Locate all in the drop-down menu. To remove highlighting for search results, click Clear map highlight
. If you want to center the map using the search results without highlighting tasks, select Locate all in the drop-down menu. To remove highlighting for search results, click Clear map highlight  . You can center the map using the task location by right- or left-clicking, provided that this has been enabled in the admin interface.
. You can center the map using the task location by right- or left-clicking, provided that this has been enabled in the admin interface.
Click  to create a table of the search results. First, select the columns that you want to see.
to create a table of the search results. First, select the columns that you want to see.
- You can click the column names in the search results fields. The first click rearranges the table in ascending order, and the next one in descending order.
- You can select the column fields you want to include in the search results table through the Columns drop-down menu for each column. Activate the required columns to have them immediately included in the Search results table. Similarly, you can also reduce the number of columns displayed.
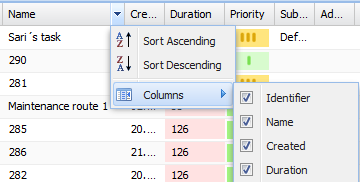
Special effects concerning search results:
- The task identifier is displayed in bold in the search results table if there is a related description.
- Duration is displayed in bold if the task includes five or more faults.
- The Duration column has a red background colour if the task was not closed within 30 days from the time it was entered into the system.
Editing functions
Right-click to access a shortcut menu, where you can make changes to the selected task (or tasks if you have selected more than one row for editing). Please note that the menu views and functions may vary depending on the user role.

Click Open on task form  to go to the Task search
to go to the Task search form. The functions of the Task search
form. The functions of the Task search form are discussed in more detail in the Task chapter.
form are discussed in more detail in the Task chapter.
The Locate highlighted and selected  button highlights on the map the selected task or tasks using a highlight colour.
button highlights on the map the selected task or tasks using a highlight colour. 
Click Change priority  to change the priority of the selected task. In the drop-down menu that is displayed, you can select either critical, high, normal or low priority for one or more tasks. After this, click Change to update the selected priority of the task. Click Cancel to cancel the priority update. Alternatively, click
to change the priority of the selected task. In the drop-down menu that is displayed, you can select either critical, high, normal or low priority for one or more tasks. After this, click Change to update the selected priority of the task. Click Cancel to cancel the priority update. Alternatively, click  to go back to the task list.
to go back to the task list.
Ordering and assigning tasks
Select Order from contractor and Assign to mechanic to order a task from a contractor and to assign it to a mechanic. Any task orders and assignments are updated in the Change information section on the Task form:
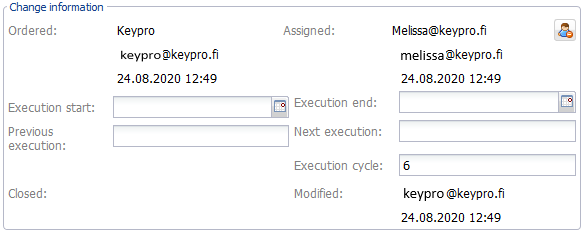
Order from a contractor
In the network owner role, you can assign a task and the related faults to a contractor after you have retrieved one or more tasks to the Task search form. Right-click a row and select Order from contractor
form. Right-click a row and select Order from contractor  . Select a contractor from the list and click Order.
. Select a contractor from the list and click Order.
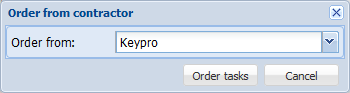
Click Cancel to close the form without saving changes. Alternatively, click  to go back to the task list.
to go back to the task list.
Note that this function is only available if the task’s state is Open.
Cancelling orders
Click Cancel order to cancel an order for a contractor. The application will ask you to click Yes to confirm the cancellation. Click No or the cross in the top right corner to go back to the task list. If the order cannot be cancelled, a notification “The selection includes tasks that cannot be cancelled” will be displayed. In practice, this means that the tasks has not been ordered or it has already been completed, in which case it cannot be cancelled unless the task is reopened for processing.
to cancel an order for a contractor. The application will ask you to click Yes to confirm the cancellation. Click No or the cross in the top right corner to go back to the task list. If the order cannot be cancelled, a notification “The selection includes tasks that cannot be cancelled” will be displayed. In practice, this means that the tasks has not been ordered or it has already been completed, in which case it cannot be cancelled unless the task is reopened for processing.
Assign to mechanic
Click Assign to mechanic  to assign the selected task to a mechanic. Select the mechanic's name from the drop-down menu and click Assign.
to assign the selected task to a mechanic. Select the mechanic's name from the drop-down menu and click Assign.
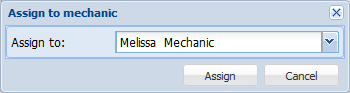
Note that this function is not available to users who lack the right to perform the function. In addition, it is unavailable if the task has already been assigned to a mechanic or marked completed.
Cancelling assignments
Click Cancel assignment  to cancel the task from the mechanic’s list of assignments. The application will ask you to click Yes to confirm the cancellation. This function cannot be used for tasks that are no longer in active state or by users who lack the right to perform the function. In addition, the function cannot be used when no mechanic has been specified.
to cancel the task from the mechanic’s list of assignments. The application will ask you to click Yes to confirm the cancellation. This function cannot be used for tasks that are no longer in active state or by users who lack the right to perform the function. In addition, the function cannot be used when no mechanic has been specified.