KeyWorkissä havaittujen ja kirjattujen vikojen perusteella luodaan tehtäviä. Näitä tehtäviä vikoineen ja muine tietoineen hallitaan Tehtävä -lomakkeen avulla. Tehtävä
-lomakkeen avulla. Tehtävä -lomakkeelle pääset myös Tehtävähaku
-lomakkeelle pääset myös Tehtävähaku  -lomakkeelta, joka esiteltiin kappaleessa Tehtävien muokkaustoiminnot. Tehtävä
-lomakkeelta, joka esiteltiin kappaleessa Tehtävien muokkaustoiminnot. Tehtävä -lomakkeen välilehtiä saat auki oikean reunan
-lomakkeen välilehtiä saat auki oikean reunan  ja
ja  -painikkeista.
-painikkeista.
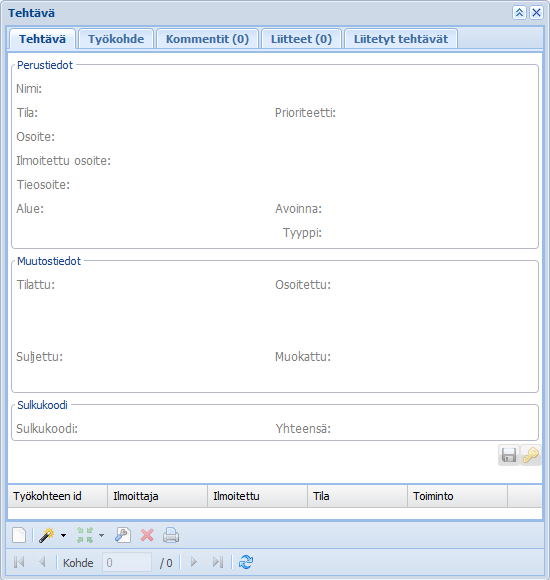
Tehtävän luominen
Käyttäjäroolistasi ja -oikeuksistasi riippuen sinulla on erilaisia mahdollisuuksia käsitellä Tehtäviä. Tehtävä -lomakkeella on viisi välilehteä: Tehtävä, Työkohde, Kommentit, Liitteet ja Liitetyt tehtävät.
-lomakkeella on viisi välilehteä: Tehtävä, Työkohde, Kommentit, Liitteet ja Liitetyt tehtävät.
Voit luoda uuden tehtävän ja liittää siihen työkohteita valitsemalla Tehtävä -lomakkeen. Vaihtoehtoisesti voit aloittaa tehtävän luomisen KeyLight:n verkkolomakkeelta, kuten esimerkiksi Valaisin
-lomakkeen. Vaihtoehtoisesti voit aloittaa tehtävän luomisen KeyLight:n verkkolomakkeelta, kuten esimerkiksi Valaisin -lomakkeelta. Tätä tapaa suositellaan ensisijaiseksi tehtävän luontitavaksi, jossa useamman työkohteen liittäminen tehtävälle on helpompaa. Seuraavaksi esitellään molemmat tehtävän luontitavat.
-lomakkeelta. Tätä tapaa suositellaan ensisijaiseksi tehtävän luontitavaksi, jossa useamman työkohteen liittäminen tehtävälle on helpompaa. Seuraavaksi esitellään molemmat tehtävän luontitavat.
Tehtävän luominen Valaisin-lomakkeella
Tehtävän luominen onnistuu kätevästi esimerkiksi Valaisin -lomakkeen kautta. Tällöin lomakkeelle ladattu valaisin tai ladatut valaisimet siirtyvät automaattisesti myös tehvätän työkohteiksi. Toiminnallisuus on hyödyllinen etenkin silloin, kun on tarkoitus lisätä useita valaisimia samalle tehtävälle.
-lomakkeen kautta. Tällöin lomakkeelle ladattu valaisin tai ladatut valaisimet siirtyvät automaattisesti myös tehvätän työkohteiksi. Toiminnallisuus on hyödyllinen etenkin silloin, kun on tarkoitus lisätä useita valaisimia samalle tehtävälle.
- Avaa KeyLightin Valaisin
 -lomake.
-lomake. - Valitse haluamasi valaisimet käyttäen joko lomakkeen Hae
 -toimintoa tai Poimi kartalta
-toimintoa tai Poimi kartalta  -työkalua.
-työkalua. - Paina Vie tehtäväksi työnohjaukseen
 -painiketta.
-painiketta. - Valitse avautuvan Tehtävän tyyppi -lomakkeen Tyyppi-kentän alasvetovalikosta esimerkiksi Ryhmänvaihto ja paina Vie kaikki -painiketta, jolloin kaikki Valaisin-lomakkeen valaisimet liitetään työkohteiksi tehtävälle. Valitaksesi yksittäisen valaisimen, käytä Vie nykyinen -painiketta. Peruuttaaksesi tehtävän luonnin valaisimien kera, paina Peruuta-painiketta.

Sovellus on luonut työnohjausjärjestelmään automaattisesti Ryhmänvaihto-tyyppisen tehtävän ja lisännyt tehtävälle työkohteiksi valitut valaisimet.
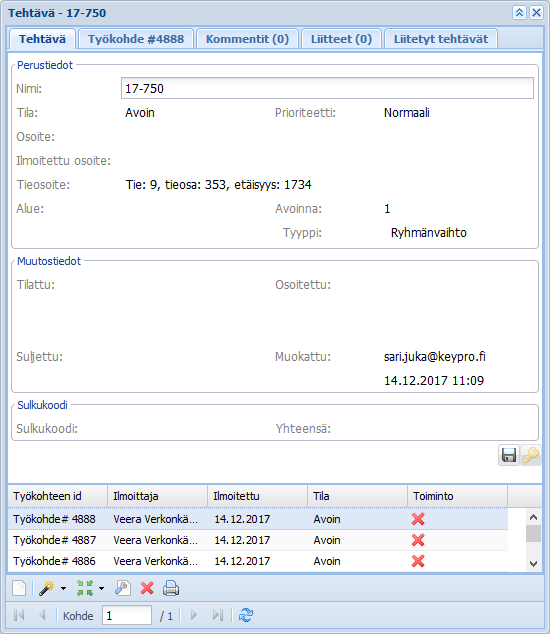
Uuden tehtävän luominen Tehtävä-lomakkeella
- Aloita tehtävän luominen Tehtävä
 -lomakkeen Työkohde-välilehdeltä.
-lomakkeen Työkohde-välilehdeltä. - Tyhjennä lomake Tyhjennä
 -painikkeella.
-painikkeella. - Paina Oletukset
 -painiketta, joka hakee kirjautuneen käyttäjän tiedot (Ilmoittaja, Sähköposti ja Puhelin) lomakkeelle, jos ne on syötetty järjestelmään. Mikäli näitä ei ole oletuksissa, kirjoita yhteystiedot niille varattuihin kenttiin.
-painiketta, joka hakee kirjautuneen käyttäjän tiedot (Ilmoittaja, Sähköposti ja Puhelin) lomakkeelle, jos ne on syötetty järjestelmään. Mikäli näitä ei ole oletuksissa, kirjoita yhteystiedot niille varattuihin kenttiin. - Paina Luo uusi
 -painiketta, jolla sijoitat tehtävän kartalle. Napsauta hiiren vasenta painiketta kartalla, tai tartu jo olemassa olevaan kohteeseen painamalla shift + hiiren vasen painike. Kartalle ilmestyy symboli tehtävästä/työkohteesta. Tehtävä työkohteen kera tallentuu järjestelmään automaattisesti kartalle sijoittamisen jälkeen.
-painiketta, jolla sijoitat tehtävän kartalle. Napsauta hiiren vasenta painiketta kartalla, tai tartu jo olemassa olevaan kohteeseen painamalla shift + hiiren vasen painike. Kartalle ilmestyy symboli tehtävästä/työkohteesta. Tehtävä työkohteen kera tallentuu järjestelmään automaattisesti kartalle sijoittamisen jälkeen.
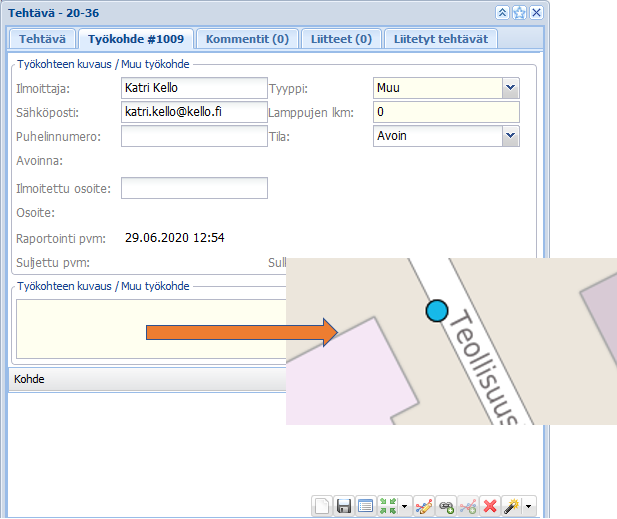
Valitse työkohteen Tyyppi alasvetovalikosta. Jos et valitse tyyppiä, kyseinen kenttä tallentuu automaattisesti tyypiksi Muu.
Voit valita tilaksi Tila-valintalistasta joko Avoin tai Suoritettu. Jos jätät valinnan tekemättä, luo järjestelmä oletusarvoisesti avoimen työkohteen.
Täydennä muut halutut kentät ja paina Tallenna-painiketta. Huom! Tallenna-painike aktivoituu vasta, kun olet täyttänyt lomakkeelle vaaditut tiedot.
Huom! Työkohteet ovat aina kytkettynä johonkin tehtävään. Luomasi työkohde saa otsikokseen tunnuksen (esimerkiksi Työkohde#1009) ja tilaksi Avoin. Jos olet luomassa suoritettua työkohdetta jälkikäteen, Tila kannattaa vaihtaa Suoritetuksi jo luontivaiheessa.
Työkohde-välilehden muut kentät:
- Ilmoitettu osoite on vapaamuotoinen käyttäjän syöttämä sijaintitieto. Muokattavissa.
- Osoite määräytyy työkohteen sijainnin mukaan, eikä sitä pysty muokkaamaan.
- Tieosoite muotoutuu Liikenneviraston tierekisteristä. Tie, tieosa ja etäisyys esitetään numeromuodossa.
- Raportointi pvm näyttää työkohteen luontiajankohdan.
- Suljettu pvm ja sulkija ilmoittaa tiedon työkohteen sulkemisajankohdasta ja sulkijasta.
- Työkohteen kuvaus / Muu vika kenttään voit kirjoittaa lisää tarkentavia tietoja työkohteesta.
Työkohteiden lisääminen tehtävälle
Voit lisätä useamman työkohteen samalle tehtävälle, esimerkiksi viereiseen valaisimeen liittyvän työkohteen. Uusi työkohde voi olla tyypiltään eri kuin jo luotu työkohde.
- Paina Tyhjennä
 -painiketta Kohde-osiosta. (Tyhjennä
-painiketta Kohde-osiosta. (Tyhjennä -painike on myös lomakkeen vasemmassa alareunassa, mutta sitä ei kannata painaa, koska se tyhjentää koko Tehtävä
-painike on myös lomakkeen vasemmassa alareunassa, mutta sitä ei kannata painaa, koska se tyhjentää koko Tehtävä -lomakkeen).
-lomakkeen).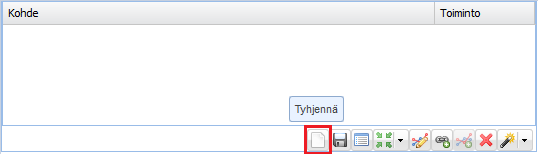
- Täytä Työkohde-välilehden kentät tarvittavilla tiedoilla.
- Osoita kartalle uusi kohde Luo uusi
 -painikkeella.
-painikkeella. - Paina Tallenna.
- Työkohteet ovat listautuneet nyt Tehtävä
 -välilehden alaosaan.
-välilehden alaosaan.

Tehtävän tiedot
Tehtävä-välilehti sisältää tehtävän yksityiskohtaiset tiedot, jotka suurelta osin muodostuvat tehtävään kuuluvien työkohteiden ja muiden välilehtien tietosisällön pohjalta. Karttanäkymässä esitetään tehtävien sijaintipisteet. Tehtävälle luodaan automaattisesti numeraalinen nimi (17-728), joka on muokattavissa jälkikäteen. Tehtävän nimi löytyy lomakkeen otsikosta sekä kartalta.
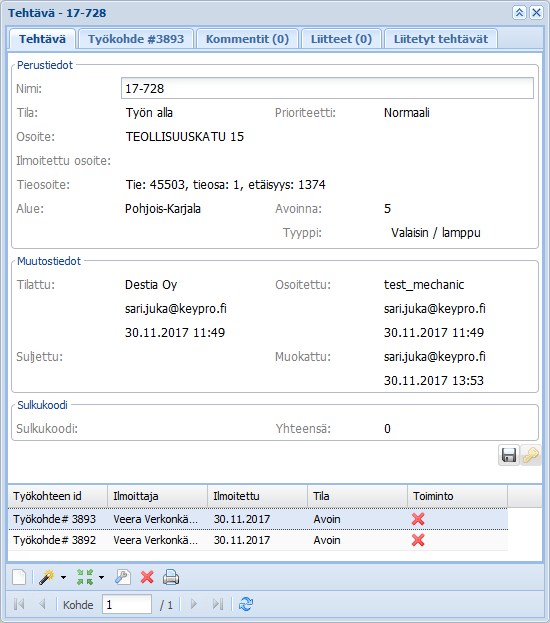
Perustiedoissa näkyvät tehtävän Nimi, Tila, Osoite, Ilmoitettu osoite, Tieosoite, Alue, Prioriteetti ja tehtävän Tyyppi. Avoinna-kohta ilmoittaa vuorokausissa tehtävän avoinnaoloajan.
Tieosoite ja aluetieto muodostuvat samalla, kun työkohteen sijainti annetaan kartalle (mikäli aluemääritykset löytyvät tietokannasta). Tieosoitteessa kerrotaan tien numero, tieosa ja etäisyys (tieosasta). Ilmoitettu osoite on vapaamuotoinen sijaintitieto, jonka voi antaa työkohdetta luotaessa.
Muutostiedot-osion ovat Tilattu viittaa urakoitsijaan, jolta työ on tilattu ja Osoitettu viittaa asentajaan, jolle tehtävä on osoitettu. Suljettu ja Muokattu -kentät pitävät sisällään muokkaajan ja sulkijan tiedot aikaleimoineen.
Tilatieto
Tehtävän käsittelyprosessin vaihe ilmoitetaan Tehtävä-lomakkeen Tila-kentässä. Kun tehtävä on perustettu, sen tila on Avoin. Tila muuttuu Tilatuksi, kun tehtävä on tilattu urakoitsijalta. Työn alla -tila merkitsee sitä, että urakoitsija on osoittanut työn jollekin asentajalle. Viimein, kun työ suljetaan (yleensä asentajan toimesta), vaihtuu sen tilaksi Suoritettu.
Prioriteetti
Prioriteetin määrittymiseen vaikuttavat tehtävän luontitavan lisäksi myös tehtävän tyyppi ja alue, johon tehtävä sijoittuu. Tehtävän prioriteetti on Kriittinen, Korkea, Normaali tai Matala. Voit muuttaa vain päätehtävien prioriteettia. Huomioi myös käyttäjäoikeutesi rajoitukset.
Prioriteetin määräytymissääntöjä:
1. Osa-alue voi korottaa tai laskea yhdellä prioriteettia (ei kuitenkaan nosta korkeasta kriittiseksi tai laske kriittisestä korkeaksi).
2. Prioriteetiksi muodostuu automaattisesti Normaali, jos työkohteelle ei anneta ominaisuustietoja, vaan pelkästään sijainti kartalle. Määrittymiseen vaikuttavat myös kohta 1.
Voit vaihtaa tehtävän prioriteetin Tehtävähaku-lomakkeella, kun lomakkeelle on haettuna haluamasi tehtävä. Prioriteetin vaihto on ohjeistettu kappaleessa Tehtävien muokkaustoiminnot.
Sulkukoodi
Sulkukoodi on tehtävätietojen viimeinen osio, joka pitää sisällään Sulkukoodi- ja Yhteensä -kentät. Sulkukoodi muodostuu, kun työkohteille määritellään korjauksen yhteydessä vaihdetut tai korjatut komponentit. Jokaisella komponentilla on oma sulkukoodinsa, ja lisäksi sulkukoodiin merkitään vaihdettujen komponenttien lukumäärä sekä se, onko korjaus tehty ilkivallan tai kolarin takia. Esim. jos on vaihdettu 2 lamppua ilkivallan seurauksena, tulee sulkukoodiksi 2LI.
Yhteensä-kenttä sisältää työkohteissa käytettyjen komponenttien yksikköhintojen perusteella lasketun tehtävän kokonaiskustannuksen.
Työkohde
Tehtävä-välilehden alaosaan listautuvat kaikki tehtävään liittyvät työkohteet, jotka on ilmoitettu Työkohde-välilehdellä.

Verkkolementtien lisääminen työkohteelle
Voit myös lisätä verkkoelementtejä (valaisin, pylväs) KeyWork-työnohjauksen olemassa oleviin työkohteisiin.
Esimerkkinä valaisimen lisääminen aiemmin luodulle työkohteelle:
- Hae oikea tehtävä joko käyttäen erillistä Tehtävähaku-lomaketta tai poimimalla tehtävä kartalta Tehtävä
 -lomakkeen Poimi kartalta
-lomakkeen Poimi kartalta  -toiminnoilla.
-toiminnoilla. - Jos tehtävällä on useampi työkohde, valitse käsiteltävä työkohde tuplaklikkaamalla kyseisen työkohteen riviä Tehtävä-välilehdellä.

- Paina Työkohde-välilehden painikerivistön Poimi verkkoelementtejä kartalta
 -painiketta tai tämän alavalintaa, jolloin voit poimia kohteen vapaasti piirretyltä alueelta.
-painiketta tai tämän alavalintaa, jolloin voit poimia kohteen vapaasti piirretyltä alueelta.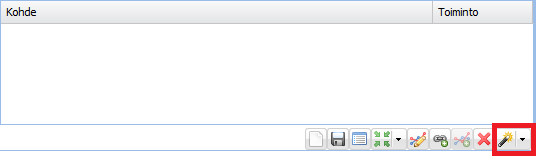
- Valitse avautuvasta Hakuehdot-ikkunasta oikea kohdetyyppi eli valaisin tai pylväs tai molemmat.
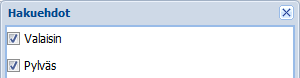
- Rajaa kartalta alue, jonka sisältä haettavia kohteita poimitaan.
- Kartalta poimitut kohteet (verkkoelementit) listautuvat Työkohde-välilehden Kohde-osioon.

- Pääset tarkastelemaan liitetyn valaisimen tai pylvään tietoja sen omalla lomakkeellaan tuplaklikkaamalla haluttua kohderiviä.
Työkohteen poistaminen
Voit poistaa työkohteen painamalla Poista työkohde  -painiketta. Poista työkohde
-painiketta. Poista työkohde  -painike löytyy myös Työkohde -välilehdeltä. Ohjelma kysyy vielä vahvistuksen työkohteen poistolle.
-painike löytyy myös Työkohde -välilehdeltä. Ohjelma kysyy vielä vahvistuksen työkohteen poistolle.

Työkohteen sijainnin muokkaaminen
Voit muokata työkohteen sijaintia seuraavasti:
- Valitse Tehtävä-välilehdeltä työkohdelistauksesta oikea tehtävä ja tuplaklikkaa sitä. Työkohde-välilehti avautuu kohteen tiedoilla.
- Paina Muokkaa sijaintia
 -painiketta, jolloin sijainnin muokkaaminen aktivoituu kartalle (punainen neliö).
-painiketta, jolloin sijainnin muokkaaminen aktivoituu kartalle (punainen neliö). - Siirrä punaista neliötä eli työkohdetta kartalla raahaamalla hiiren vasemmalla painikkeella. Voit tarttua olemassa olevaan kohteeseen painamalla shift ja vapauttamalla tämän jälkeen hiiren vasemman painikkeen.
Voit tarttua olemassa olevaan kohteeseen tai sijoittaa kohteen vapaasti kartalle. Työkohteen osoite päivittyy automaattisesti.
Materiaalit ja työtunnit
Materiaalien ja työtuntien lisääminen työkohteille
Voit lisätä materiaaleja ja työtunteja joko työkohteelle tai siihen liitetylle verkkoelementille. Komponenttien lisääminen verkkoelementeille on ohjeistettu kappaleessa Materiaalien ja työtuntien lisääminen verkkoelementille.
Materiaalien ja työtuntien lisääminen työkohteelle:
- Tehtävä-välilehden Työkohdelistauksessa painamalla työkohderivin päällä hiiren oikeaa ja valitsemalla
 Materiaalit ja Työtunnit.
Materiaalit ja Työtunnit.

TAI:
- Painamalla Työkohde-välilehdellä Kohde-osion
 Materiaalit ja Työtunnit -painiketta.
Materiaalit ja Työtunnit -painiketta.
Avautuvalla Lisää materiaaleja -lomakkeella voit lisätä komponentteja valitulle työkohteelle. Huomioi, että lomakkeen ja sen listojen sisältö voi vaihdella käyttöympäristöstä ja -oikeuksistasi riippuen:
- Valitse ensin Komponentti-alasvetovalikosta materiaalin tai työn tyyppi. Vaihtoehtoina ovat esimerkiksi:
- Ei kustannuksia
- Pylväät
- Varret ja orret
- Jalustat
- Valaisimet
- Lamput
- Tarvikkeet
- Kaapelit
- Henkilötyöt
- Valitessasi jonkun näistä ryhmistä Komponentti-alasvetovalikon sisältö päivittyy ja pääset tarkentamaan komponentin tietoja. Komponenttitasojen määrä on määritelty ylläpitäjän toimesta.
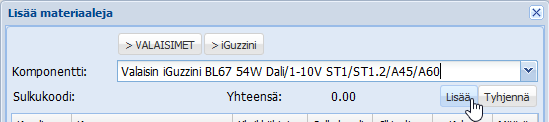
- Kun olet lisännyt tarkentavat tiedot, paina Lisää-painiketta, jolloin Sulkukoodi- ja Yhteensä-kentät päivittyvät annettujen tietojen mukaisesti. Samalla Lisää materiaaleja -lomakkeelle muodostuu rivi lisätyn komponentien tiedoilla.
- Voit merkitä riville tiedon Ilkivallasta tai Kolarista napsauttamalla kyseisiä valintaruutuja.
- Päivitä lisätyn komponentin lukumäärä kaksoisklikkaamalla Määrä-kenttää numeron kohdalla.
- Kun olet määrittänyt kaikki työkohteessa käytetyt komponentit, tallenna tiedot Tallenna-painikkeella.
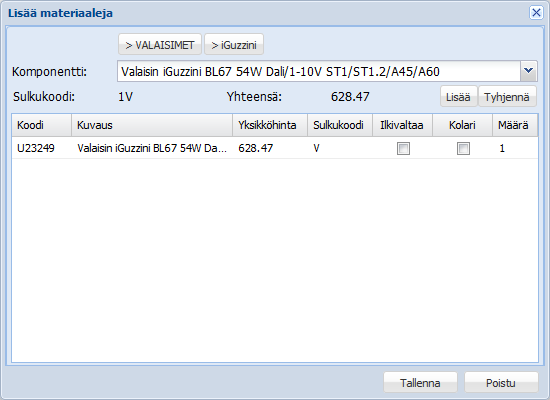
Komponentin poistaminen työkohteelta
Palaa Komponentti-valintalistassa ylemmälle tasolle klikkaamalla komponentin painiketta, joka esitetään lomakkeen yläosassa:
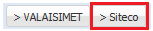
Lomakkeen yläosasta löytyvällä Tyhjennä-painikkeella tyhjennät koko lomakkeen. Samalla poistat kaikki työkohteen komponentit. Yksittäisen komponentin voit poistaa painamalla hiiren oikeaa painiketta komponenttirivin kohdalla ja valitsemalla Poista sekä tallentamalla muutokset Tallenna-painikkeella.

Materiaalien ja työtuntien lisääminen verkkoelementille
Materiaaleja ja työtunteja voidaan lisätä työkohteiden verkkoelementeille. Valitse halutun verkkoelementin rivi Työkohde-välilehden Kohde-osiosta ja paina Lisää materiaalit -painiketta.
-painiketta.

Toimi samalla tavalla, kuin kappaleessa Materiaalien lisääminen työkohteille ohjeistettiin.
Huom! Kun olet lisännyt verkkoelementille materiaaleja ja/tai työtunteja, et voi poistaa verkkoelementtiä Tehtävä -lomakkeelta, ennen kuin olet poistanut sille lisätyt komponentit.
-lomakkeelta, ennen kuin olet poistanut sille lisätyt komponentit.
Tehtävän sulkeminen
Avoinnaoleva tehtävä suljetaan ja sille määrittyy samalla yksilöllinen sulkukoodi. Kun tehtävä suljetaan, muuttuu se Avoin-tilasta Suoritettu-tilaan.
Työkohteen sulkeminen
Ennen kuin tehtävä suljetaan eli se muuttuu Suoritettu-tilaan, sinun on ensin kuitattava tehtävään liittyvät työkohteet suoritetuksi. Huomioi, että sinulla voi olla käyttäjäroolisi mukaisia rajoituksia tehtävien sulkemisessa.
- Etsi suljettava tehtävä omalle lomakkeelleen ja siirry Työkohde-välilehdelle.
- Vaihda Tila-kenttä Suoritettu-tilaan.
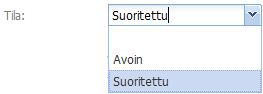
- Paina Tallenna-painiketta.
Tehtävä-välilehdellä työkohteen tiedot on päivitetty Suoritettu-tilaan, jos tehtävällä on useampia työkohteita. Kun kaikki työkohteet on suljettu tehtävältä, tehtävä muuttuu automaattisesti Suoritettu-tilaan.
Tehtävän sulkeminen
Kun kaikki tehtävän työkohteet on suljettu, tehtävä muuttuu automaattisesti Suoritettu-tilaan. Voit edelleen muokata tehtävän tilaksi Työohjelmassa, Hylätty tai Siirretty kehitysehdotukseksi. Valinnan jälkeen paina Tallenna-painiketta, jolloin tieto päivittyy lomakkeelle.
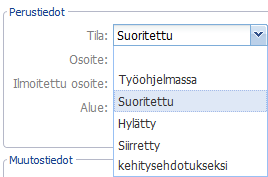
Huom! Jos tehtävä on liitetty alitehtäväksi jollekin päätehtävälle, et voi sulkea alitehtävää. Alitehtävä suljetaan automaattisesti, kun päätehtävä suljetaan.
Sulkukoodin muodostuminen
Tehtävän sulkukoodi muodostuu tehtävän työkohteille ja työkohteiden verkkoelementeille määritettyjen komponenttien perusteella. Materiaalien ja työtuntien lisääminen on ohjeistettu kappaleessa Työkohteen materiaalit ja työtunnit.

Yksittäisen työkohteelle tai työkohteen verkkoelementille määritetty sulkukoodi on nähtävissä  Materiaalit ja työtunnit/Lisää materiaalit -painikkeen takaa, joka löytyy Työkohde-välilehdeltä.
Materiaalit ja työtunnit/Lisää materiaalit -painikkeen takaa, joka löytyy Työkohde-välilehdeltä.
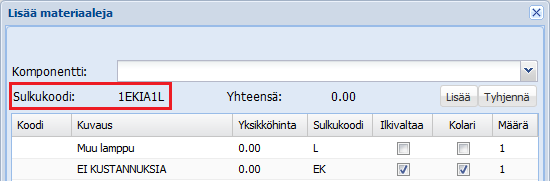
Suljetun tehtävän avaaminen
Suljetun tehtävän voit avata uudelleen valitsemalla Avaa tehtävä  -painikkeen. Huomioi, että kaikki tehtävän sisältämät sulkukoodimerkinnät häviävät samalla järjestelmästä eli tehtävä työkohteineen asetetaan uudelleen Avoin-tilaan. Huomioi, että sinulla voi olla käyttäjäroolisi mukaisia rajoituksia suljettujen tehtävien avaamisessa.
-painikkeen. Huomioi, että kaikki tehtävän sisältämät sulkukoodimerkinnät häviävät samalla järjestelmästä eli tehtävä työkohteineen asetetaan uudelleen Avoin-tilaan. Huomioi, että sinulla voi olla käyttäjäroolisi mukaisia rajoituksia suljettujen tehtävien avaamisessa.
Ohjelma kysyy vahvistuksen tehtävän avaamiselle. Vastaamalla Kyllä, tehtävän Tila muuttuu moodiin Työn alla ja pääset muokkaamaan uudestaan mm. tehtävän prioriteettia, tyyppiä ja muutostietoja sekä sulkukoodia.
Tehtävän kommentit ja liitteet
Kommentin lisääminen tehtävälle
Lisää tehtävään vapaamuotoinen tekstikommentti Kommentit-välilehdellä. Kirjoita Lisääkommentti -kenttään teksti ja paina Lisää -painiketta. Tallenna kommentit painamalla Tallenna
-painiketta. Tallenna kommentit painamalla Tallenna  -painiketta. Kommenttien määrä näkyy välilehden otsikossa sulkeissa. Voit poistaa kommenttisi
-painiketta. Kommenttien määrä näkyy välilehden otsikossa sulkeissa. Voit poistaa kommenttisi  -painikkeesta.
-painikkeesta.

Liitteiden lisääminen tehtävälle
Liitteet-välilehdellä voit tarkastella tehtävän ulkoisia dokumentteja. Liitteet-välilehdellä voit lisätä, poistaa ja muokata liitteitä sekä siirtää niitä zip-tiedostoon.
- Dokumenttien lisääminen tapahtuu painamalla Lisää
 -painiketta.
-painiketta. - Avautuvalta Ulkoiset dokumentit
 -lomakkeelta voit hakea lomakkeelle ladattuja liitteitä Hae
-lomakkeelta voit hakea lomakkeelle ladattuja liitteitä Hae  -painikkeella.
-painikkeella. - Liitä haluamasi liite tehtävälle Liitä dokumentti
 -painikkeella. Valitse painikkeen alasvetovalikosta Liitä valitut dokumentit, jolloin saat liitettyä usean dokumentin yhdellä kertaa.
-painikkeella. Valitse painikkeen alasvetovalikosta Liitä valitut dokumentit, jolloin saat liitettyä usean dokumentin yhdellä kertaa. - Poista liitteitä painamalla Poista
 -painiketta. Muokkaa
-painiketta. Muokkaa  -painikkeella pääset Ulkoiset dokumentit
-painikkeella pääset Ulkoiset dokumentit -lomakkeelle muokkaamaan liitettä. Pakkaa liitteet zip-tiedostoon painamalla Zip-tiedostoon painiketta.
-lomakkeelle muokkaamaan liitettä. Pakkaa liitteet zip-tiedostoon painamalla Zip-tiedostoon painiketta.
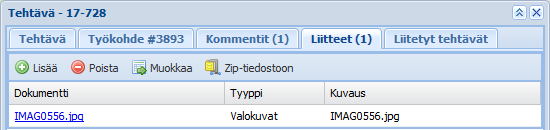
Huoltokierroksen luominen
Tehtävä-lomakkeen alaosan työkaluissa on Luo huoltokierros -painike. Painiketta painamalla avautuu Huoltokierroksen perustiedot -lomake, jossa voit antaa huoltokierrokselle nimen ja valita osa-alueen alasvetovalikosta.
-painike. Painiketta painamalla avautuu Huoltokierroksen perustiedot -lomake, jossa voit antaa huoltokierrokselle nimen ja valita osa-alueen alasvetovalikosta.
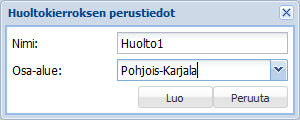
Paina Luo-painiketta, jolloin saat luotua uuden Tehtävän, jonka nimeksi muotoutuu antamasi huoltokierroksen nimi. Lisäksi tehtävän otsikkoon muodostuu numerotunnisteen lisäksi tieto huoltokierroksesta. Tehtävän tyyppi on Huoltokierros.
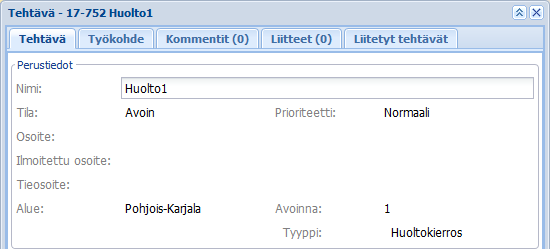
Voit lisätä Huoltokierrokselle työkohteita, kuten kappaleessa Työkohde ohjeistettiin. Huoltokierroksen työkohteet lisätään yleensä kentällä työn suorituksen yhteydessä.
Liitetyt tehtävät
Liitetyt tehtävät -välilehdellä voit liittää tehtävän toiseen tehtävään.
Kirjoita Liitä tehtävään -kenttään tehtävän nimi/tunnus, josta on tarkoitus tulla lomakkeella avoinna olevan tehtävän päätehtävä. Paina Liitä  -painiketta. Tehtävän liitokset -kentässä näkyy nyt ilmoittamasi päätehtävä tunnuksineen. Poista päätehtävä painamalla Pura liitos
-painiketta. Tehtävän liitokset -kentässä näkyy nyt ilmoittamasi päätehtävä tunnuksineen. Poista päätehtävä painamalla Pura liitos  -painiketta.
-painiketta.
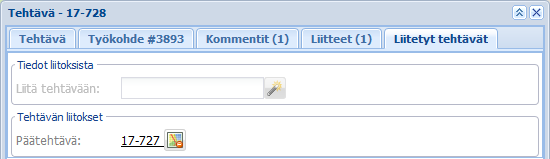
Tulostus
Voit tulostaa tehtävän painamalla Tehtävä -lomakkeen alaosan työkaluista Tulostus
-lomakkeen alaosan työkaluista Tulostus  -painiketta. Tuloste avautuu uuteen välilehteen. Tulosteessa on karttakuva tehtävästä ja tehtävän tiedot.
-painiketta. Tuloste avautuu uuteen välilehteen. Tulosteessa on karttakuva tehtävästä ja tehtävän tiedot.