The User filters  feature allows you to illustrate specific KeyAqua tools on the map.
feature allows you to illustrate specific KeyAqua tools on the map.
For example, if you just want to see the water ducts on the map, you must add them to your User filters.
- First, open the Water duct
 form via the KeyAqua tools. If you open an empty form, start creating your filter by adding the information.
form via the KeyAqua tools. If you open an empty form, start creating your filter by adding the information. - Add info at least to mandotory fields marked with * symbol.
- Then click Create
 and add it to the map. You can also use the Search
and add it to the map. You can also use the Search  feature to search for water ducts which already exist on the map. It uses the information you added on the form. You can repeat this process for any KeyAqua tools available.
feature to search for water ducts which already exist on the map. It uses the information you added on the form. You can repeat this process for any KeyAqua tools available. - After saving your work, you can add the tool to your User filters. Use the Add to user filter
 feature on the toolbar.
feature on the toolbar.
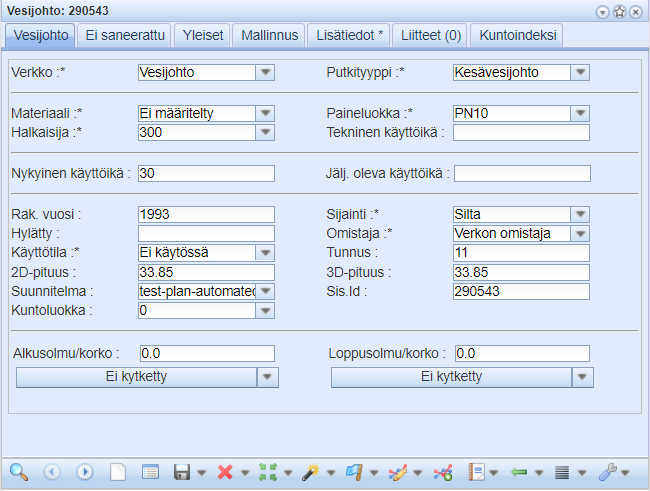
Activate the user filters by clicking the Show only user filtered  button on the main toolbar. The logo of the function will change its color from blue to green when it is in use. You can add other tools to user filters at any time by opening their form and repeating the process. They will appear automatically when the Show only user filters
button on the main toolbar. The logo of the function will change its color from blue to green when it is in use. You can add other tools to user filters at any time by opening their form and repeating the process. They will appear automatically when the Show only user filters  are on.
are on.

If you want to examine your user filters, you can open them on the Group display list  by clicking the drop-down menu. You can also delete all filters via the same menu by clicking Clear user filters.
by clicking the drop-down menu. You can also delete all filters via the same menu by clicking Clear user filters.
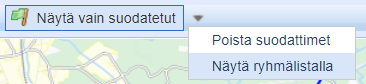
All your User filters can be found on the Group display list  . You can easily view, edit and delete objects in the same place. All User filter objects are listed below the Object group section, and you can click one of them to open the context menu.
. You can easily view, edit and delete objects in the same place. All User filter objects are listed below the Object group section, and you can click one of them to open the context menu.
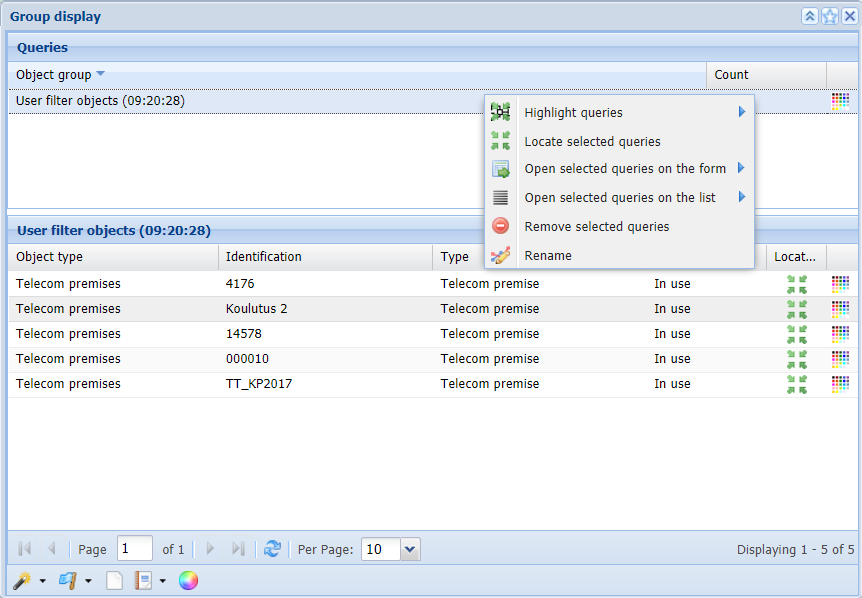
Functions of the context menu
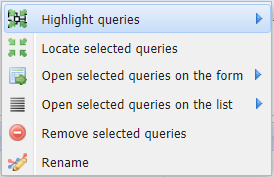
 Highlight queries: This function allows you to change the color of the Object group seen on the map.
Highlight queries: This function allows you to change the color of the Object group seen on the map.  Locate selected queries: This function locates all objects in an Object group on the map.
Locate selected queries: This function locates all objects in an Object group on the map. Open selected queries on the form: This function opens the Object group on the form.
Open selected queries on the form: This function opens the Object group on the form. Open selected queries on the list: This function opens the Object group on the list.
Open selected queries on the list: This function opens the Object group on the list. Remove selected queries: This function removes the selected Object group from User filters.
Remove selected queries: This function removes the selected Object group from User filters. Rename: This function renames the Object group.
Rename: This function renames the Object group.
Note! You can change the name to something that describes the object group as accurately as possible.