Yhteyden perustiedot
Yhteys -lomake avautuu KeyNet
-lomake avautuu KeyNet -työkaluista Yhteys
-työkaluista Yhteys -painikkeella. Lomakkeen saa avattua myös kaapelin asiakaslistan, teletilan laitteiden yhteyslistan, teletilan kytkentäpistelistan tai asiakkaan Yhteydet-listan kautta hiiren oikealla painikkeella avautuvasta valikosta. Lisäksi Yhteys
-painikkeella. Lomakkeen saa avattua myös kaapelin asiakaslistan, teletilan laitteiden yhteyslistan, teletilan kytkentäpistelistan tai asiakkaan Yhteydet-listan kautta hiiren oikealla painikkeella avautuvasta valikosta. Lisäksi Yhteys -lomakkeen saa avattua myös Looginen nimikoiden teko
-lomakkeen saa avattua myös Looginen nimikoiden teko -lomakkeen Avaa yhteys-painikkeella.
-lomakkeen Avaa yhteys-painikkeella.
Yhteys-lomakkeella hallitaan yhteyksiä, kytkentäosioita sekä kytkentöjä. Lomakkeella voidaan luoda uusia, poistaa vanhoja sekä muokata että selata olemassa olevia yhteyksiä. Lomakkeelta voidaan myös luoda työmääräin, lisätä yhteyden vikahistoria sekä tarkastella aliyhteyksiä.
Yhteys -lomake on jaettu neljään eri välilehteen (Tiedot, Kommentit, Liitteet ja Vuokrasopimukset). Lomakkeen muu tietosisältö koostuu yhteyden perustiedoista, asennusosoitteesta, varmentavista yhteyksistä sekä yhteysosiosta, johon kuuluvat myös loogiset sekä fyysiset varaukset. Yhteydellä voi olla useampia yhteysosioita ja osioilla voi olla eroavat käyttötarkoitukset ja erilliset reitit. Kytkentöjen varaukset tehdään Loogiset varaukset ja Fyysiset varaukset -osioissa.
-lomake on jaettu neljään eri välilehteen (Tiedot, Kommentit, Liitteet ja Vuokrasopimukset). Lomakkeen muu tietosisältö koostuu yhteyden perustiedoista, asennusosoitteesta, varmentavista yhteyksistä sekä yhteysosiosta, johon kuuluvat myös loogiset sekä fyysiset varaukset. Yhteydellä voi olla useampia yhteysosioita ja osioilla voi olla eroavat käyttötarkoitukset ja erilliset reitit. Kytkentöjen varaukset tehdään Loogiset varaukset ja Fyysiset varaukset -osioissa.
Yhteys
 -lomakkeen Tiedot-välilehdellä voidaan lisätä yhteyden perustietoja: Tunnus, Tunnus 2, Sopimusnumero, Tilausnumero, Asiakasnumero, Asiakas, Organisaatio, Sopimuspituus ja Asennusosoite. Nämä ovat yhteydelle yhteisiä tietoja.
-lomakkeen Tiedot-välilehdellä voidaan lisätä yhteyden perustietoja: Tunnus, Tunnus 2, Sopimusnumero, Tilausnumero, Asiakasnumero, Asiakas, Organisaatio, Sopimuspituus ja Asennusosoite. Nämä ovat yhteydelle yhteisiä tietoja.Mahdolliset kommentit lisätään Kommentit välilehdelle.
Liitteet-välilehdellä voi muokata ja tarkastella liitteitä.
Vuokrasopimukset-välilehdellä voit seurata mahdollisia yhteydelle kuuluvia vuokrasopimuksia. Uuden vuokrasopimuksen lisäät Vuokrasopimukset-välilehdellä, josta on kerrottu lisää kohdassa Vuokrasopimus.
Muista aina tallentaa tekemäsi muutokset Tallenna -painikkeella!
-painikkeella!
Huomaa! Päivitä -painikkeella palautetaan lomakkeelle tallentamattomat tiedot alkuperäiseen tilaan.
-painikkeella palautetaan lomakkeelle tallentamattomat tiedot alkuperäiseen tilaan.
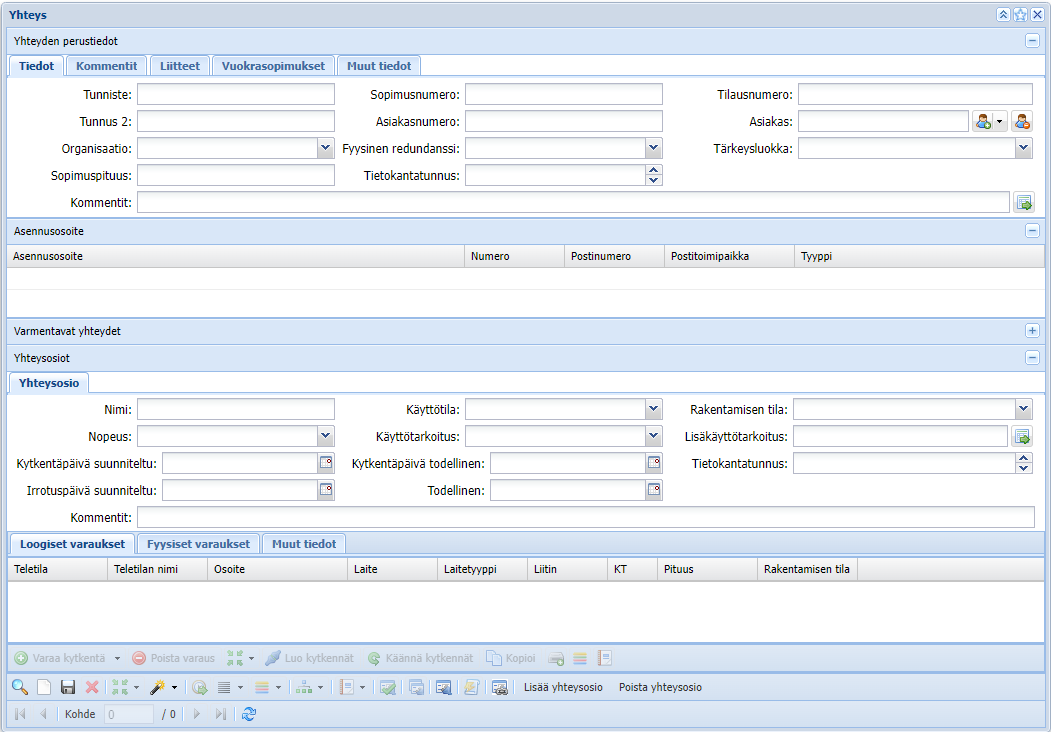
Fyysinen redundanssi ja tärkeysluokka
Yhteydelle voidaan määrittää Fyysinen redundanssi ja Tärkeysluokka lomakkeen yläosassa sijaitseviin kenttiin.
Fyysinen redundanssi-kentässä voi valita, onko yhteydellä osittainen tai täysi redundanssi vai ei redundanssia lainkaan. Fyysisesti redundantilla yhteydellä on vaihtoehtoisia komponentteja, jotka mahdollistavat yhteyden toimivuuden esimerkiksi kaapelivauriotilanteessa.
Tärkeysluokittelu tehdään Traficomin (Liikenne- ja viestintävirasto) ohjeistuksen mukaisesti. Yleiseen viestintäverkkoon tai viestintäpalveluun kuuluvat komponentit luokitellaan tyypin, maantieteellisen vaikutusalueen ja käyttäjämäärän mukaisesti. Tärkeysluokkina ovat 1-5, mitä tärkeämmästä palvelusta kyse, sitä suurempi numero.
Yhteyden asiakkaat
Lisää asiakastiedot yhteydelle Poimi asiakas -painikkeella, joka avaa Asiakas-lomakkeen. Asiakas-lomakkeesta tarkemmin kohdassa Asiakas. Poista asiakastiedot yhteydeltä painamalla Poista asiakas
-painikkeella, joka avaa Asiakas-lomakkeen. Asiakas-lomakkeesta tarkemmin kohdassa Asiakas. Poista asiakastiedot yhteydeltä painamalla Poista asiakas -painiketta.
-painiketta.
VIHJE: Voit käyttää Yhteys-lomakkeen Asiakasnumero- ja Asiakas-kenttiä hakuehtoina asiakasta poimittaessa. Asiakas-lomake aukeaa näyttäen aiemmin poimitun asiakkaan tai ko. kenttien hakuehtoja vastaavat asiakkaat. Jos kentät ovat tyhjiä, Asiakas-lomake avataan ilman uutta hakua.
Poimi asiakas-alasvetovalikon on näkyvissä yhteyslomakkeella vain, jos WebService –rajapinta on käytössä. Hae sopimusnumeroa vastaavat asiakastiedot TTMi:stä valitsemalla alasvetovalikosta TTMi asiakastieto.
Asennusosoite
Jos asennusosoite puuttuu asiakasta lisättäessä, ohjelma valitsee asennusosoitteeksi asiakkaan osoitteen. Asennusosoite lisätään Osoite-lomakkeella. Osoite-lomake aukeaa hiiren oikealla painikkeella avautuvasta Avaa osoite -valikosta. Osoite-lomakkeesta lisää kohdassa Osoite. Uuden asennusosoiterivin saa valitsemalla hiiren oikean puoleisella painikkeella avautuvasta valikosta Lisää ja vastaavasti asennusosoiterivin saa poistettua valitsemalla Poista
ja vastaavasti asennusosoiterivin saa poistettua valitsemalla Poista . Asennusosoitteen tyypin saa muutettua kaksoisklikkaamalla Tyyppi-kenttää ja valitsemalla alasvetovalikosta sopivan tyypin. Muutokset tallentuvat Tallenna-painikkeella.
. Asennusosoitteen tyypin saa muutettua kaksoisklikkaamalla Tyyppi-kenttää ja valitsemalla alasvetovalikosta sopivan tyypin. Muutokset tallentuvat Tallenna-painikkeella.

VIHJE: Yhteys-lomakkeella olevan Asennusosoite-osion kenttiä voit käyttää hakuehtoina lomakkeen tyhjennyksen jälkeen. Kentät aktivoituvat kaksoisklikkauksella.
Yhteyden paikantaminen ja korostaminen
Yhteys  -lomakkeen alaosasta löytyvällä Paikanna ja korosta
-lomakkeen alaosasta löytyvällä Paikanna ja korosta  -painikkeella ja painikkeen alavalikosta löytyvillä toiminnoilla voidaan korostaa yhteydelle varattuihin liittimiin kytketyt kaapelit. Mikäli yhteydelle on määritelty useampia yhteysosioita, niin Korostus-toiminnallisuus koskee näitä kaikkia. Korosta kaikki -toiminto korostaa kaikki lomakkeelle haetut yhteydet.
-painikkeella ja painikkeen alavalikosta löytyvillä toiminnoilla voidaan korostaa yhteydelle varattuihin liittimiin kytketyt kaapelit. Mikäli yhteydelle on määritelty useampia yhteysosioita, niin Korostus-toiminnallisuus koskee näitä kaikkia. Korosta kaikki -toiminto korostaa kaikki lomakkeelle haetut yhteydet.
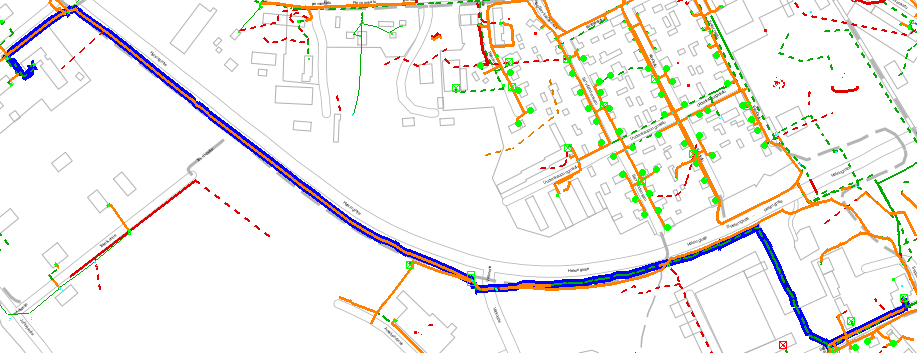
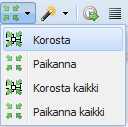
VIHJE: Lomakkeelle haettuja yhteyksiä voidaan korostaa kartalla eri värein Listaa  -toiminnon kautta. Listaa-toiminto on selostettu kohdassa Listaa. Yhteysosion komponentit saat esiin Näytä yhteysosion komponentit ryhmälistalla
-toiminnon kautta. Listaa-toiminto on selostettu kohdassa Listaa. Yhteysosion komponentit saat esiin Näytä yhteysosion komponentit ryhmälistalla  -painikkeella. Lisää ryhmälistan toiminnoista kohdassa Ryhmälista.
-painikkeella. Lisää ryhmälistan toiminnoista kohdassa Ryhmälista.
Yksittäinen yhteysosio voidaan korostaa Paikanna ja korosta -painikkeella, joka löytyy yhteysosion alaosasta. Jos halutaan korostaa yhteysosio vain osittain, valitaan korostettavat rivit yhteysosiosta hiiren vasemmalla painikkeella Ctrl- tai Shift-näppäin pohjassa osoittamalla. Valitse seuraavaksi hiiren oikealla painikkeella avautuvasta valikosta Korosta valitut tai Paikanna ja korosta valitut.
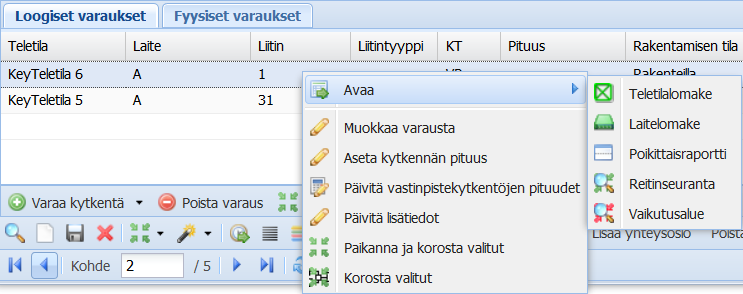
Avaa-toiminnolla voit nähdä yhteyden liittimeen liittyvän teletilan, laitteen tai poikittaisraportin sekä vaikutusalueen. Lisäksi voit seurata yhteyden liittimen reittiä reitinseurannalla. Voit valita myös useamman yhteyden varausrivin tarkasteluun.
Yhteyksien poiminta kartalta
Yhteyksien poiminta kartalta tapahtuu Poimi kartalta  -painikkeella. Poimi kartalta-työkalun toiminnoista on kerrottu kappaleessa Kohteiden poiminta kartalta. Kun painat Poimi kartalta
-painikkeella. Poimi kartalta-työkalun toiminnoista on kerrottu kappaleessa Kohteiden poiminta kartalta. Kun painat Poimi kartalta  -painiketta, avautuu apulomake, josta voidaan valita, haetaanko yhteyksiä asennusosoitteen vai teletilan perusteella (molemmat oletuksena päällä).
-painiketta, avautuu apulomake, josta voidaan valita, haetaanko yhteyksiä asennusosoitteen vai teletilan perusteella (molemmat oletuksena päällä).
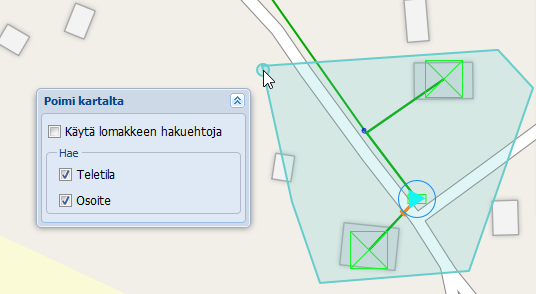
Yhteyden asennusosoitteeseen perustuva haku vertailee rajatun alueen osoitteita tietokannassa olevien yhteyksien asennusosoitteisiin ja palauttaa Yhteys-lomakkeelle kaikki ne yhteydet, joissa asennusosoite vastaa rajatulta alueelta löytyneitä osoitteita.
Yhteydelle varattuun teletilaan perustuva haku vertailee rajatun alueen teletiloja tietokannassa olevien yhteyksien varaamiin teletiloihin ja palauttaa Yhteys-lomakkeelle kaikki ne yhteydet, joissa yhteyden kytkentöihin varattu teletila vastaa rajatulta alueelta löytyneitä teletiloja.
Yhteyksiä voi poimia kartalta käyttäen Poimi kartalta  -työkalun alavalintoja: Näkymä poimii karttanäkymän yhteydet, Vapaalla alueella voit määrittää itse kartalle vapaan alueen, jonka sisältä yhteydet haetaan. Aluemainen kohde -valinta poimii aluemaisen kohteen, kuten suunnitelman tai palvelualueen sisältä yhteyksiä. Käytä fyysisiä varauksia -valinnalla poimit yhteyksiä, joilla on fyysisiä varauksia kartalta rajattuihin kohteisiin.
-työkalun alavalintoja: Näkymä poimii karttanäkymän yhteydet, Vapaalla alueella voit määrittää itse kartalle vapaan alueen, jonka sisältä yhteydet haetaan. Aluemainen kohde -valinta poimii aluemaisen kohteen, kuten suunnitelman tai palvelualueen sisältä yhteyksiä. Käytä fyysisiä varauksia -valinnalla poimit yhteyksiä, joilla on fyysisiä varauksia kartalta rajattuihin kohteisiin.
Kytkentöjen varaaminen yhteydelle
Yhteys koostuu eri teletilojen laitteiden kytkentäpisteistä eli liittimistä ja niiden välille muodostuvista loogisista yhteyksistä. Yhteyden korostus vaatii kuitenkin myös KeyComiin digitoidut fyysiset yhteydet laitteiden liittimien välille.
Varaa kytkentä
Haluttu liitin valitaan painamalla  Varaa kytkentä -painiketta, josta aukeaa Poikittaisraportti-lomake. Poikittaisraportista lisää kohdassa Poikittaisraportti. Lomakkeeseen ladataan haluttu teletila, jonka jälkeen Laitteet-osiosta valitaan laite, joka sisältää halutun liittimen. Valinnan jälkeen Poikittaisraportti-lomakkeen Liittimet-listalta valitaan haluttu liitin hiiren vasemmalla painikkeella ja painetaan
Varaa kytkentä -painiketta, josta aukeaa Poikittaisraportti-lomake. Poikittaisraportista lisää kohdassa Poikittaisraportti. Lomakkeeseen ladataan haluttu teletila, jonka jälkeen Laitteet-osiosta valitaan laite, joka sisältää halutun liittimen. Valinnan jälkeen Poikittaisraportti-lomakkeen Liittimet-listalta valitaan haluttu liitin hiiren vasemmalla painikkeella ja painetaan  Varaa yhteydelle -painiketta (voidaan valita listalta myös hiiren oikealla painikkeella). Tämän jälkeen Yhteys-lomakkeen Loogiset varaukset listalle ilmestyy kyseinen liitin.
Varaa yhteydelle -painiketta (voidaan valita listalta myös hiiren oikealla painikkeella). Tämän jälkeen Yhteys-lomakkeen Loogiset varaukset listalle ilmestyy kyseinen liitin.
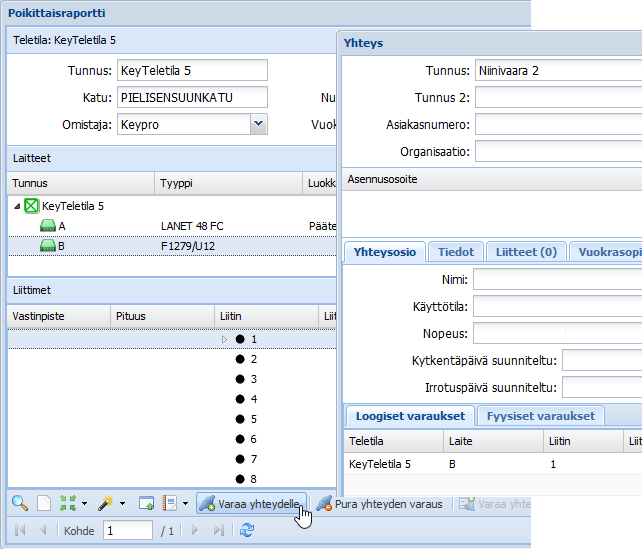
Jos varattavaan kytkentäpisteeseen on valittavissa yksi tai useampia kytkentäreittejä, nämä reittivaihtoehdot esitetään yhteyden Kytkentöjen varaus -apulomakkeella.
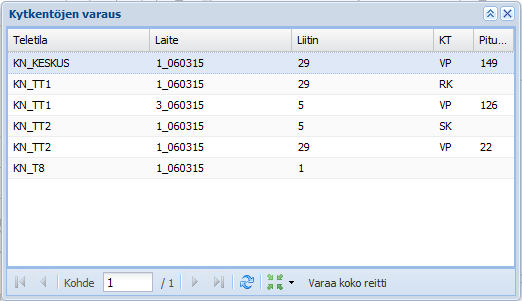
Käyttäjä voi halutessaan korostaa kytkentäpisteisiin liittyvät kaapelit ja teletilat verkkokartalla ennen kuin tehdään lopullinen varaus. Tätä toimintoa varten apulomakkeella on Paikanna ja korosta yhteysreitti  -painike. Painikkeen avulla korostetaan kytkentäreitin kaikkiin liittimiin liittyvät kaapelireitit vastaavaan tapaan, kuin Yhteys-lomakkeen yhteysosion korostustoiminnallisuudella.
-painike. Painikkeen avulla korostetaan kytkentäreitin kaikkiin liittimiin liittyvät kaapelireitit vastaavaan tapaan, kuin Yhteys-lomakkeen yhteysosion korostustoiminnallisuudella.
Kytkentäreitin osittainen korostus on mahdollista, kun valitaan halutut rivit hiiren vasemmalla painikkeella Ctrl-näppäin pohjassa osoittamalla ja hiiren oikealla painikkeella avautuvasta valikosta valitaan Korosta valitut tai Paikanna ja korosta valitut.
Koko kytkentäreitti varataan Varaa koko reitti -painikkeella. Jos reitistä halutaan varata vain tietty osuus, niin tarvittavat kytkentärivit valitaan hiiren vasemmalla painikkeella Ctrl- tai vaihto -näppäin pohjassa osoittamalla. Seuraavaksi hiiren oikealla painikkeella avautuvasta valikosta valitaan Varaa valitut.

Varaa kytkentä teletilalta
Liitin voidaan valita myös Teletila-lomakkeelta. Yhteys-lomakkeen Varaa kytkentä -toiminnon alasvetovalikosta valitaan Varaa kytkentä teletilalta, josta aukeaa Teletila-lomake. Lomakkeeseen ladataan kytkentäpisteen sisältävä teletila, jonka jälkeen Laitteet-välilehdeltä valitaan laite, joka sisältää halutun liittimen. Valinnan jälkeen Teletila-lomakkeen liitinpistelistalta valitaan haluttu liitin hiiren oikealla painikkeella ja valitaan Varaa yhteydelle.
-toiminnon alasvetovalikosta valitaan Varaa kytkentä teletilalta, josta aukeaa Teletila-lomake. Lomakkeeseen ladataan kytkentäpisteen sisältävä teletila, jonka jälkeen Laitteet-välilehdeltä valitaan laite, joka sisältää halutun liittimen. Valinnan jälkeen Teletila-lomakkeen liitinpistelistalta valitaan haluttu liitin hiiren oikealla painikkeella ja valitaan Varaa yhteydelle.
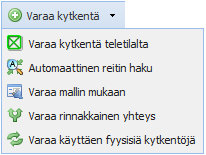
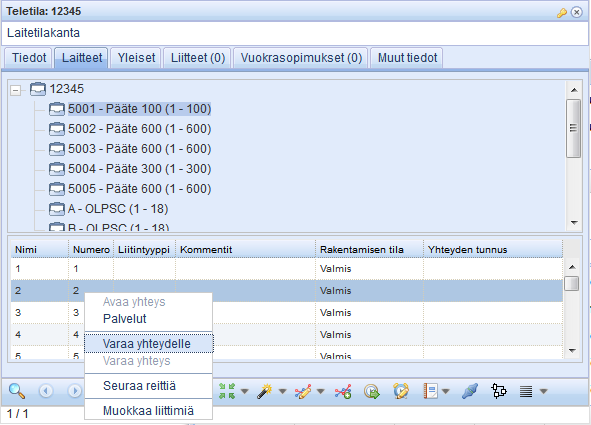
Kun yhteyden kaikki liitimet on lisätty yhteysosioon, paina  Luo kytkennät-painiketta. Työkalu luo loogiset KeyNet-yhteydet listattujen liittimien välille.
Luo kytkennät-painiketta. Työkalu luo loogiset KeyNet-yhteydet listattujen liittimien välille.
Automaattinen reitinhaku
Automaattinen reitinhaku  -työkalulla voit hakea yhteydelle loogisen reitin automaattisesti. Toiminto avaa Automaattinen reitinhaku -lomakkeen, jolla voit etsiä reittejä kahden teletilan välille. Poimi ensin Teletila 1 ja Teletila 2 lomakkeelle, paina Hae-painiketta ja ohjelma etsii mahdolliset yhteydelle varattavat reitit. Valitse sopiva reitti ja paina Varaa yhteydelle -painiketta.
-työkalulla voit hakea yhteydelle loogisen reitin automaattisesti. Toiminto avaa Automaattinen reitinhaku -lomakkeen, jolla voit etsiä reittejä kahden teletilan välille. Poimi ensin Teletila 1 ja Teletila 2 lomakkeelle, paina Hae-painiketta ja ohjelma etsii mahdolliset yhteydelle varattavat reitit. Valitse sopiva reitti ja paina Varaa yhteydelle -painiketta.
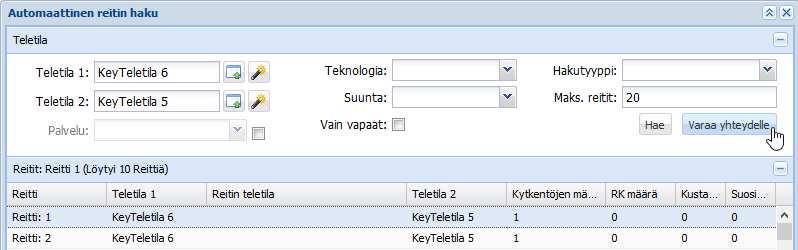
Varaa mallin mukaan
Yhteys-lomakkeelle voidaan varata valittuna olevaan kytkentäosioon mallin mukaiset kytkennät toiselta kytkentäosiolta.  Varaa mallin mukaan tarkoittaa käytännössä sitä, että toiminto pyrkii etsimään mallina käytettävälle yhteysosiolle varattujen laitteiden välillä olevia varaamattomia kytkentöjä. Valitse
Varaa mallin mukaan tarkoittaa käytännössä sitä, että toiminto pyrkii etsimään mallina käytettävälle yhteysosiolle varattujen laitteiden välillä olevia varaamattomia kytkentöjä. Valitse  Varaa kytkentä -painikkeen alavalikosta
Varaa kytkentä -painikkeen alavalikosta  Varaa mallin mukaan.
Varaa mallin mukaan.
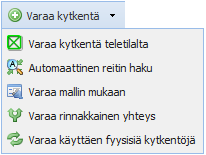
Varaa mallin mukaan-painike avaa uuden >Yhteys-lomakkeen. Uudella >Yhteys-lomakkeella haetaan malliyhteys ja valitaan yhteysosio, jonka mukaan kytkentöjä halutaan varata. Paina >Yhteys-lomakkeen alaosan  Varaa malli -painiketta, jolloin sovellus varaa mahdollisesti löytyneet vapaat kytkennät alkuperäisen yhteysosion loppuun. Tämän jälkeen mallin haussa käytetty >Yhteys-lomake sulkeutuu. Alkuperäisellä Yhteys-lomakkeella esitetään varatut kytkennät yhteysosiossa. Lomakkeen alaosaan ilmestyy Onnistui-teksti mallin mukaisesta varauksen onnistumisesta. Tiedot-välilehdellä huomioidaan yhteyden päivittäjä/päivitys pvm. -tiedot.
Varaa malli -painiketta, jolloin sovellus varaa mahdollisesti löytyneet vapaat kytkennät alkuperäisen yhteysosion loppuun. Tämän jälkeen mallin haussa käytetty >Yhteys-lomake sulkeutuu. Alkuperäisellä Yhteys-lomakkeella esitetään varatut kytkennät yhteysosiossa. Lomakkeen alaosaan ilmestyy Onnistui-teksti mallin mukaisesta varauksen onnistumisesta. Tiedot-välilehdellä huomioidaan yhteyden päivittäjä/päivitys pvm. -tiedot.
Kun yhteyden kaikki liittimet on lisätty yhteysosioon, paina  Luo kytkennät-painiketta. Työkalu luo loogiset KeyNet-yhteydet listattujen liittimien välille.
Luo kytkennät-painiketta. Työkalu luo loogiset KeyNet-yhteydet listattujen liittimien välille.
Varaa rinnakkainen yhteys
Valitse yhteysosion Varaa kytkentä -alasvetovalikosta
 Varaa rinnakkainen yhteys,
Varaa rinnakkainen yhteys,Täydennä avautuvaan lomakkeeseen, montako yhteysosiota kytkentöineen haluat varata samalta yhteysreitiltä ja kuinka monen säie-/parimäärän päästä alkuperäisen osion kytkennöistä varaus tehdään.
Valitse Sijoita yhteen osioon, jos haluat tehdä rinnakkaisten liittimien varauksen yhteen yhteysosioon. Oletuksena jokainen varataan omaan osioonsa.
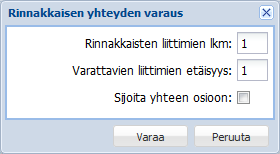
Kun yhteyden kaikki liitimet on lisätty yhteysosioon, paina  Luo kytkennät-painiketta. Työkalu luo loogiset KeyNet-yhteydet listattujen liittimien välille.
Luo kytkennät-painiketta. Työkalu luo loogiset KeyNet-yhteydet listattujen liittimien välille.
Varaa käyttäen fyysisiä kytkentöjä
Varaa kytkentä -alasvetovalikossa on Varaa käyttäen fyysisiä kytkentöjä -vaihtoehto, mikäli fyysiset varaukset on tehty. Loogiset varaukset tehdään fyysisten varausten perusteella. Lisää fyysisistä varauksista ja yhteydestä kappaleessa Fyysisen verkon varaaminen.
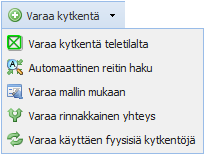
Fyysisen verkon varaaminen
Yhteydelle on mahdollista tehdä myös fyysisen verkon varaukset. Yhteys-lomakkeella on Loogiset varaukset -välilehden vieressä Fyysiset varaukset -välilehti. Fyysisen varauksen voi tehdä kolmella eri tavalla: 1) Varaamalla yksittäisiä kaapelin säikeitä, 2) Varaamalla reitinseurannan perusteella ja 3) Varaamalla automaattisesti loogisten varausten perusteella. Vaihtoehdot löytyvät  Varaa kytkentä -työkalun alasvetovalikosta:
Varaa kytkentä -työkalun alasvetovalikosta:
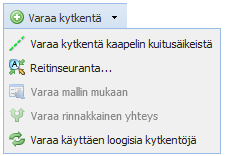
 Varaa kytkentä kaapelin kuitusäikeistä: Toiminto avaa Kaapeli-lomakkeen, jonka Työkaluista
Varaa kytkentä kaapelin kuitusäikeistä: Toiminto avaa Kaapeli-lomakkeen, jonka Työkaluista  valitse Säietiedot. Avautuvalta lomakkeelta paina haluamasi säierivin kohdalla hiiren oikeaa painiketta ja valitse Varaa kuitu yhteydelle-toiminto. Valitsemasi säie on nyt liitetty yhteydelle ja näkyy Fyysiset varaukset -välilehdellä.
valitse Säietiedot. Avautuvalta lomakkeelta paina haluamasi säierivin kohdalla hiiren oikeaa painiketta ja valitse Varaa kuitu yhteydelle-toiminto. Valitsemasi säie on nyt liitetty yhteydelle ja näkyy Fyysiset varaukset -välilehdellä. Reitinseuranta: Toiminto avaa Reitinseuranta-lomakkeen, jolla etsit valitsemasi säikeen tai liittimen mukaisen reitin Aloita seuranta -painikkeella. Reitin kohteissa on listattu valittuun säikeeseen tai liittimeen liittyvät verkon elementit. Valitse haluamasi rivi tai rivit yhteydelle painamalla hiiren oikeaa ja valitsemalla Varaa valittu yhteydelle tai Varaa kaikki yhteydelle painiketta. Reitinseurannasta lisää kappaleessa Reitinseuranta.
Reitinseuranta: Toiminto avaa Reitinseuranta-lomakkeen, jolla etsit valitsemasi säikeen tai liittimen mukaisen reitin Aloita seuranta -painikkeella. Reitin kohteissa on listattu valittuun säikeeseen tai liittimeen liittyvät verkon elementit. Valitse haluamasi rivi tai rivit yhteydelle painamalla hiiren oikeaa ja valitsemalla Varaa valittu yhteydelle tai Varaa kaikki yhteydelle painiketta. Reitinseurannasta lisää kappaleessa Reitinseuranta. Varaa käyttäen loogisia kytkentöjä: Tätä toimintoa voi käyttää, jos yhteyden loogiset varaukset on tehty. Tällöin fyysinen yhteys varataan loogisten yhteysvarausten perusteella.
Varaa käyttäen loogisia kytkentöjä: Tätä toimintoa voi käyttää, jos yhteyden loogiset varaukset on tehty. Tällöin fyysinen yhteys varataan loogisten yhteysvarausten perusteella.
Huom! Varaa mallin mukaan ja Varaa rinnakkainen yhteys eivät ole mahdollisia valintoja fyysisen verkon varaamisessa.
Fyysisten kytkentöjen varaamisen jälkeen tekemäsi varaukset näkyvät Fyysiset varaukset -välilehdellä. Sarakkeissa näytetään informaatiota mm. teletilan, laitteen ja kaapelin tunnuksista sekä varatuista säikeistä värikoodin ja rakentamisen tilan kera. Kytkennän tila -sarakkeessa on kytkennän tilaa kuvaava symboli.
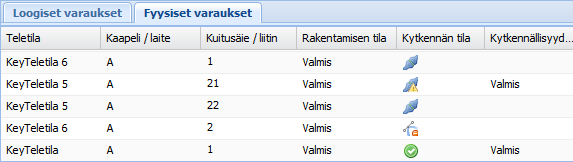
Kytkennän tila:
 OK: Kytkennät kunnossa. Rivin liittimellä/säikeellä ei ole ylimääräisiä kytkentöjä yhteydelle varattujen fyysisten varausten ulkopuolelle.
OK: Kytkennät kunnossa. Rivin liittimellä/säikeellä ei ole ylimääräisiä kytkentöjä yhteydelle varattujen fyysisten varausten ulkopuolelle.
 Ei varattua kytkentää: Kyseisen rivin ja sitä seuraavan rivin liittimen/säikeen välillä on kytkentä, mutta sitä ei ole varattu yhteydelle.
Ei varattua kytkentää: Kyseisen rivin ja sitä seuraavan rivin liittimen/säikeen välillä on kytkentä, mutta sitä ei ole varattu yhteydelle.
 Poikkeavia kytkentöjä: Kyseisen rivin liittimellä/säikeellä on kytkentöjä yhteyden ulkopuolisiin kohteisiin, jotka aiheuttavat ristiriitoja.
Poikkeavia kytkentöjä: Kyseisen rivin liittimellä/säikeellä on kytkentöjä yhteyden ulkopuolisiin kohteisiin, jotka aiheuttavat ristiriitoja.
 Vaippakytkentä puuttuu: Kyseisen rivin ja seuraavan rivin liittimellä/säikeellä ei ole vaippatason kytkentää (teletilojen välillä ei kulje kaapelia tai niiden välillä on kaapeli, jonka säie/liitin ei ole vaippatasolla kytketty samaan kohteeseen kuin toinen säie/liitin).Ei säiekytkentää/Ei ristikytkentää/Ei sisäistä kytkentää: Kyseisen rivin ja seuraavan rivin säikeen/liittimen välinen säiekytkentä, ristikytkentä tai sisäinen kytkentä puuttuu.
Vaippakytkentä puuttuu: Kyseisen rivin ja seuraavan rivin liittimellä/säikeellä ei ole vaippatason kytkentää (teletilojen välillä ei kulje kaapelia tai niiden välillä on kaapeli, jonka säie/liitin ei ole vaippatasolla kytketty samaan kohteeseen kuin toinen säie/liitin).Ei säiekytkentää/Ei ristikytkentää/Ei sisäistä kytkentää: Kyseisen rivin ja seuraavan rivin säikeen/liittimen välinen säiekytkentä, ristikytkentä tai sisäinen kytkentä puuttuu.
Varausten poisto
Sekä fyysiset että loogiset varaukset voidaan poistaa yhteydeltä valitsemalla ensin fyysinen tai looginen kytkentärivi ja painamalla sitten  Poista varaus -painiketta. Voit valita myös useamman rivin poistettavaksi kerralla Control- ja Shift -painikkeitten avulla.
Poista varaus -painiketta. Voit valita myös useamman rivin poistettavaksi kerralla Control- ja Shift -painikkeitten avulla.
Automaattinen laitepaikan varaus
Yhteys-lomakkeen työkalupalkissa on painike Automaattinen laitepaikan varaus  .
.
Toiminto selvittää yhteysosion käyttötarkoituksen ja yhteyden asennusosoitteen sekä järjestelmään talletettujen palvelusaatavuuksien perusteella laitepaikan ja suorittaa varauksen, jos sellainen löytyy. Laitepaikkaluokkaan kuuluvat laitteet ovat määriteltävissä pääkäyttäjän hallintasivustolta. Automaattinen laitepaikan varaus tehdään joko valitun yhteysosion kytkentäketjun alkuun tai uudelle yhteysosiolle. Toiminto huomauttaa käyttäjää, mikäli yhteysosiolle ei ole valittuna asennusosoitetta tai käyttötarkoitusta.
Palvelusaatavuutta haetaan nimikko- ja käyttötilaisille yhteyksille kolmella eri tavalla:
Tapa 1. Selvitetään yhteyden asennusosoitteet järjestettynä asennusosoitteet -tyypin mukaan. Etsitään tietokannasta asennusosoitteiden perusteella ensisijaisesti parasta mahdollista Nimikkoa. Toissijaisesti etsitään parasta Osittaista nimikkoa. Paras mahdollinen vaihtoehto on sellainen, jolta löytyy jo suoraan ehdot täyttävä laitepaikka. Toiseksi paras vaihtoehto on sellainen, jolta ei löydy suoraan laitepaikkaa, mutta se on esimerkiksi ristikytkennän päästä. Kolmanneksi paras vaihtoehto on sellainen, jolta ei löydy suoraan laitepaikkaa, mutta laitepaikka pystytään löytämään jostakin Nimikon laitetilasta (Ensisijaisesti oikeasti vapaat). Jos yhteydelle ei löydy reittiä edellä mainituin ehdoin, etsitään yhteyden asennusosoitteen laitetilasta tuotetta vastaavan laitetekniikan mukainen laite, ja varataan siitä ensimmäinen vapaa laitepaikka.
Tapa 2. Etsitään annetulla osoitteella pistemäistä saatavuutta (etsitään suoraan laitetiloja annetusta osoitteesta). Löydetystä laitetilasta etsitään tuotetta vastaavan laitetekniikan mukainen laite, ja varataan siitä ensimmäinen vapaa laitepaikka. Tuotteen linjapituutta verrataan Digiroad-pohjaisesta tieverkkoaineistosta laskettuun, tieverkkoa seuraten saatuun etäisyyteen asiakkaan ja laitetilan osoitteiden välillä.
Tapa 3. Etsitään annetulla osoitteella aluesaatavuuksia, tutkitaan, sijoittuuko annettu osoite jonkin esimääritetyn palvelualueen sisään. Näin löydetystä laitteesta tai laitetilasta etsitään tuotetta vastaavan laitetekniikan mukainen laite, ja varataan siitä ensimmäinen vapaa laitepaikka. Tuotteen linjapituutta verrataan Digiroad -pohjaisesta tieverkkoaineistosta laskettuun, tieverkkoa seuraten saatuun etäisyyteen asiakkaan ja laitetilan osoitteiden välillä.
Luo kytkennät
Yhteys-lomakkeen  Luo kytkennät -painikkeella voidaan luoda tai varata puuttuvat ristikytkennät ja sisäiset kytkennät. Jos liitinpisteiden välillä on olemassa ristikytkentä, se varataan yhteyden käyttöön. Mikäli ristikytkentää ei ole, luo toiminto ristikytkennän ja varaa sen yhteydelle. Oletusarvoisesti järjestelmässä voidaan luoda vain ristikytkentöjä ja sisäisiä kytkentöjä, ei vastinpistekytkentöjä.
Luo kytkennät -painikkeella voidaan luoda tai varata puuttuvat ristikytkennät ja sisäiset kytkennät. Jos liitinpisteiden välillä on olemassa ristikytkentä, se varataan yhteyden käyttöön. Mikäli ristikytkentää ei ole, luo toiminto ristikytkennän ja varaa sen yhteydelle. Oletusarvoisesti järjestelmässä voidaan luoda vain ristikytkentöjä ja sisäisiä kytkentöjä, ei vastinpistekytkentöjä.
KeyCom palvelusaatavuudet (ajastetut CSV-eräajot) (erikseen tilattava toiminto)
Järjestelmästä pystytään tuottamaan palvelusaatavuustietoa erillisinä ajastettuina CSV-tiedostoina. Palvelusaatavuuksien tiedon perustana on aina osoite ja kiinteistö data. Tätä dataa voidaan tuottaa viidellä eri metodilla:
KeyCom palvelusaatavuudet perustuen yhteyden asunnusosoitteisiin
KeyCom palvelusaatavuudet perustuen osoitteen palveluvalmiuksiin
KeyCom palvelusaatavuudet perustuen palvelualueisiin
KeyCom palvelusaatavuudet perustuen teletilojen osoitteisiin
KeyCom palvelusaatavuudet perustuen potentiaaliseen saatavuuteen
Valmista yhteys
Valmista yhteys -toiminnolla voit kuitata yhteyden ja yhteyden kytkennät Valmis-tilaan. Valmista yhteys -painikkeen painamisen jälkeen varmistetaan käyttäjältä: Haluatko varmasti valmistaa yhteyden? Hyväksynnän jälkeen yhteyden käyttötila muuttuu Käytössä-tilaiseksi ja rakentamisen tila Valmis-tilaan.
-toiminnolla voit kuitata yhteyden ja yhteyden kytkennät Valmis-tilaan. Valmista yhteys -painikkeen painamisen jälkeen varmistetaan käyttäjältä: Haluatko varmasti valmistaa yhteyden? Hyväksynnän jälkeen yhteyden käyttötila muuttuu Käytössä-tilaiseksi ja rakentamisen tila Valmis-tilaan.
Yhteyden valmistamisen lisämääritykset
Yhteyden valmistamisen yhteydessä voidaan vaikuttaa siihen, että esimerkiksi GPON ja Kaapeli-TV -tyyppisiltä nimikoilta ei oletuksena poisteta varauksia niistä liittimistä, jotka ovat valmistettavalle yhteydelle varattuina. Kaapeli-TV ja GPON ovat ns. Point-to-Multipoint -yhteyksiä, joille on ominaista, että useampi yhteys varaa samaa kytkentäreittiä jaotinlaitteelle saakka.
Jos kyseessä on VSDL-tyyppisen (Poin-to-Point) nimikkoyhteyden valmistaminen, on samalla mahdollista purkaa kaikki varaukset niistä liittimistä, jotka ovat varattuina muille P2P-nimikoille. Samalla näiden yhteyksien käyttötilaksi asetetaan ”Vapaa” ja Rakentamisen tilaksi ”Rikki”. Poin-to-Point yhteyksille on tyypillistä, että jokainen yhteys käyttää omaa erillistä kytkentäreittiään keskukselta asiakkaalle saakka.
Yhteysosion käyttötarkoitukseen liittyvät määrittelyt tehdään ylläpitäjän toimesta hallintasivustolla.
Kytkennän suunta
Käännä kytkentöjen varauksien järjestys  Käännä kytkennät -painikkeella yhteysosion työkalupalkista. Toiminto vaihtaa varauksien järjestyksen päinvastaiseksi yhteysosiossa.
Käännä kytkennät -painikkeella yhteysosion työkalupalkista. Toiminto vaihtaa varauksien järjestyksen päinvastaiseksi yhteysosiossa.
Yhteysosiot
Yhteydellä voi olla yksi tai useampia yhteysosioita. Yhteysosion perustietoja ovat nimi, käyttötarkoitus, käyttötila, rakentamisen tila, nopeus, lisäkäyttötarkoitus sekä todelliset että suunnitellut kytkentä- ja irrotuspäivämäärät. Kullakin yhteysosiolla voi olla eroavat käyttötarkoitukset ja erilliset kytkentöjen varaukset. Uuden yhteysosion saa lisättyä painamalla Lisää yhteysosio -painiketta ja olemassa olevan yhteysosion poistaminen onnistuu Poista yhteysosio -painikkeella. Kopioi yhteysosio painamalla  Kopioi -painiketta. Yhteysosioiden lisäykset ja poistot pitää hyväksyä Tallenna-painikkeella.
Kopioi -painiketta. Yhteysosioiden lisäykset ja poistot pitää hyväksyä Tallenna-painikkeella.
Yhteysosion sarakkeet
Yhteysosion sarakkeita voidaan järjestellä eri järjestykseen osoittamalla hiirellä sarakkeen otsikkoa ja raahaamalla hiiren vasen painike pohjassa. Näkyvillä olevia sarakkeita voidaan muuttaa viemällä hiiren osoitin jonkin sarakkeen otsikon päälle, jolloin valikko aktivoituu. Sarakkeet-kohdasta saadaan auki valikko, josta sarakkeita voidaan asettaa näkyville ja pois näkyviltä. Valitut sarakkeet ja sarakeleveydet säilyvät, kun selaat yhteyksiä Yhteys-lomakkeella.
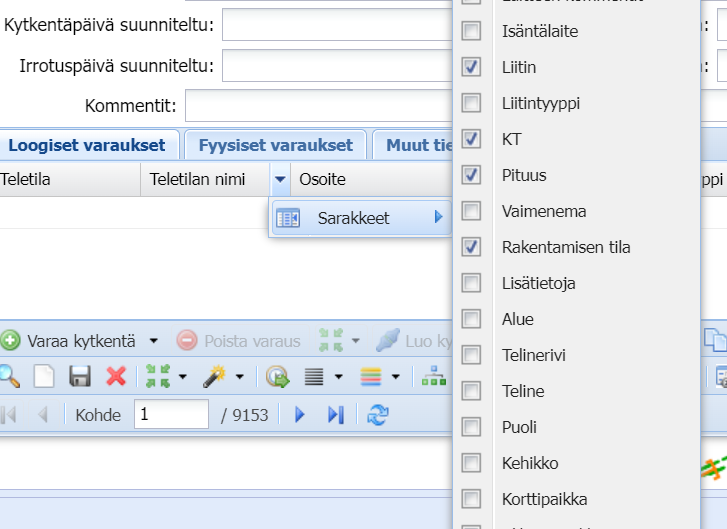
Yhteysosion kytkennät lisätiedon ja pituuden päivittäminen
Yhteysosion kytkentöjen päällä hiiren oikealla painikkeella avautuvasta valikosta löytyy toiminto  Päivitä lisätiedot. Toiminto avaa apulomakkeen, jossa voidaan päivittää yhteydelle varatun liittimen tietoja, jotka ilmestyvät päivityksen myötä Lisätietoja-kenttään.
Päivitä lisätiedot. Toiminto avaa apulomakkeen, jossa voidaan päivittää yhteydelle varatun liittimen tietoja, jotka ilmestyvät päivityksen myötä Lisätietoja-kenttään.
 Aseta kytkennän pituus avaa apulomakkeen, jonka kautta saadaan päivitettyä valitulle kytkennälle manuaalisesti haluttu pituus. Kytkentöjen yhteenlaskettu kokonaispituus näkyy Pituus-sarakkeen otsikossa suluissa.
Aseta kytkennän pituus avaa apulomakkeen, jonka kautta saadaan päivitettyä valitulle kytkennälle manuaalisesti haluttu pituus. Kytkentöjen yhteenlaskettu kokonaispituus näkyy Pituus-sarakkeen otsikossa suluissa.
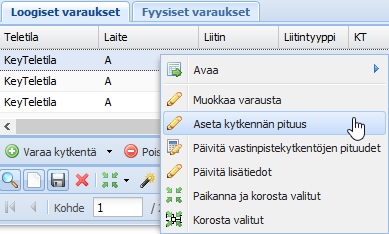
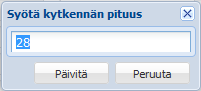
 Päivitä vastinpistekytkentöjen pituudet -toiminnolla päivitetään kerralla kaikkien yhteysosiolle varattujen vastinpistekytkentöjen pituudet todellisten kaapelipituuksien perusteella. Ohjelma kysyy varmistuksen vastinpistekytkentöjen massapäivitykselle.
Päivitä vastinpistekytkentöjen pituudet -toiminnolla päivitetään kerralla kaikkien yhteysosiolle varattujen vastinpistekytkentöjen pituudet todellisten kaapelipituuksien perusteella. Ohjelma kysyy varmistuksen vastinpistekytkentöjen massapäivitykselle.
Yhteysosion kopioiminen
Kopioi Yhteysosio kytkentöineen seuraavasti:
Valitse
 Kopioi yhteysosion työkalupalkista.
Kopioi yhteysosion työkalupalkista.Vahvista kopiointi.
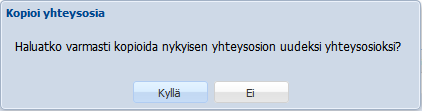
Kopioinnin valmistuttua näet lomakkeella uuden yhteysosio-välilehden, joka on nimetty <alkuperäinen nimi>_kopio.

Yhteysosion kytkentöjen jakaminen
Valitse kytkentä, josta lähtien haluat jakaa kytkennät uuteen osioon.
Valitse hiiren valikosta
 Jaa uuteen yhteysosioon.
Jaa uuteen yhteysosioon.Vahvista yhteysosion jako.
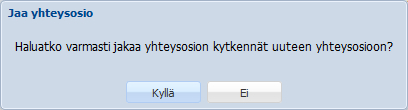
Uusi yhteysosio on nimetty <alkuperäinen nimi>_kopio_.
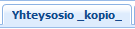
Yhteyden varauksen vaihtaminen
Joskus olemassa olevan yhteyden varaus on tarpeen vaihtaa, esimerkiksi viallisen portin tai kuidun vuoksi, käyttämään jotakin toista vapaana olevaa porttia tai kuitua yhteyden palauttamiseksi. Yhteyden varauksen vaihto -toiminnolla laiteportti voidaan vaihtaa toiseen porttiin samassa laitteessa tai vaihtoehtoisesti eri laitteeseen, joka sijaitsee samassa teletilassa.
-toiminnolla laiteportti voidaan vaihtaa toiseen porttiin samassa laitteessa tai vaihtoehtoisesti eri laitteeseen, joka sijaitsee samassa teletilassa.
- Aktivoi Yhteyden varauksen vaihto
 -toiminto Yhteys
-toiminto Yhteys  -lomakkeelta löytyvästä Loogiset varaukset -osiosta klikkaamalla ruudukosta hiiren oikealla painikkeella yhteyden varausta, jonka haluat vaihtaa.
-lomakkeelta löytyvästä Loogiset varaukset -osiosta klikkaamalla ruudukosta hiiren oikealla painikkeella yhteyden varausta, jonka haluat vaihtaa.
- Järjestelmä täyttää automaattisestiPoikittaisraportti
 -lomakkeelle sen laitteen ja liittimen/kuidun tiedot, joka valittiin Loogiset varaukset -osiosta.
-lomakkeelle sen laitteen ja liittimen/kuidun tiedot, joka valittiin Loogiset varaukset -osiosta. - Klikkaa hiiren oikealla painikkeella liitintä, jonka haluat määrittää uudeksi korvaavaksi liittimeksi, ja valitse Hyväksy varauksen vaihto
 . Jos haluat peruuttaa muutoksen vielä tässä vaiheessa, napsauta Peruuta varauksen vaihto
. Jos haluat peruuttaa muutoksen vielä tässä vaiheessa, napsauta Peruuta varauksen vaihto .
.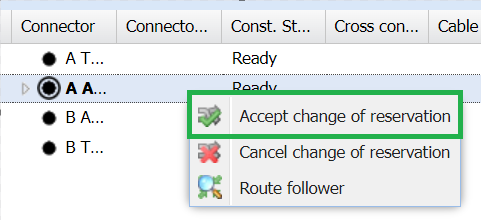
- Muutosten hyväksymisen jälkeen järjestelmä antaa mahdollisuuden asettaa vaihdetun liittimen rakentamisen tilan rikkinäiseksi.

- Muutokset näkyvät Yhteys
 -lomakkeen Loogiset varaukset -taulukossa ja Poikittaisraportti
-lomakkeen Loogiset varaukset -taulukossa ja Poikittaisraportti -lomake sulkeutuu.
-lomake sulkeutuu.
Yhteysosion komponentit ryhmälistalle
Tarkastele yhteysosion komponentteja Ryhmälistalla painamalla  -painiketta (Näytä yhteysosion komponentit ryhmälistalla). Lue Ryhmälistasta lisää kohdassa Ryhmälista.
-painiketta (Näytä yhteysosion komponentit ryhmälistalla). Lue Ryhmälistasta lisää kohdassa Ryhmälista.
Yhteyden aliyhteydet
Yhteyden aliyhteyksiä tarkastellaan aliyhteyslomakkeella. Yhteys-lomakkeella on painike  Aliyhteydet, jolla saadaan avattua valitun yhteyden aliyhteydet. Toiminto avaa yhteyslistan tapaisen lomakkeen, jossa esitetään valitun yhteyden aliyhteyksien perustietoja, kuten tunnuksen, yhteysosion nimen, käyttötarkoituksen, nopeuden, aikavälin ja kommentteja.
Aliyhteydet, jolla saadaan avattua valitun yhteyden aliyhteydet. Toiminto avaa yhteyslistan tapaisen lomakkeen, jossa esitetään valitun yhteyden aliyhteyksien perustietoja, kuten tunnuksen, yhteysosion nimen, käyttötarkoituksen, nopeuden, aikavälin ja kommentteja.
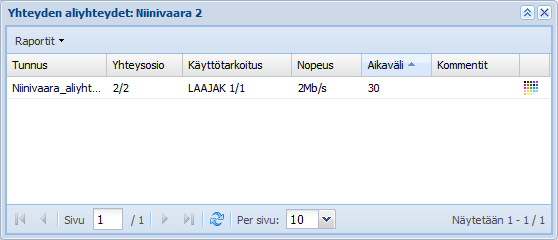
Aliyhteyslistalta valittu yhteys/valitut yhteydet voidaan avata aktiiviseksi Yhteys-lomakkeelle valitsemalla hiiren oikean puoleisella painikkeella avautuvasta valikosta Muokkaa valittuja.
Listalta voidaan paikantaa/korostaa valitut aliyhteydet kartalla halutulla korostusvärillä vastaavaan tapaan kuin yhteyslistalta. Aliyhteyslomakkeen Raportit-valikosta voidaan tulostaa listaraportti ja yhteyden aliyhteysraportti.
Aliyhteyden luominen
Yhteydelle voi varata aliyhteyden sekä määrittää yhteysvälillä käytettävän aikavälin. Aliyhteyden varaaminen aloitetaan luomalla uusi yhteys ja klikkaamalla Yhteys-lomakkeen Varaa kytkentä -painiketta. Tämän seurauksena käyttäjälle avautuu Poikittaisraportti-lomake, mistä haetaan haluttu laitetila, laite ja liitin, joka liittyy aliyhteydeksi varattavaan yhteyteen. Paina Varaa Yhteys
Varaa kytkentä -painiketta. Tämän seurauksena käyttäjälle avautuu Poikittaisraportti-lomake, mistä haetaan haluttu laitetila, laite ja liitin, joka liittyy aliyhteydeksi varattavaan yhteyteen. Paina Varaa Yhteys  -painiketta, jolloin Yhteyden varaus -lomake avautuu. Lomakkeella esitetään aliyhteydeksi varattavan yhteyden kytkentäketju sekä yhteydelle varatut liittimet omissa valintalistoissaan.
-painiketta, jolloin Yhteyden varaus -lomake avautuu. Lomakkeella esitetään aliyhteydeksi varattavan yhteyden kytkentäketju sekä yhteydelle varatut liittimet omissa valintalistoissaan.
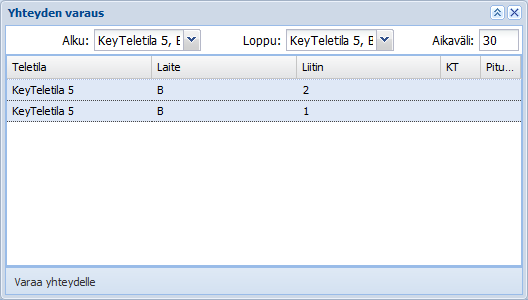
Yhteyden varaus -lomakkeelta valitaan alku- ja loppupiste, joiden välinen kytkentäketju varataan yhteydelle sekä syötetään aliyhteyden käyttämä aikaväli. Varaa yhteydelle-painikkeella varaat aliyhteyden yhteydelle. Aliyhteys esitetään nyt yhteysosion kytkentälistalla aliyhteydeksi varatun yhteyden ensimmäinen ja viimeinen komponentti (alku- ja loppupiste) sekä aikaväli.
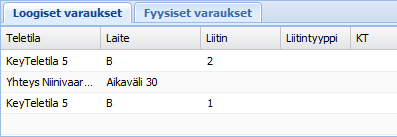
Yhteydelle varatun aliyhteyden aikaväliä voit päivittää klikkaamalla hiiren oikeanpuoleista painiketta Aikaväli-rivin päällä ja valitsemalla Päivitä aikaväli.
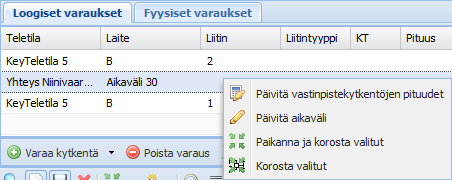
Toiminto avaa Syötä aikaväli -valikon, johon uusi arvo syötetään.

Aikaväli saadaan talletettua aliyhteydelle painamalla Päivitä -painiketta tai toiminto voidaan perua painamalla Peruuta-painiketta.
Yhteyden tallennus ja poisto
Yhteyden tallennuksen yhteydessä pidetään yllä yhteyden päivittäjä/päivitys pvm. tietoja myös silloin, kun muutokset kohdistuvat esimerkiksi yhteysosioihin, yhteyden varaamiin kytkentöihin, lisäkäyttötarkoitukseen tai yhteyden liitteisiin.
Tallennuksen yhteydessä huomioidaan kytkentäpisteiden varaukset muiden yhteyksillä osalta sekä varattujen komponenttien tilat seuraavissa tapauksissa:
Yhteysosion rakentamisen tilan tallennus Valmis-tilaan päivittää kyseessä olevaan yhteysosioon liittyvien komponenttien (kytkentäpisteiden ja kytkentöjen) rakentamisen tilan valmiiksi.
Yhteysosion käyttötilan tallennus Vapaa, Nimikko tai Osittainen nimikko -tilaan tarkastaa, onko samoja komponentteja varattuna jollakin toisella Käytössä tai Pian käytössä-tilaisella yhteydellä. Mikäli yhteydelle varattuja komponentteja on varattuna myös jollakin toisella Käytössä tai Pian käytössä-tilaisella yhteydellä, niin käyttäjältä kysytään: Poistetaanko kytkennät, jotka ovat varattuna jollakin toisella "Käytössä" tai "Pian käytössä"-tilaisella yhteydellä?
Mikäli käyttäjä vastaa tähän kysymykseen myöntävästi, niin sitten yhteydeltä poistetaan ne varaukset, jotka ovat käytössä toisilla käyttötilaisilla yhteyksillä.
Yhteysosion käyttötilan tallennus Käytössä, Pian vapaa tai Pian käytössä -tilaan tarkastaa, onko samoja komponentteja varattuna jollakin toisella Vapaa, Nimikko tai Osittainen nimikko -tilaisella yhteydellä. Mikäli yhteydelle varattuja komponentteja on varattuna myös jollakin toisella Vapaa, Nimikko tai Osittainen nimikko -tilaisella yhteydellä, niin käyttäjältä kysytään: Poistetaanko päällekkäiset kytkennät vapailta, nimikoilta ja osittaisilta nimikoilta, joille on varattuna samoja kytkentöjä?
Mikäli käyttäjä vastaa tähän kysymykseen myöntävästi, päällekkäiset varaukset poistetaan muilta yhteyksiltä.
Yhteyden poistamisessa huomioidaan seuraavaa:
Tarkastetaan, onko yhteyden kaikkien yhteysosioiden käyttötilana Vapaa. Mikäli ei, niin käyttäjälle ilmoitetaan: Yhteyden kaikkien yhteysosioiden tulee olla käyttötilaltaan vapaita ennen kuin yhteys voidaan poistaa.
Järjestelmä tarkastaa, ettei yhteys ole minkään muun yhteyden käytössä. Mikäli on, niin käyttäjälle ilmoitetaan: Yhteyttä ei voida poistaa, koska jokin toinen yhteys käyttää tämän yhteyden kytkentöjä.
Yhteyskaavio
Yhteyden varaamista kytkennöistä voidaan luoda Yhteyskaavio  , joka muodostetaan tekemiesi valintojen perusteella.
, joka muodostetaan tekemiesi valintojen perusteella.
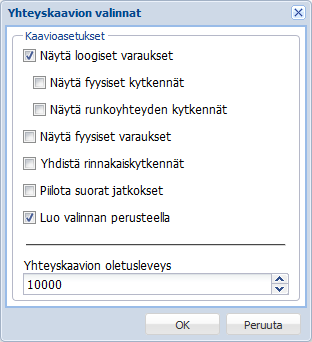
Yhteyskaavion asetukset:
Näytä loogiset varaukset: Näyttää yhteydelle varatut loogiset varaukset kaaviossa.
Näytä fyysiset kytkennät: Näyttää loogisten varausten välillä olevan fyysisen verkon.
Näytä runkoyhteyden kytkennät: Näyttää yhteyden käyttämän runkoyhteyden kytkennät.
Näytä fyysiset varaukset: Näyttää yhteydelle varatut fyysiset varaukset.
Yhdistä rinnakkaiskytkennät: Yhdistää saman yhteyden osioiden fyysiset varaukset samaan kaavioon, kun koko varausketju on rinnakkainen (kaaviossa esitetään esim. 1-3 liittimet numeroina kolmen kaavion sijaan).
Piilota suorat jatkokset: Kaaviolta piilotetaan kaapeleiden välillä olevat suorat jatkokset.
Luo valinnan perusteella: Luo yhteyskaavion valitsemiesi varausrivien perusteella.
Kaaviolle voidaan myös määrittää oletusleveys.
Kaavioasetusten määrittämisen jälkeen paina OK, jolloin Yhteyskaavio-lomake avautuu. Kaaviolla esitetään teletilojen tarkemmat tunnus- ja osoitetiedot sekä tekstitietoa kaapeleiden värikoodauksesta käyttötilan mukaan.

Näytä kaikki yhteydet kaaviolla
Voit muodostaa yhteyskaavion myös useamman yhteyden perusteella valitsemalla Yhteyskaavio  -alasvetovalikosta
-alasvetovalikosta  Näytä kaikki yhteydet kaaviolla. Toiminto muodostaa kaikista lomakkeella haetuista yhteyksistä kaavion.
Näytä kaikki yhteydet kaaviolla. Toiminto muodostaa kaikista lomakkeella haetuista yhteyksistä kaavion.
Näytä valitut kaaviolla
Yhteyskaaviolle on mahdollista valita haluamasi yhteydet hakujoukosta. Kun Yhteys-lomakkeelle on haettu useampia yhteyksiä, paina Listaa  -painiketta. Valitse avautuvasta ikkunasta yhteydet, jotka haluat kaaviolle. Rivien ollessa valittuna, paina hiiren oikeaa painiketta, jonka valikosta valitse
-painiketta. Valitse avautuvasta ikkunasta yhteydet, jotka haluat kaaviolle. Rivien ollessa valittuna, paina hiiren oikeaa painiketta, jonka valikosta valitse  Avaa valitut kaaviolla -toiminto.
Avaa valitut kaaviolla -toiminto.
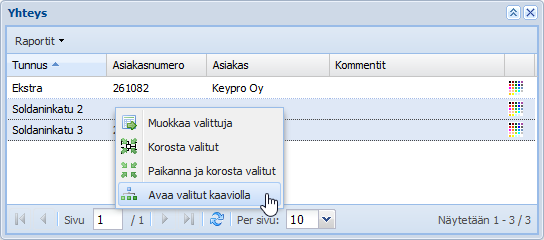
Määrittele avautuvaan Yhteyskaavion valinnat -ikkunaan haluamasi valinnat ja luo kaavio painamalla OK.
Raportit
Yhteys-lomakkeelta voit muodostaa useita raportteja , kuten yhteysraportin, materiaaliraportin ja työmääräimen.
Yhteysraportti
Voit tulostaa yhteysosion loogiset ja fyysiset kytkentätiedot omiksi yhteysraporteikseen.
Paina Raportit  -painiketta, joka avaa Yhteysosion kytkennät -ikkunan. Valitse raporttityypiksi joko loogiset varaukset tai fyysiset varaukset. Varaustyypin perusteella luodaan yhteysraportti, jossa näkyvät loogiset tai fyysiset varaukset alku- ja loppupisteineen.
-painiketta, joka avaa Yhteysosion kytkennät -ikkunan. Valitse raporttityypiksi joko loogiset varaukset tai fyysiset varaukset. Varaustyypin perusteella luodaan yhteysraportti, jossa näkyvät loogiset tai fyysiset varaukset alku- ja loppupisteineen.
Materiaaliraportti
Yhteyden kytkennöistä voi muodostaa materiaaliraportin Raportit  -valikon Materiaaliraportti-toiminnolla. Materiaaliraportissa on lueteltu kaikki yhteyden käyttämät verkkoelementit. Raportti voidaan tallettaa tiedostona tai avata suoraan Excelissä. Materiaaliraporttia vastaavat komponentit on mahdollista tallentaa myös VerkkoGML -muotoon Vie-toiminnolla. VerkkoGML-vienti on kuvattu tarkemmin luvussa VerkkoGML -vienti.
-valikon Materiaaliraportti-toiminnolla. Materiaaliraportissa on lueteltu kaikki yhteyden käyttämät verkkoelementit. Raportti voidaan tallettaa tiedostona tai avata suoraan Excelissä. Materiaaliraporttia vastaavat komponentit on mahdollista tallentaa myös VerkkoGML -muotoon Vie-toiminnolla. VerkkoGML-vienti on kuvattu tarkemmin luvussa VerkkoGML -vienti.
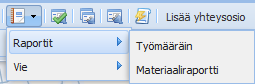
Työmääräin
Raportit-valikon kautta saadaan tulostettua yhteyden Työmääräin. Työmääräin on joko Excel tai Pdf -muotoinen raportti yhteyden sisältämistä loogisista ja fyysisistä varauksista. Työmääräimen valinnat -lomakkeella voit valita, mitä tietoja loogisista ja fyysisistä varauksista sisällytetään laajennettuun työmääräimeen.
Näytetäänkö yhteyden työmääräimellä poikkeavat ja poistettavat kytkennät.
Sisällytetäänkö laajennettuun työmääräimeen kaapelitiedot.
Näytetäänkö lisätietoina yhteyskaavio ja karttaote kohteesta. Karttaotteella tarkoitetaan lisäsivua tulosteeseen, jossa on kuvattu yhteys korostettuna kartalla.
Lisätäänkö fyysisten varausten kaavio työmääräimelle.
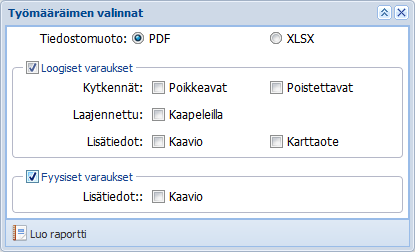
Yhteyden vikahistoria
Yhteyden vikahistoriatoiminto käynnistyy Yhteys-lomakkeen työkaluvalikosta löytyvästä Yhteyden vikaraportti  -painikkeesta, jolloin käyttäjälle avautuu uusi lomake yhteyden vikahistoriatietojen syöttämistä varten.
-painikkeesta, jolloin käyttäjälle avautuu uusi lomake yhteyden vikahistoriatietojen syöttämistä varten.
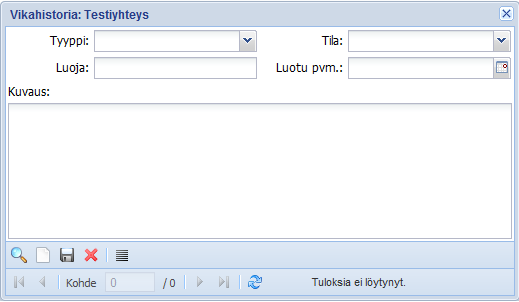
Voit merkitä lomakkeelle tietoa vian tyypistä, tilasta, vian luojasta ja luontipäivämäärästä sekä antaa vapaamuotoista lisätietoa. Kaikki edellä esitetyt tiedot toimivat myös lomakkeen hakuehtoina. Lisäksi lomakkeen otsikkotiedoissa esitetään sen yhteyden tunnus, johon vika liittyy. Listaa  -painike avaa yhteyteen liittyvän vikahistorialistan.
-painike avaa yhteyteen liittyvän vikahistorialistan.
Oletuksena Vikahistoria-lomake alustetaan ko. yhteyteen liittyvillä vikahistoriatiedoilla järjestettynä kirjauspäivämäärän, vian tyypin ja tilan mukaan. Voit tehdä lomakkeella kohdistettuja hakuja, jolloin saadaan haettua yhteyden kaikki viat esimerkiksi tyypin mukaan. Tyhjennä  -painikkeella tyhjennetään Vikahistoria-lomakkeen tiedot. Tallenna-painikkeella luodaan uusi rivi vikahistoriaan sekä päivitetään olemassa olevat tiedot. Poista
-painikkeella tyhjennetään Vikahistoria-lomakkeen tiedot. Tallenna-painikkeella luodaan uusi rivi vikahistoriaan sekä päivitetään olemassa olevat tiedot. Poista  -painikkeella poistetaan valittu vikahistoriatieto.
-painikkeella poistetaan valittu vikahistoriatieto.
Yhteyden komponentit ryhmälistalla
Tarkastele yhteyden komponentteja Ryhmälistalla painamalla Näytä yhteyden komponentit ryhmälistalla  -painiketta. Lue Ryhmälistasta lisää kohdassa Ryhmälista.
-painiketta. Lue Ryhmälistasta lisää kohdassa Ryhmälista.
Varmentavat yhteydet
Järjestelmässä oleva yhteys/yhteydet, voidaan asettaa ensisijaisesti käytettävissä olevan yhteyden varmentavaksi yhteydeksi. Yhteys ![]() -lomakkeen keskiosasta löydät Varmentavat yhteydet-listan, johon voit dokumentoida varmentavia yhteyksiä eri toimintojen avulla sekä tarkastella, käyttävätkö yhteydet keskenään samoja komponentteja.
-lomakkeen keskiosasta löydät Varmentavat yhteydet-listan, johon voit dokumentoida varmentavia yhteyksiä eri toimintojen avulla sekä tarkastella, käyttävätkö yhteydet keskenään samoja komponentteja.
Aloita varmentavan yhteyden lisääminen klikkaamalla hiiren oikeaa painiketta tyhjän näkymän kohdalla ja ![]() Linkitä varmentava yhteys. Se avaa uuden >Yhteys-lomakkeen, jolle voit lisätä tarvittavat tiedot. Valitse sitten
Linkitä varmentava yhteys. Se avaa uuden >Yhteys-lomakkeen, jolle voit lisätä tarvittavat tiedot. Valitse sitten  Käytä varmentavana yhteytenä >Yhteys-lomakkeen alareunasta. Se asettaa yhteyden ensisijaisen yhteyden varmentavaksi yhteydeksi.
Käytä varmentavana yhteytenä >Yhteys-lomakkeen alareunasta. Se asettaa yhteyden ensisijaisen yhteyden varmentavaksi yhteydeksi.
Varmentavat yhteydet-osiosta löydät seuraavat sarakkeet:
Ensisijainen yhteys
Ensisijainen yhteysosio (On mahdollista kohdistaa ensisijaisen yhteyden tiettyyn yhteysosioon)
Varmentava yhteys
Varmentava yhteysosio (On mahdollista kohdistaa varmentavan yhteyden tiettyyn yhteysosioon)
Varmennussääntö (Valintalista, jossa esitetään ympäristökohtaiset varmennussäännöt) Huom! Tuplaklikkaa nimen alla olevaa saraketta avataksesi alavestovalikon. Valitse sitten haluamasi sääntö.

Kontekstivalikon toiminnot
Voit hallinoida varmentavien yhteyksien eri toimintoja niiden Kontekstivalikosta, jonka saat esiin klikkaamalla hiiren oikealla näppäimellä Varmentavan yhteyden-saraketta.
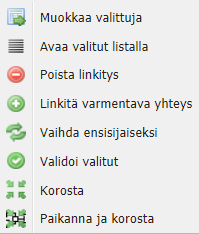
 Muokkaa valittuja: Toiminto mahdollistaa valittujen yhteyksien muokkauksen erillisellä yhteyslomakkeella.
Muokkaa valittuja: Toiminto mahdollistaa valittujen yhteyksien muokkauksen erillisellä yhteyslomakkeella. Avaa valitut listalla: Toiminto avaa ensisijaisen yhteyden lisäksi valitut varmentavat yhteydet (yhteysosioineen) erilliselle Yhteysosiolistalle.
Avaa valitut listalla: Toiminto avaa ensisijaisen yhteyden lisäksi valitut varmentavat yhteydet (yhteysosioineen) erilliselle Yhteysosiolistalle. Poista linkitys: Toiminto poistaa linkityksen ensisijaisen ja varmentavan yhteyden väliltä.
Poista linkitys: Toiminto poistaa linkityksen ensisijaisen ja varmentavan yhteyden väliltä. Linkitä varmentava yhteys: Toiminto linkittää varmentavan yhteyden ensisijaiseen yhteyteen. Mikäli yhteydellä on jo linkitys ensisijaiseen yhteyteen, niin tämä toiminto ei ole käytettävissä.
Linkitä varmentava yhteys: Toiminto linkittää varmentavan yhteyden ensisijaiseen yhteyteen. Mikäli yhteydellä on jo linkitys ensisijaiseen yhteyteen, niin tämä toiminto ei ole käytettävissä. Vaihda ensisijaiseksi: Toiminto vaihtaa valitun varmentavan yhteyden ensisijaiseksi yhteydeksi ja muuttaa olemassa olevat viittaukset pää- ja varayhteyksien välillä.
Vaihda ensisijaiseksi: Toiminto vaihtaa valitun varmentavan yhteyden ensisijaiseksi yhteydeksi ja muuttaa olemassa olevat viittaukset pää- ja varayhteyksien välillä. Validoi valitut: Toiminto validoi eli varmistaa valittujen varmentavien yhteyksien säännöt suhteessa ensisijaiseen yhteyteen.
Validoi valitut: Toiminto validoi eli varmistaa valittujen varmentavien yhteyksien säännöt suhteessa ensisijaiseen yhteyteen. Korosta: Toiminto korostaa valitut yhteydet verkkokartalla oletuskorostusvärillä (sininen) perustuen yhteydelle varattuihin komponentteihin. Katso myös yhteyslomakkeen Korosta kaikki -toiminto.
Korosta: Toiminto korostaa valitut yhteydet verkkokartalla oletuskorostusvärillä (sininen) perustuen yhteydelle varattuihin komponentteihin. Katso myös yhteyslomakkeen Korosta kaikki -toiminto. Paikanna ja korosta: Toiminto paikantaa ja korostaa valitut yhteydet verkkokartalla sinisellä oletuskorostusvärillä.
Paikanna ja korosta: Toiminto paikantaa ja korostaa valitut yhteydet verkkokartalla sinisellä oletuskorostusvärillä.
Yhteysosiolista
Yhteysosiolistan saat avattua Kontekstivalikosta  Avaa valitut listalla-toiminnolla tai Yhteys
Avaa valitut listalla-toiminnolla tai Yhteys  -lomakkeen alasvetovalikosta valitsemalla
-lomakkeen alasvetovalikosta valitsemalla  Listaa Yhteysosiolista. Siltä näet kaikki keskenään linkitetyt ensisijaiset ja varmentavat yhteydet.
Listaa Yhteysosiolista. Siltä näet kaikki keskenään linkitetyt ensisijaiset ja varmentavat yhteydet.
Yhteysosiolista täydentyy automaattisesti niin, että listalla esitetään sekä ensisijainen yhteys että varmentava yhteys valittuine yhteysosioineen. Mikäli et alun perin ole tehnyt linkityksiä yhteysosiotasolla, listalla esitetään sekä ensisijainen että valittu varmentava yhteys kaikkine yhteysosioineen ja niiden perustietoineen. Voit myös korostaa yhteysosioita eri värein verkkokartalla. Korostukset perustuvat yhteyden loogisiin ja fyysisiin varauksiin.
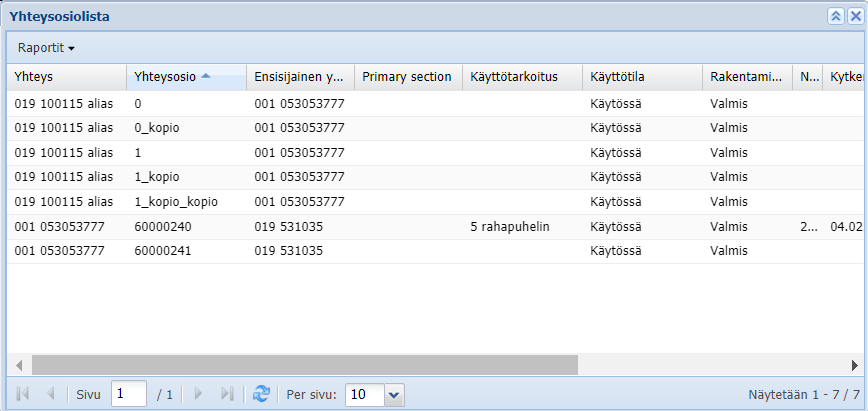
Ryhmälistan kaavioasetukset
Ryhmälistalle viennin yhteydessä sinulla on mahdollisuus vaikuttaa yhteisten komponenttien ja valitun Varmentavan yhteyden tunnistussäännön perusteella löydettyjen komponenttien esittämiseen. Valitse ensin Yhteysosiolistasta useampi yhteysosio avataksesi Kaavioasetukset. Voit valita useita rivejä painamalla pohjassa Shift-painiketta näppäimistöstä. Klikkaa sitten hiiren oikeaa painiketta ja valitse  Näytä yhteysosion komponentit ryhmälistalla.
Näytä yhteysosion komponentit ryhmälistalla.
Näytä vain yhteiset kohteet-toiminto vie ryhmälistalle vain ne teletilat ja kaapelit, jotka löytyvät kaikkien valittujen yhteyksien yhteysosioiden loogisista ja fyysisistä varauksista.
Kopio yhteysosio-toiminto aktivoi sen alapuolelta alasvetovalikon, josta on valittavissa ympäristökohtaisesti konfiguroidut säännöt.
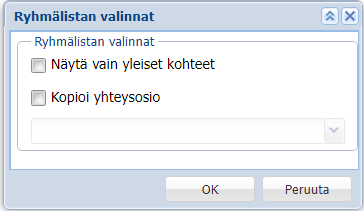
Varmentavan yhteyden säännöt
Varmentavien yhteyksien linkityksessä voidaan käyttää varmennus sääntöjä. Varmentavan yhteyden säännöt-toiminto aktivoi valintalistan, josta on valittavissa ympäristökohtaisesti konfiguroidut säännöt. Voit avata säännöt kahdella tapaa.
Tapa 1: Avaa Yhteys  -lomake ja tuplaklikkaa Varmentavan yhteyden sääntö-sarakkeen alla olevaa saraketta avataksesi alasvetovalikon. Valitse sitten haluamasi sääntö.
-lomake ja tuplaklikkaa Varmentavan yhteyden sääntö-sarakkeen alla olevaa saraketta avataksesi alasvetovalikon. Valitse sitten haluamasi sääntö.
Tapa 2: Avaa Ryhmälistan kaavioasetukset.
Ympäristökohtaisten Varmentavien yhteyksien sääntöjen määritys tapahtuu KeyCom hallintakäyttöliittymässä. Voit tarkastella oletussääntöjä Liitteestä 3.
Varmennussääntöjen hallinta
Hallitaksesi varmentavien yhteyksien varmennussääntöjä, klikkaa Hallinoi  -painiketta Yhteys
-painiketta Yhteys  -lomakkeen työkalupalkista. Lomakkeelta voi valita varmentaville yhteyksille aiemmin luotuja varmennussääntöjä tai luoda kokonaan uusia sääntöjä.
-lomakkeen työkalupalkista. Lomakkeelta voi valita varmentaville yhteyksille aiemmin luotuja varmennussääntöjä tai luoda kokonaan uusia sääntöjä.
Lisätäksesi uuden varmennussäännön klikkaa Lisää  -toimintoa Käytettävissä olevat säännöt-kentästä. Anna varmennussäännölle nimike ja sääntötyyppi eteesi avautuvalla Luo varmennussääntö-lomakkeella.
-toimintoa Käytettävissä olevat säännöt-kentästä. Anna varmennussäännölle nimike ja sääntötyyppi eteesi avautuvalla Luo varmennussääntö-lomakkeella.
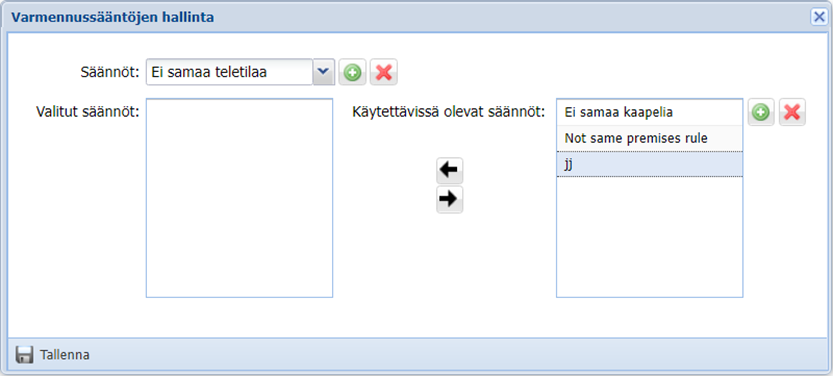
Voit luoda uuden sääntötyypin Luo varmennussääntö-lomakkeen Lisää  -painikkeella. Uutta sääntötyyppiä luodessa, täydennä vähintään sääntö- ja tekstikentät. Tallenna
-painikkeella. Uutta sääntötyyppiä luodessa, täydennä vähintään sääntö- ja tekstikentät. Tallenna  ja palaa Luo varmennussääntö-lomakkeelle, josta voit valita luomasi sääntötyypin käyttöösi.
ja palaa Luo varmennussääntö-lomakkeelle, josta voit valita luomasi sääntötyypin käyttöösi.
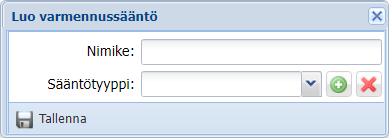
Kaikki valmiit säännöt löytyvät Käytettävissä olevat säännöt-osiosta. Aktivoidaksesi säännöt Yhteys  -lomakkeella sinun tulee luoda Varmennussäännöt, eli sääntöryhmä, joka voi sisältää monia yksittäisiä varmennussääntöjä. Lisää
-lomakkeella sinun tulee luoda Varmennussäännöt, eli sääntöryhmä, joka voi sisältää monia yksittäisiä varmennussääntöjä. Lisää  tai valitse alasvetovalikosta haluamasi Varmennussäännöt. Siirrä sääntöjä Käytettävissä olevat säännöt-kentästä Valitut säännöt-kenttään valitsemalla kyseinen sääntö/säännöt hiiren oikealla painikkeella. Paina sitten lomakkeen keskellä sijaitsevia nuolinäppäimiä riippuen siitä, mihin suuntaan haluat säännön kenttien välillä siirtää.
tai valitse alasvetovalikosta haluamasi Varmennussäännöt. Siirrä sääntöjä Käytettävissä olevat säännöt-kentästä Valitut säännöt-kenttään valitsemalla kyseinen sääntö/säännöt hiiren oikealla painikkeella. Paina sitten lomakkeen keskellä sijaitsevia nuolinäppäimiä riippuen siitä, mihin suuntaan haluat säännön kenttien välillä siirtää.
Lue lisää varmennussääntöjen käyttöönotosta Yhteys  -lomakkeella Varmentavan yhteyden säännöt-kappaleessa.
-lomakkeella Varmentavan yhteyden säännöt-kappaleessa.
Poikittaisraportti
Poikittaisraportti avautuu KeyNet  -työkaluista Poikittaisraportti
-työkaluista Poikittaisraportti  -painikkeella. Lomakkeen saat avattua myös teletilan Laitteet-listan tai Yhteys-lomakkeen Yhteysosion teletilat -listan kautta hiiren oikealla painikkeella avautuvasta valikosta. Poikittaisraportti-lomakkeella esitetään valitussa teletilassa ja laitteessa olevien kytkentäpisteiden välisiä kytkentöjä sekä tietoa niihin kuuluvista yhteyksistä. Lomaketta käytetään myös kytkentäpisteen tai aliyhteyden varaukseen yhteydelle, parin vaihtoon sekä varauksen purkamiseen.
-painikkeella. Lomakkeen saat avattua myös teletilan Laitteet-listan tai Yhteys-lomakkeen Yhteysosion teletilat -listan kautta hiiren oikealla painikkeella avautuvasta valikosta. Poikittaisraportti-lomakkeella esitetään valitussa teletilassa ja laitteessa olevien kytkentäpisteiden välisiä kytkentöjä sekä tietoa niihin kuuluvista yhteyksistä. Lomaketta käytetään myös kytkentäpisteen tai aliyhteyden varaukseen yhteydelle, parin vaihtoon sekä varauksen purkamiseen.
Poikittaisraportti  -lomake näyttää valitun teletilan perustietoja kuten tunnuksen, nimen, tyypin, käyttötilan, osoitetiedot, omistussuhteet sekä teletilan laitteet. Aktivoidun laitteen liittimet ja niihin liittyvät yhteydet listautuvat omaan osioonsa lomakkeella.
-lomake näyttää valitun teletilan perustietoja kuten tunnuksen, nimen, tyypin, käyttötilan, osoitetiedot, omistussuhteet sekä teletilan laitteet. Aktivoidun laitteen liittimet ja niihin liittyvät yhteydet listautuvat omaan osioonsa lomakkeella.
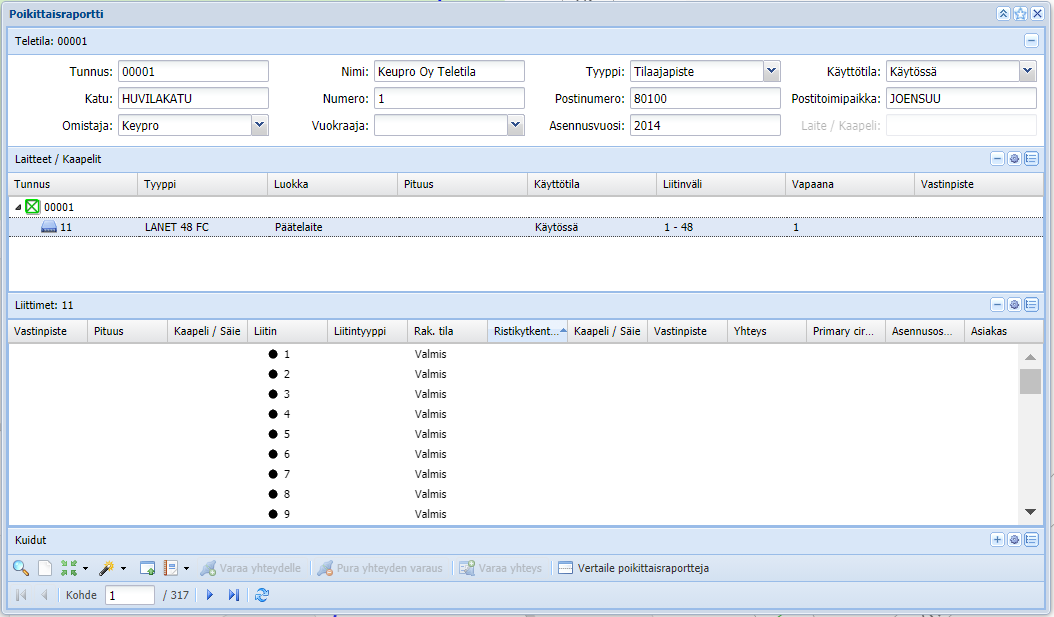
Laitteet-lista koostuu laitteen tiedoista kuten laitteen tunnuksesta, tyypistä, luokasta, käyttötilasta ja liitinvälistä. Vapaana-sarake kertoo, kuinka monta liitintä kyseisessä laitteessa on vapaana. Vastinteletila näyttää teletilat, joihin kyseisestä laitteesta pääsee.
Laitteet-listalta teletilaa tai laitetta hiiren oikealla painikkeella painamalla avautuu valikko, jossa on toiminnot Avaa teletila, Avaa – Laitelomake ja Avaa – Teletilan laitelista, Tulosta poikittaisraportti, Laajenna/Pienennä, Muokkaa liittimiä, Yhteydet ja Luo vastinpistekytkennät.
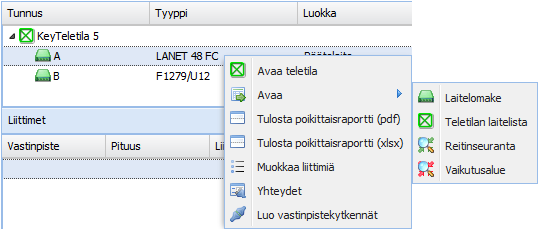
- Avaa teletila -toiminto avaa kyseisen teletilan Teletila-lomakkeen.
- Avaa - Laitelomake avaa Laite
 -lomakkeen ladattuna valitun laitteen tiedoilla.
-lomakkeen ladattuna valitun laitteen tiedoilla. - Avaa - Teletilan laitelista avaa Teletila-lomakkeen Laitteet-välisivun ja näyttää valitun laitteen tiedot.
- Avaa - Reitinseuranta avaa Reitinseuranta-lomakkeen ladattuna kyseisen teletilan tiedoilla.
- Avaa-Vaikutusalue avaa Reitinseuranta-lomakkeen esitäytettynä valitun laitteen liittimillä ja liittimiin kytketyillä kaapeleilla. Reitinseuranta korostaa ne kytkentäreitit, jotka ovat kytketty valittuun laitteeseen joko suoraan tai loogisten ristikytkentöjen yli.
- Tulosta poikittaisraportti luo pdf-muotoisen tai Excel-muotoisen raportin valitun laitteen kytkentäpisteistä ja yhteyksistä.
- Laajenna/Pienennä avaa/sulkee laitteen alihierarkian laitteet.
- Muokkaa liittimiä avaa Liittimet laitteelle -lomakkeen, jossa on mahdollista nimetä ja muokata laitteen liitinpaikkoja.
- Yhteydet avaa Yhteyslistan laitteessa olevista yhteyksistä.
- Luo vastinpistekytkennät luo tai päivittää laitteen vastinpistekytkennät.
Liittimet-listan sarakkeet voivat koostua seuraavista:
Vastinpiste | Kytkentäpiste, johon tarkasteltavasta kytkentäpisteestä on vastinpistekytkentä. Laitetila/laite/kytkentäpiste. |
Pituus | Vastinpisteiden välinen kokonaispituus. |
Liitin | Kytkentäpisteen nimi. |
Liitintyyppi | Kytkentäpisteen liittimen tyypin lyhenne. |
Rak. tila | Kytkentäpisteen rakentamisen tila. Jos rakentamisen tila on rakentamatta, ei näytetä kytkentäpistelistalla. |
Ristikytkentä | Kytkentäpiste, johon tarkasteltavan rivin kytkentäpisteestä on ristikytkentä. Esitetään muodossa: laite/kytkentäpiste. |
Vastinpiste | Ristikytkennän vastinpiste. Esitetään muodossa: laitetila/laite/kytkentäpiste. |
Yhteys | Yhteys, joka on varattu kytkentäpisteen käyttöön. Esitetään muodossa: yhteys (lyhenne käyttötilasta). |
Asennusosoite | Asiakkaan asennusosoitteen katunimi ja nro (oletuksena käytetään alkupään osoitetta, Alku- tai Loppupää- asetus on määritettävissä tietokannassa.) |
Asiakas | Yhteydelle kuuluvan asiakkaan nimi. Siirtymä Asiakas-lomakkeelle. |
Liitinnumero | Kytkentäpisteen liitinnumero. (oletuksena piilosarake) |
Omistaja | Liittimen omistajan nimi. Siirtymä Asiakas-lomakkeelle. (oletuksena piilosarake) |
Kommentit | Kytkentäpisteeseen liittyvää vapaamuotoista lisätietoa. (oletuksena piilosarake) |
Asennusosoite (sv) | Ruotsinkielinen asennusosoite. (oletuksena piilosarake) |
Poikittaisraportti-lomakkeen kytkentäpistelistalla olevat värit kertovat ko. kytkennän käyttötilan. Valmis kytkettäväksi on käytössä, mikäli TTMi-rajapinta on käytössä. :
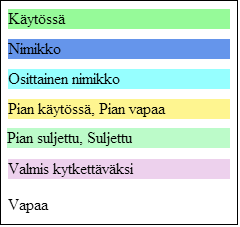
Poikittaisraportin hakutoiminnot
Voit hakea teletilan lomakkeelle esimerkiksi tunnuksella, käyttäen Poimi kartalta  -työkalua tai Poimi teletilalomakkeelta
-työkalua tai Poimi teletilalomakkeelta  -painikkeella. Hakuehtoina voidaan käyttää kaikkia teletilatietojen kenttiä ja hakuehtoja voidaan syöttää joko kokonaan tai osittain % -merkkiä käyttäen.
-painikkeella. Hakuehtoina voidaan käyttää kaikkia teletilatietojen kenttiä ja hakuehtoja voidaan syöttää joko kokonaan tai osittain % -merkkiä käyttäen.
Teletilojen haku onnistuu myös laitteen tunnuksen perusteella. Laite-kentän avulla käyttäjä voi hakea Poikittaisraportti-lomakkeelle kaikki ne teletilat, jotka sisältävät hakuehtona annetun laitteen tunnuksen. Laite-kenttä on aktiivinen, kun lomake on tyhjä tai painat Tyhjennä  -painiketta.
-painiketta.
Vertaile poikittaisraportteja
Vertaile poikittaisraportteja  -työkalulla voit tarkastella useita eri poikittaisraportteja yhtäaikaisesti. Työkalun avulla voit vertailla esimerkiksi saman teletilan eri laitteita liittimineen ja yhteyksineen samanaikaisesti. Poikittaisraportti, jolta Vertaile poikittaisraportteja -toiminto aktivoidaan, jää ns. ensisijaiseksi lomakkeeksi, vertailuun käytettävät Poikittaisraportti-lomakkeet nimetään >Looginen poikittaisraportti -otsikon mukaisesti.
-työkalulla voit tarkastella useita eri poikittaisraportteja yhtäaikaisesti. Työkalun avulla voit vertailla esimerkiksi saman teletilan eri laitteita liittimineen ja yhteyksineen samanaikaisesti. Poikittaisraportti, jolta Vertaile poikittaisraportteja -toiminto aktivoidaan, jää ns. ensisijaiseksi lomakkeeksi, vertailuun käytettävät Poikittaisraportti-lomakkeet nimetään >Looginen poikittaisraportti -otsikon mukaisesti.
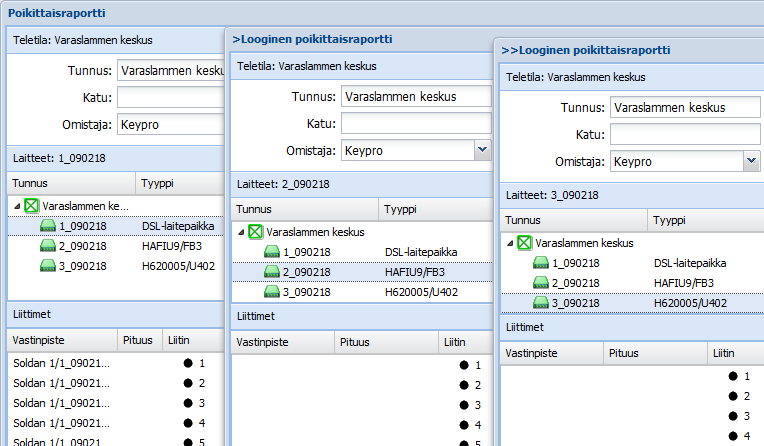
Liittimen loogisen varauksen vaihto
Poikittaisraportti-lomakkeella voidaan vaihtaa valitun laitteen liittimelle varattu yhteys tai yhteydet kulkemaan toisen yhteyksistä vapaan liittimen kautta samassa laitteessa.
Aluksi lomakkeelta valitaan liitin, johon liittyy yhteys tai yhteyksiä. Vaihtoehtoisesti voidaan myös valita yksittäinen yhteysrivi avaamalla näkyviin liittimen yhteydet.
Tämän jälkeen valitaan  Varauksen vaihto -toiminto hiiren oikealla painikkeella avautuvasta valikosta, jolloin Poikittaisraportin kaikki muut paitsi Liittimet-osio asetetaan harmaaksi.
Varauksen vaihto -toiminto hiiren oikealla painikkeella avautuvasta valikosta, jolloin Poikittaisraportin kaikki muut paitsi Liittimet-osio asetetaan harmaaksi.
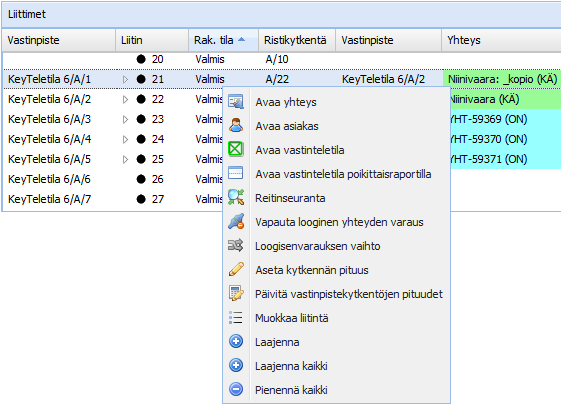
Seuraavaksi valitse samasta laitteesta jokin toinen liitin, jolla ei ole varauksia, hiiren oikealla painikkeella avautuvasta valikosta joko Hyväksy varauksen vaihto tai Peruuta varauksen vaihto. Voit tarkastaa reitin Reitinseuranta-valinnalla.
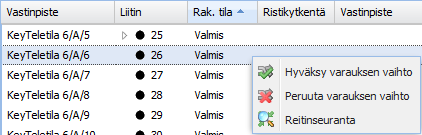
Liittimen varauksen purkaminen
Aloita yhteyden varauksen purkaminen valitsemalla varattu liitin listalta ja painamalla  Pura yhteyden varaus -painiketta lomakkeen alapalkista. Toiminto voidaan käynnistää myös hiiren oikean valikosta liittimen kohdalta painettaessa (Vapauta looginen yhteyden varaus).
Pura yhteyden varaus -painiketta lomakkeen alapalkista. Toiminto voidaan käynnistää myös hiiren oikean valikosta liittimen kohdalta painettaessa (Vapauta looginen yhteyden varaus).
Käyttäjältä varmistetaan: Haluatko varmasti purkaa yhteyden varauksen? Mikäli vastaat Kyllä, niin tällöin ko. yhteydeltä poistetaan valitun liittimen ja kytkennän varaus.
Laitteiden rajausehtojen käyttö
Avaa rajausehdot Laitteet-osion oikeasta yläkulmasta Laitteiden rajausehdot  -painikkeella. Rajaa laitteita nimen, tyypin, luokan, käyttötilan, vastinpisteen, palvelun ja liittimen mukaan. Valitse tai kirjoita rajausehdot ja paina Päivitä-painiketta, jolloin rajausehdot täyttävät laitteet näytetään Laitteet-listalla.
-painikkeella. Rajaa laitteita nimen, tyypin, luokan, käyttötilan, vastinpisteen, palvelun ja liittimen mukaan. Valitse tai kirjoita rajausehdot ja paina Päivitä-painiketta, jolloin rajausehdot täyttävät laitteet näytetään Laitteet-listalla.
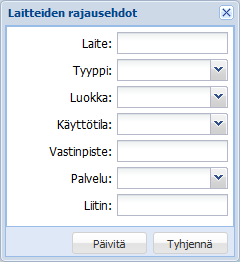
Kun rajausehdot ovat käytössä, lomakkeen toiminnot kohdistuvat rajattuun joukkoon.
Poista rajausehdot Tyhjennä laitteiden rajausehdot  -painikkeella, joka löytyy Laitteet-osion oikeasta yläkulmasta.
-painikkeella, joka löytyy Laitteet-osion oikeasta yläkulmasta.
Liittimien rajausehtojen käyttö
Avaa rajausehdot Liittimet-osion oikeasta yläkulmasta Liittimien rajausehdot  -painikkeella. Rajaa liittimiä vastinpisteen, pituuden, liittimen, liitinvälin, liitintyypin, palvelun, rakentamisen tilan, omistajan, kommenttien, yhteyden, asiakkaan, käyttötilan ja asennusosoitteen mukaan. Voit rajata näytettäväksi vain vapaat eli liittimiä ei ole varattu yhteyksille. Valitse tai kirjoita rajausehdot ja paina Päivitä-painiketta, jolloin rajausehdot täyttävät liittimet näytetään Liittimet-listalla.
-painikkeella. Rajaa liittimiä vastinpisteen, pituuden, liittimen, liitinvälin, liitintyypin, palvelun, rakentamisen tilan, omistajan, kommenttien, yhteyden, asiakkaan, käyttötilan ja asennusosoitteen mukaan. Voit rajata näytettäväksi vain vapaat eli liittimiä ei ole varattu yhteyksille. Valitse tai kirjoita rajausehdot ja paina Päivitä-painiketta, jolloin rajausehdot täyttävät liittimet näytetään Liittimet-listalla.
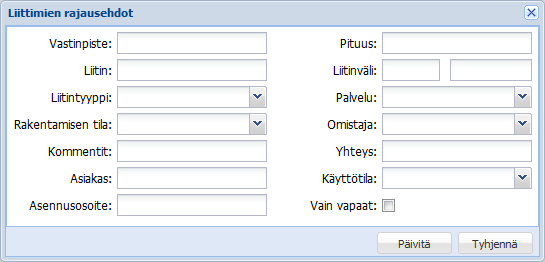
Kun rajausehdot ovat käytössä, lomakkeen toiminnot kohdistuvat rajattuun joukkoon.
Poista rajausehdot Tyhjennä liittimien rajausehdot  -painikkeella, joka löytyy Liittimet-osion oikeasta yläkulmasta.
-painikkeella, joka löytyy Liittimet-osion oikeasta yläkulmasta.
Liittimien muokkaus
Voit avata Liitin -lomakkeen muokkaamista varten Poikittaisraportti-lomakkeelta ja Teletila-lomakkeelta. Liittimien muokkaamisesta lisää kohdassa Liittimien käsittely.
-lomakkeen muokkaamista varten Poikittaisraportti-lomakkeelta ja Teletila-lomakkeelta. Liittimien muokkaamisesta lisää kohdassa Liittimien käsittely.
Valitse hiiren oikean valikosta Muokkaa liitintä joko Laitteet-osiossa teletilan kaikkien laitteiden liittimille tai laitteen kaikille liittimille tai Liittimet-osiossa yksittäiselle liittimelle. Liittimien numerointi on aktivoitavissa näkymään sarakkeiden alasvetovalikosta Sarakkeet – Numero -kohdassa. Liittimen numero on oletuksena piilosarake.
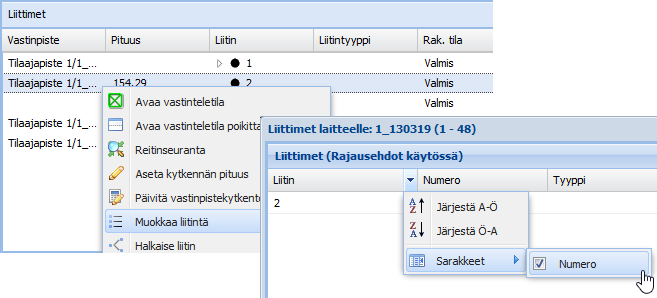
Liittimen halkaisu
Valitse Liittimet-osiosta liitin, jonka haluat halkaista. Huomaa, että varattua liitintä ei voi halkaista.
Valitse hiiren valikosta
 Halkaise liitin.
Halkaise liitin.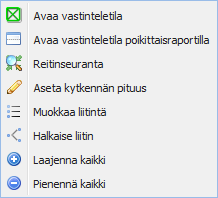
Valitse Liitintyyppi-alasvetovalikosta uusi liittimen tyyppi.
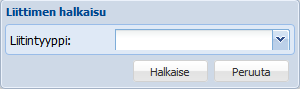
VIHJE: Jos tietokannasta ei löydy sopivia liittimiä tarkasta, että valitsemallesi liittimelle on määritetty liitintyyppi. Liitintyypin määrittämisestä lisää kohdassa Liittimien muokkaaminen.
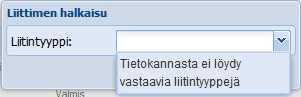
Tee halkaisu painamalla Halkaise-painiketta.
Kytkentöjen pituuksien muokkaaminen
Määritä yksittäisen kytkennän pituus valitsemalla  Aseta kytkennän pituus hiiren valikosta halutun liittimen päällä.
Aseta kytkennän pituus hiiren valikosta halutun liittimen päällä.
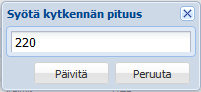
 Päivitä vastinpistekytkentöjen pituudet -valinnalla päivitetään kaikki vastinpistekytkentöjen pituudet todellisten kaapelipituuksien perusteella.
Päivitä vastinpistekytkentöjen pituudet -valinnalla päivitetään kaikki vastinpistekytkentöjen pituudet todellisten kaapelipituuksien perusteella.

Loogisten kytkentöjen hallinta
Kytkentöjen hallinta  -lomakkeella Looginen-tilassa voit luoda, purkaa ja muokata KeyNet-yhteyksiä. Loogiset kytkennät ovat teletilan laitteen liittimien välisiä kytkentöjä. Kytkentöjen hallinta
-lomakkeella Looginen-tilassa voit luoda, purkaa ja muokata KeyNet-yhteyksiä. Loogiset kytkennät ovat teletilan laitteen liittimien välisiä kytkentöjä. Kytkentöjen hallinta  -lomakkeen kaksi ikkunaa eli listaa näyttävät teletilojen laitteet. Listoille voit valita eri teletilat. Puurakennetta selaamalla löydät kaikki mahdolliset liittimet, niiden alapuolelta löytyvät kytkennät.
-lomakkeen kaksi ikkunaa eli listaa näyttävät teletilojen laitteet. Listoille voit valita eri teletilat. Puurakennetta selaamalla löydät kaikki mahdolliset liittimet, niiden alapuolelta löytyvät kytkennät.
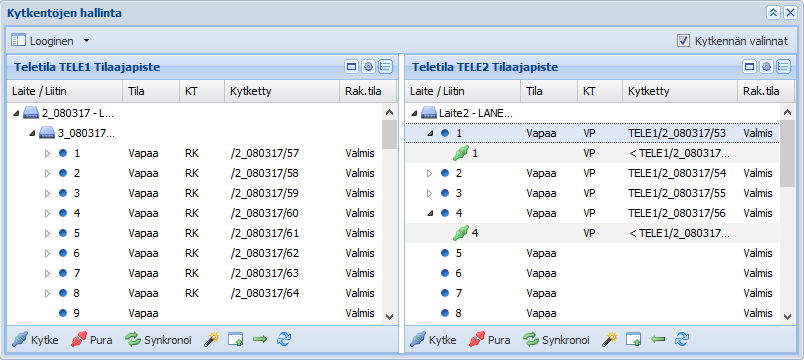
KT tarkoittaa kytkentätyyppiä. Kytkentätyyppejä ovat Ristikytkentä (RK), Sisäinen kytkentä (SK) ja Vastinpistekytkentä (VP). Lomakkeen perustoiminnallisuudet on esitetty kappaleessa Kytkentöjen hallinta.
Riippuen siitä, otatko laitteen, liittimen vai kytkennän päällä auki hiiren oikean valikon, saat erilaisia toimintovaihtoehtoja. Avaa-valikosta on mahdollista päästä Laite  -lomakkeelle, Teletilan laitelistalle, Poikittaisraportille, Reitinseurantaan tai Yhteys-lomakkeelle tarkastelemaan varaavia yhteyksiä. Vaikutusalue-valinnalla avautuu Reitinseuranta-lomake esitäytettynä valitun laitteen liittimillä ja liittimiin kytketyillä kaapeleilla. Reitinseuranta korostaa ne kytkentäreitit, jotka ovat kytketty valittuun laitteeseen joko suoraan tai loogisten ristikytkentöjen yli.
-lomakkeelle, Teletilan laitelistalle, Poikittaisraportille, Reitinseurantaan tai Yhteys-lomakkeelle tarkastelemaan varaavia yhteyksiä. Vaikutusalue-valinnalla avautuu Reitinseuranta-lomake esitäytettynä valitun laitteen liittimillä ja liittimiin kytketyillä kaapeleilla. Reitinseuranta korostaa ne kytkentäreitit, jotka ovat kytketty valittuun laitteeseen joko suoraan tai loogisten ristikytkentöjen yli.
Alla olevassa kuvassa hiiren valikko Laitteen päältä avattuna.

Alla olevassa kuvassa hiiren valikko Liittimen päältä avattuna.
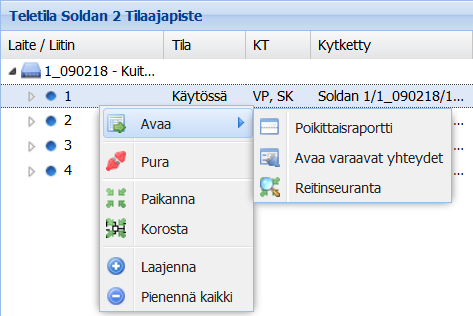
Alla olevassa kuvassa hiiren valikko Kytkennän päältä avattuna.
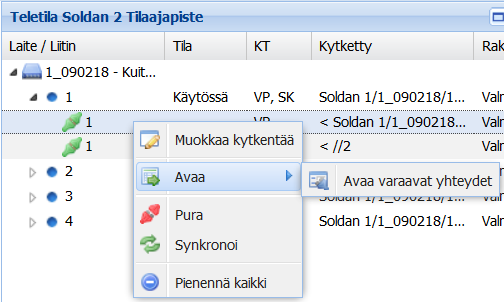
Sisäiset kytkennät
Jos haluat luoda sisäisiä kytkentöjä, paina Kopioi teletila vasemmalle /oikealle
/oikealle -painiketta. Tämä näyttää kyseisen teletilan laitteet myös toisessa listassa, jonka jälkeen sisäisten kytkentöjen tekeminen onnistuu kuten muutkin kytkennät, katso kohta Kytkentöjen tekeminen.
-painiketta. Tämä näyttää kyseisen teletilan laitteet myös toisessa listassa, jonka jälkeen sisäisten kytkentöjen tekeminen onnistuu kuten muutkin kytkennät, katso kohta Kytkentöjen tekeminen.
Loogisen kytkennän valinnat
Loogisia kytkentöjä tehtäessä voit asettaa Kytkennän pituuden, rakentamisen tilan, vaimeneman (dB) ja tekemään pysyvän vastinpistekytkennän sekä kytkennän suunnan (Kuva 263). Valitse ensin Kytkennän valinnat -valintaruutu Kytkentöjen hallinta -lomakkeen oikeasta yläkulmasta.

Loogisen kytkennän muokkaaminen
Muokkaa loogista kytkentää valitsemalla kytkennän päällä hiiren oikean valikosta Muokkaa kytkentää  -toiminto. Kun teet muutoksia, kentän oikealla oleva valintaruutu tulee valituksi ja Päivitä-painike aktivoituu. Hyväksy muutokset Päivitä-painikkeella. Voit perua mikä tahansa muutoksen poistamalla kentän valintaruudun valinnan ennen kuin painat Päivitä-painiketta.
-toiminto. Kun teet muutoksia, kentän oikealla oleva valintaruutu tulee valituksi ja Päivitä-painike aktivoituu. Hyväksy muutokset Päivitä-painikkeella. Voit perua mikä tahansa muutoksen poistamalla kentän valintaruudun valinnan ennen kuin painat Päivitä-painiketta.
Loogisen kytkennän muokkausta Päivitä kytkennät-valikossa.
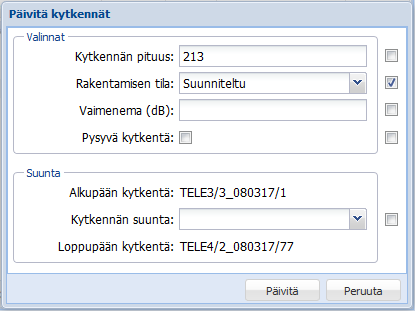
Kytkennän kohdalta hiiren oikean valikosta löydät myös Avaa - Avaa varaavat yhteydet, Pura, Synkronoi ja Laajenna/Pienennä kaikki.
Näytettävien Loogisten kytkentöjen rajaaminen lomakkeella
Paina Rajausehto
 -painiketta.
-painiketta.Kirjoita/valitse rajausehdot.
Paina rajausehtojen Päivitä-painiketta.
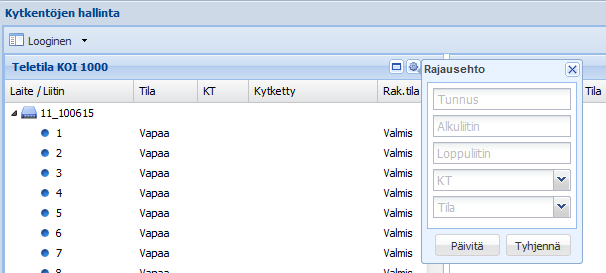
Poista rajausehdot joko Tyhjennä rajausehdot  -painikkeella tai avaamalla Rajausehto
-painikkeella tai avaamalla Rajausehto  , painamalla Tyhjennä-painiketta ja sen jälkeen painamalla Päivitä-painiketta.
, painamalla Tyhjennä-painiketta ja sen jälkeen painamalla Päivitä-painiketta.
Varaavien yhteyksien tarkastelu
Valitse rivi, jonka varaavia yhteyksiä haluat tarkastella.
Valitse hiiren valikosta Avaa - Avaa Varaavat yhteydet
 , jolloin Yhteys-lomake avautuu varaavien yhteyksien hakujoukolla. Jos varaavia yhteyksiä ei ole, yhteyslomake ei avaudu ja KeyCom-ikkunan vasempaan alakulmaan tulee teksti: Valitulla ei ole varaavia yhteyksiä.
, jolloin Yhteys-lomake avautuu varaavien yhteyksien hakujoukolla. Jos varaavia yhteyksiä ei ole, yhteyslomake ei avaudu ja KeyCom-ikkunan vasempaan alakulmaan tulee teksti: Valitulla ei ole varaavia yhteyksiä.
Päivitä laitteen vastinpistekytkennät
Valitse laitteen päällä hiiren valikosta
 Luo vastinpistekytkennät.
Luo vastinpistekytkennät.Vastaa haluatko poistaa olemassa olevat. Vastaa Ei, jos haluat luoda puuttuvat kytkennät, mutta säilyttää olemassa olevat.
Luonnin jälkeen näytetään kuinka monta vastinpistekytkentää luotiin.
Huom! Vastinpistekytkennät voidaan päivittää myös automaattisesti. Tästä lisää kappaleessa Päivitä loogiset vastinpistekytkennät automaattisesti.
Reitinseuranta loogisten kytkentöjen hallinnasta
Valitse laitteen päällä hiiren oikean valikosta Avaa -  Reitinseuranta. Reitinseuranta-lomake avautuu alustettuna valitsemallasi laitteella. Jos valitset liittimen päältä hiiren oikealla
Reitinseuranta. Reitinseuranta-lomake avautuu alustettuna valitsemallasi laitteella. Jos valitset liittimen päältä hiiren oikealla  Reitinseuranta, Lomake avautuu alustettuna yhdelle liittimelle. Reitinseurannasta lisää kohdassa Reitinseuranta.
Reitinseuranta, Lomake avautuu alustettuna yhdelle liittimelle. Reitinseurannasta lisää kohdassa Reitinseuranta.
Asiakas
Avaa Asiakas  -lomake KeyNet
-lomake KeyNet  -työkaluista Asiakas
-työkaluista Asiakas  -painikkeella. Lomakkeen saat avattua myös Kaapeli-lomakkeen työkaluista kohdasta Kaapelin asiakkaat, Teletilan laitetilakannan lomakkeelta kohdasta Laitetilakanta tai Yhteys-lomakkeen Poimi asiakas
-painikkeella. Lomakkeen saat avattua myös Kaapeli-lomakkeen työkaluista kohdasta Kaapelin asiakkaat, Teletilan laitetilakannan lomakkeelta kohdasta Laitetilakanta tai Yhteys-lomakkeen Poimi asiakas -painikkeella Yhteys.
-painikkeella Yhteys.
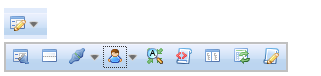
Asiakas-lomake koostuu Asiakastiedoista, Osoitteista, Laskutustiedoista, Yhteyshenkilöistä, Kommenteista ja Yhteyksistä. Laskutustiedot- ja kommentit -osiot ovat piilotettuina ja voit avata ne näkyviin  -painikkeesta.
-painikkeesta.
Täytä tai hae lomakkeelle tarvitsemasi asiakastiedot. Osoitteen voit lisätä Osoite-lomakkeella, joka aukeaa  Lisää-painikkeesta. Osoite-lomakkeen toiminnot on esitetty kappaleessa Osoite. Laskutustietoihin lisätään osoite samalla tavalla, muista täyttää myös laskutettavan Nimi.
Lisää-painikkeesta. Osoite-lomakkeen toiminnot on esitetty kappaleessa Osoite. Laskutustietoihin lisätään osoite samalla tavalla, muista täyttää myös laskutettavan Nimi.
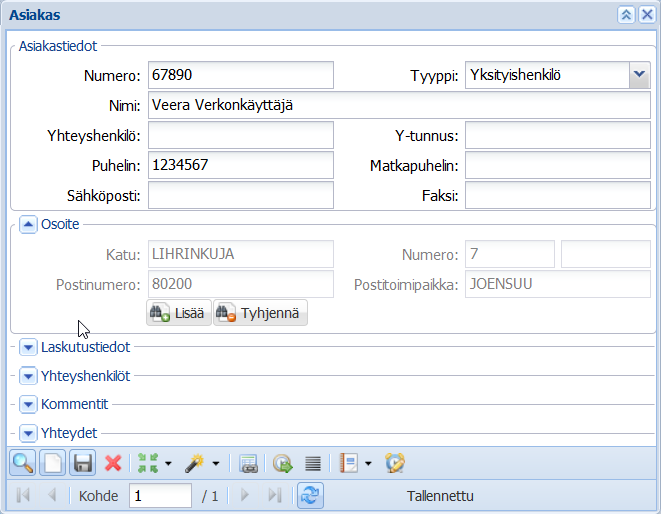
Asiakkaan yhteydet
Asiakas-lomakkeen Yhteydet-osiossa näkyy asiakkaalle luodut yhteydet. Osoita hiiren oikealla painikkeella Yhteys-riviä, saat avattua valikosta Yhteys- tai Osoite-lomakkeen tai korostettua reitin kartalle. Yhteydet voidaan järjestää sarakkeiden mukaan: Klikkaa saraketta, jonka mukaan haluat yhteydet järjestettävän.

Joillekin lomakkeille voidaan lisätä tietoja asiakkaasta. Näille lomakkeille tiedot lisätään  - tai
- tai  -painikkeilla. Asiakas-lomakkeelta tiedot saadaan siirrettyä kohdelomakkeella Päivitä lomakkeelle
-painikkeilla. Asiakas-lomakkeelta tiedot saadaan siirrettyä kohdelomakkeella Päivitä lomakkeelle  -painikkeella.
-painikkeella.
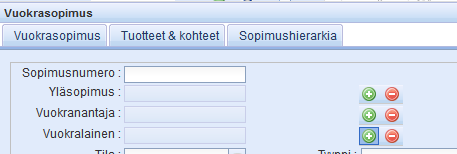
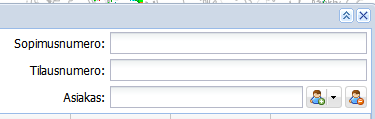
Asiakas-lomakkeen Listaa liittyvät kohteet -painikkeesta  avautuu luettelo asiakkaaseen liitetyistä kohteista, esimerkiksi yhteyksistä tai teletilan laitetilakannan kohteista. Kohteista kerrotaan tyyppi ja nimike. Avaa kohde valitsemalla hiiren valikosta Avaa lomakkeella.
avautuu luettelo asiakkaaseen liitetyistä kohteista, esimerkiksi yhteyksistä tai teletilan laitetilakannan kohteista. Kohteista kerrotaan tyyppi ja nimike. Avaa kohde valitsemalla hiiren valikosta Avaa lomakkeella.
Asiakkaan yhteyshenkilö
Voit määrittää asiakkaalle yhteyshenkilön. Valitse Asiakas-alavalikosta Yhteyshenkilö. Voit avata Yhteyshenkilö-lomakkeen myös klikkaamalla hiiren oikealla haluttua henkilöä Asiakas-lomakkeen Yhteyshenkilöt-osiosta, mikäli yhteyshenkilöitä on määritelty.
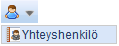
Täytä yhteyshenkilön ja tarvittaessa toissijaisen yhteyshenkilön tiedot lomakkeelle. Valitse yhteyshenkilön osoite painamalla  Lisää-painiketta, joka avaa Osoite-lomakkeen. Hae ja valitse oikea osoite lomakkeelle. Osoite-lomakkeesta lisää kohdassa Osoite.
Lisää-painiketta, joka avaa Osoite-lomakkeen. Hae ja valitse oikea osoite lomakkeelle. Osoite-lomakkeesta lisää kohdassa Osoite.
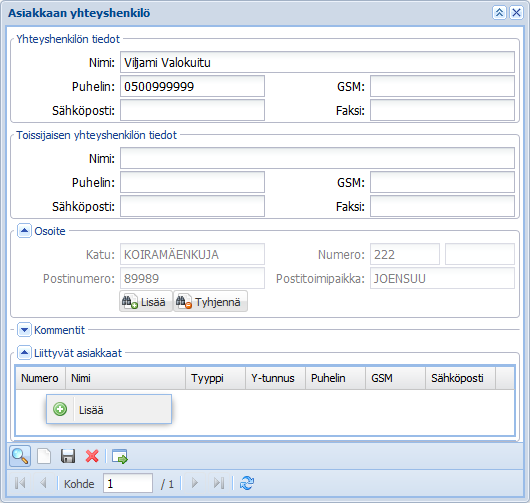
Liittyvät asiakkaat -osiossa voit lisätä tai tarkastella jo lisättyjä liittyviä asiakkaita. Lisääminen tapahtuu klikkaamalla hiiren oikeaa Liittyvät asiakkaat -kentän päällä ja painamalla  Lisää-painiketta, joka ohjaa Asiakas-lomakkeelle. Lisää Asiakas painamalla Päivitä lomakkeelle
Lisää-painiketta, joka ohjaa Asiakas-lomakkeelle. Lisää Asiakas painamalla Päivitä lomakkeelle  -painiketta. Valitsemasi asiakas näkyy nyt Liittyvät asiakkaat -listalla.
-painiketta. Valitsemasi asiakas näkyy nyt Liittyvät asiakkaat -listalla.

Painamalla hiiren oikeaa painiketta asiakasrivin päällä, saat valittua valikosta joko  Avaa asiakas,
Avaa asiakas,  Lisää tai
Lisää tai  Poista -vaihtoehdot. Toiminnoilla voit avata Asiakas-lomakkeen, lisätä tai poistaa liittyviä asiakkaita.
Poista -vaihtoehdot. Toiminnoilla voit avata Asiakas-lomakkeen, lisätä tai poistaa liittyviä asiakkaita.
Vuokrasopimus  -lomakkeella tiedot asiakkaasta näkyy kohdassa Vuokranantaja tai Vuokralainen. Vastaavasti määritetyt yhteyshenkilöt ovat valittavissa kohdassa Vuokranantajan yht.hlö tai Vuokralaisen yht.hlö. Lisää vuokrasopimuksesta kohdassa Vuokrasopimus.
-lomakkeella tiedot asiakkaasta näkyy kohdassa Vuokranantaja tai Vuokralainen. Vastaavasti määritetyt yhteyshenkilöt ovat valittavissa kohdassa Vuokranantajan yht.hlö tai Vuokralaisen yht.hlö. Lisää vuokrasopimuksesta kohdassa Vuokrasopimus.
Asiakkaan raportit
Saat asiakaskohtaisia raportteja painamalla Raportit  ja valitsemalla Asiakkaan yhteydet, joko Pdf tai Xlsx-formaattina tai Asiakkaan loogiset yhteysvälit, joka näyttää asiakkaan yhteyksien loogiset kytkennät.
ja valitsemalla Asiakkaan yhteydet, joko Pdf tai Xlsx-formaattina tai Asiakkaan loogiset yhteysvälit, joka näyttää asiakkaan yhteyksien loogiset kytkennät.
Automaattinen reitinhaku
Automaattista reitinhakua  käytetään silloin, kun halutaan tietää vastinpistekytkennät sisältävä lyhin mahdollinen varattu tai vapaa reitti kahden laitetilan välillä. Mikäli reittiä ei valittujen laitetilojen väliltä löydy, antaa sovellus siitä käyttäjälle ilmoituksen.
käytetään silloin, kun halutaan tietää vastinpistekytkennät sisältävä lyhin mahdollinen varattu tai vapaa reitti kahden laitetilan välillä. Mikäli reittiä ei valittujen laitetilojen väliltä löydy, antaa sovellus siitä käyttäjälle ilmoituksen.
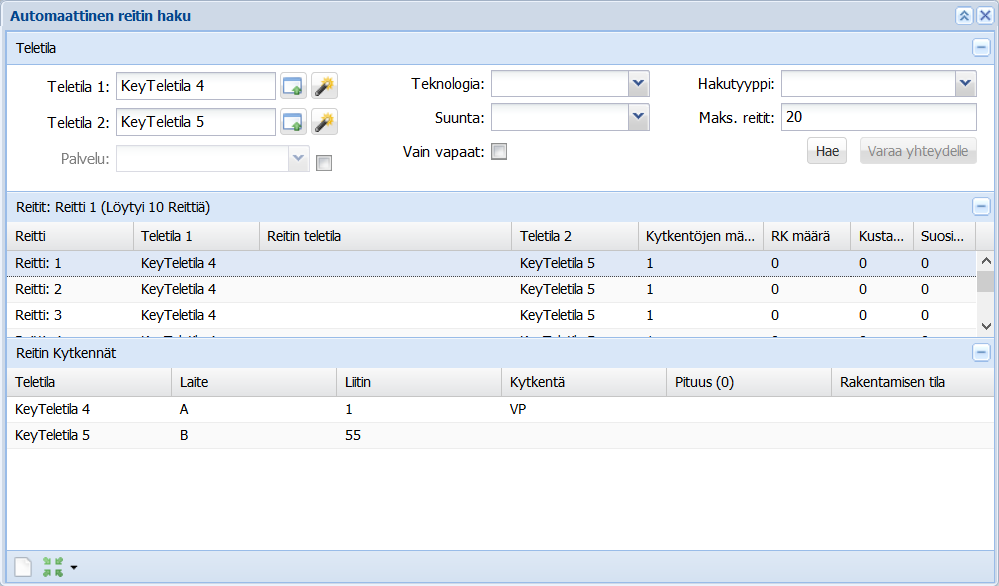
Reitin hakeminen
Hakua varten tarvitaan reitin alku- (Teletila 1) ja loppupään (Teletila 2) laitetilat. Teletilat voidaan tuoda teletilalomakkeelta Poimi teletilalomakkeelta  -painikkeella, Poimi kartalta
-painikkeella, Poimi kartalta  -toiminnolla tai hakea lomakkeelle tunnuksella. Kun tekstikenttään syötetään jokin osa haettavasta tunnuksesta, ilmestyy lista hakujoukosta kentän alapuolelle. Listasta tulee valita haluttu tunnus hiiren vasemmalla painikkeella.
-toiminnolla tai hakea lomakkeelle tunnuksella. Kun tekstikenttään syötetään jokin osa haettavasta tunnuksesta, ilmestyy lista hakujoukosta kentän alapuolelle. Listasta tulee valita haluttu tunnus hiiren vasemmalla painikkeella.
Palvelun valinta määrittää reittiin kuuluvien hyväksyttävien laitteiden kytkentäpisteiden tarjoamat palvelut. Palveluja tarkastellaan asiakkaalta keskukselle päin. Mikäli Palvelu-valinta ei ole valittu, ei kytkentäpisteiden tarjoamaa palvelua tarkastella lyhintä reittiä etsittäessä.
Teknologian valinta määrittää reittiin kuuluvien hyväksyttävien laitteiden teknologian. Mikäli teknologiaa ei ole valittu, ei laitteiden teknologiaa tarkastella lyhintä reittiä etsittäessä.
Suunnan valinta määrittää reittiin kuuluvien hyväksyttävien laitteiden VP-kytkentöjen suunnan. Mikäli suuntaa ei ole valittu tai kytkentöjen suuntatietoa ei ole tallennettu, ei kytkentöjen suuntaa tarkastella.
Vain vapaat -valinta hakee teletilojen 1 ja 2 reitiltä ainoastaan yhteyksistä vapaita kytkentäketjuja.
Ennen reittien hakemista voidaan hakua rajata asettamalla haulle suodatin. Tämä tapahtuu Hakutyyppi-valinnan avulla, jossa oletuksena on valittuna tyhjä (jolloin tehdään täysi haku). Varsinaisia suodatusvaihtoehtoja ovat Tulvahaku ja Hae yhteyden perusteella (Kuva 274). Tulvahaku hakee kaikki ne reitit, joissa reiteillä on täydelliset kytkennät ts. reitti sisältää kaikki tarvittavat vastinpiste- ja ristikytkennät. Hae yhteyden perusteella hakee kaikki ne reitit, joissa annetun kahden laitetilan välillä olevat muut laitetilat on varattu yhteydelle ja ottaa huomioon kaikki ne reitit, joissa on puuttuvat ristikytkennät. Täysihaku valittuna (valintalista tyhjänä) haetaan reittejä molemmilla tavoilla.
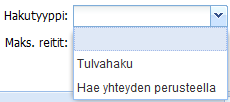
Näytettävien hakutulosten eli reittien määrää voidaan rajata asettamalla haluttu määrä Maks. reitit -tekstikenttään. Kentän oletusarvona on 20 ja jos arvoa ei ole asetettu, näytetään lomakkeella kaikki hakuehtojen ja hakusuodattimen perusteella löydetyt reitit.
Automaattinen reitinhaku käynnistyy painamalla lomakkeen Hae-painiketta. Haku suoritetaan valittujen laitetilojen avulla etsien suodatusehtojen mukaisia reittejä. Mikäli loppupään laitetila (lomakkeella Teletila 2) kapasiteetiltaan pienempi kuin alkupään laitetila (lomakkeella Teletila 1), käännetään tarkastelusuunta automaattisesti lähtemään pienempikapasiteettisesta laitetilasta suurempaan. Tällöin Teletila 1 ja Teletila 2 vaihtavat paikkaa lomakkeella ja samoin näytettävissä reiteissä suunta on vaihdon mukainen.
Onnistuneen haun jälkeen sovellus esittää tiedot reitin alku- ja loppupään laitetilasta sekä niiden välillä olevista laitetiloista, joiden kautta reitti kulkee. Lisäksi lomakkeelta näkee reitin muodostukseen tarvittavien kytkentöjen ja ristikytkentöjen määrän sekä kustannuksen ja suosittavuuden.
Mikäli haku ei palauta yhtään reittiä valittujen laitetilojen välille, niin sovellus antaa käyttäjälle huomautuksen.
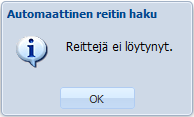
Reitin korostus
Käyttäjä voi halutessaan korostaa reitin verkkokartalla. Tätä toiminnallisuutta varten lomakkeella on Paikanna ja korosta ![]() -painike. Painikkeen avulla korostetaan kytkentäreitin kaikki kytkentäpisteisiin liittyvät kaapelireitit. Paikanna ja korosta
-painike. Painikkeen avulla korostetaan kytkentäreitin kaikki kytkentäpisteisiin liittyvät kaapelireitit. Paikanna ja korosta -toiminnot löytyvät myös hiiren oikean valikosta reittirivillä.
-toiminnot löytyvät myös hiiren oikean valikosta reittirivillä.
Tietty reitti kytkentäväleineen korostetaan siten, että ensin valitaan lomakkeelta haluttu reittivaihtoehto Reitit-osiosta. Seuraavaksi Reitin Kytkennät -osiosta valitaan korostettavat rivit hiiren vasemmalla painikkeella Ctrl-näppäin pohjassa osoittamalla ja hiiren oikealla painikkeella avautuvasta valikosta Paikanna ja korosta valitut tai Korosta valitut.
Huom! Reitin kytkennät -osiossa esitetään laitteet hierarkkisessa järjestyksessä. Rivillä on siis ensin isäntälaite, ja sitten alilaite/alilaitteet, riippuen automaattisen haun löytämistä kytkennöistä.
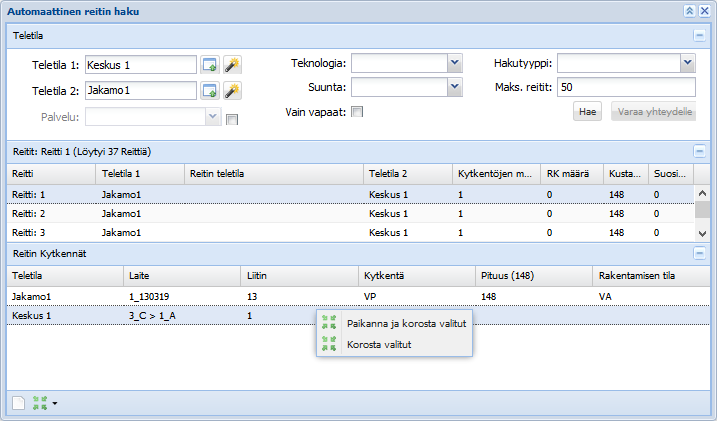
Varaa yhteydelle
Hakujoukon reitit ovat varattavissa käsittelyssä olevalle yhteydelle, kun Automaattinen reitinhaku käynnistetään Yhteys-lomakkeelta. Toiminto löytyy Varaa kytkentä -painikkeen alavalikosta. Onnistuneen reitinhaun jälkeen Varaa yhteydelle -painike ilmestyy Automaattinen reitin haku -lomakkeelle. Valitse haluamasi reittivaihtoehto ja paina Varaa yhteydelle -painiketta.
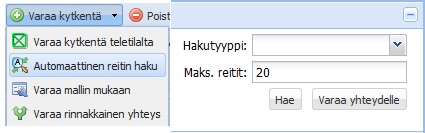
Looginen vastinpistekytkentäraportti
Loogisen vastinpistekytkentäraportin  avulla esitetään hakuehtojen mukaan rajattujen kytkentäpisteiden vastinkytkentäpisteet. Lisäksi raportilla esitetään tieto kytkentöjen puutteellisuudesta sekä tieto siitä, onko kytkentä tehty ilman fyysistä kaapelia.
avulla esitetään hakuehtojen mukaan rajattujen kytkentäpisteiden vastinkytkentäpisteet. Lisäksi raportilla esitetään tieto kytkentöjen puutteellisuudesta sekä tieto siitä, onko kytkentä tehty ilman fyysistä kaapelia.
Hakuehdoiksi voidaan määritellä verkosto- ja osa-alue, jossa raportissa esitettävät laitetilat sijaitsevat tai haku voidaan suorittaa teletilan ja laitteen nimellä. Teknologia-alasvetovalikosta voit valita haluamasi verkon teknologian. Näytä virheelliset kytkennät- ja Näytä varatut yhteydet -valinnoilla raportissa näytetään vain puutteelliset kytkennät tai varatut yhteydet.

Loogisen vastinpistekytkentäraportin saat valittua joko Pdf- tai Xlsx-muotoon painamalla Raportit  -kuvaketta. Dokumentti voidaan joko tallentaa tai tulostaa selaimen työkaluilla. Loogisessa vastinpistekytkentäraportissa esitetään Looginen vastinpistekytkentäraportti -lomakkeella täytettyjen hakuehtojen mukaiset tiedot, kuten verkostoalue, osa-alue, teletila, laite ja liittimet. Lisäksi raportissa esitetään liittimien vastinkytkentäpisteet, mahdollinen kytkentään käytetty kaapeli sekä vastinkaapeli ja kaapelin sekä vastinkaapelin päätepisteet, mikäli kytkennöissä on puutteita. Kaapeli-, Kaapelin päätepiste-, Vastinkaapeli- ja Vastinkaapelin päätepiste -sarakkeissa lukee OK, kun kytkennät ovat kunnossa.
-kuvaketta. Dokumentti voidaan joko tallentaa tai tulostaa selaimen työkaluilla. Loogisessa vastinpistekytkentäraportissa esitetään Looginen vastinpistekytkentäraportti -lomakkeella täytettyjen hakuehtojen mukaiset tiedot, kuten verkostoalue, osa-alue, teletila, laite ja liittimet. Lisäksi raportissa esitetään liittimien vastinkytkentäpisteet, mahdollinen kytkentään käytetty kaapeli sekä vastinkaapeli ja kaapelin sekä vastinkaapelin päätepisteet, mikäli kytkennöissä on puutteita. Kaapeli-, Kaapelin päätepiste-, Vastinkaapeli- ja Vastinkaapelin päätepiste -sarakkeissa lukee OK, kun kytkennät ovat kunnossa.
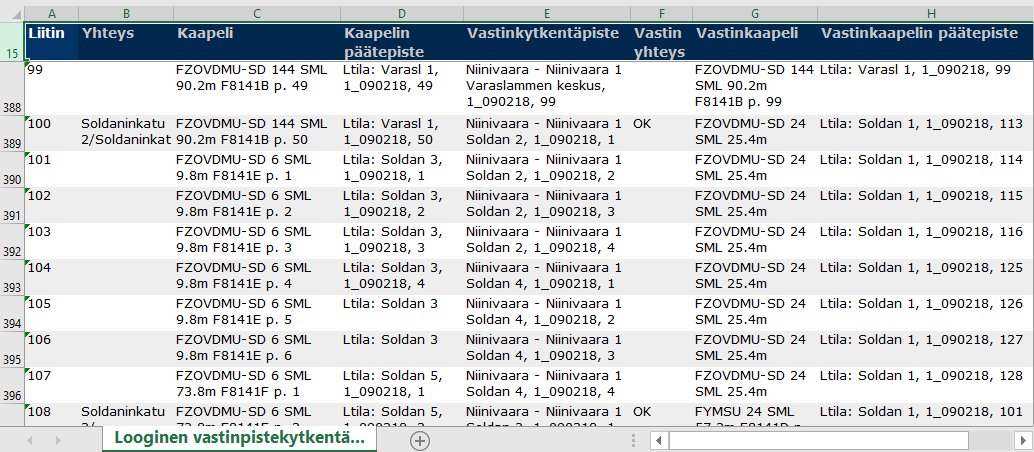
Kun hakuehtojen mukaisten liittimien kytkennät vastinkytkentäpisteisiin ovat kunnossa ja kytkennät kulkevat fyysisten kaapelien kautta, esitetään loogisessa vastinpistekytkentäraportissa kytkentäpisteet ja vastinkytkentäpisteet sekä niihin liittyvät verkostoalue, osa-alue, laitetila- ja laitetiedot.
Looginen nimikoiden teko

Looginen nimikoiden teko  -lomake löytyy KeyNet
-lomake löytyy KeyNet  -työkaluista. Looginen nimikoiden teko -lomakkeen tarkoituksena on mahdollistaa helppo ja nopea tapa luoda massana nimikoita esimerkiksi uusille omakotitaloalueille. Lomake koostuu kolmesta puumaisesta osiosta: Laitepaikat, Osoitteet ja Asiakkaan liittimet sekä Yhteysosion tiedoista.
-työkaluista. Looginen nimikoiden teko -lomakkeen tarkoituksena on mahdollistaa helppo ja nopea tapa luoda massana nimikoita esimerkiksi uusille omakotitaloalueille. Lomake koostuu kolmesta puumaisesta osiosta: Laitepaikat, Osoitteet ja Asiakkaan liittimet sekä Yhteysosion tiedoista.
Looginen nimikoiden teko aloitetaan rajaamalla esimerkiksi uusi omakotitaloalue Poimi kartalta  -toiminnolla. Tämän jälkeen rajatun alueen sisällä olevat teletilat luetteloidaan laite- ja kytkentäpistetietoineen Asiakkaan liittimet -osion Liitin-sarakkeeseen.
-toiminnolla. Tämän jälkeen rajatun alueen sisällä olevat teletilat luetteloidaan laite- ja kytkentäpistetietoineen Asiakkaan liittimet -osion Liitin-sarakkeeseen.
Nimikoiden automaattinen kytkentöjen varaus perustuu olemassa oleviin loogisiin kytkentöihin ja näin ollen Vastinpiste-sarakkeessa esitetään loogisen kytkentäketjun viimeisin liitin. Mikäli Vastinpiste-sarakkeessa esitetty liitin tulkitaan laitepaikaksi, niin silloin tämä liitin luetteloidaan automaattisesti Laitepaikka-sarakkeeseen. Vastaavasti rajatun alueen sisälle jääneiden teletilojen osoitetiedot luetteloidaan Osoitteet-osioon ja Vastinpiste-sarakkeessa esitetyissä teletiloissa olevat laitepaikat luetteloidaan teletilan, laiteen ja kytkentäpisteen tarkkuudella Laitepaikat-sarakkeeseen.
Mikäli Asiakkaan liittimet -osiossa esitetyt liittimet ovat jo varattuna yhteyksille, niin nämä rivit esitetään sinisellä ja Yhteys-sarakkeessa näytetään yhteyden tunnus. Tarkastele yhteyden tietoja valitsemalla haluttu rivi aktiiviseksi ja painamalla tämän jälkeen Avaa yhteys -painiketta (Avaa yhteys -toiminnallisuuden saa aktivoitua myös hiiren oikean puoleisella painikkeella avautuvasta valikosta).
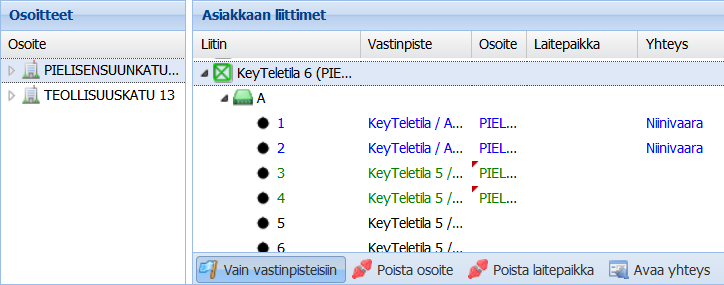
Aloita nimikoiden teko raahaamalla osoitteet vastaavissa teletiloissa olevien kytkentäpisteiden päälle joko yksitellen tai massana. Mikäli asiakaspään kytkentäpisteeseen on liittynyt kytkentöjä ja nämä kytkennät johtavat teletilaan, joka tarjoaa myös laitepaikkoja, niin tällöin myös laitepaikat voidaan raahata joko yksitellen tai massana vastaavien asiakaspään kytkentäpisterivien päälle. Raahatut osoitteet ja laitepaikat esitetään Asiakkaan liittimet-osion Osoite- ja Laitepaikka-sarakkeissa. Muutetun rivin tiedot esitetään vihreällä.
Huomaa! Massaraahauksen yhteydessä raahaus voidaan kohdistaa vain sellaisiin riveihin, jotka sisältävät tietoa Vastinpiste-sarakkeessa. Aktivoi toiminnallisuus  -painikkeella.
-painikkeella.
Raahatut osoitteet ja laitepaikat saa tarvittaessa poistettua valitsemalla halutut rivit aktiiviseksi Asiakkaan liittimet -osiosta ja painamalla joko  Poista osoite tai
Poista osoite tai  Poista laitepaikka -painiketta. Poista osoite ja Poista laitepaikka -toiminnallisuuden saat aktivoitua myös hiiren oikean puoleisella painikkeella avautuvasta valikosta rivin päällä.
Poista laitepaikka -painiketta. Poista osoite ja Poista laitepaikka -toiminnallisuuden saat aktivoitua myös hiiren oikean puoleisella painikkeella avautuvasta valikosta rivin päällä.
Uuden yhteyden saat valmistettua antamalla halutut yhteysosion perustiedot ja painamalla tämän jälkeen Tallenna  -painiketta. Yhteydelle generoidaan uusi tunnus, asennusosoitteeksi raahattu osoite ja osion perustietoihin täydennetään lomakkeelle valitut yhteysosion tiedot. Yhteydet luodaan niiden liittimien ja liittimiin liittyvien kytkentäreittien osalta, jotka on merkattu Asiakkaan liittimet -osiossa vihreällä. Raahatut laitepaikat lisätään automaattisesti kytkentäketjun alkuun yhteyttä muodostettaessa. Tallenna-painikkeen painalluksen jälkeen käyttäjälle ilmoitetaan montako yhteyttä luotiin ja mihin liittimiin ne kohdistettiin.
-painiketta. Yhteydelle generoidaan uusi tunnus, asennusosoitteeksi raahattu osoite ja osion perustietoihin täydennetään lomakkeelle valitut yhteysosion tiedot. Yhteydet luodaan niiden liittimien ja liittimiin liittyvien kytkentäreittien osalta, jotka on merkattu Asiakkaan liittimet -osiossa vihreällä. Raahatut laitepaikat lisätään automaattisesti kytkentäketjun alkuun yhteyttä muodostettaessa. Tallenna-painikkeen painalluksen jälkeen käyttäjälle ilmoitetaan montako yhteyttä luotiin ja mihin liittimiin ne kohdistettiin.
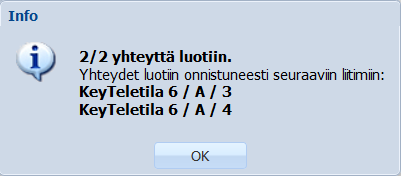
Onnistuneen yhteyden luonnin jälkeen kyseiset liittimet näytetään Asiakkaan liittimet -osiossa sinisellä värillä. Mikäli yhteysosion Käyttötila-alasvetovalikosta ei ole valittu aktiivista käyttötilaa, niin Looginen nimikoiden teko -työkalu luo oletuksena Nimikko-käyttötilaisen yhteyden, kun sen kytkennät johtavat laitepaikkaan saakka. Mikäli laitepaikkaa ei ole määritelty, niin työkalu luo automaattisesti Osittainen nimikko -käyttötilaisen yhteyden.
Looginen massakytkentämuutos
Looginen massakytkentämuutos  -lomakkeella toteutetaan televerkon laitteiden liittimiin sekä niissä kulkeviin yhteyksiin kohdistuvat massakytkentämuutokset.
-lomakkeella toteutetaan televerkon laitteiden liittimiin sekä niissä kulkeviin yhteyksiin kohdistuvat massakytkentämuutokset.
Toiminnallisuuden perusperiaatteena on valita laitetila, laite sekä muutokseen sisältyvät kytkentäpisteet, joiden varauksia halutaan muuttaa. Lisäksi valitaan korvaava tai lisättävä laitetila ja laite johon muutokset toteutetaan. Korvaavat kytkentäpisteet sisältävä laite voi sijaita joko samassa laitetilassa (ristikytkentä) tai kokonaan eri laitetilassa (vastinpistekytkentä) sekä kytkentöjen siirtäminen kytkentäpisteiltä toisille voi tapahtua myös samassa laitteessa (sisäinen kytkentä). Looginen massakytkentämuutos-lomakkeella voidaan lisäksi korvata tai katkaista yhteyden kytkentöjä.
Looginen massakytkentämuutos voi olla suunnitelma-, hyväksytty- tai hylätty -tilainen. Suunnitelma-tilaista massakytkentämuutosta voi muokata jälkikäteen. Hyväksytty-tilainen massakytkentämuutos korvaa kyseessä olevien kytkentäpisteiden aikaisemmat kytkennät uusilla sekä tallentaa aiemmat kytkentätiedot tietokannan historiatietoihin. Hylätty-tilaisessa massakytkentämuutoksessa suunnitellut loogiset massakytkentämuutokset poistetaan tietokannasta.
Suunnitelmatilaisesta loogisesta massakytkentämuutoksesta voidaan tuottaa massakytkentämuutosraportti Pdf- tai Xlsx -dokumenttina. Sen avulla voidaan ennen suunnitelman hyväksymistä tai hylkäämistä verrata tilannetta lähtötilanteeseen.
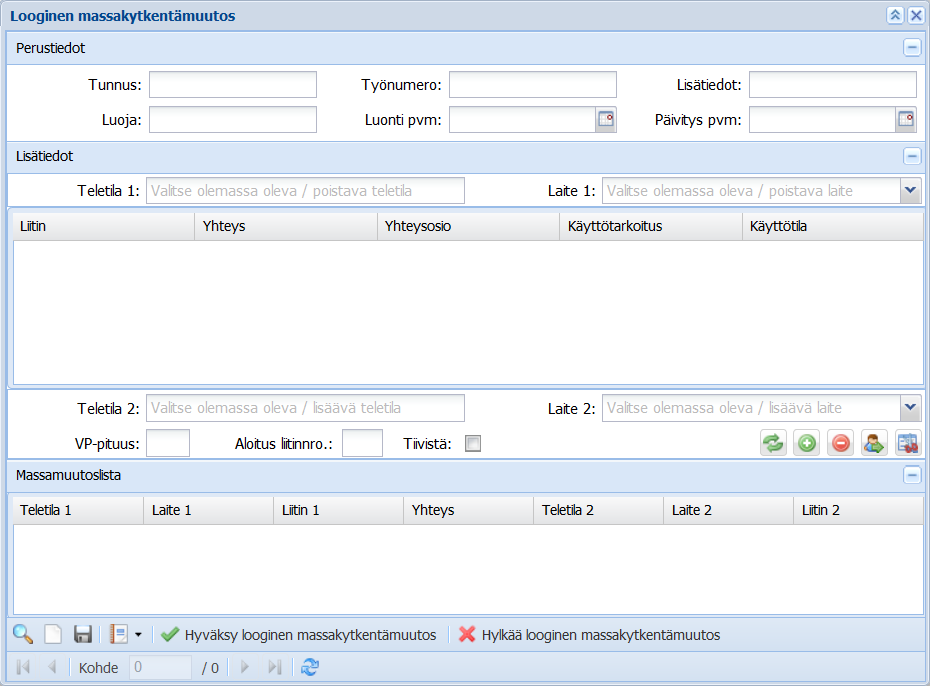
Perustiedot-osiossa lomakkeelle voidaan lisätä tunnus, työnumero ja lisätietoja. Tunnus on pakollinen tieto, ilman sitä ei massakytkentämuutosta lisätä.
Loogisten massakytkentämuutosten hakuehtoina voidaan käyttää Tunnus-, Työnumero- ja Lisätiedot -kenttää. Haetun massakytkentämuutoksen tietoja voidaan muokata ja tallentaa muutokset Tallenna-painikkeella.
Lisätiedot
Teletila 1 eli olemassa oleva/ poistava teletila-kentässä esitetään se laitetila, jossa muutettavat kytkentäpisteet sijaitsevat. Teletilan hakutoiminnot käynnistyvät, kun kenttään aletaan syöttää tekstiä. Näytölle ilmestyy lista hakujoukosta, valitse haluttu teletila hiiren vasemmalla painikkeella. Teletila 2 eli olemassa oleva / lisäävä teletila haetaan samalla tavalla.
Laite 1 eli olemassa oleva/ poistava laite -valintalistassa esitetään valitussa teletilassa olevat laitteet. Laite 1 -valintalistan aktiivinen valinta määrää liitinlistan sisällön. Laite 2 -valintalistasta valitaan teletila 2:ssa oleva olemassa oleva / lisäävä laite.
Liitin-listalla esitetään olemassa oleva/ poistava laite -valintalistalta valitun laitteen liittimet kukin omalla rivillään. Jokaisella kytkentäpisterivillä näkyy tiedot liittimen nimestä, yhteystunnuksesta, yhteysosiosta, käyttötarkoituksesta sekä käyttötilasta.
Liittimet voi valita loogiseen massakytkentämuutokseen joko kaikki kerralla tai yksitellen esimerkiksi Yhteys-tunnuksen perusteella. Liitinrivejä valitaan hiiren vasemmalla painikkeella Ctrl- tai Vaihtonäppäin pohjassa osoittamalla.
VP-pituus -kenttään merkitään uuden vastinpistekytkennän pituus. Aloitus liitinnro -kenttään syötetään se liitinnumero, josta tiivistys-/sijoitus -toiminnot aloitetaan. Tiivistä-valinruudulla valitaan tiivistä-toiminto päälle/pois päältä.
Muutoksen lisääminen loogiselle massamuutoslistalle
Massamuutoslistalle toteutetaan uusia muutostietoja valitsemalla Looginen massakytkentämuutos-lomakkeen Lisätiedot-osiosta tarvittavat lisätiedot sekä painamalla tämän jälkeen tapauskohtaisesti joko Tee korvaava looginen massamuutos -, Tee lisäävä looginen massamuutos
-, Tee lisäävä looginen massamuutos  - tai Tee poistava looginen massamuutos
- tai Tee poistava looginen massamuutos  -painiketta tai Korvaa yhteyden kytkennät
-painiketta tai Korvaa yhteyden kytkennät  - / Katkaise yhteyden kytkennät
- / Katkaise yhteyden kytkennät  -painiketta.
-painiketta.
Tee korvaava looginen massamuutos
Mikäli tehdään korvaava looginen massamuutos  ja jätetään Aloitus liitinnro. -kenttä tyhjäksi sekä Tiivistä-toimintoa ei valita, niin nykyisestä laitteesta valitut liittimet sijoitetaan vastaavan numeroisille liittimille korvaavassa laitteessa.
ja jätetään Aloitus liitinnro. -kenttä tyhjäksi sekä Tiivistä-toimintoa ei valita, niin nykyisestä laitteesta valitut liittimet sijoitetaan vastaavan numeroisille liittimille korvaavassa laitteessa.
Alla olevassa kuvassa KeyTeletila 5:n Laite A:n liittimet 21-23 korvataan KeyTeletila 6:n laitteen A liittimillä 21-23.
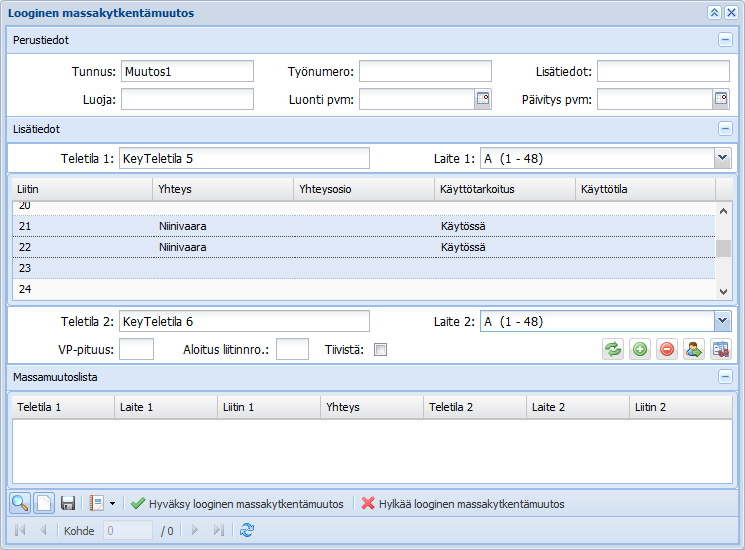

Jos Aloitus liitinnro -kenttään syötetään jokin liitinnumero, niin nykyisestä laitteesta valitut liittimet siirretään korvaavaan laitteeseen samoilla kytkentäpisteväleillä kuten nykyisessä laitteessa, alkaen käyttäjän määrittämästä aloittavasta liittimestä.
Mikäli korvaava looginen massamuutos toteutetaan tiivistäen, niin nykyisestä laitteesta valitut liittimet, jotka sisältävät yhteyksiä, tiivistetään korvaavaan laitteeseen vapaiden kytkentäpisteiden järjestyksessä alkaen aloitus liitinnumerolla osoitetusta kytkentäpisteestä (yhteydelle varattujen kytkentäpisteiden järjestys ei välttämättä ole sama kuin alkuperäisessä laitteessa).
Sovellus ohjaa käyttäjää tarvittavilla ilmoituksilla, mikäli esimerkiksi tiivistettäessä valitaan aloitus kytkentäpisteeksi jo varattu kytkentäpiste.
Mikäli massamuutos toteutetaan korvaamalla ja Liitin-listalta on valittu liittimiä, joihin ei liity yhteyksiä, tulee ilmoitus:

- Kyllä-valinta suorittaa muutoksen kaikille liitinlistalta valituille liittimille.
- Ei-valinta suorittaa muutoksen vain liittimille, joihin liittyy yhteys.
- Peruuta-valinta peruuttaa kyseisen massamuutoksen.
Mikäli massamuutos toteutetaan tiivistäen ja Liitin-listalta on valittu liittimiä, joihin ei liity yhteyksiä, tulee alla olevan kuvan mukainen ilmoitus:

Kyllä-valinnalla ohjelma pyytää seuraavan vahvistuksen: Valinta sisältää liittimiä joille massamuutos ei ole mahdollinen. Näitä liittimiä ei sisällytetä massamuutokseen ja rivit poistetaan automaattisesti valinnoista. Painamalla OK hyväksyt muutoksen.
Tee lisäävä looginen massamuutos
Tee lisäävä looginen massamuutos  -toiminnolla voidaan yhteyden kytkentäketjun liittimeen kytkeä uuden korvaavan laitteen liitin (Aloitus liitinnro.) ja valita jatketaanko kytkentäketjua samaan suuntaan kuin alkuperäisessä kytkennässä vai uuteen suuntaan. Valinnan tehtyäsi paina Valitse.
-toiminnolla voidaan yhteyden kytkentäketjun liittimeen kytkeä uuden korvaavan laitteen liitin (Aloitus liitinnro.) ja valita jatketaanko kytkentäketjua samaan suuntaan kuin alkuperäisessä kytkennässä vai uuteen suuntaan. Valinnan tehtyäsi paina Valitse.
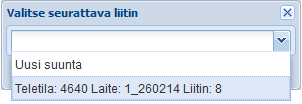
Tee poistava looginen massamuutos
Tee poistava looginen massamuutos  -toiminto poistaa yhteydeltä Lisätiedot-osion Liitin-listalta valitun liittimen.
-toiminto poistaa yhteydeltä Lisätiedot-osion Liitin-listalta valitun liittimen.
Korvaa yhteyden kytkennät
Korvaa yhteyden kytkennät  -toiminto siirtää käytössä olevan laitteen liittimiltä yhteydet toisen käytössä olevan laitteen liittimille purkamatta vastinpistekytkentöjä. Tällöin yhteyden aiempi kytkentäketju korvataan valitun kytkentäpisteen mukaisella reitillä.
-toiminto siirtää käytössä olevan laitteen liittimiltä yhteydet toisen käytössä olevan laitteen liittimille purkamatta vastinpistekytkentöjä. Tällöin yhteyden aiempi kytkentäketju korvataan valitun kytkentäpisteen mukaisella reitillä.
Ohjelma seuraa korvaavaksi valitun kytkentäpisteen kytkentöjä vain VP-kytkennän suuntaan ja varaa löydetyn kytkentäketjun yhteydelle. Mikäli löytyy useampia vastinpistekytkentöjä, niin suoritus keskeytyy kyseisen kytkentäpisteen kohdalla.
Kun looginen massakytkentämuutos hyväksytään, alkuperäisen yhteyden varaukset poistetaan ja uudet otetaan käyttöön. Mikäli alkuperäiselle yhteydelle jää käyttämättömiä ristikytkentöjä, nämä poistetaan.
Katkaise yhteyden kytkennät
Katkaise yhteyden kytkennät  -toiminnolla katkaistaan yhteyden reitti massakytkentämuutokseen valitusta kytkentäpisteestä ja loppuosa korvataan korvaavan kytkentäpisteen kytkennöillä. Suunnitelmavaiheessa ennen hyväksymistä yhteydellä on kaksi yhteysosiota, alkuperäinen ja suunniteltu reittimuutos (1 PLAN).
-toiminnolla katkaistaan yhteyden reitti massakytkentämuutokseen valitusta kytkentäpisteestä ja loppuosa korvataan korvaavan kytkentäpisteen kytkennöillä. Suunnitelmavaiheessa ennen hyväksymistä yhteydellä on kaksi yhteysosiota, alkuperäinen ja suunniteltu reittimuutos (1 PLAN).
Korvaava kytkentäpiste ei saa sisältää kuin yhden vastinpistekytkennän. Jos korvaavassa kytkentäpisteessä on sekä vastinpistekytkentä että ristikytkentä, puretaan ristikytkentä ja varataan yhteyden loppuosaksi vastinpistekytkentää seuraten saatu reitti.
Muutoksen poistaminen massamuutoslistalta
Massamuutoslistalta aktiiviseksi valittu rivi muutoksineen perutaan, kun painetaan hiiren oikeaa painiketta ja valitaan  Peruuta looginen massakytkentämuutos.
Peruuta looginen massakytkentämuutos.
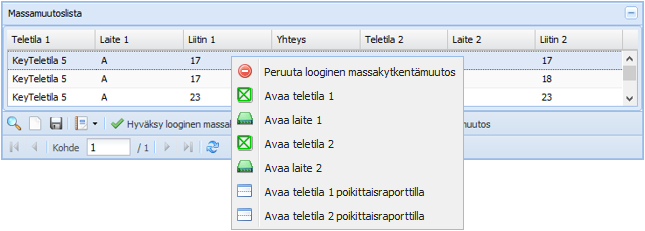
Massamuutoslistalta on myös mahdollista tehdä hiiren valikon toiminnoilla Looginen massakytkentämuutosraportti valituille ja Avata yhteys, mikäli kytkentäpisteeseen liittyy yhteys. Muilla toiminnoilla voidaan Avata massakytkentämuutokseen liittyvät teletilat ja laitteet, sekä avata teletilat poikittaisraporttilomakkeella.
Loogisen massakytkentämuutoksen hyväksyminen ja hylkääminen
Massamuutoslistalle suunnitellut muutokset hyväksytään painamalla  Hyväksy looginen massakytkentämuutos -painiketta. Painikkeen painalluksen jälkeen avautuu käyttäjälle ilmoitus, jossa varmistetaan massakytkentämuutosten hyväksyminen.
Hyväksy looginen massakytkentämuutos -painiketta. Painikkeen painalluksen jälkeen avautuu käyttäjälle ilmoitus, jossa varmistetaan massakytkentämuutosten hyväksyminen.
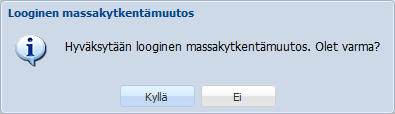
Kyllä-painikkeella suunnitellut muutokset toteutetaan ja loogisen massakytkentämuutoksen perustiedot poistetaan tietokannasta. Muutosten alkuperäiset tilanteet tallentuvat tietokannan historiatauluihin. Ei-painikkeella muutosten hyväksyminen perutaan.
Massamuutoslistalle suunnitellut muutokset hylätään painamalla  Hylkää looginen massakytkentämuutos -painiketta. Käyttäjältä varmistetaan massakytkentämuutosten hylkääminen: Kyllä-painikkeella suunnitellut muutokset hylätään ja massakytkentämuutoksen perustiedot poistetaan tietokannasta. Ei-painikkeella muutosten hylkääminen perutaan.
Hylkää looginen massakytkentämuutos -painiketta. Käyttäjältä varmistetaan massakytkentämuutosten hylkääminen: Kyllä-painikkeella suunnitellut muutokset hylätään ja massakytkentämuutoksen perustiedot poistetaan tietokannasta. Ei-painikkeella muutosten hylkääminen perutaan.
Avaa yhteys lomakkeelta
Liitin-listalla tai massamuutoslistalla olevia yhteystunnuksia voidaan tarkastella lähemmin painamalla kyseistä riviä hiiren oikealla painikkeella ja valitsemalla  Avaa yhteys. Toiminto avaa Yhteys-lomakkeen kyseisen yhteyden tiedoilla.
Avaa yhteys. Toiminto avaa Yhteys-lomakkeen kyseisen yhteyden tiedoilla.  Avaa poikittaisraportilla -valinnalla siirryt Poikittaisraportti-lomakkeelle.
Avaa poikittaisraportilla -valinnalla siirryt Poikittaisraportti-lomakkeelle.
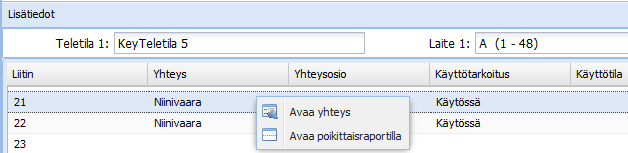
Looginen massakytkentämuutosraportti
Suunnitellusta loogisesta massakytkentämuutoksesta voidaan tuottaa Looginen massakytkentämuutosraportti joko Pdf- tai Excel -dokumenttina ja se voidaan tulostaa tai tallentaa myöhempää tarkastelua varten. Muodosta dokumentti Raportit  -painikkeen takaa.
-painikkeen takaa.
Loogisessa massakytkentämuutosraportissa esitetään yhtä aikaa sekä alkuperäisen yhteyden eteneminen sekä suunnitellun yhteyden eteneminen. Lisäksi raportissa esitetään massakytkentämuutokseen liittyvät perustiedot. Kytkentä, johon suunniteltu muutos vaikuttaa raportissa erottuu kytkentöjen muutosrivin eteen lisätystä *-merkistä.
Vuokrasopimus-lomake
Vuokrasopimus  -lomake löytyy KeyNet
-lomake löytyy KeyNet  -työkaluista. Vuokrasopimus
-työkaluista. Vuokrasopimus  -lomake koostuu neljästä välilehdestä: Vuokrasopimus, Tuotteet & Kohteet, Sopimushierarkia ja Liitteet. Seuraavaksi on esitelty kunkin välilehden toiminnallisuus.
-lomake koostuu neljästä välilehdestä: Vuokrasopimus, Tuotteet & Kohteet, Sopimushierarkia ja Liitteet. Seuraavaksi on esitelty kunkin välilehden toiminnallisuus.
Vuokrasopimus
Vuokrasopimukseen liittyvät tiedot on listattu tälle välilehdelle. Vuokrasopimukselle voi asettaa Yläsopimuksen, Vuokranantajan sekä Vuokralaisen. Edellä mainitut eroavat muusta lomakkeen tietosisällöstä siten, että ne viittaavat aina johonkin toiseen kohteeseen, jotka on esitelty seuraavissa alaluvuissa.
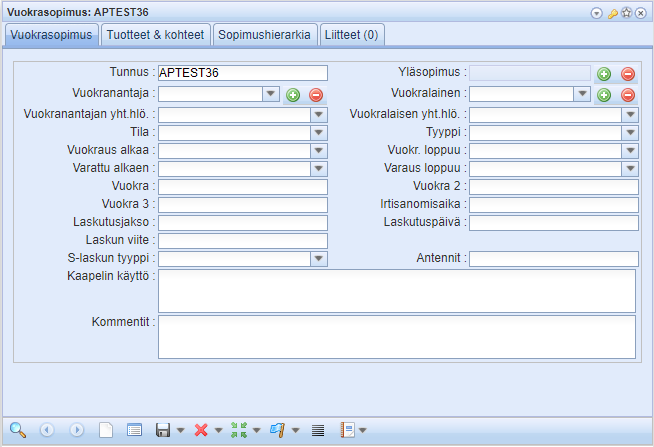
Uusi vuokrasopimus luodaan täyttämällä lomakkeen ainut pakollinen kenttä, joka on Tunnus. Tallenna lomakkeen tiedot. Liitä uusia kohteita Tuotteet & kohteet -välilehdellä. Vuokrasopimushierarkiaan liittyviä kohteita voi selata Sopimushierarkia-välilehdellä.
Yläsopimuksen lisääminen
Sopimushaku aktivoidaan Yläsopimus  -painiketta painamalla, jolloin aukeaa Sopimushaku-valikko. Valikon tekstikenttään tulee laittaa jokin osa haettavan sopimuksen numeroa. Kun kenttään on annettu tekstiä, ilmestyy lista hakujoukosta näytölle, eli suodatus käynnistyy automaattisesti. Listasta tulee valita haluttu vuokrasopimus hiiren vasemmalla painikkeella, jonka jälkeen hakutuloksen voi viedä vuokrasopimuslomakkeelle käyttäen Liitä yläsopimuksena
-painiketta painamalla, jolloin aukeaa Sopimushaku-valikko. Valikon tekstikenttään tulee laittaa jokin osa haettavan sopimuksen numeroa. Kun kenttään on annettu tekstiä, ilmestyy lista hakujoukosta näytölle, eli suodatus käynnistyy automaattisesti. Listasta tulee valita haluttu vuokrasopimus hiiren vasemmalla painikkeella, jonka jälkeen hakutuloksen voi viedä vuokrasopimuslomakkeelle käyttäen Liitä yläsopimuksena  -painiketta. Yläsopimus-kenttään ilmestyy valitsemasi sopimus.
-painiketta. Yläsopimus-kenttään ilmestyy valitsemasi sopimus.
Alla olevassa kuvassa Sopimushaku-valikon hakukenttään asetettu numerot ”12”, jolloin sopimushaku löytää kaikki sopimukset, joiden tunnus sisältää numerosarjan 12.
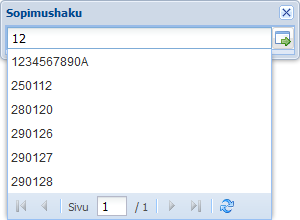
Vuokranantajan lisääminen
Vuokranantaja  -painikkeesta avataan Asiakas
-painikkeesta avataan Asiakas  -lomake, jossa voi luoda, muokata ja poistaa vuokranantajia. Lomakkeelle ladataan haluttu, tai luodaan uusi vuokranantaja ja painetaan Päivitä lomakkeelle
-lomake, jossa voi luoda, muokata ja poistaa vuokranantajia. Lomakkeelle ladataan haluttu, tai luodaan uusi vuokranantaja ja painetaan Päivitä lomakkeelle  -painiketta, jolloin Vuokranantaja-kenttä täyttyy. Voit etsiä olemassa olevia vuokranantajia nopeasti kirjoittamalla nimen suoraan kenttään.
-painiketta, jolloin Vuokranantaja-kenttä täyttyy. Voit etsiä olemassa olevia vuokranantajia nopeasti kirjoittamalla nimen suoraan kenttään.
Kun vuokranantaja on määritetty vuokrasopimukselle, Vuokranantajan yhteyshenkilö -kenttään on mahdollista valita vuokranantajaan (asiakkaaseen) liitetty yhteyshenkilö.
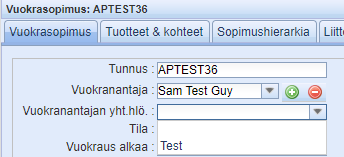
Vuokralaisen lisääminen
Vuokralainen  -painikkeesta avataan Asiakas
-painikkeesta avataan Asiakas  -lomake, johon tulee hakea haluttu asiakas ja painaa Päivitä lomakkeelle
-lomake, johon tulee hakea haluttu asiakas ja painaa Päivitä lomakkeelle  -painiketta, jolloin Vuokralainen-kenttä täyttyy. Voit etsiä olemassa olevia vuokralaisia nopeasti kirjoittamalla nimen suoraan kenttään.
-painiketta, jolloin Vuokralainen-kenttä täyttyy. Voit etsiä olemassa olevia vuokralaisia nopeasti kirjoittamalla nimen suoraan kenttään.
Kuten vuokranantajalle, on vuokralaisellekin mahdollista valita yhteyshenkilö Vuokralaisen yht.hlö. -valikosta, mikäli sellainen on vuokralaiselle määritetty Asiakas-lomakkeella.
Tuotteet & kohteet
Voit selata, lisätä, paikantaa ja poistaa vuokrasopimukseen liitettyjä kohteita Tuotteet & kohteet-välilehdellä. Välilehti sisältää kohdelistan sekä Liitä uusi kohde  -painikkeen, jolla aukeaa Tuotteiden ja kohteiden liittäminen-lomake.
-painikkeen, jolla aukeaa Tuotteiden ja kohteiden liittäminen-lomake.
Tuotteet ovat kohteita, joita ei pysty luomaan vuokrasopimukselle muita lomakkeita apuna käyttäen. Tuotteen lisääminen tapahtuu valitsemalla Tuote alasvetovalikosta.
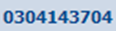

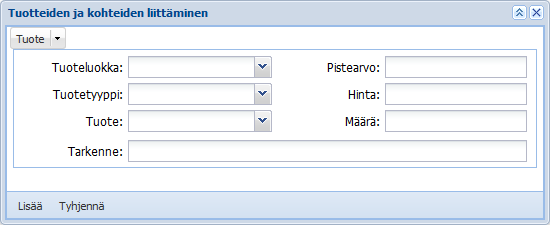
Tuote-valintalistalta tuotteita voi rajata valitsemalla Tuoteluokan ja Tuotetyypin ennen Tuote-valintalistan avaamista. Voit määrittää myös Pistearvo, Hinta, Määrä ja Tarkenne-kentät. Paina Lisää-painiketta. Kun Tuote on lisätty, se ilmestyy vuokrasopimuksen Tuotteet & kohteet -välilehdelle.
Kohdetta lisätessä vuokrasopimukseen liitetään KeyCom-kohteita, jotka on jo digitoitu järjestelmään. Aloita liittäminen valitsemalla kohde Kohde-alasvetovalikkoon, jonka jälkeen liittäminen onnistuu kolmella eri tapaa:
Avaa kohdelomake
 -painikkeella, jolloin hae aukeavaan kohdelomakkeeseen haluttu kohde ja paina Vie lomakkeelle
-painikkeella, jolloin hae aukeavaan kohdelomakkeeseen haluttu kohde ja paina Vie lomakkeelle  -painiketta.
-painiketta.Käytä Poimi kartalta
 -työkalua. Rajaa kartalta alue, jonka sisällä haluttu kohde on. Kun kohteen valinta on tehty, täyttyy Tunnus-kenttään lisätyn kohteen tunnus. Kohteen voi nyt lisätä vuokrasopimukseen Lisää-painiketta käyttäen.
-työkalua. Rajaa kartalta alue, jonka sisällä haluttu kohde on. Kun kohteen valinta on tehty, täyttyy Tunnus-kenttään lisätyn kohteen tunnus. Kohteen voi nyt lisätä vuokrasopimukseen Lisää-painiketta käyttäen.Lisää useita kohteita kerralla. Klikkaa ensin Lisää kaikki-painiketta aktivoidaksesi toiminnon. Toimi, kuten esimerkissä A ja klikkaa Avaa kohdelomake
 -painiketta avataksesi objektit lomakkeella. Avaa kohdelomakkeen työkalupalkin Päivitä / Vie lomakkeelle
-painiketta avataksesi objektit lomakkeella. Avaa kohdelomakkeen työkalupalkin Päivitä / Vie lomakkeelle  -toimintoon yhdistetty pudotusvalikko ja Vie kaikki lomakkeelle. Kaikki lomakkeella valitut objektit siirretään Tuotteet & Objektit-luetteloon.
-toimintoon yhdistetty pudotusvalikko ja Vie kaikki lomakkeelle. Kaikki lomakkeella valitut objektit siirretään Tuotteet & Objektit-luetteloon.


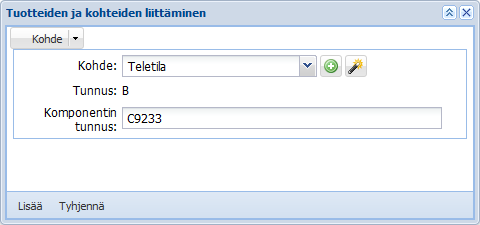
Huomaa! Kohteen lisäämisen jälkeen vuokrasopimus näkyy kyseisen kohteen, esimerkiksi teletilan, Vuokrasopimukset-välilehdellä.
Kohdelistan toiminnot:
Kohdelistan kohteen toiminnot saat esille painamalla kyseistä riviä hiiren oikealla painikkeella. Toimintoja on Muokkaa, Avaa kohdelomake ja Poista. Muokkaa-toiminnolla pääset muokkaamaan kohdetta Tuotteiden ja kohteiden liittäminen-lomakkeella. Avaa kohdelomake avaa kyseisen kohteen lomakkeen. Poista  hävittää rivin kohdelistasta ja samalla kohde ei enää kuulu kyseiseen vuokrasopimukseen. Voit myös poistaa useampia kohteita kerralla valitsemalla viitelistalta haluamasi rivit Control tai Shift -painike pohjassa. Paina sitten Poista
hävittää rivin kohdelistasta ja samalla kohde ei enää kuulu kyseiseen vuokrasopimukseen. Voit myös poistaa useampia kohteita kerralla valitsemalla viitelistalta haluamasi rivit Control tai Shift -painike pohjassa. Paina sitten Poista  näppäintä normaalisti.
näppäintä normaalisti.
Tuotteet & kohteet -sarakkeita voidaan muuttaa viemällä hiiren osoitin jonkin sarakkeen otsikon päälle, jolloin valikko aktivoituu. Sarakkeet-kohdasta saadaan auki valikko, josta sarakkeita voidaan asettaa näkyville ja pois näkyviltä. Valikko on sama riippumatta siitä, minkä otsikon päälle hiiren osoitin viedään.
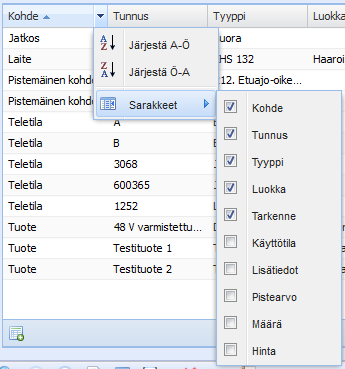
Sopimushierarkia
Sopimushierarkia-välilehdellä voidaan tarkastella sopimuksia, niiden välisiä suhteita sekä niiden sisältämiä kohteita. Välilehti on tarpeellinen, kun halutaan nähdä lomakkeelle ladatun sopimuksen suhde muihin sopimuksiin.
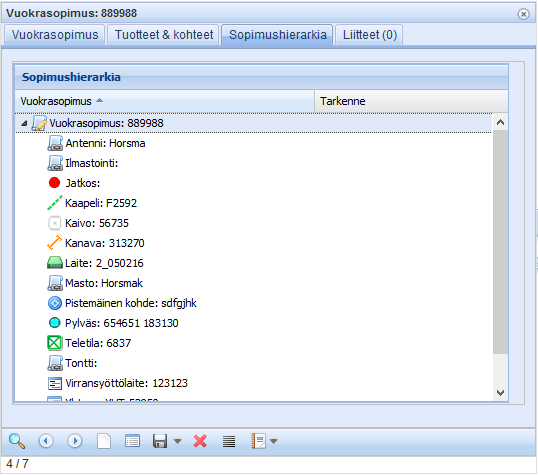
Listan kohteista saa lisävalinnat esille käyttäen hiiren oikeaa painiketta. Lisävalintoja ovat  Avaa kohdelomake ja
Avaa kohdelomake ja  Poista. Poistaminen poistaa kohteen kyseisestä vuokrasopimuksesta, kohde ei siis häviä kartalta eikä tietokannasta.
Poista. Poistaminen poistaa kohteen kyseisestä vuokrasopimuksesta, kohde ei siis häviä kartalta eikä tietokannasta.
Vuokrasopimuksen liitteet
Vuokrasopimukseen voidaan lisätä liitteitä Liitteet-välilehdellä.
Liitteiden lisäämisestä ja käsittelystä kohdassa Liitedokumentit.
Vuokrasopimusraportit
Vuokrasopimuksesta voi ladata raportteja Vie  -painikkeen pudotusvalikosta valitsemalla Raportit, jonka jälkeen valitaan haluttu raportti:
-painikkeen pudotusvalikosta valitsemalla Raportit, jonka jälkeen valitaan haluttu raportti:
Vuokrasopimus-raportti: Luo joko pdf tai Excel -tiedoston tulostettavaksi versioksi vuokrasopimuksen tiedoista ja sen sisältämistä kohteista.
Sopimuskohde-raportti: Luo Excel –tiedoston, jossa on listattuna kaikki lomakkeelle ladatun vuokrasopimuksen kohteet.