Workflow management
The Workflow management ![]() can be found in the Map tools. Press the Workflow management
can be found in the Map tools. Press the Workflow management ![]() button to open its functions. Tools and functionalities related to the creation, listing and management of tasks can be found in the Workflow management
button to open its functions. Tools and functionalities related to the creation, listing and management of tasks can be found in the Workflow management ![]() and the settings related to them are managed in the Maintenance Round settings.
and the settings related to them are managed in the Maintenance Round settings.
The forms for processing objects and tasks are identical in structure and functions. Only the information content of the forms changes according to the type of object being processed at any given time. Therefore, each form can only process items according to the form type, for example cables are processed in the Cable form and poles in the Pole form.
The tools related to the form open from the More button at the bottom left of the form. The functions of the buttons are the same regardless of the data content of the form and they are presented in the following paragraphs. The functionality of buttons other than those presented in this paragraph will be reviewed on Buttons on object forms.
.png)
Note! | In KeyMobile, the name of the Task form or Fault can be defined on a customer-specific basis. In this example, the tool called Maintenance Round is used as a from which other tasks can be created if necessary by first defining the task types in the Maintenance Round configurations. Faults are the work objects that must be completed, so the task can be completed. |
Tasks
Tasks are created based on work tasks related to various construction phases, maintenance or faults. These tasks with faults and other information are managed using the Task form. Task form has five tabs: Fault info, Faults, Task info, Comments, Attachments and Extra data.
Functions of the More drop-down menu
By pressing the More button at the bottom left of the form, you open a menu with e.g. additional settings related to the status and location of the task.
New picture: upload images and files from your mobile device to the application.
Materials: select the desired materials and maintenance tasks for the work site of the task.
Mark as completed/Reopen: mark a task as completed or reopen a task.
Set active: set the task as active. A toolbar is opened for the active task in the map view. Read more in Tools of an active task.
Pick fault/s on map: select an object related to the task from the map and open the information on the Faults tab.
Pick fault/s by device location: select the work it from the device location.
Add New Fault: Adds a new fault for task.
Delete Fault: Deletes the selected fault which information is shown in the Fault info tab.
Remove Highlight: Stops highlighting the network object on the map.
.png)
Creating a task
Tasks can be created in two different ways. Either by first creating an object from the Open object ![]() tool, or from the Workflow management
tool, or from the Workflow management![]() tool with .
tool with .
Select the customer-specific task creation tool, such as the Maintenance Round tool from Workflow management
.png) to create a new task and attach faults to it.
to create a new task and attach faults to it.or…
Alternatively, you can start by creating a task from an Object form, such as the Electric pole form. Note! This method is recommended as the primary task creation method, because it is easier to attach several work items to the task.
Next, both methods of task creation are explained.
Option 1: Creating a task from the Maintenance Round
1) To start creating a task, open the Maintenance Round form from the Workflow management.
.png)
2) If you can’t find the right type of task from the list, select Maintenance Round configurations and add the missing types.
.png)
3) Create a task by selecting a specific task type from the Maintenance Round form.
4) You can choose to attach a new task directly to a destination near your location. Open Maintenance Round configurations and activate Attach to nearest network object to automatically attach the task to nearby network objects.
.png)
5) If you want to always add faults to the same task during a round, activate the option Create fault under the same task. (Maintenance Round configurations).
.png)
6) Select the item to be included in the Maintenance round.
.png)
7) When at least one network object has been added, the system will notify you that the object has been added successfully and the task has been successfully created.
.png)
Option 2: Open task from an object form
1) Start creating a new task by opening an object form the Open object button.
.png)
2) Choose the desired object form from the list that opens.
3) Add all the necessary information to the object form and create a location for it by clicking the Edit location button in the More menu.
4) When the location has been added, open the More menu from the newly created object and create a task from by pressing Create Task. This function creates a task and links to the object.
.png)
5) If necessary, change the information on the tabs of the form and press the Save button at the bottom right of the Task form.
6) The text Request is handled successfully will appear on the form, which means that the information has been successfully saved into the system.
Tools of an active task
To activate a task select More and Set Active ![]() . By setting a task active, a toolbar will open that allows you to browse and control active tasks on the map. The selected fault is highlighted in blue. The open faults of the task are highlighted in yellow. If Show only open faults is not set to active in the Settings, completed faults will be displayed in green on the network map.
. By setting a task active, a toolbar will open that allows you to browse and control active tasks on the map. The selected fault is highlighted in blue. The open faults of the task are highlighted in yellow. If Show only open faults is not set to active in the Settings, completed faults will be displayed in green on the network map.
.png)
Task toolbar
The name of the task and number of the fault.
Opens the Task form.
Opens the network object related to the fault.
Opens the Materials menu for the related fault.
Marks the fault as complete. If there’s a lock
.png) symbol, the fault is closed and can be reopened by pressing it again.
symbol, the fault is closed and can be reopened by pressing it again.Moves to the previous fault in the task.
Moves to the next fault in the task.
Selects the active fault based on the location of the user.
Selects the active fault based on the point selected on the map.
Closes the Task toolbar.
.png)
Completing a task
A task is closed when all the faults associated with the task are also completed. A unique closing code is assigned to it and it’s status changes from Open to Completed. Please note that you may have restrictions on closing tasks according to your user role and rights.
1) Choose a task you want to close and open the Faults tab.
2) Change the state of the fault to Completed by opening the More menu and selecting Mark as Completed, for the faults that are still open.
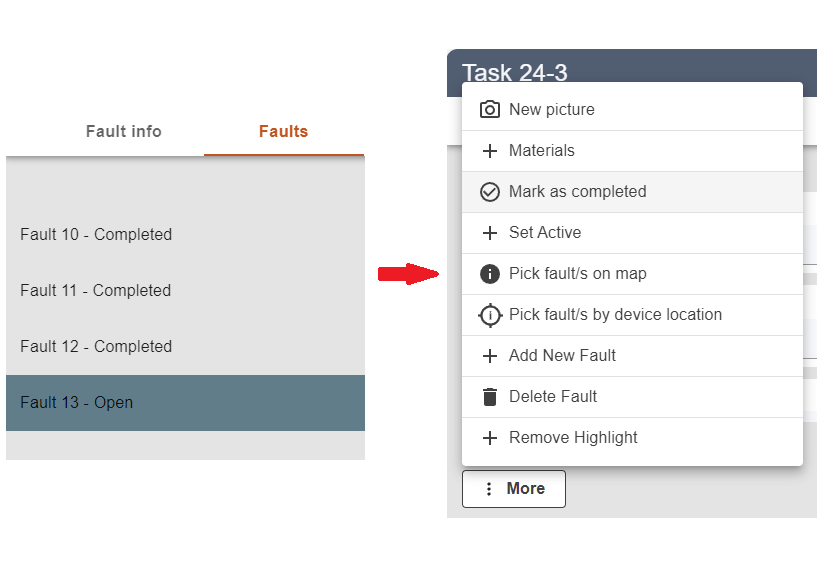
3) When all faults are closed, the task will automatically change to the Completed state in the Task info tab.
4) If you reopen a task, all the faults are changed back to Open state automatically.
Faults
In this example, the work objects of the task are called Faults. All faults must be completed in order the task can be closed. All the faults related to the task are listed in the Faults tab of the Task form.
Adding a fault to a task
You can add several faults to the same task, for example, a fault related to a lamp and a fault related to an adjacent lamp. The new fault can be of a different type than the work item already created.
1) Open the More menu on the Task form and select Add New fault.
.png)
2) Press the Save New fault button that appears in the bottom right corner of the Task form.
3) The system will inform that the fault was added successfully.
Adding a network object to fault
You can add network objects like for example, streetlight, pole or cable to existing faults.
1) Find the right task either by using the Task list or by picking a task from the map using the Info tool.
2) Add a new network object to the fault by pressing the Link button in the Task form.
.png)
3) Use the Info tool to select the location on the map where you want to search for online destinations.
4) Then select the network object you want to connect to.
.png)
5) The connected network object is displayed in the Network Objects field. You can delete a connection by pressing the Delete connection button on the right of the network target ID.
.png)
Group change list
Group change is a task type that can activated from the Maintenance Round configurations. In KeyMobile, Group change type tasks can be viewed easily from the Group change list which can be opened from the Workflow management![]() button.
button.
.png)
The details of the Group change tasks can be opened on a form by pressing the Details button. The Show own checkbox, on the other hand, only shows the Group change’s assigned to you personally.
.png)
Task list
Every type of task that has been created in the system appears in the Task list. The newest task is always the last task on the last page of the list.
.png)